エックスサーバー「新サーバー簡単移行」で表示速度はどう変わる?画像付き移行手順で詳しく解説
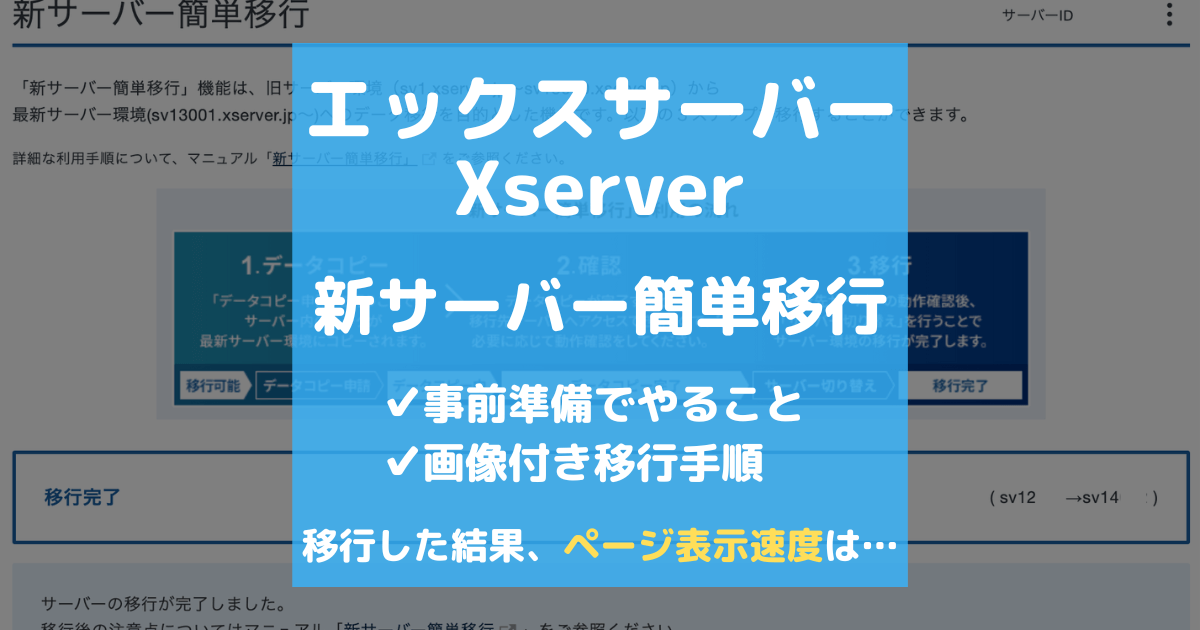
エックスサーバー(Xserver)![]()
![]()
老舗で安定性も抜群、長く運用するならエックスサーバー
と思って契約した人も多いはず。
でもあなたが使っているそのサーバー、ちょっと古くないですか?スペックも一昔前の…



でも契約したのが数年前なんだから仕方ないじゃない…
わかります、私も昨日までは同じでした。
でも本当は最新の高スペックサーバーで「ページ表示速度が高速!」とか「アクセスが集中しても安心!」とか言ってみたい。
近年はSEOでもページ表示速度が重要だし、サイトがダウンして収益取りこぼしてもいやだし…
今回は、数年前にエックスサーバーを契約した人でも、最新スペックのサーバーを使う方法を解説します。
無料でできるので、まだやってない人は普通に損してますよ。
エックスサーバーで新サーバーに移行するべき理由


エックスサーバー(Xserver)![]()
![]()
新サーバーでは高速CPU「AMD EPYC(Rome世代)」や「オールNVMe」、搭載メモリの倍増などサーバースペックが大幅に強化。
新サーバー移行で次のようなメリットがあります。
- アクセスが集中した場合でもより高速で安定したサイトの運用が可能
- Webサイトの表示速度が高速化
- プログラムの処理性能が高速化
実際に私が新サーバーに移行する前後のスペックは次のとおり。
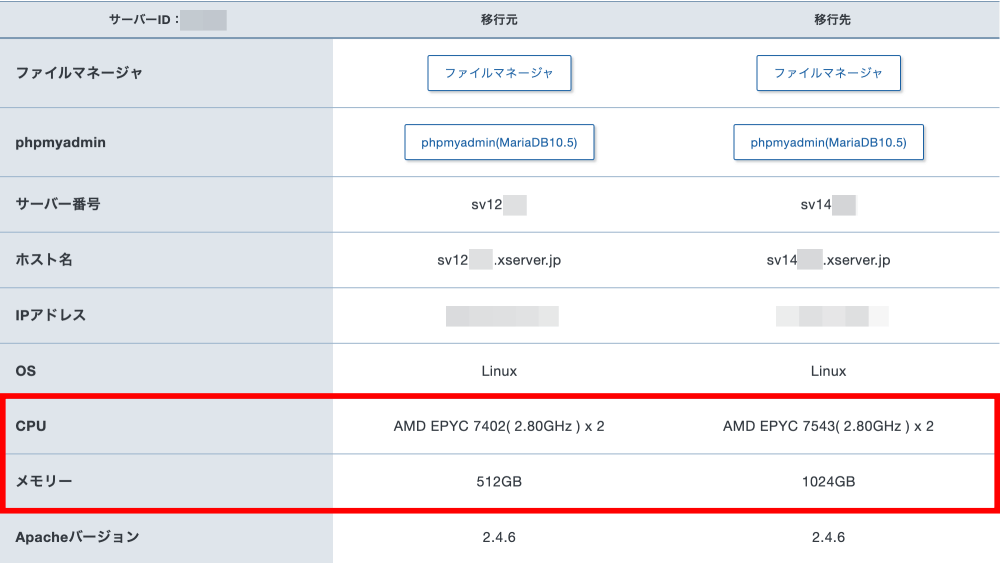
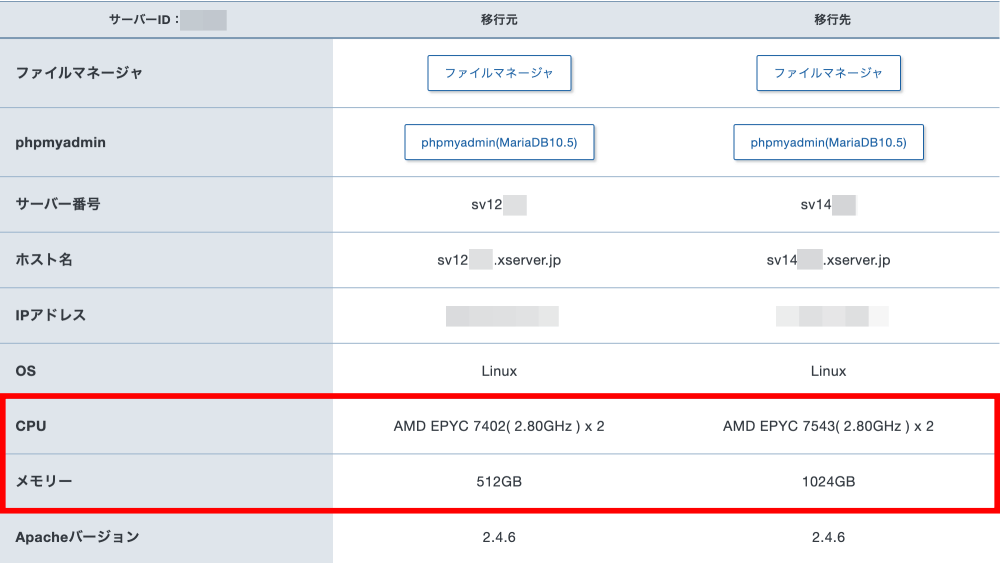
「新サーバー簡単移行」は無料で利用可能。
近年はSEOの観点からもサイト高速化は非常に重要な要素のひとつです。
最新ハードウェアでより安定的な運用ができる新サーバーに移行しない理由はありません。
- アクセスが集中した場合でもより高速で安定したサイトの運用が可能
- Webサイトの表示速度が高速化
- プログラムの処理性能が高速化
- 移行作業が必要
新サーバーに移行するための事前準備


「新サーバー簡単移行」を使えば、実は事前準備はほとんどいりません。
数少ない確認ポイントを載せておきます。
新サーバーへ移行できる人、できない人
新サーバー簡単移行を利用できるのは、サーバーアカウントが以下の範囲内の人。
sv1.xserver.jp ~ sv13000.xserver.jp
サーバーアカウントの確認方法はこちら
エックスサーバーの管理画面にログインすると、「サーバー番号」にサーバーアカウントが記載されています。
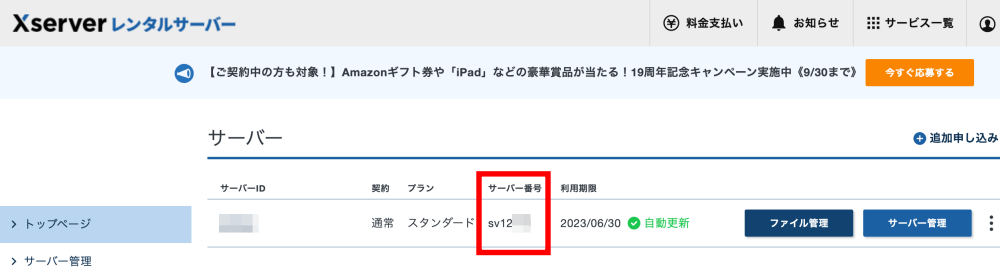
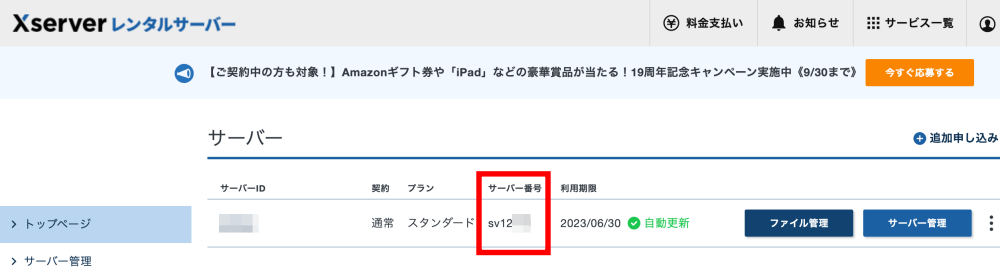
また、サーバーアカウントが対象でも、次の条件に当てはまる場合は新サーバー簡単移行を利用できません。
- 最新サーバー環境で非対応のPHPバージョンが選択されている場合
- 独自SSLの発行申請中の場合
- 「独自IPアドレスあり」の独自SSL設定が存在する場合
- サーバー利用期限が1ヶ月以内の場合
- その他、移行作業で引き継ぐことができない設定情報が存在する場合
新サーバーに移行されないデータ
新サーバー簡単移行を使えばほとんど全てのデータが自動的に移行されます。
しかし次のデータだけは移行の対象外です。
- アクセスログ、エラーログ
- 自動バックアップで取得したバックアップデータ
- パーミッション設定によりユーザー権限でアクセスが不可なディレクトリ(フォルダ)、ファイル
ログなどは無くても困らないデータではありますが、必要であれば事前に別途保存しておきましょう。
移行作業中にできないこと
新サーバー簡単移行での作業中は、以下の操作ができません。
- 対象サーバーのプランの変更
- 対象サーバーへのオプション独自SSLの新規追加・更新
- 対象サーバーの解約
- 対象サーバーに追加している独自ドメインの解約
- 対象サーバーに追加しているオプション独自SSLの解約
- サーバーパネルの各種操作の利用
特にサーバーパネルが利用できなくなるので、移行中はサーバーの設定変更が一切できなくなります。
必要であれば事前に調整しておきましょう。
新サーバーに移行するための事前準備
新サーバー簡単移行ではアクセス制限が設定してあるディレクトリ(フォルダ)、ファイルはコピーの対象外となります。
移行前にアクセス制限を一時的に設定し直すか、移行後に手動でコピーし直してください。
移行作業後も一定期間は旧サーバーにアクセス可能です。
アクセス制限の確認方法はこちら
エックスサーバーのサーバーパネルから「アクセス制限」をクリックします。
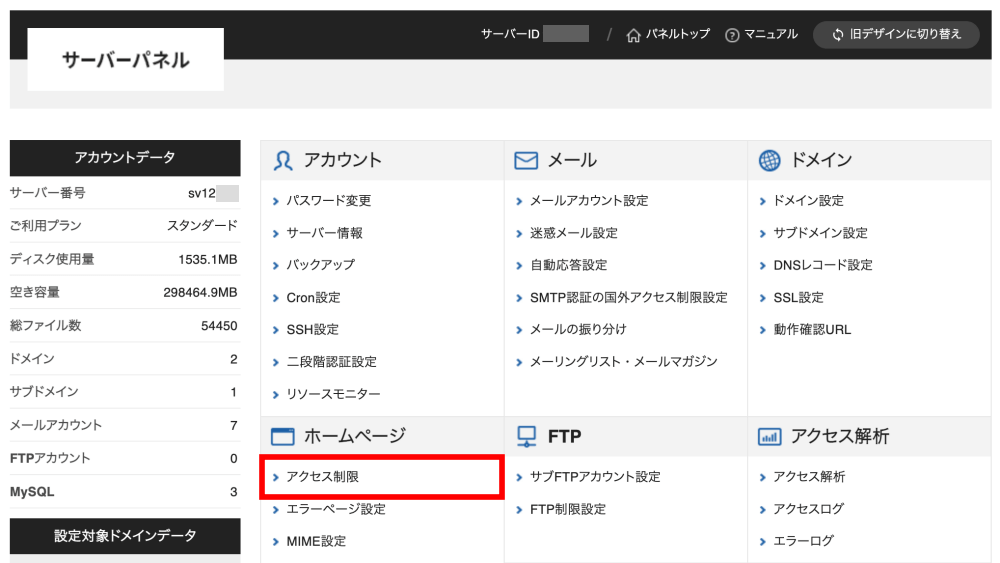
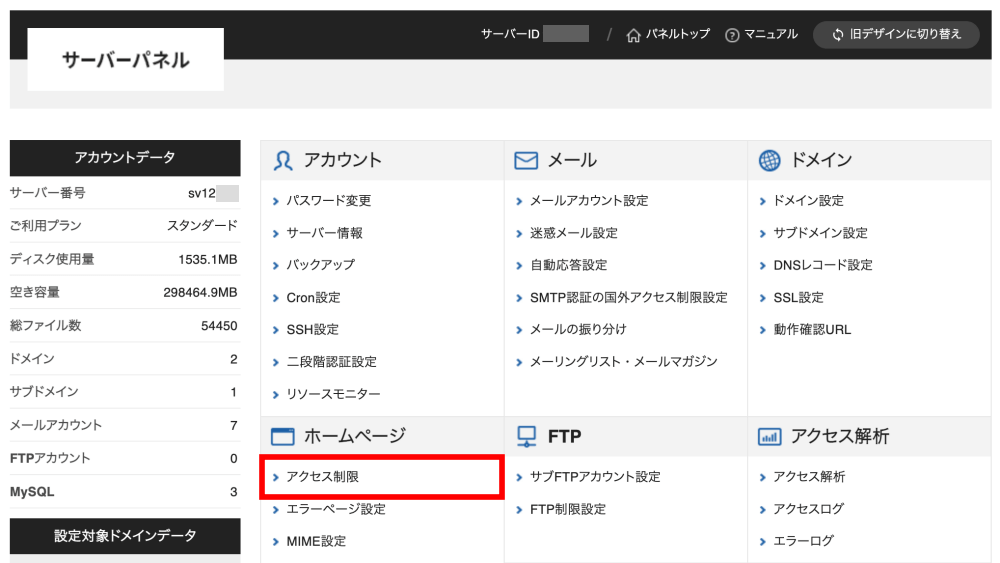
アクセス制限を確認するドメインを選択します。
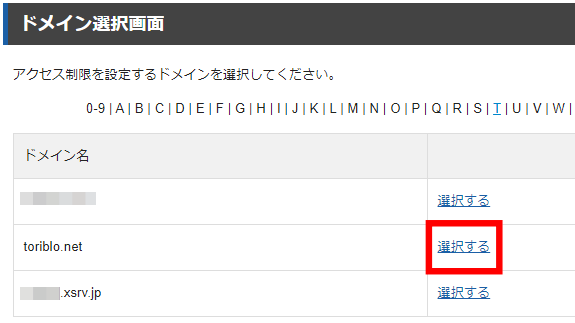
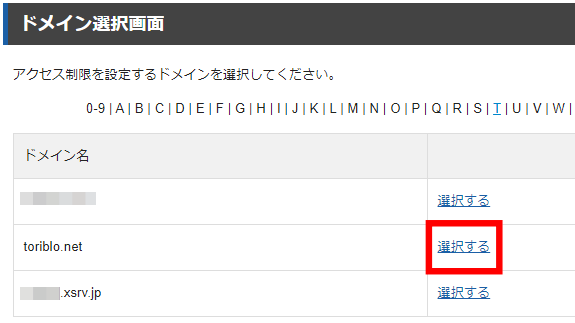
アクセス制限が「OFF」になっていることを確認します。
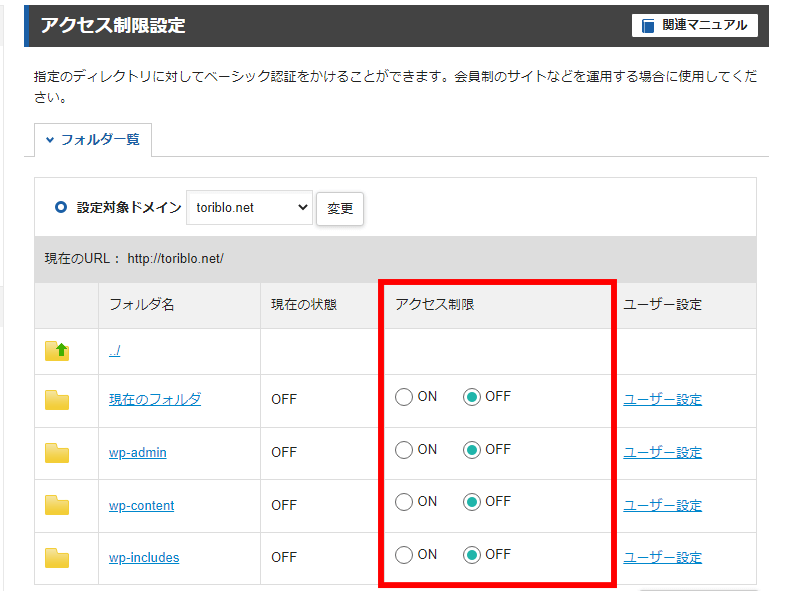
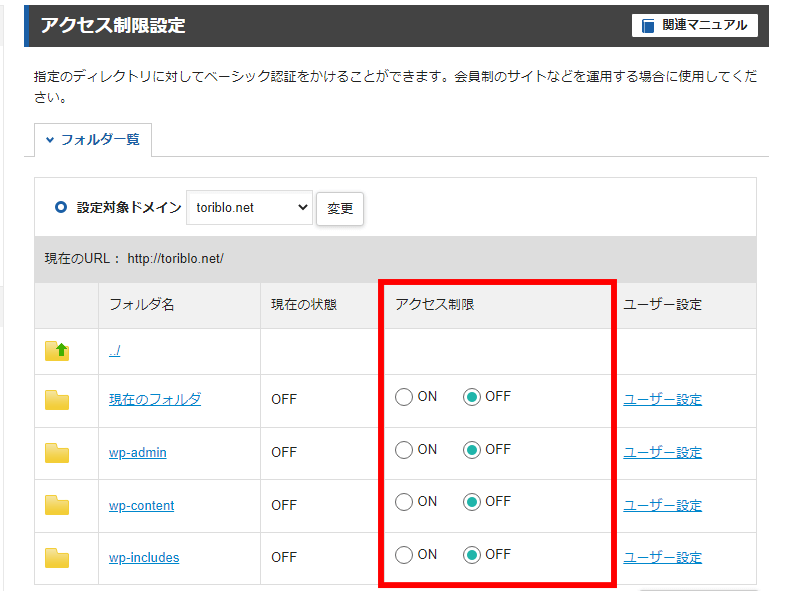
新サーバーに移行する実際の手順


ここからは実際に新サーバーに移行する手順を解説します。
新サーバーへの移行は次の4STEP。
現在のサーバーから新サーバーへの「データコピー申請」を行います。
エックスサーバー側で必要なデータをコピーしてくれます。
混雑状況によりかかる時間が変わってきます。(私は2時間程度で完了しました)
データコピーのログ確認や、実際に新サーバーにアクセスして動作確認を行います。
動作確認で問題がなければ新サーバーへの「サーバー切り替え」を行います。
実際の作業時間は合計で10分程度。
わずか数クリックで新サーバーに移行できます。
ここからは各手順を画像付きで詳しく解説します。
データコピー申請
データコピー申請後は元のブログを更新しても新サーバーには反映されません。
記事などの更新はデータコピー申請前にすましておきましょう。
エックスサーバーへログインし、画面左側の「新サーバー簡単移行」をクリックします。
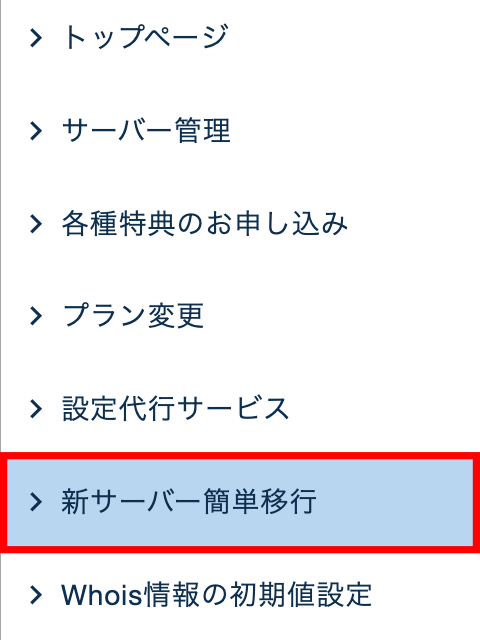
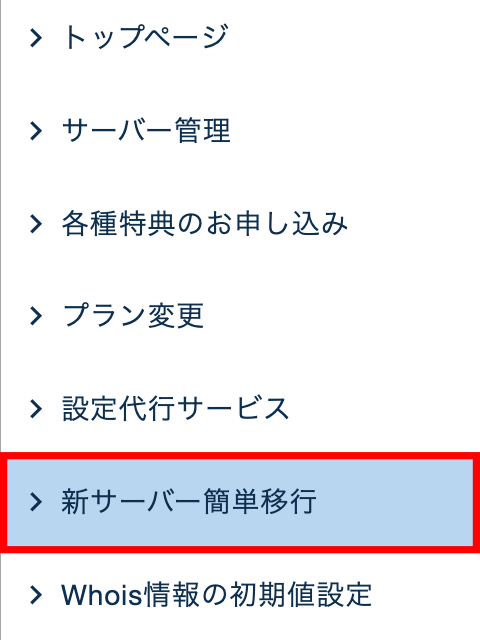
移行するサーバーの「データコピー申請」をクリックします。
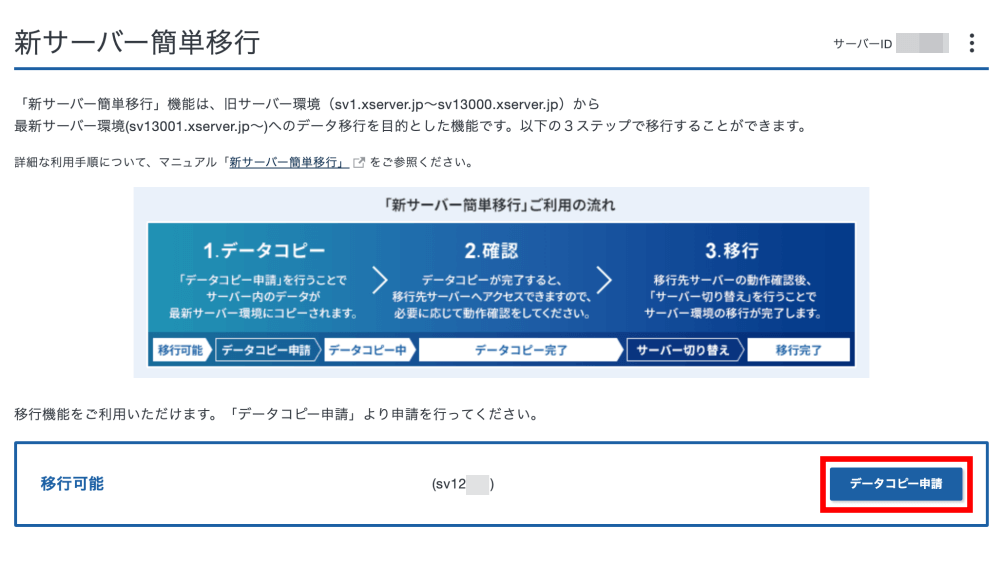
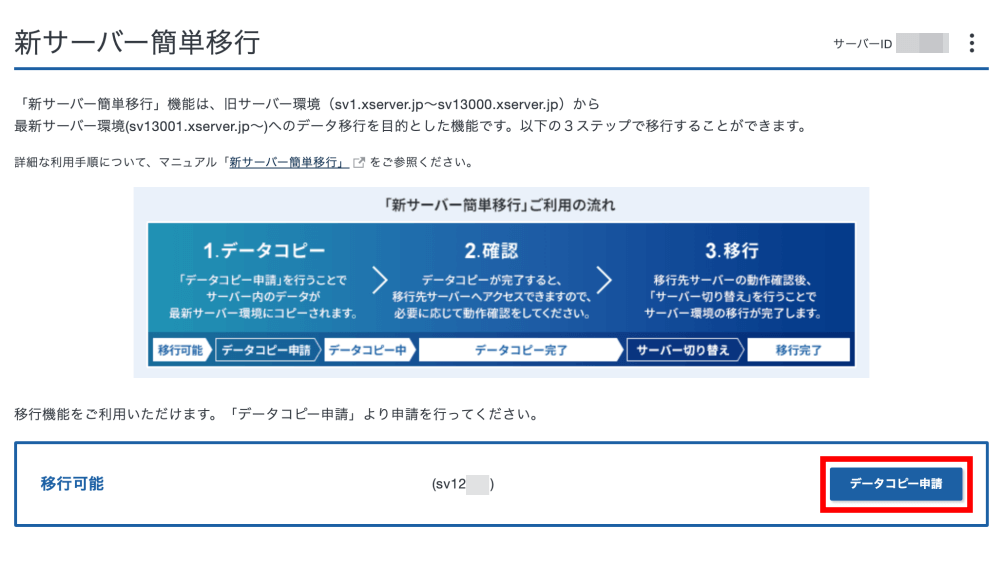
内容を確認し、「データコピー申請」をクリックします。
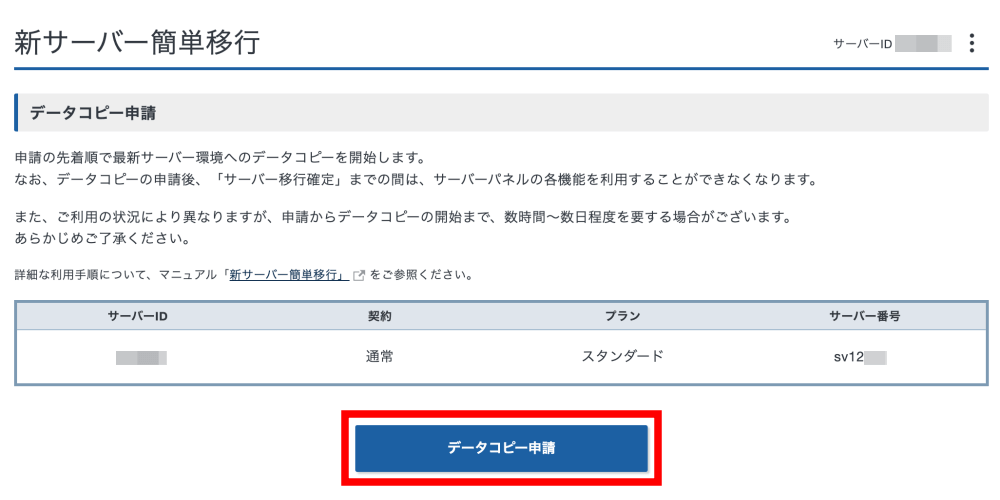
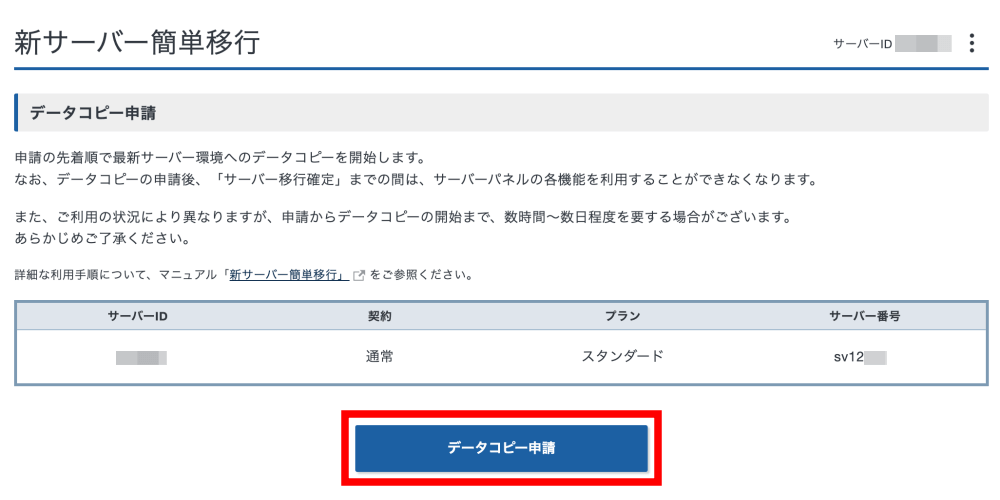
「データコピー申請を受理しました。」と表示されれば申請完了です。
「OK」をクリックします。
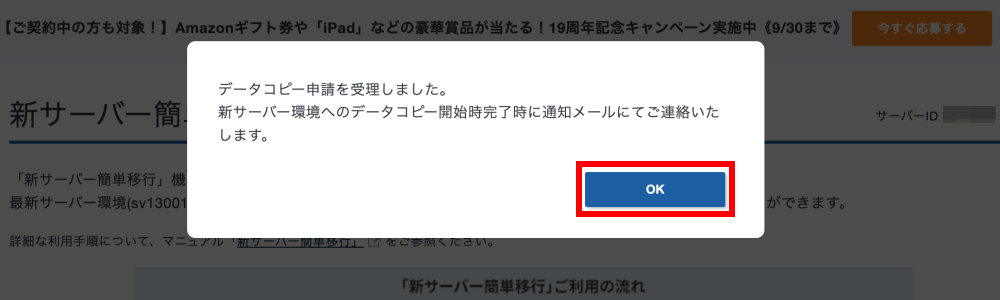
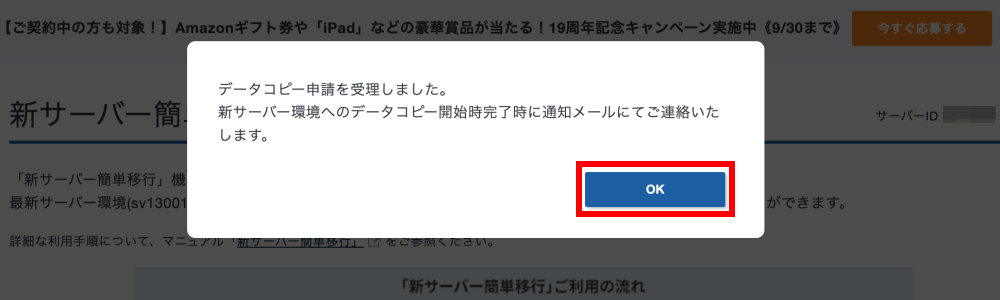
画面が「データコピー中」に変わっています。


申請した内容は登録してあるメールアドレスにも届きます。
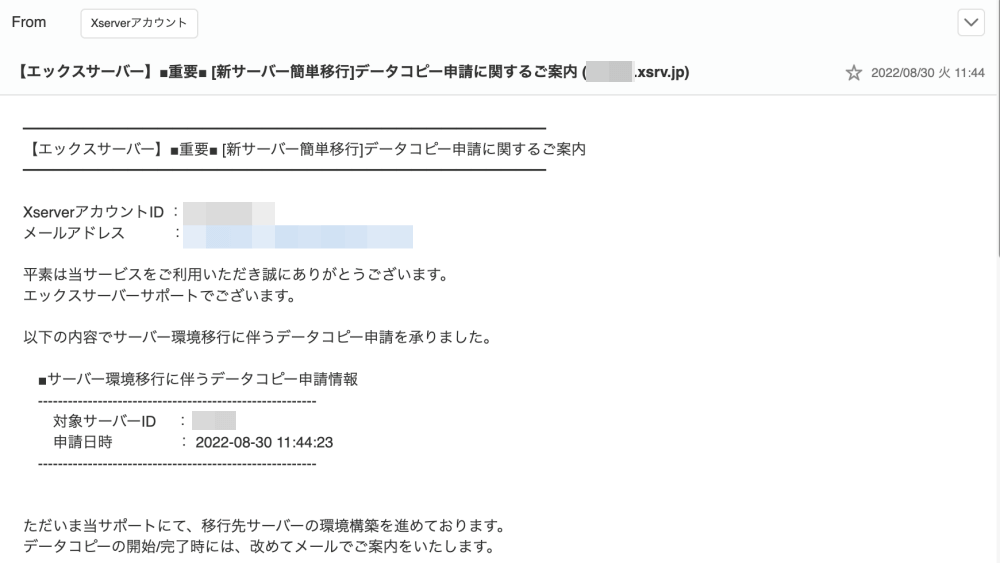
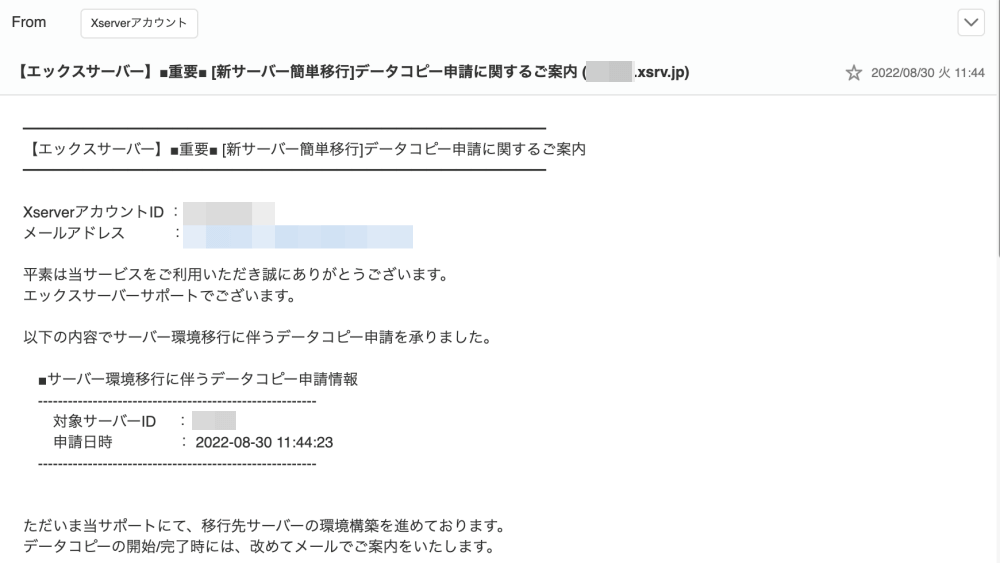
この後はエックスサーバー側で順番にデータコピー処理を行ってくれます。
データコピー開始、完了のお知らせがメールで届くまで待つことになります。
データコピー
データコピーが開始されると、エックスサーバーからメールが届きます。
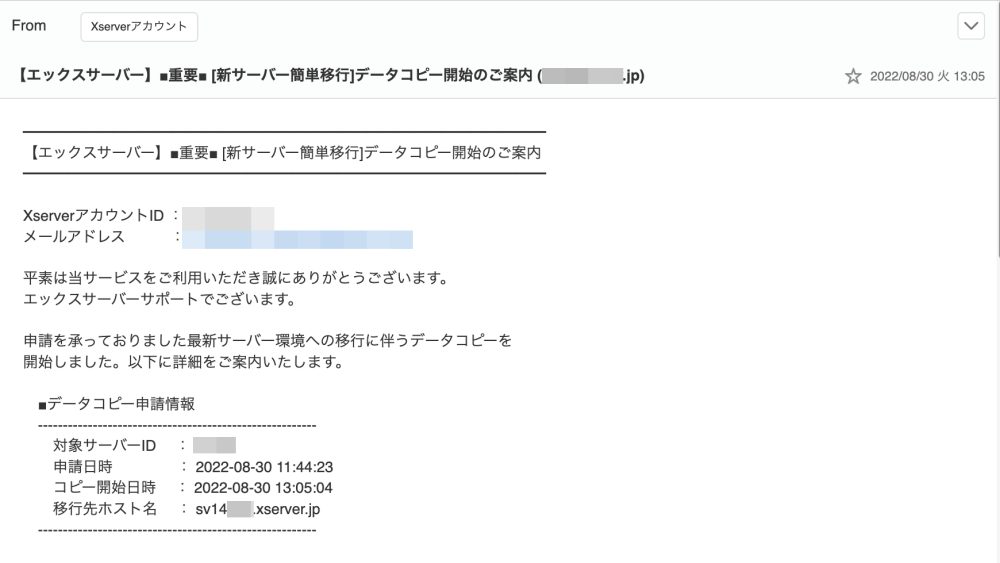
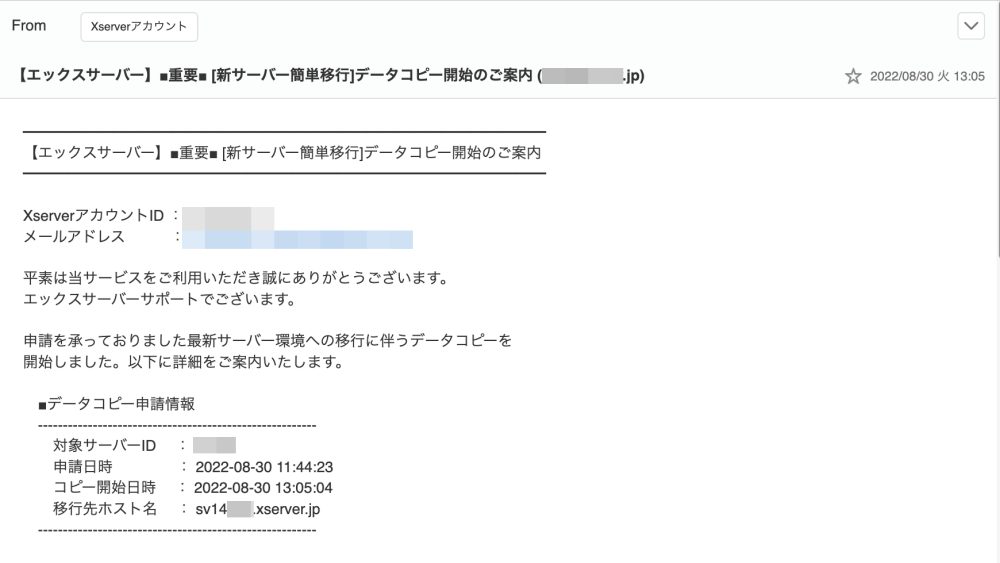
「新サーバー簡単移行」画面を確認すると、データコピー中画面が「未定」から「構築中」に変わっています。


データコピー完了メールが届くまでもう少し待ちます。
データコピーが完了すると、エックスサーバーからメールが届きます。
「新サーバー簡単移行」画面を確認すると「データコピー中」から「データコピー完了」に変わっています。
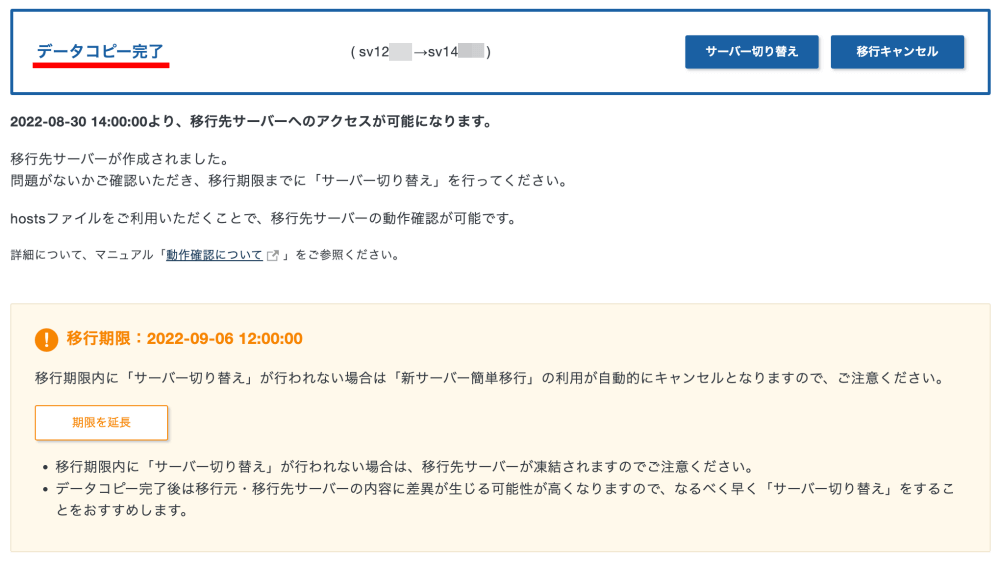
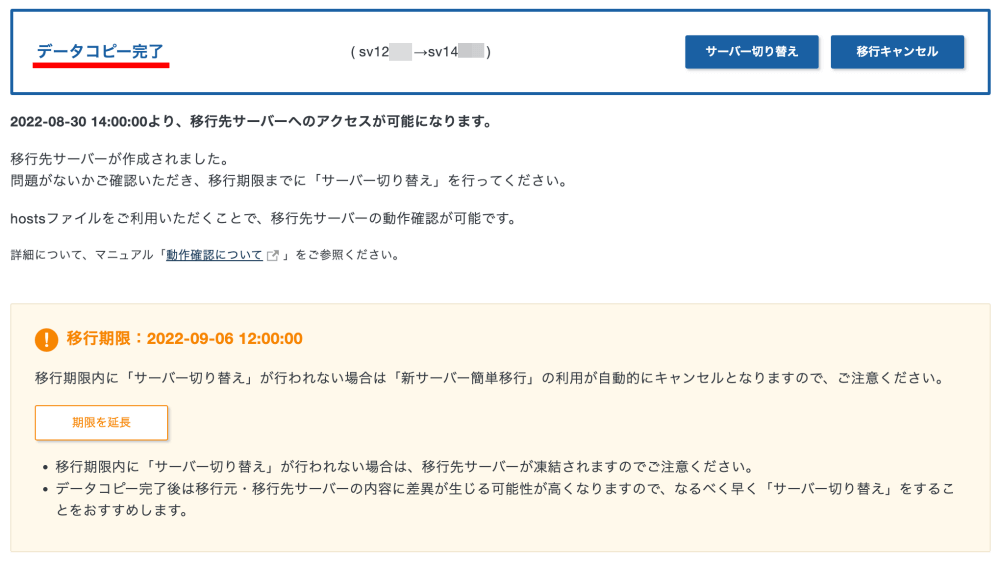
次は実際に新サーバーにアクセスして、Webサイトが正常に動作するかを確認します。
動作確認
「新サーバー簡単移行」画面下部にある「移行元・移行先への操作」をクリックします。


移行元・移行先サーバーのスペック情報が確認できます。
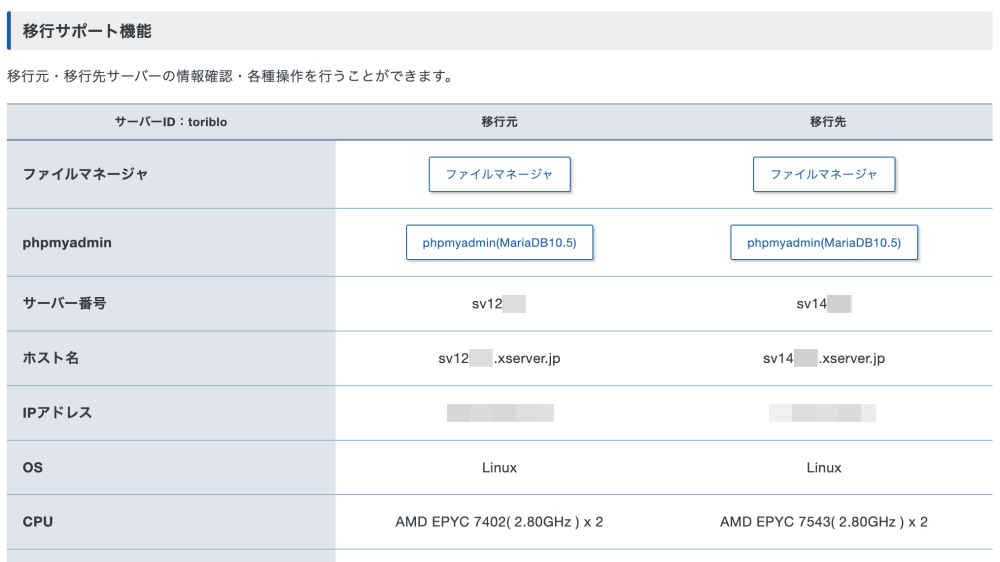
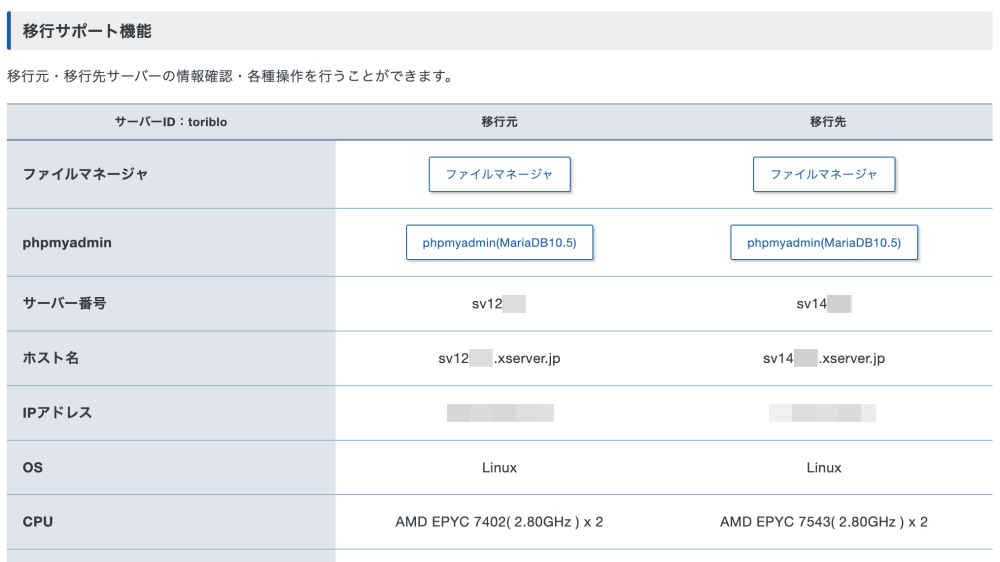
「ファイルマネージャ」をクリックすると、移行元・移行先サーバーのディレクトリにアクセスすることができます。
コピーできなかったファイルもここから確認できます。
「phpmyadmin(MariaDB10.5)」をクリックすると、DBに直接アクセスすることも可能です。
「新サーバー簡単移行」画面下部の「データコピー実行ログ閲覧」をクリックすると、データコピー処理のログを確認できます。


各項目が「ok」になっていればデータコピーは正常に完了しています。
「mirror: Access failed」などの表示があれば、何かの原因でコピーが失敗しています。
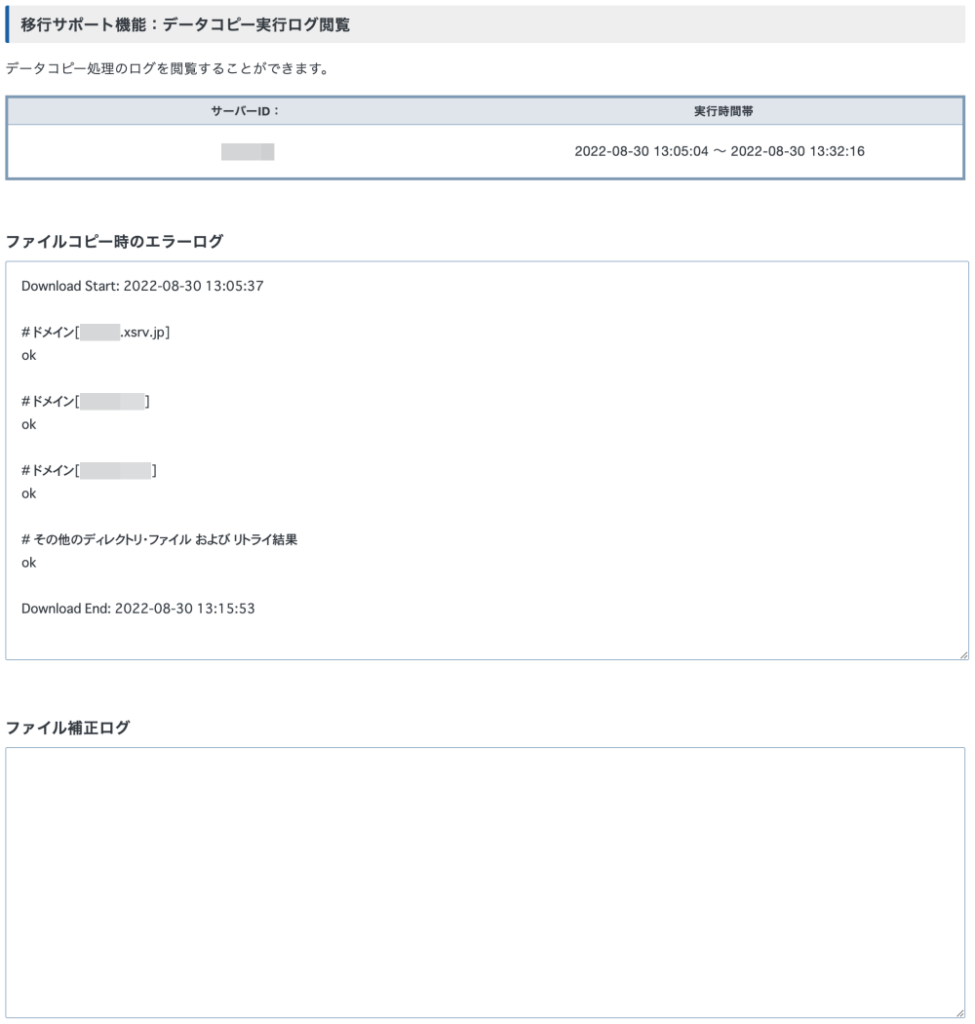
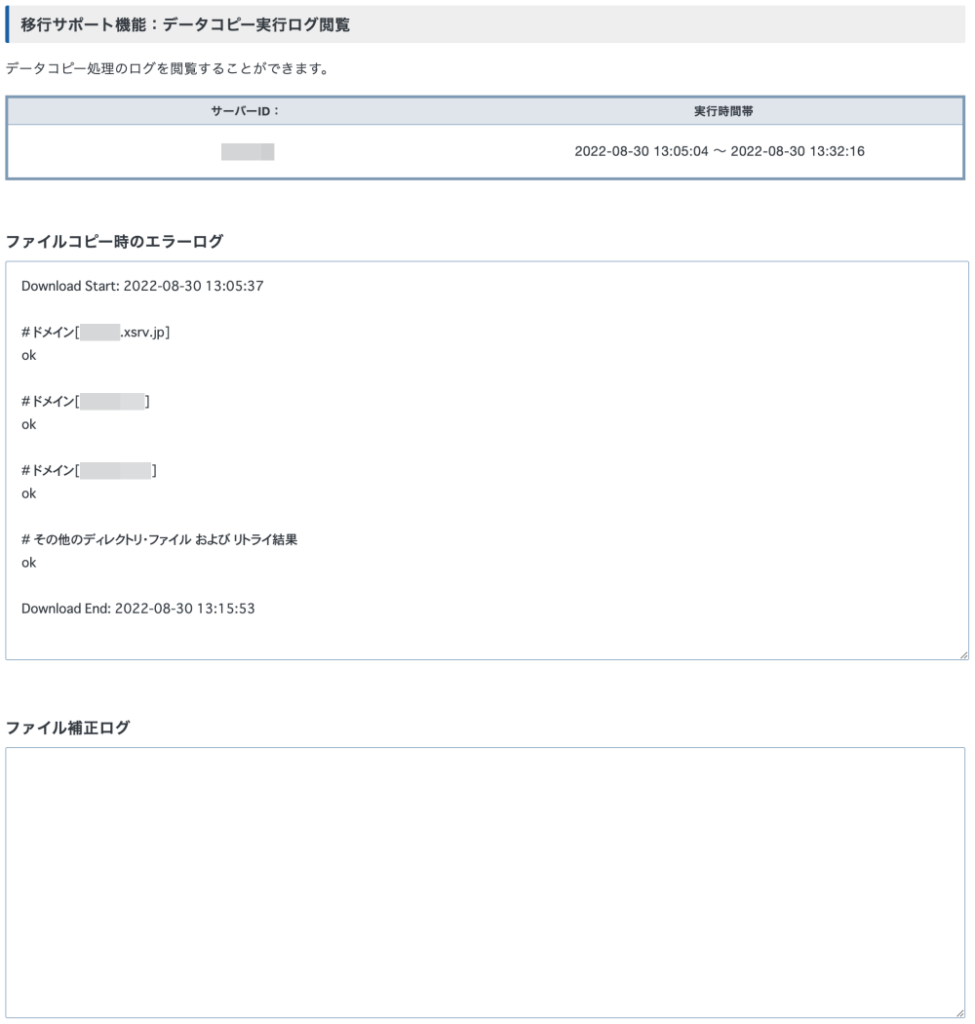
詳しいログの見方は↓のページで確認してください。
ここでいよいよ新サーバーにアクセスして実際にWebサイトが正常に動作するかを確認します。
ですがその前に、動作確認用に元のサーバーで何でもいいので設定を更新しておきます。
私は記事を下書きに追加しておきました。
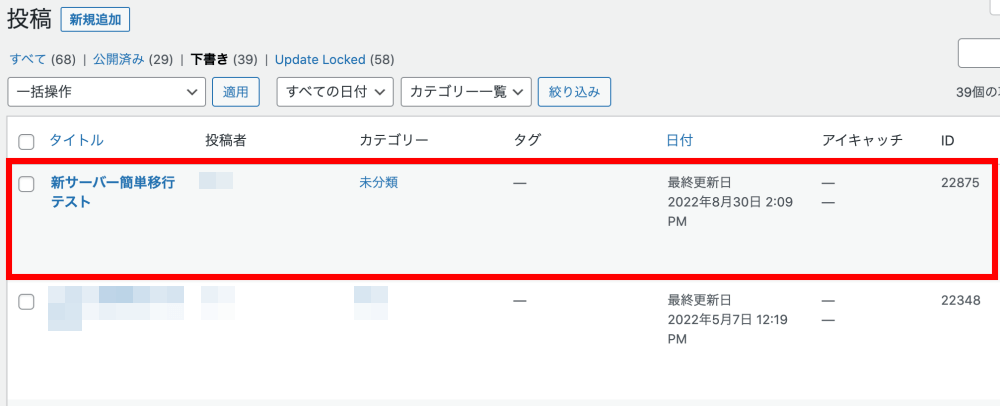
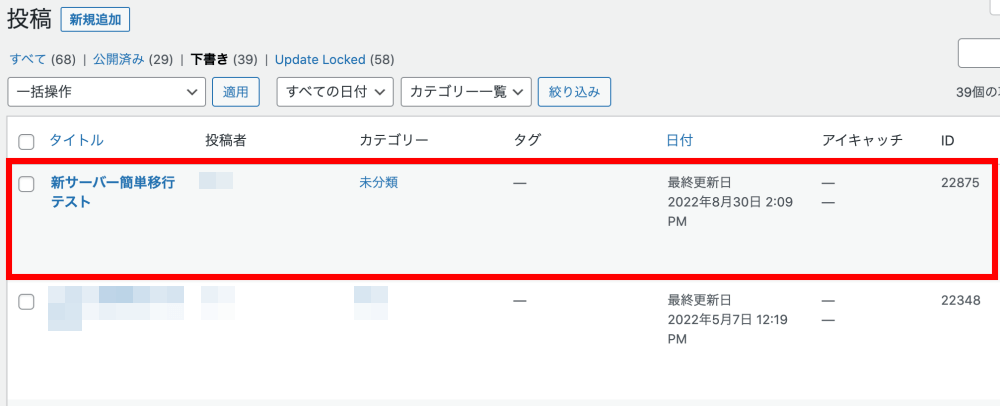
新サーバーへは、パソコンのhostsファイルを編集してアクセスします。
hostsファイルの編集については↓のページを参考にしてください。
hostsファイルを編集したら、通常通り自分のWebサイトにアクセスしてみましょう。
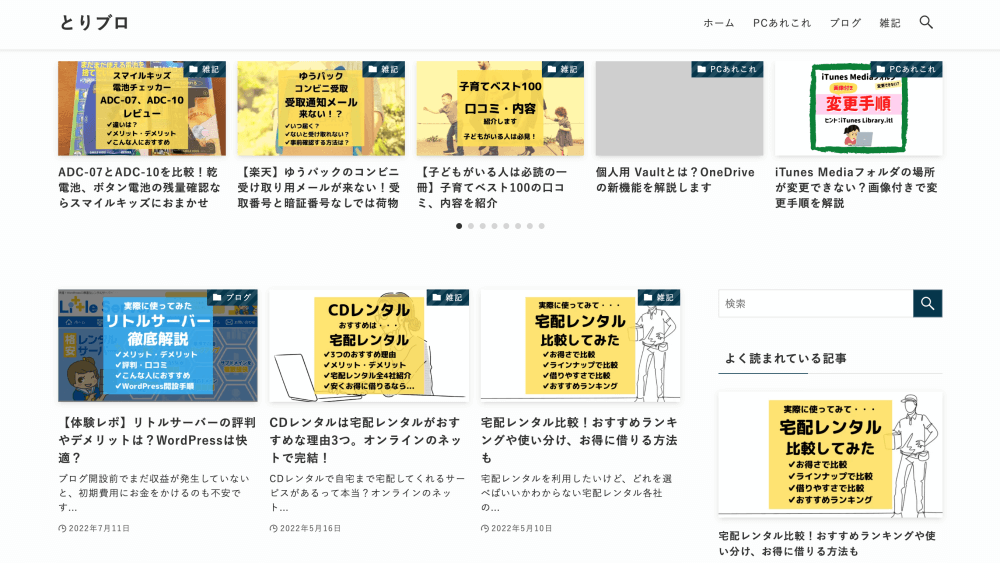
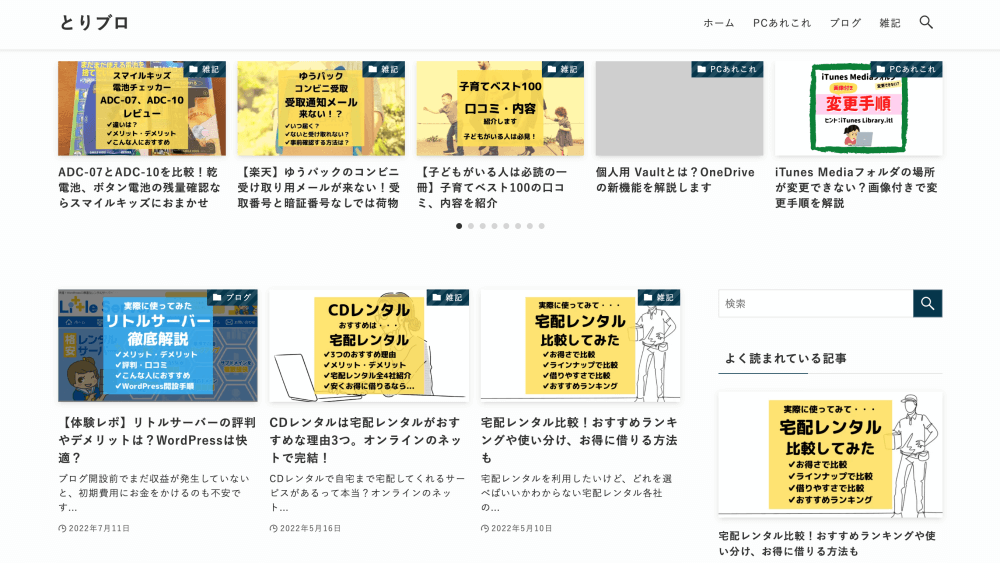
いくつかページを閲覧して、正常に表示されることを確認します。
確認出来たら、先ほど元のサーバーで設定した内容が反映されていないことを確認してみましょう。
私は下書きを追加したので、新サーバーでは追加されていないことを確認します。
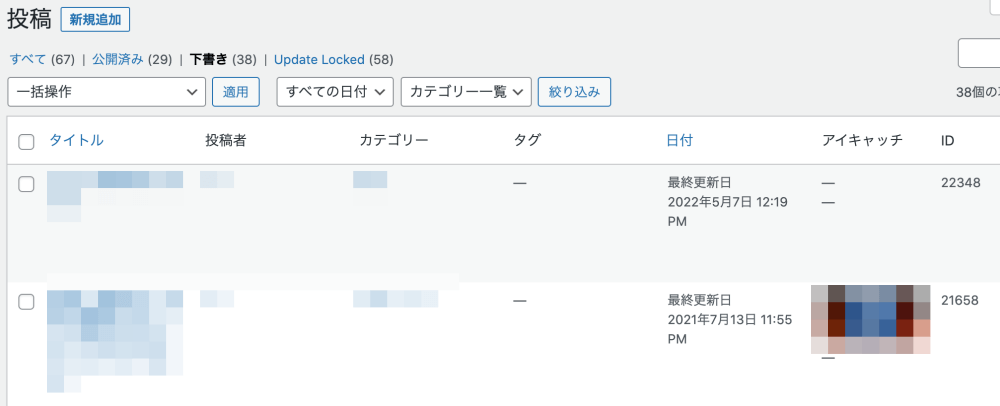
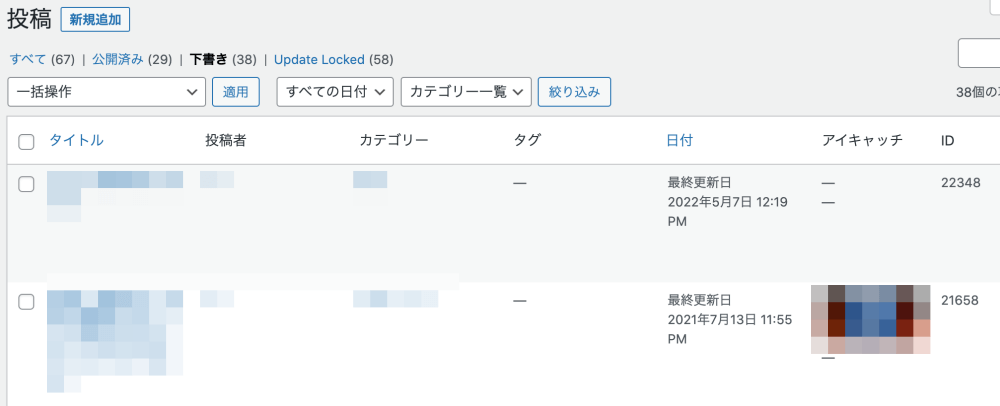
新サーバーで正常動作が確認出来たら、最後にサーバーを切り替えて完了です。
サーバー切り替え
正常動作が確認出来たら、最後に移行先サーバーに切り替えます。
「新サーバー簡単移行」画面で「サーバー切り替え」をクリックします。


内容を確認し、画面下部の「サーバー切り替えをする」をクリックします。
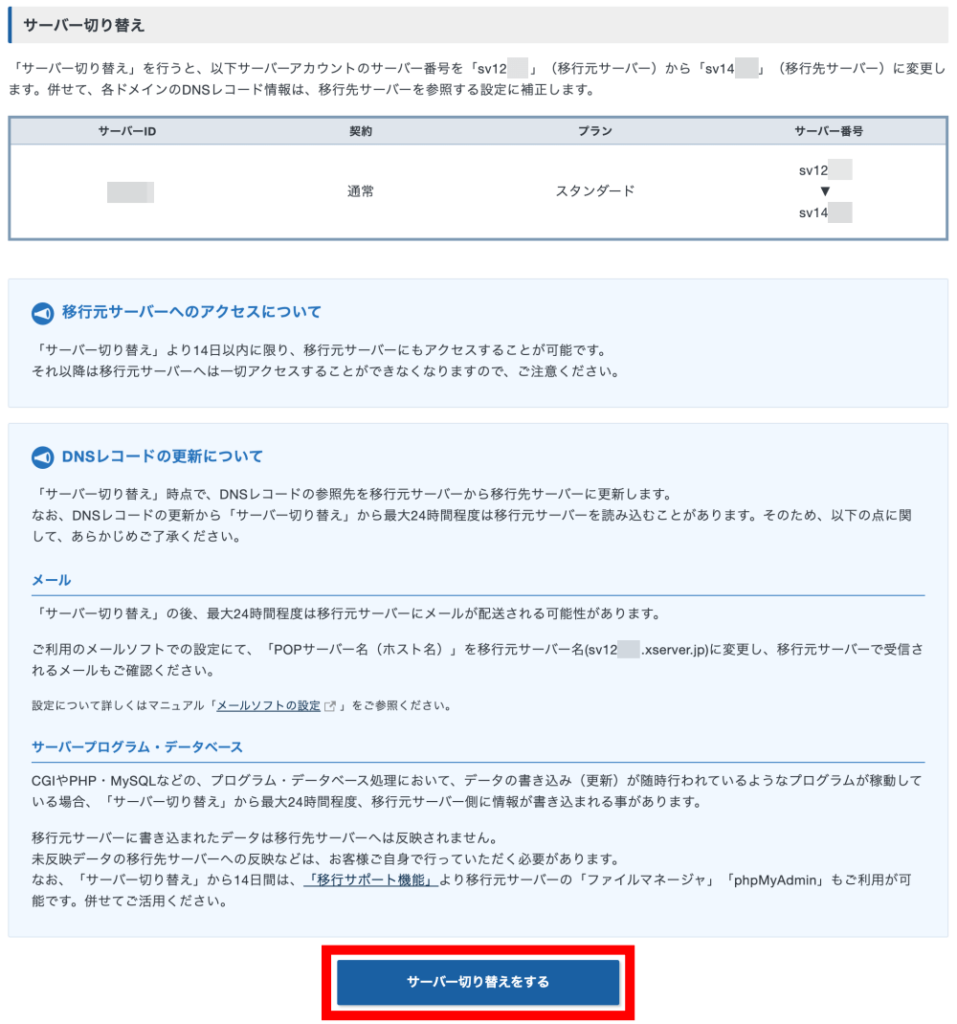
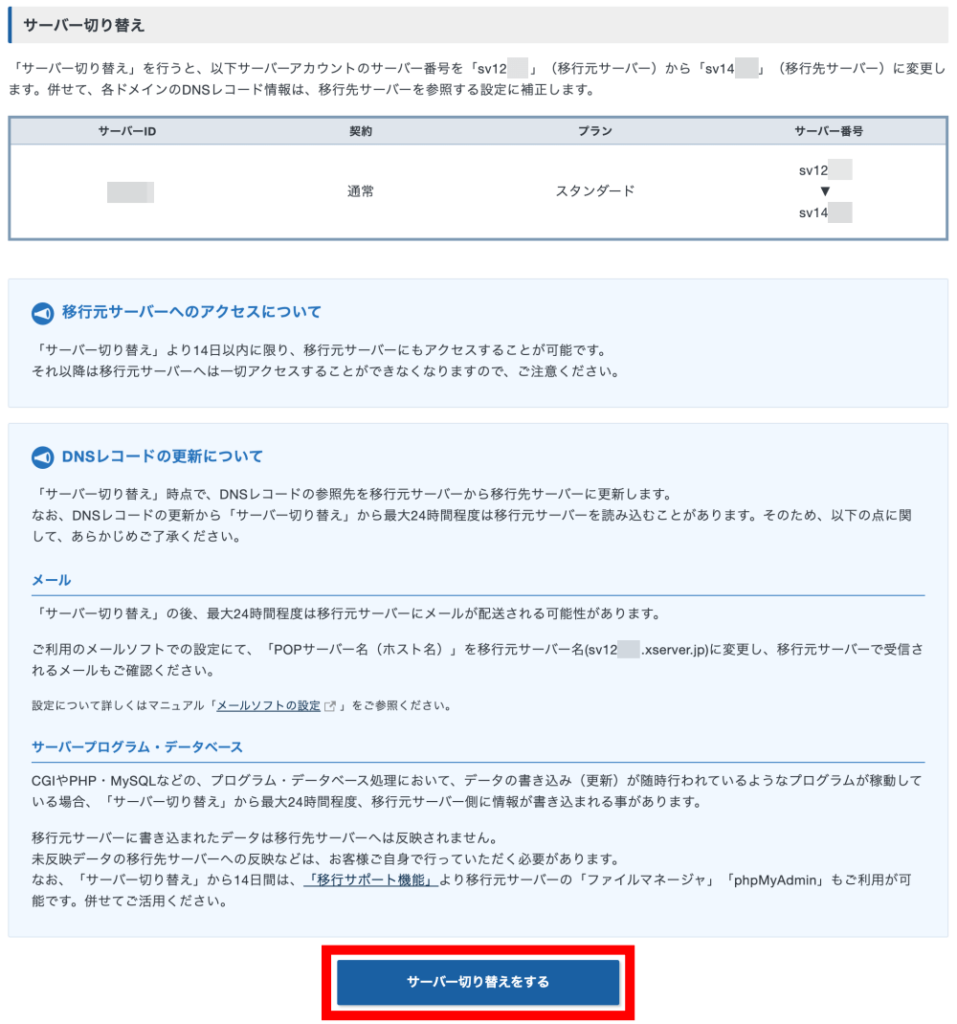
「サーバー切り替えが完了しました。」と表示されれば作業は完了です。
「OK」をクリックします。
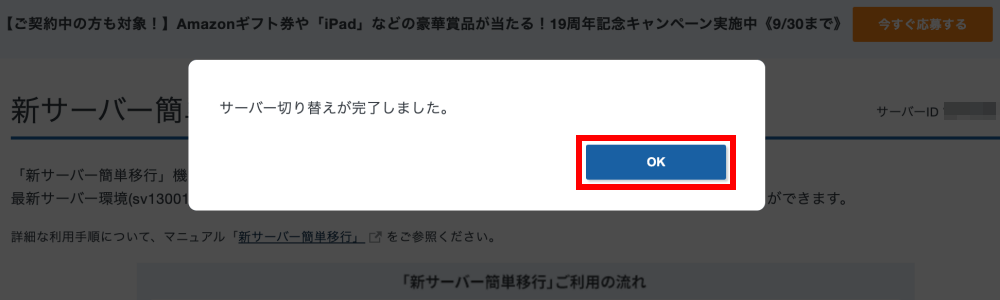
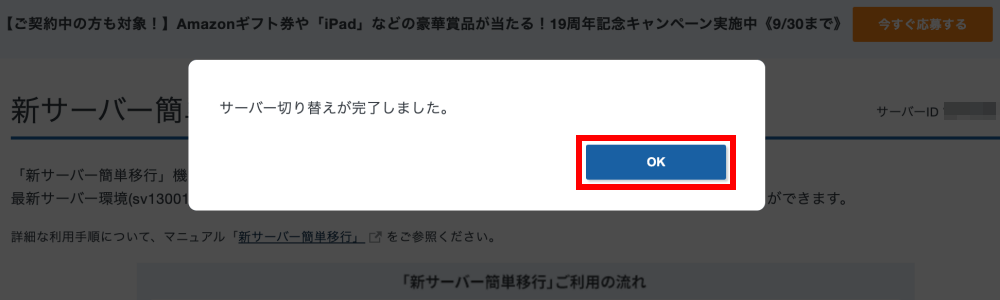
これで新サーバーへの移行完了となります。
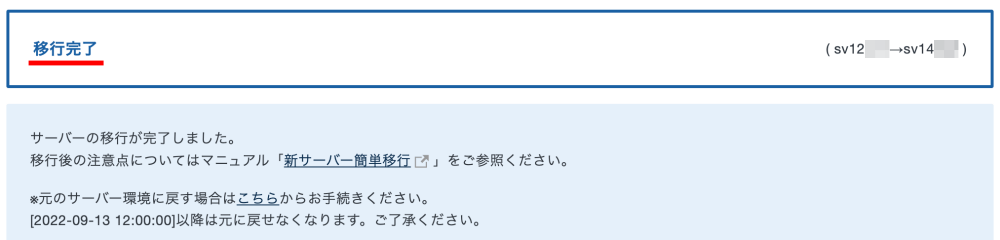
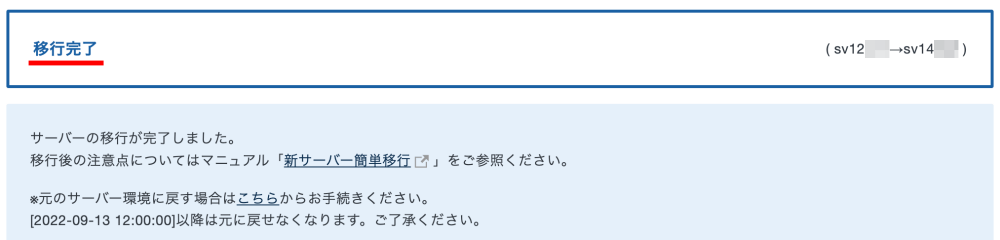
移行完了メールも確認しておきましょう。
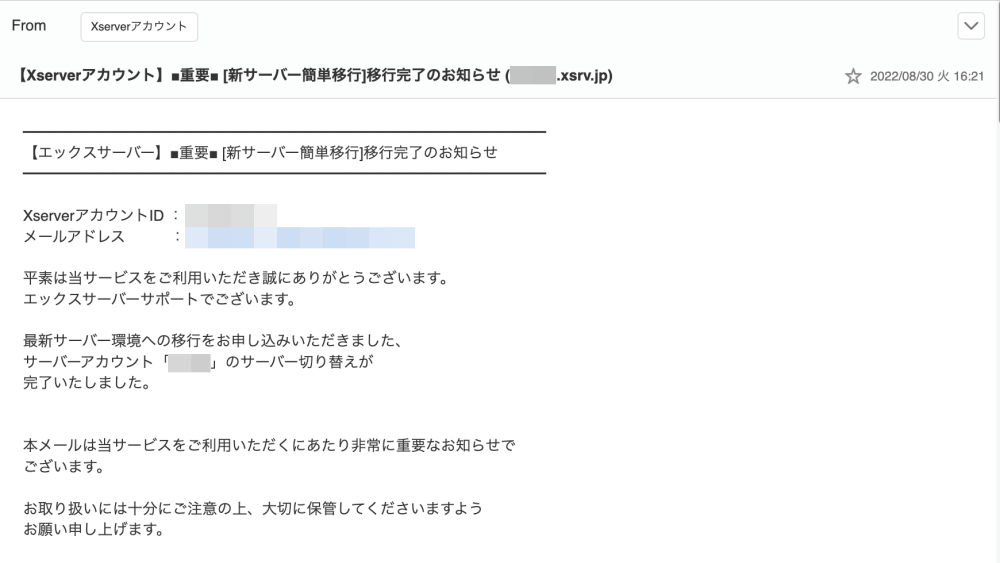
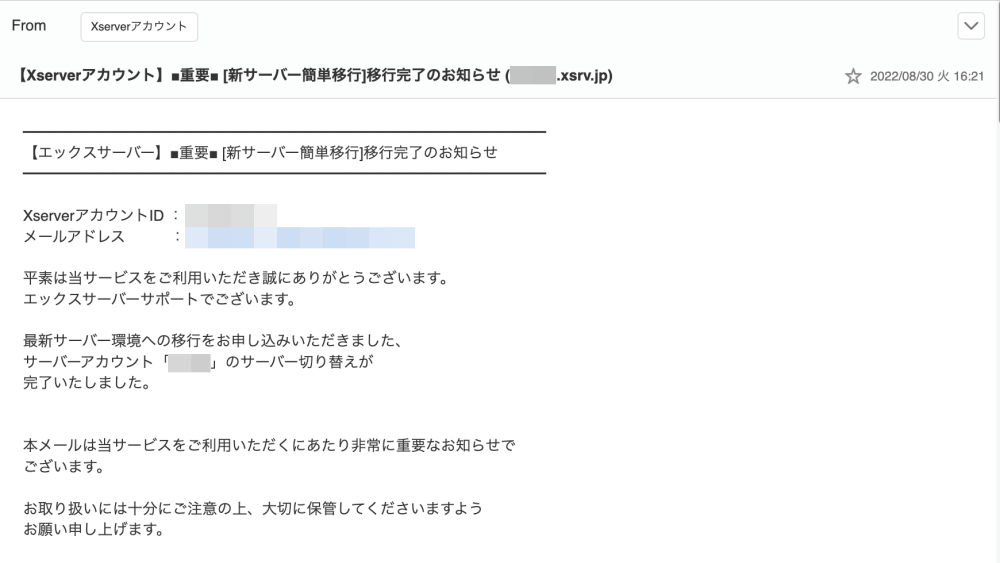
Xserverで新サーバーに移行した結果、ページ表示速度は…


エックスサーバー(Xserver)![]()
![]()
結果を先に言うと、
目に見えて早くなるわけではない
という感じです。
移行前、移行後の比較①
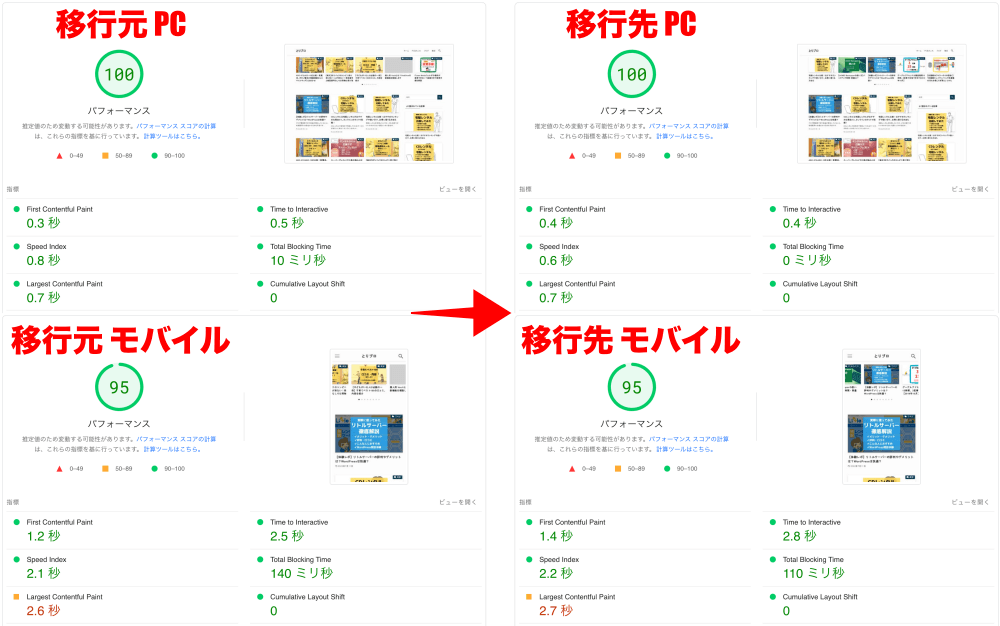
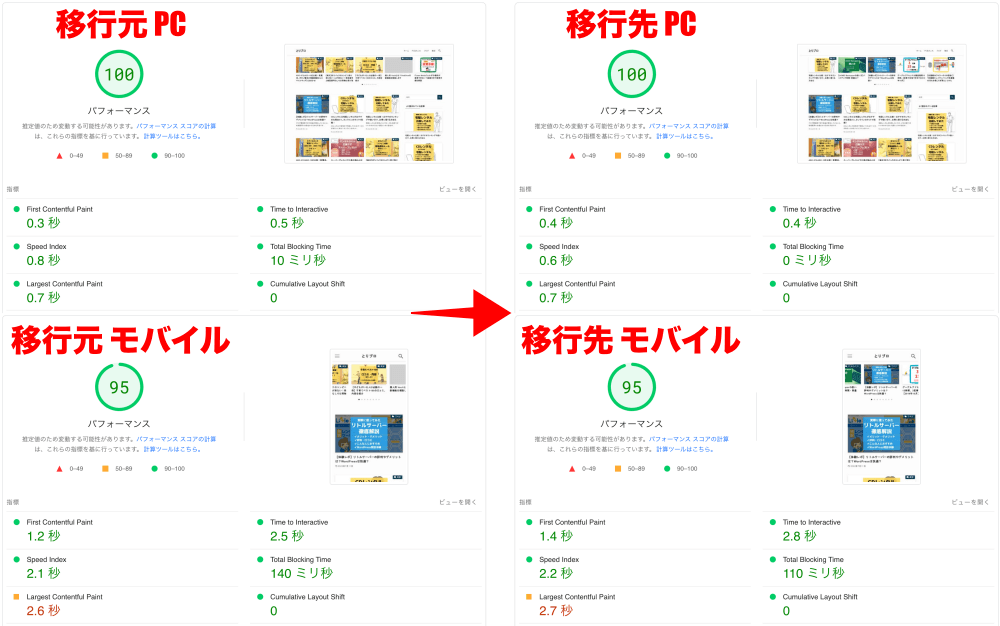
移行前、移行後の比較②
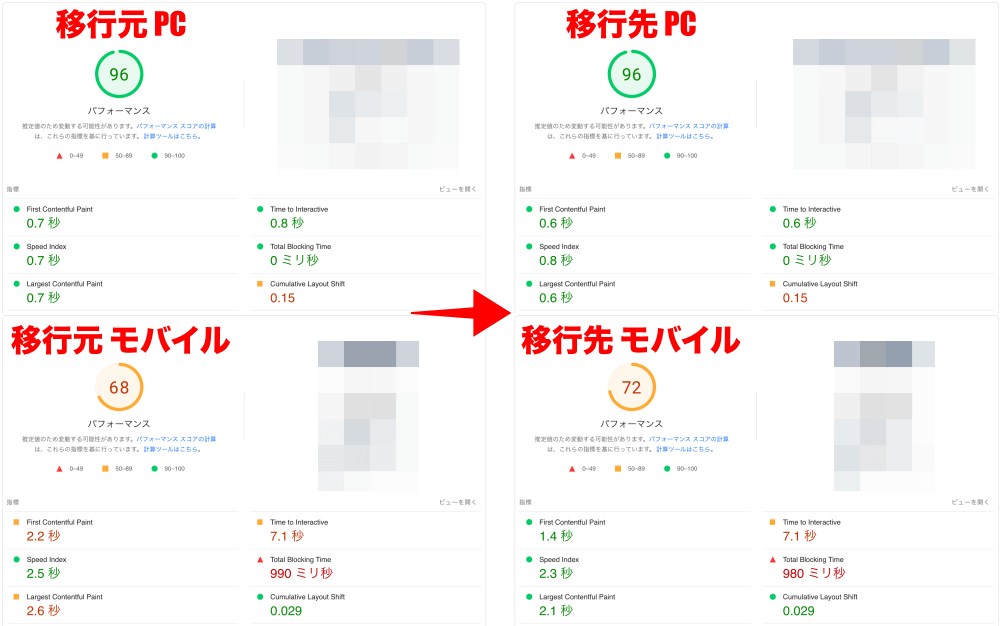
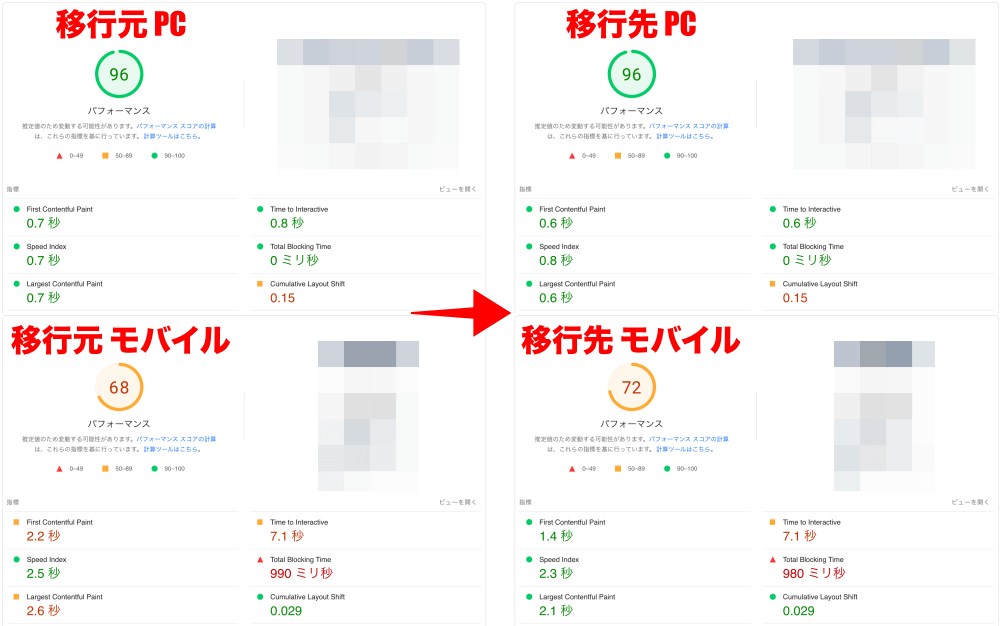
結果的にページ表示速度はそこまで変化がありませんでしたが、サーバー基盤としては最新でより安定した運用が可能になっています。
もう少しアクセスが増えてきたときに効果が現れるのかもしれません。
実際にかかった作業時間(自分で操作した時間)は多く見積もっても10分程度。
無料で最新のサーバーが利用できるので、結果的にはやって良かったと思います。






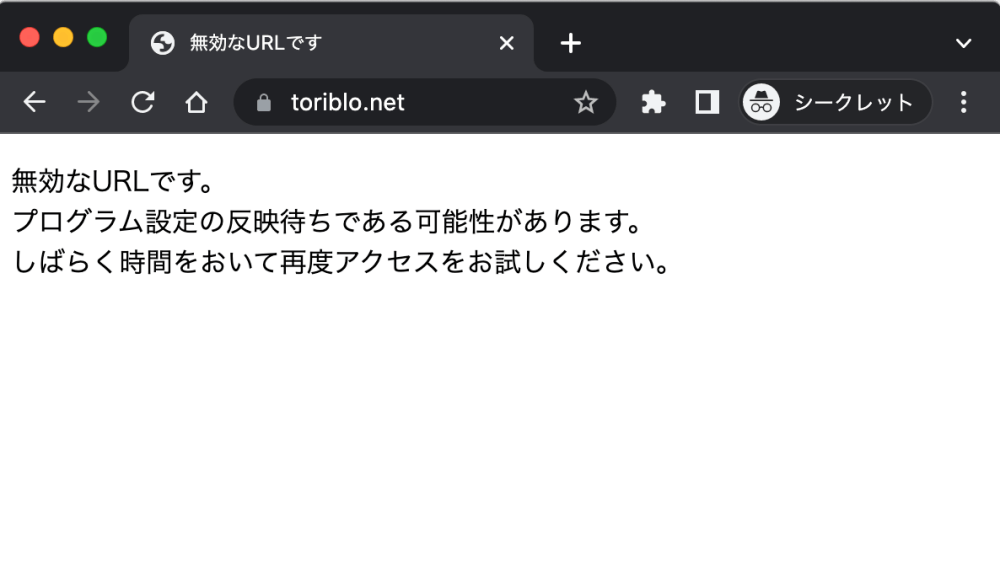
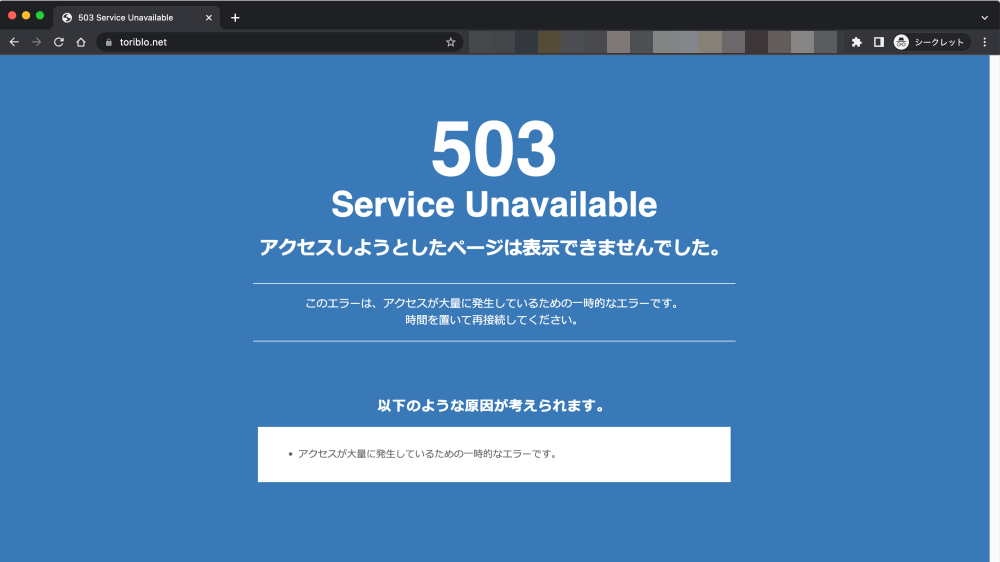
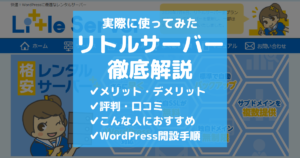

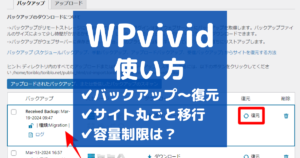
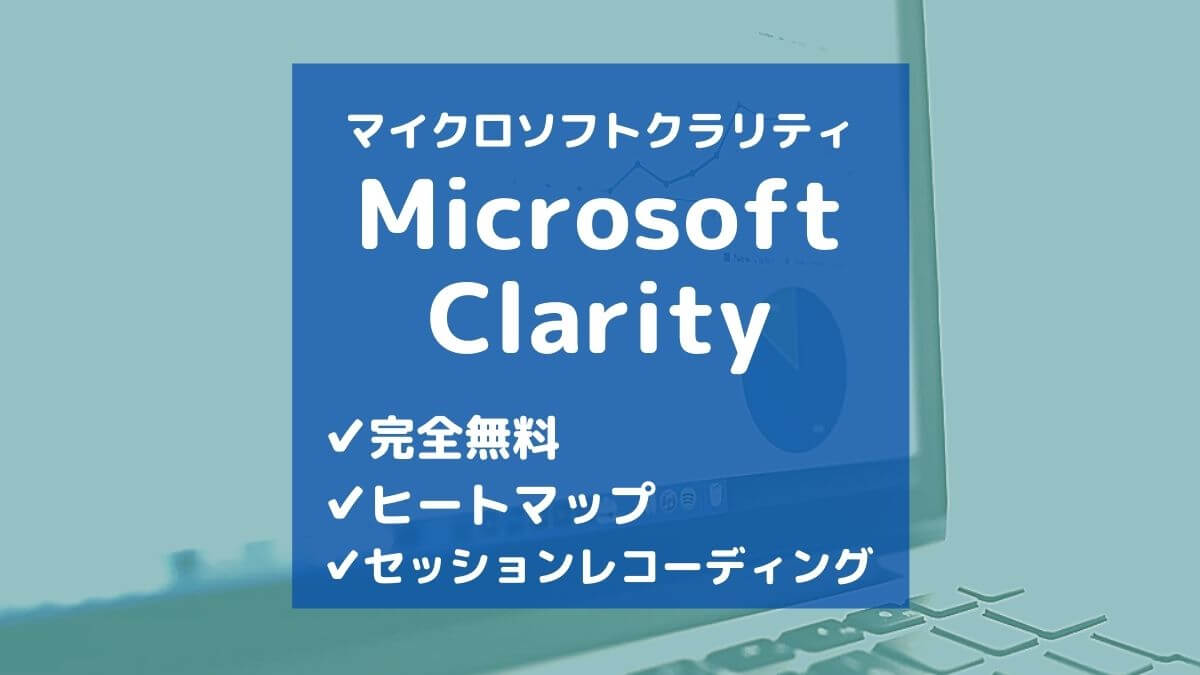



コメント ※スパム対策のため管理人確認後の掲載となります