日本通信eSIM開通までを徹底解説!MNP転入は即日OK?申し込み方法は?

- 日本通信のeSIM開通までの手順は?
- MNP転入乗り換えは即日OK?
- 事前準備や用意しておくものは?
日本通信は格安SIM(MVNO)の中でも料金が安いことで知られています。
しかし、MNP転入の乗り換え手順などを解説しているページはまだまだ少なく、乗り換え方法がわからない人も多いです。
この記事では、日本通信のeSIM申し込み方法から開通まで、画像付きで丁寧に解説します。
この記事の手順通りに進めれば、日本通信のeSIM開通まで即日でMNP乗り換えできます。
\初期手数料がお得に!さらにポイント還元も/
日本通信eSIM開通までの事前準備
日本通信のeSIM開通までに事前準備しておくことを解説します。
申し込み時に準備するもの
申し込み時に準備するものは次の4つです。
- メールアドレス(登録用)
- マイナンバーカード(本人確認用)
- クレジットカード(支払い用)
- スターターパック(初期手数料)
MNPツーストップ方式(従来の方式)を利用する場合は、MNP予約番号も必要です。
ただし現在はMNPワンストップ方式が主流、さらに手続きも簡単です。
この記事でもワンストップ方式で解説します。
メールアドレス(登録用)
日本通信への申し込みや今後の連絡用にメールアドレスが必要です。
MNP乗り換えするとキャリアメール(@docomo.ne.jp、@au.com、@ezweb.ne.jp、@softbank.ne.jp)は基本的に使えなくなります。
Gmailやヤフーメールなどのフリーメールを準備しましょう。
マイナンバーカード(本人確認用)
本人確認は書類(免許証など)でもできますが、マイナンバーカードの方が圧倒的に簡単です。
マイナンバーカードと読み取り可能なスマホを準備しておきましょう。
クレジットカード(支払い用)
日本通信で使える支払い方法はクレジットカードのみです。
口座引き落としや銀行振込、コンビニ払いは使えません。(2024年1月現在)
また、クレジットカードは申込者と名義が同一のものだけが有効です。
スターターパック(初期手数料)
日本通信でSIMを申し込むときには初期手数料として3,300円かかります。
しかし、事前にスターターパックを購入しておけば初期手数料の代わりになります。
スターターパックはAmazonや楽天などでも購入できるので、割引やポイント分がお得に。
申し込み前にスターターパックを注文しておくのがおすすめです。


\初期手数料がお得に!さらにポイント還元も/
NMP転入前の事前準備(ドコモ)
今回管理人はドコモ回線から日本通信のeSIMへMNP転入しました。
そこでドコモ回線からMNP転入する前に確認しておくことをお伝えします。
ドコモ光ペア回線変更
普段メインで利用しているdカード GOLDには、ドコモ光の利用料金が10%ポイント還元される特典があります。
dカードは他社へMNP後も変わらず利用できますが、特典を受けるには次のどちらかが必要です。
- ドコモ光のdアカウントを登録
- ドコモ回線をドコモ光のペア回線に設定
現在は私のドコモ回線がペア回線になっているので、変更が必要な状況でした。
①はドコモ光のネットワーク暗証番号が必要で、発行するにはドコモショップに行く必要があります。
②はMy docomoやインフォメーションセンターへの電話でもできるようです。
| 私 | パートナー | ドコモ光ペア回線 | |
|---|---|---|---|
| MNP前 | ドコモ回線 | ドコモ回線 | 私 |
| MNP後 | 日本通信 | ドコモ回線 | パートナー |
子育て応援プログラム変更
comotto 子育て応援プログラムは15歳までの子どもに毎年1,000ポイントがもらえる仕組み。
私の回線に子ども情報を登録してあったので、パートナーの回線に変更しました。
- 私の回線から子ども情報を削除
- パートナーの回線で子ども情報登録
ポイント共有グループ代表変更
dポイントのポイント共有グループ代表はMNPや解約ができません。
代表を私からパートナーに変更しておきます。
ポイント共有グループは家族間などでdポイントを1つにまとめて管理できるグループです。
ポイント共有グループの代表になると会員ごとのポイントもまとめて確認できます。
まずは新しく代表になるdアカウントで代表変更に同意しておきます。
dアカウント会員情報ページの「dポイントクラブ情報」をタップします。
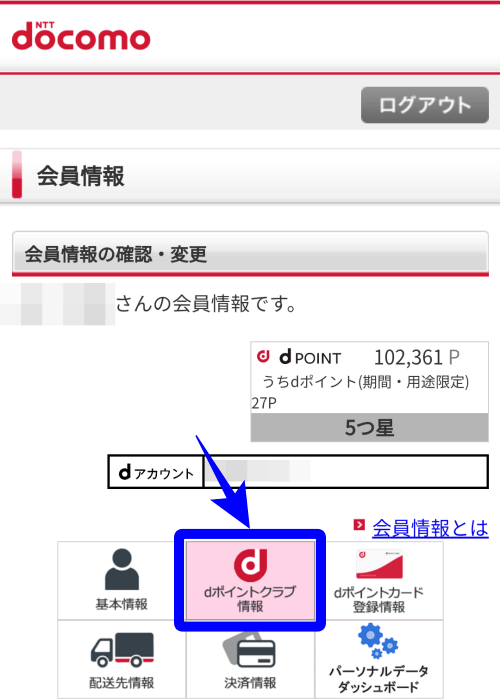
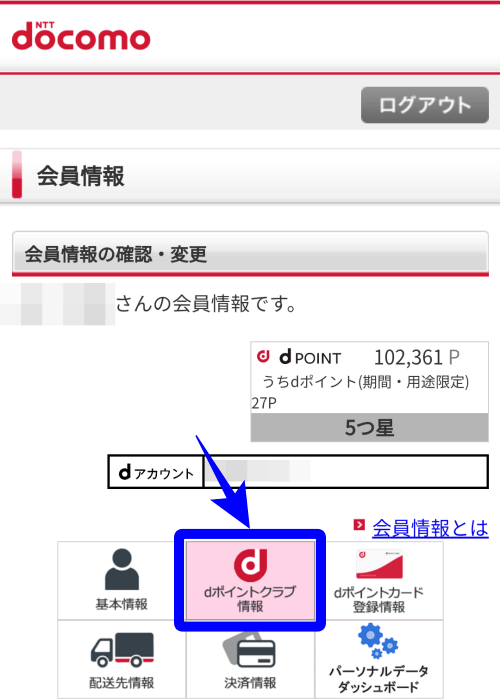
代表変更同意(ポイント共有グループ)の「申込」をタップします。
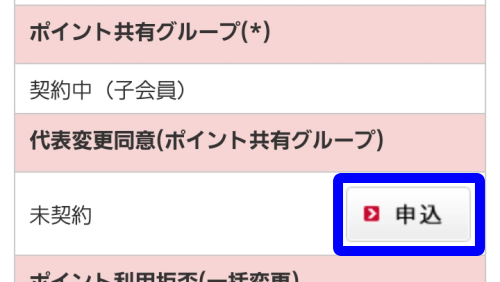
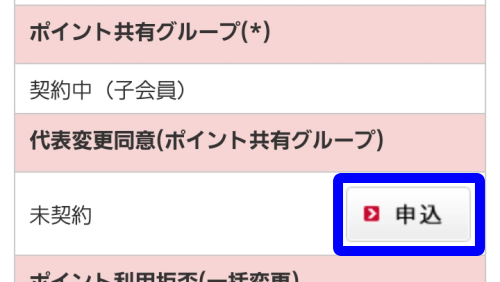
「代表会員変更同意」、「…同意する」にチェックを入れます。
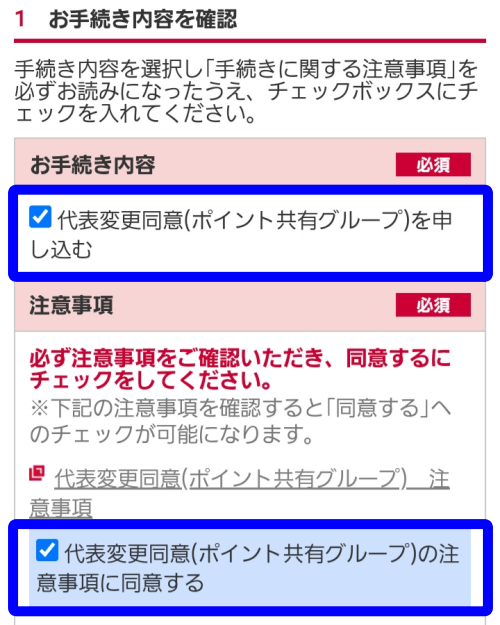
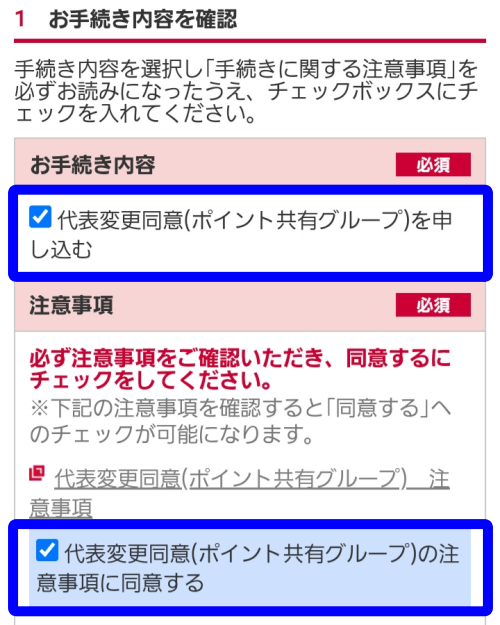
新しく代表にする会員の電話番号を入力します。
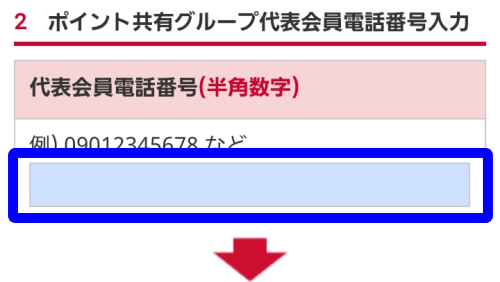
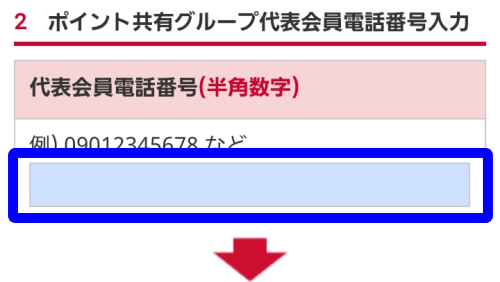
手続き完了メールを受信するアドレスを選択し、「次へ」をタップします。
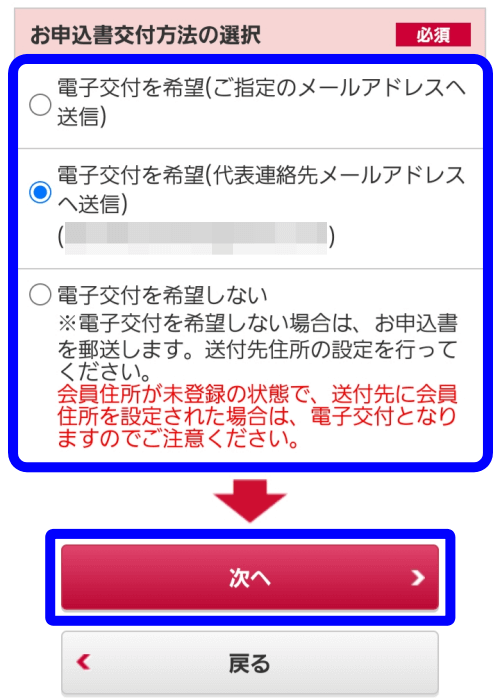
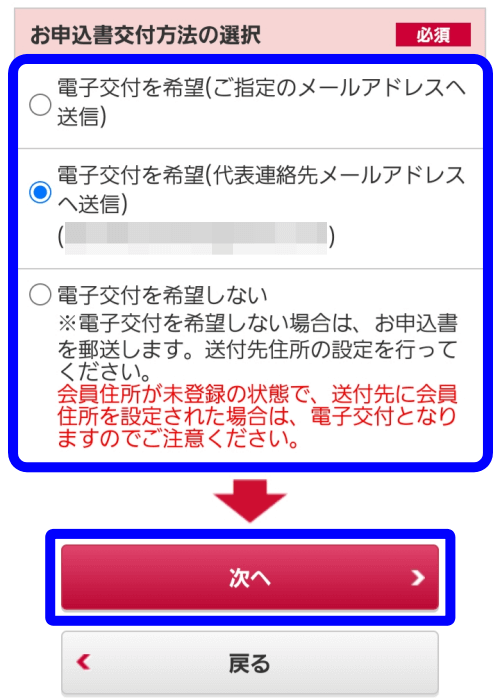
確認画面で「手続きを完了する」をタップします。
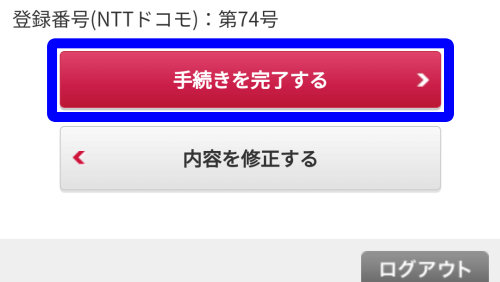
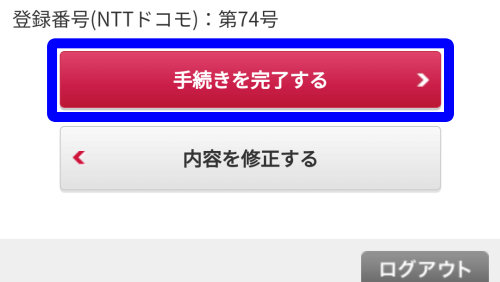
完了画面が表示されます。
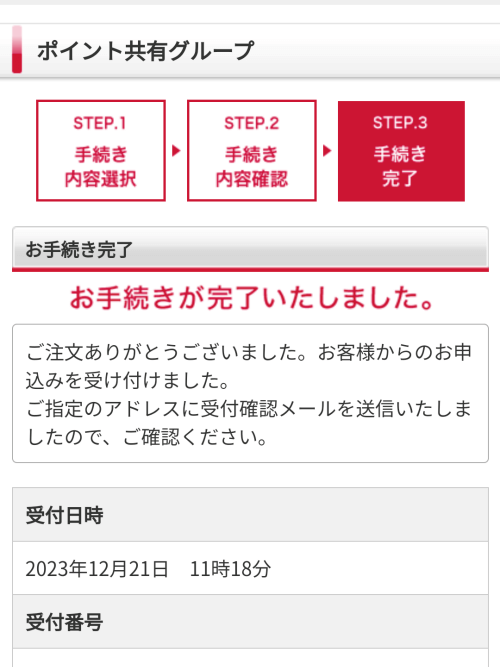
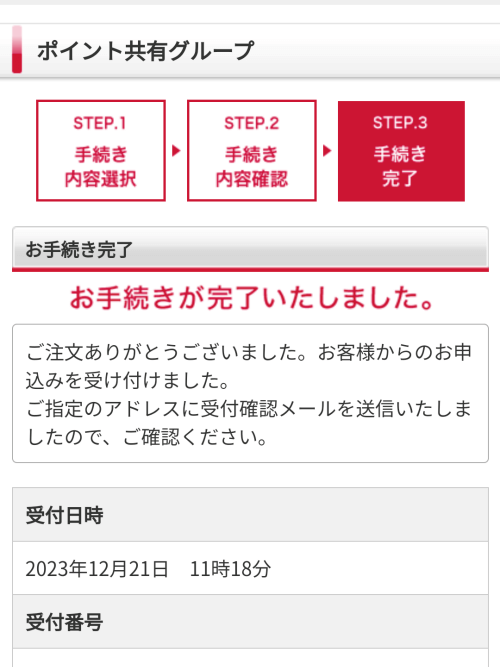
現在代表会員になっているdアカウントで代表を変更します。
dアカウント会員情報ページの「dポイントクラブ情報」をタップします。
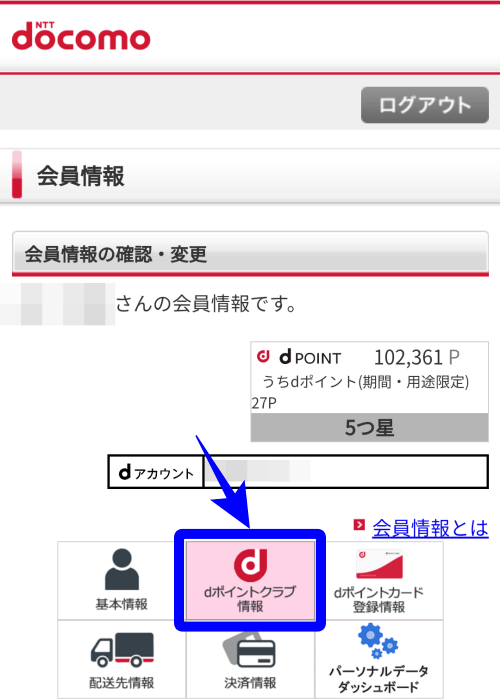
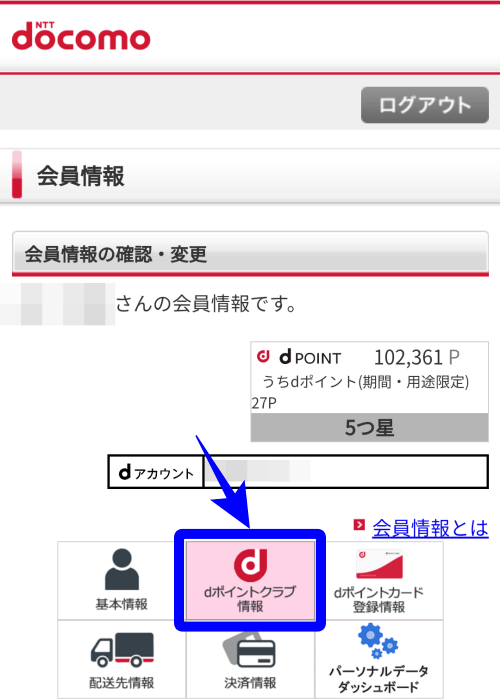
代表変更同意(ポイント共有グループ)の「申込」をタップします。
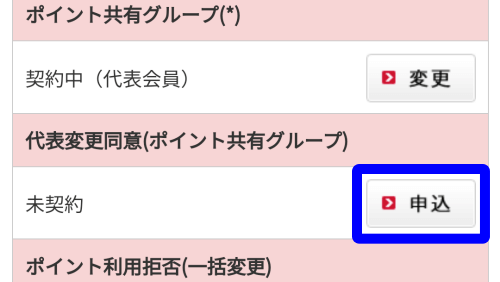
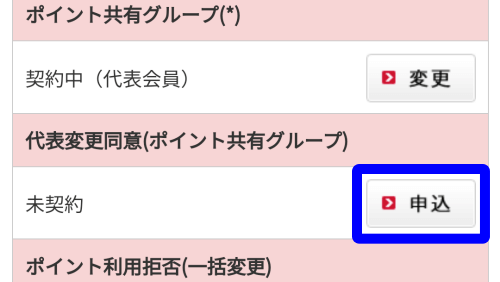
「ポイント共有グループ代表会員変更」を選択、「…同意する」にチェックを入れます。
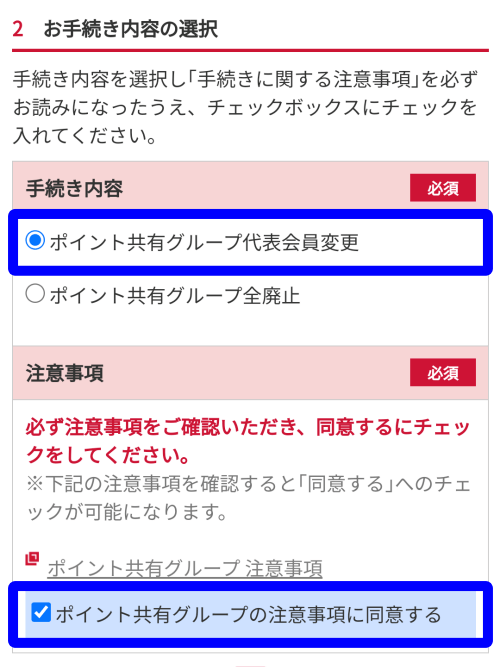
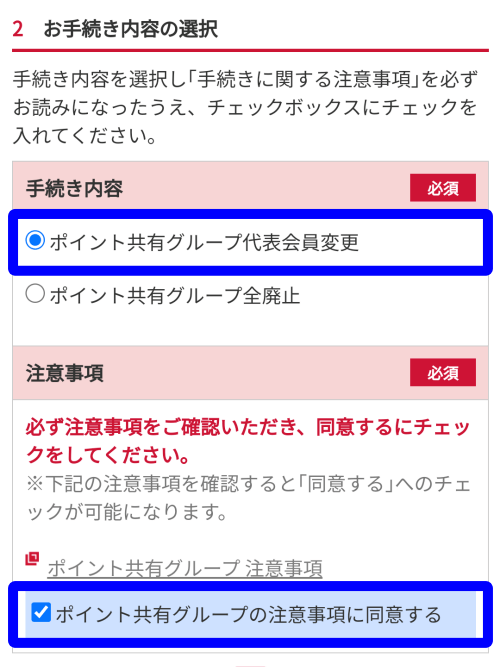
新しく代表にする会員の電話番号を入力します。
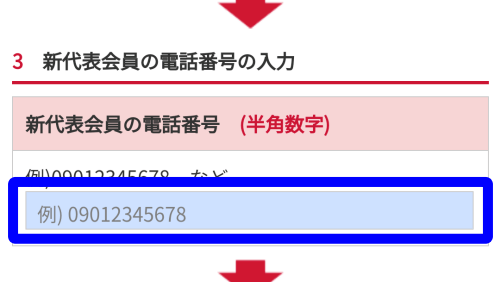
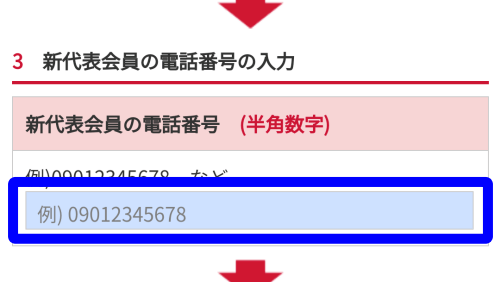
手続き完了メールを受信するアドレスを選択し、「次へ」をタップします。
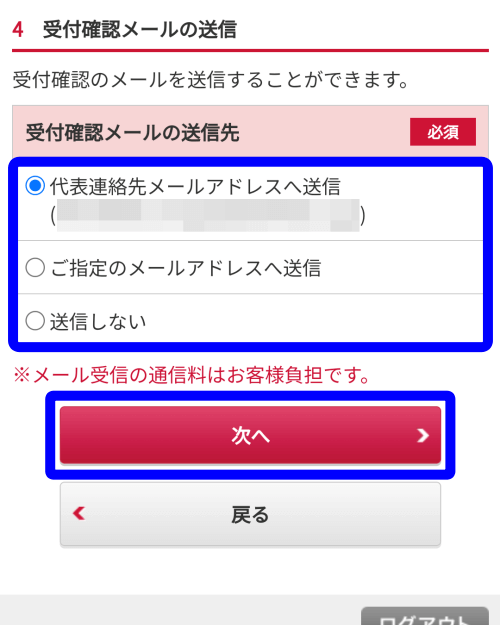
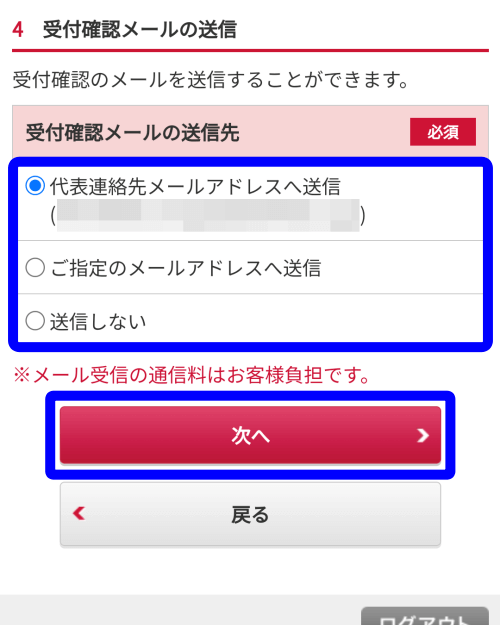
確認画面で「手続きを完了する」をタップします。
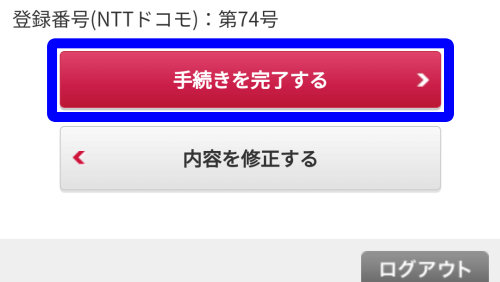
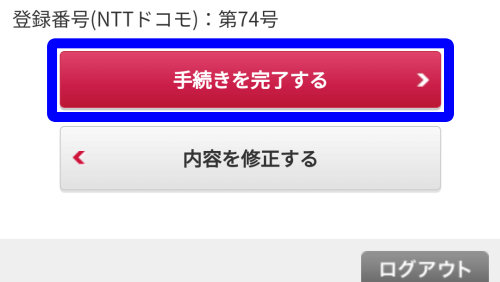
完了画面が表示されます。
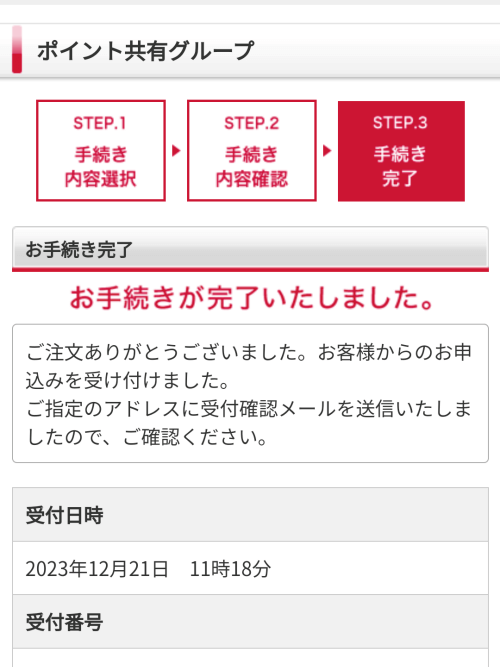
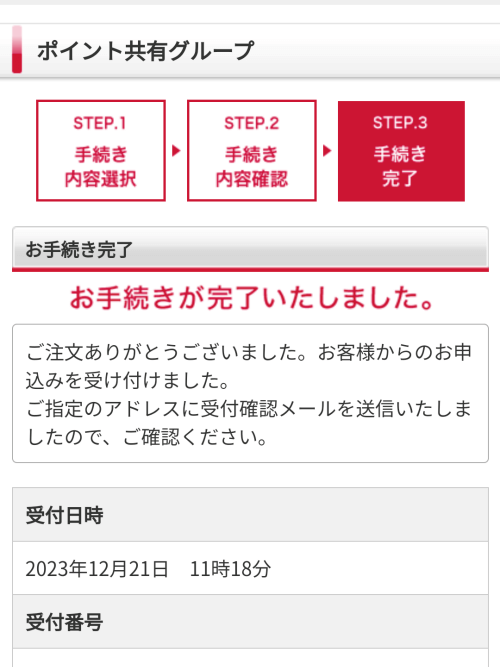
変更完了メールが届いていることを確認します。
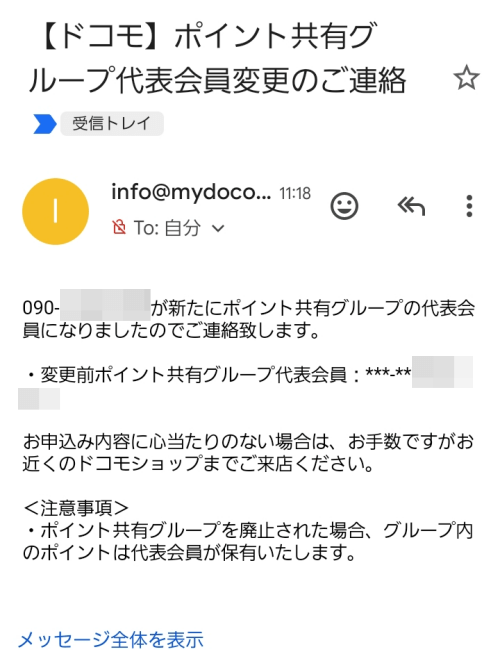
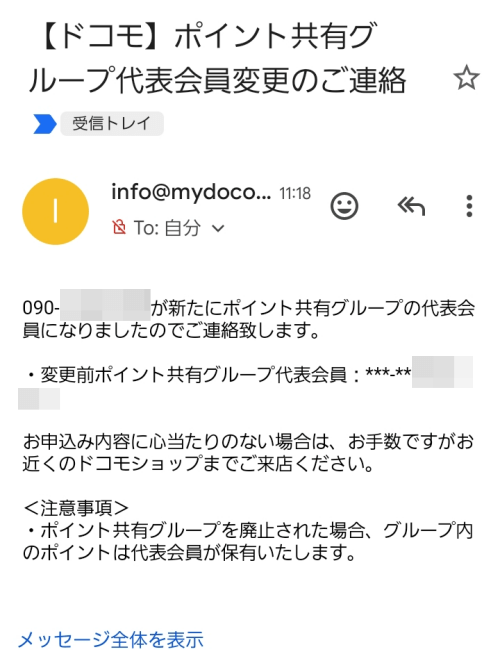
ここまで完了したら、いよいよ日本通信のeSIMへMNP乗り換えします。
申し込みからeSIM開設までのMNP乗り換え手順
日本通信のeSIMへのMNP乗り換えは次の手順で行います。
- アプリからプラン申し込み
- MNP転入手続き
- 本人確認をして申し込み完了
- eSIM開通手続き
- eSIM設定
手順は長そうに見えますが、実際は1時間あれば完了する簡単な作業です。(慣れている人は30分あれば終わると思います)
管理人は手続きが簡単、即日発行できるeSIMを選びました。
しかし後日スマホが故障、交換対応になったときにeSIMの再発行が必要になり、手数料1,100円かかりました。
今後も機種変更や故障のたびにeSIMは再発行手数料が発生します。
頻繁に機種変更する人は従来の物理SIMを選ぶのもありです。
日本通信のeSIMは次のiPhone、iPad、Androidで利用できます。
SIMフリーまたはSIMロックが解除された、EIDの先頭8桁が下記から始まる端末
「89049032」「89033023」「89033024」「89043051」「89043052」
EIDは次の手順で確認できます。
iPhone、iPad
「設定」→「一般」→「情報」
Android
「設定」→「デバイス情報」→「SIMステータス」(端末によって項目名が異なります)


アプリからプラン申し込み
日本通信SIMはスマホのアプリから申し込むと便利です。
アプリを起動、「…同意します。」にチェックを入れて「つぎへ」をタップします。
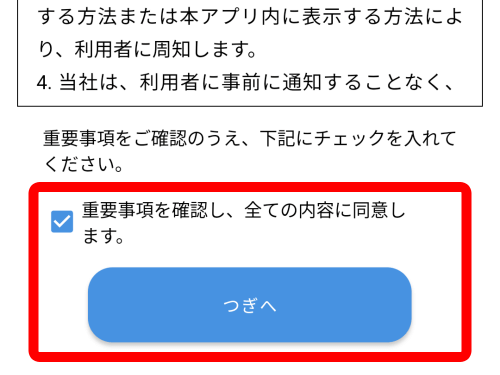
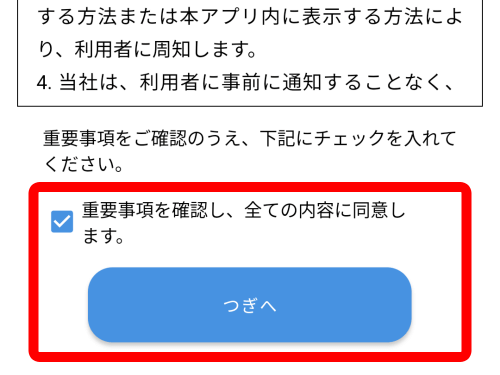
「お申込みスタート」をタップします。
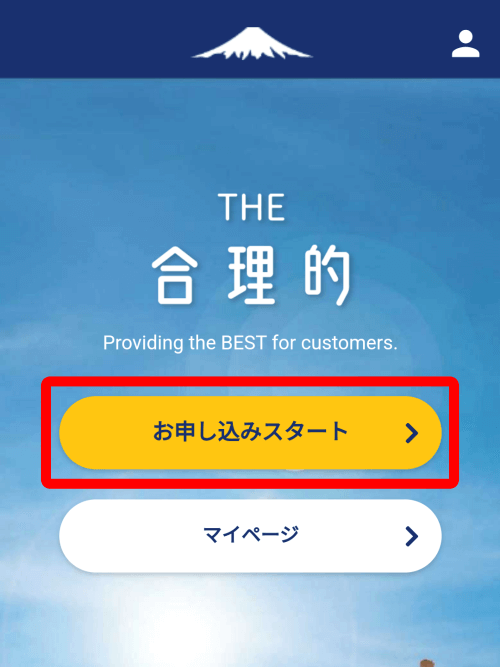
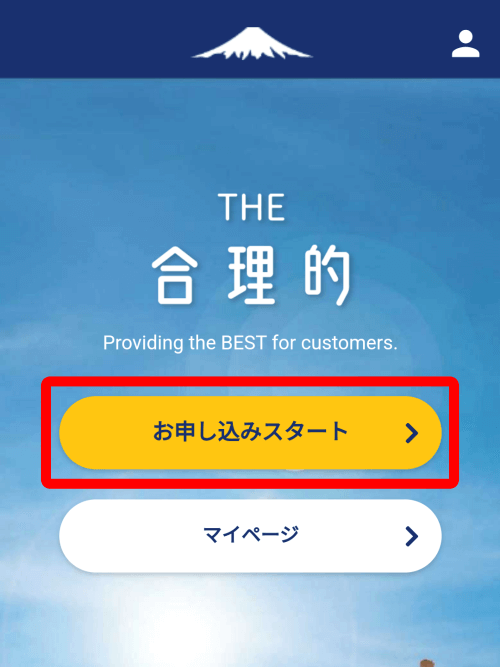
「○○プランを申し込む」をタップします。
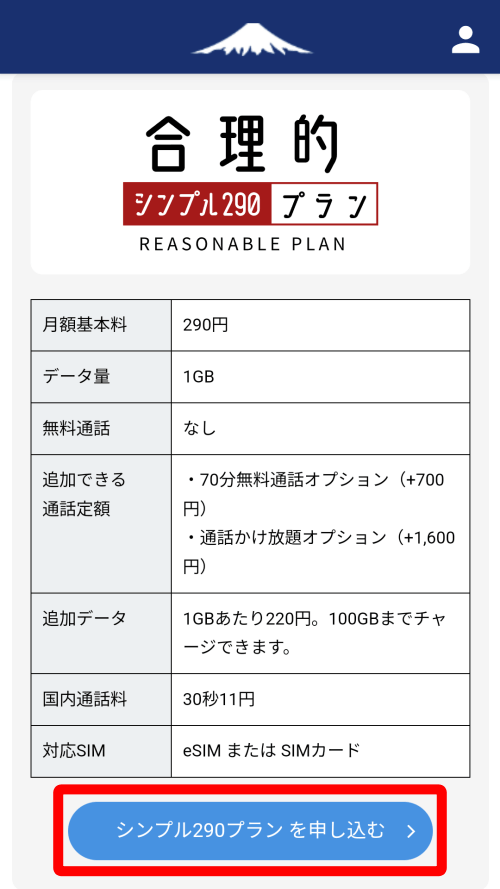
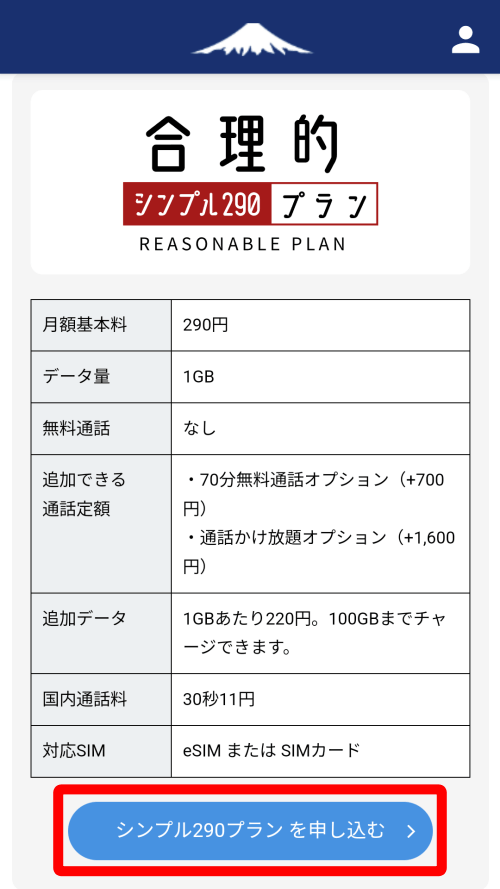
SIMタイプを選択します。
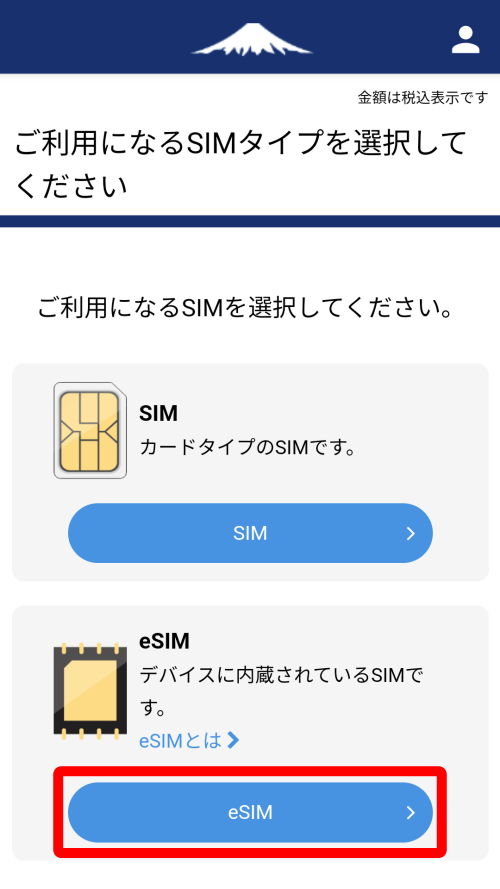
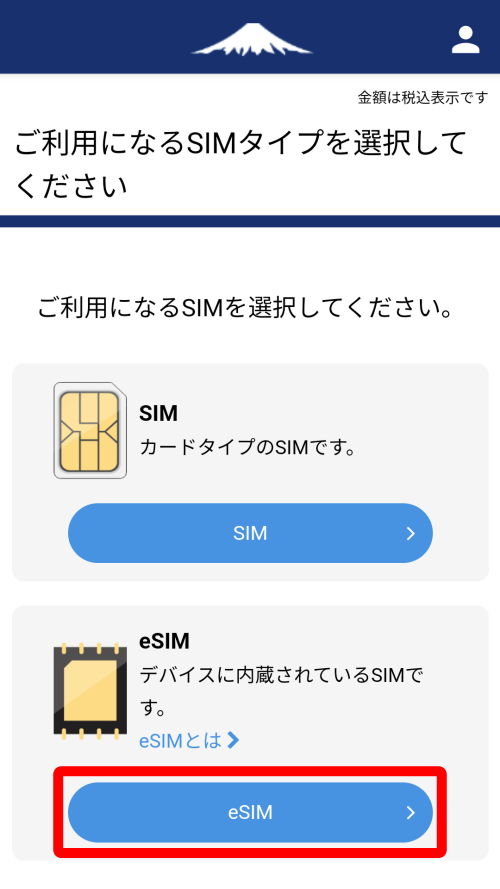
eSIMの確認事項をよく読んで「次へ」をタップします。
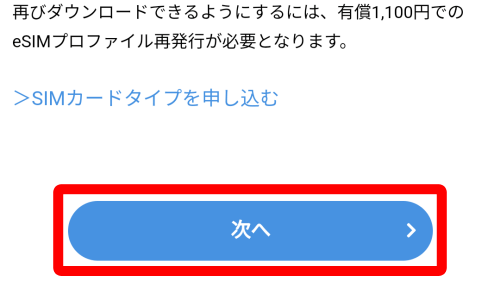
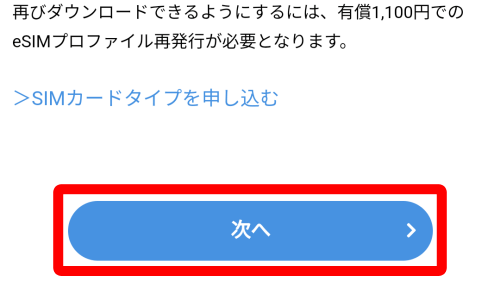
最後まで読んだら「準備OK。お申込みに進む。」をタップします。
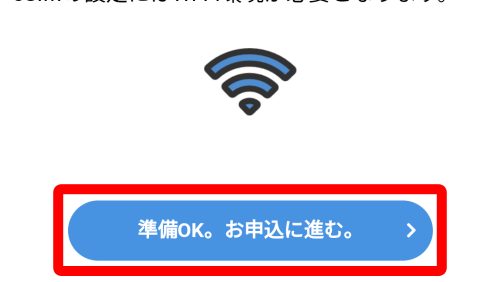
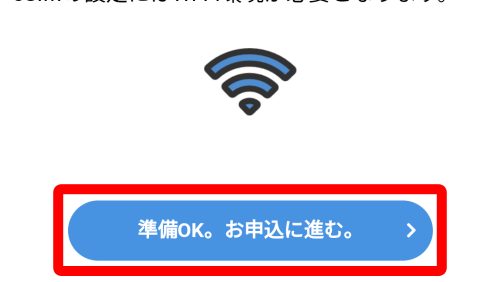
この後プランの申し込みが始まります。
MNP乗り換え方式を選択します。
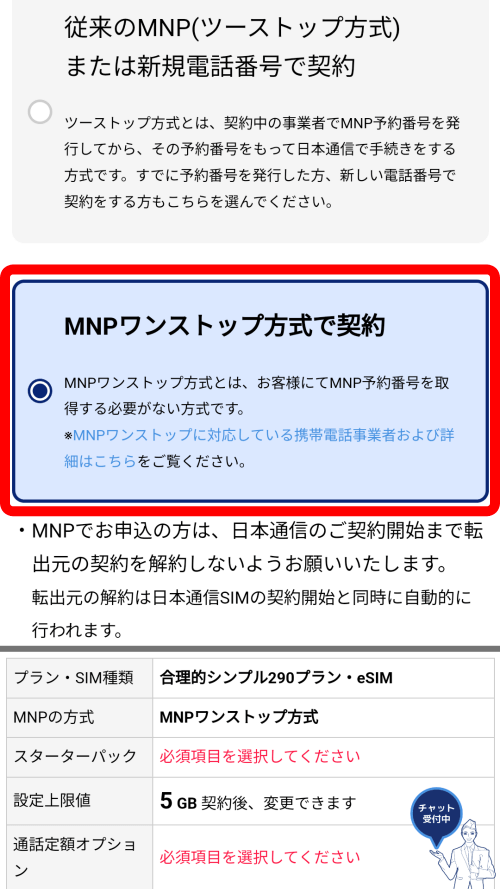
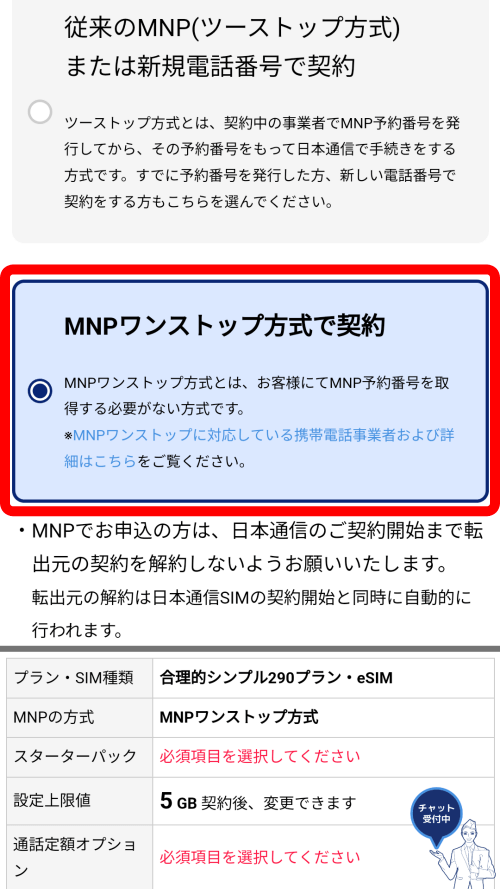
スターターパックの購入有無を選択します。
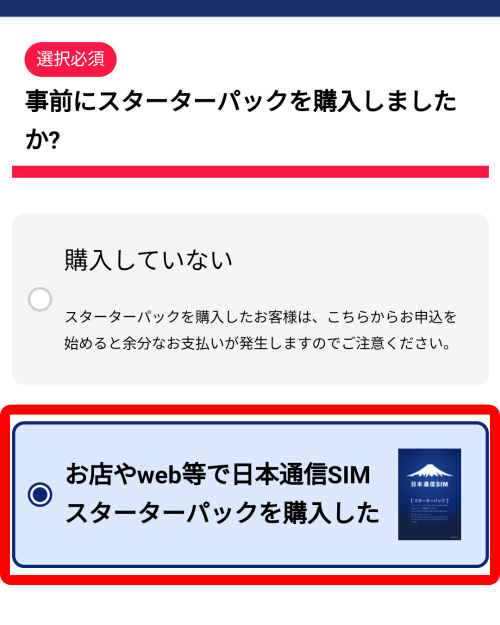
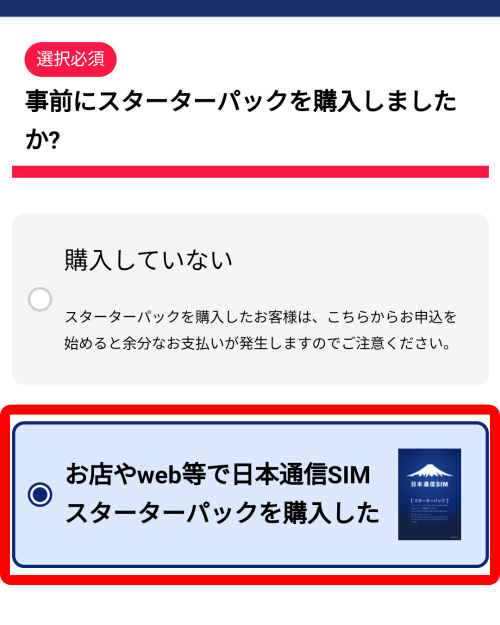


データ量の上限値を設定します。
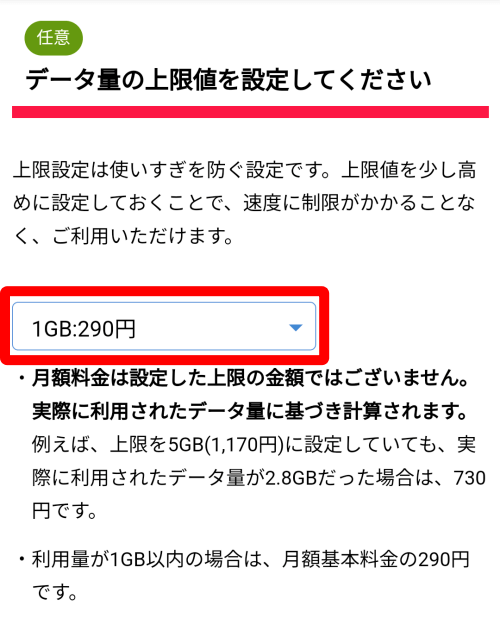
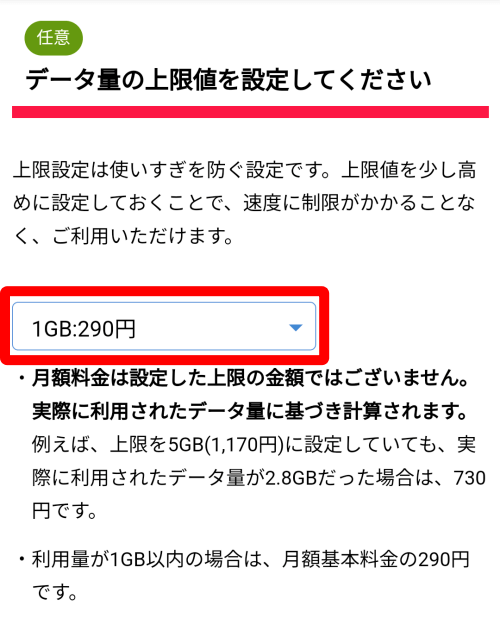
シンプル290プランでは上限値に達すると通信ができなくなります。
上限到達後も低速度で通信できるようになりました。
通話定額オプションを選択します。
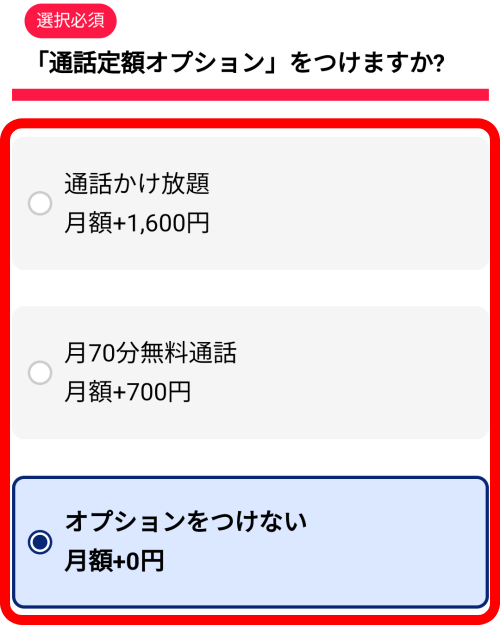
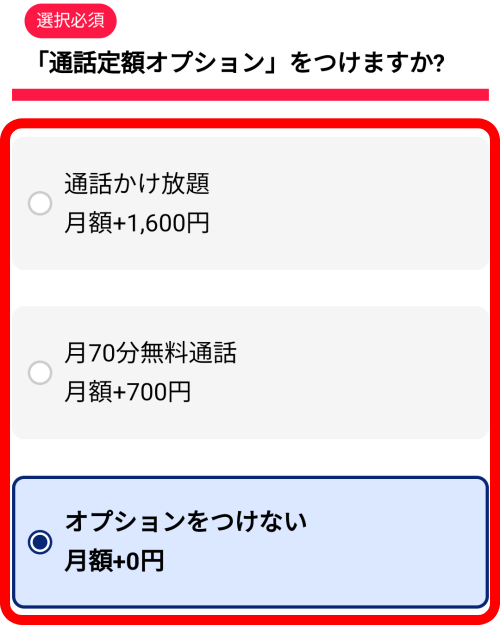
通話オプションなしだと30秒11円になります。
通話時間が31分以内ならオプションをつけない方が安くなります。(32分で704円)
マイページのID登録を選択します。
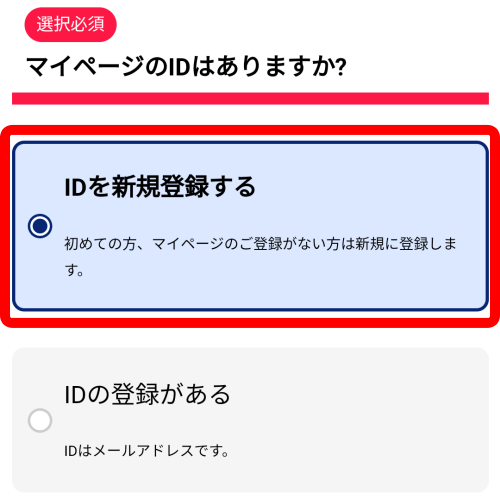
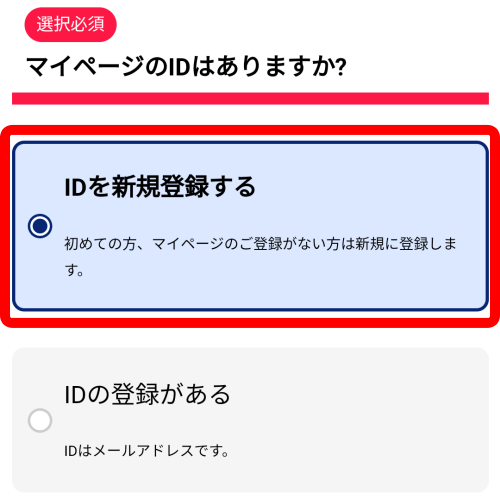
注意事項を読んでチェックをつけます。
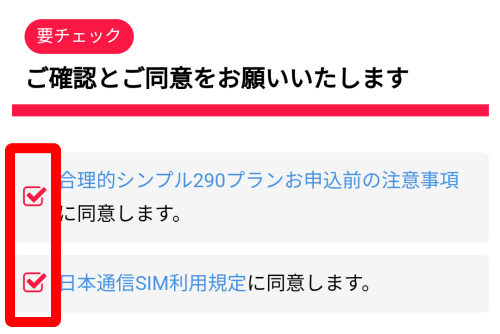
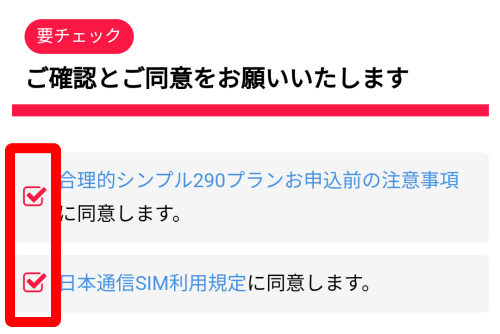
アンケートに回答します。
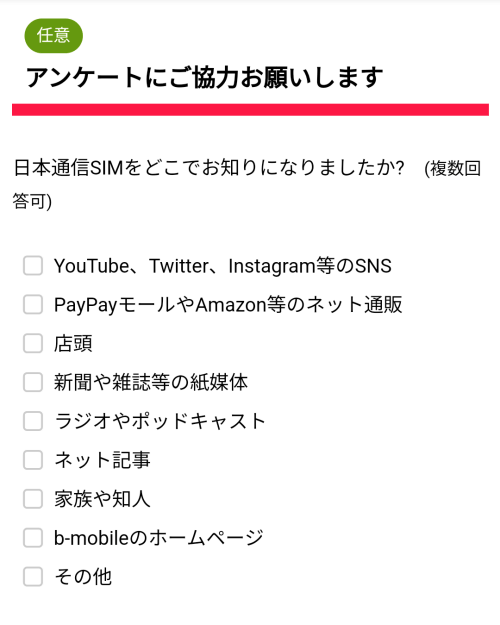
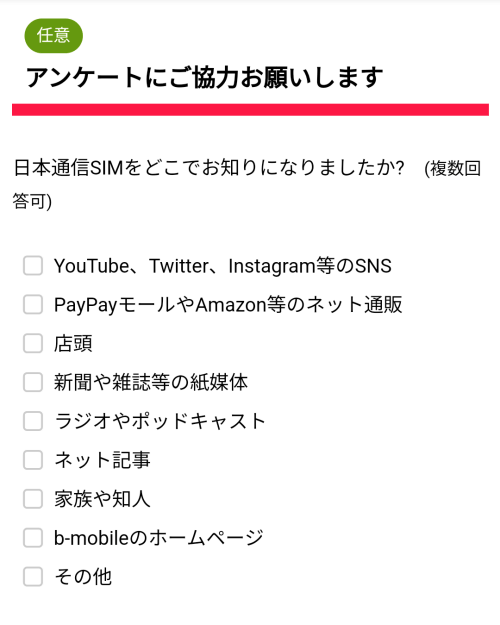
「次へ」をタップします。
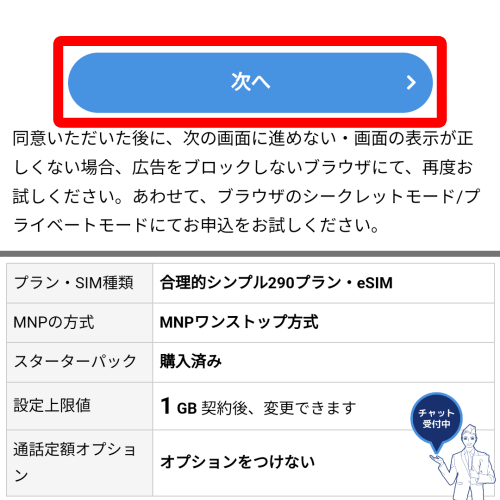
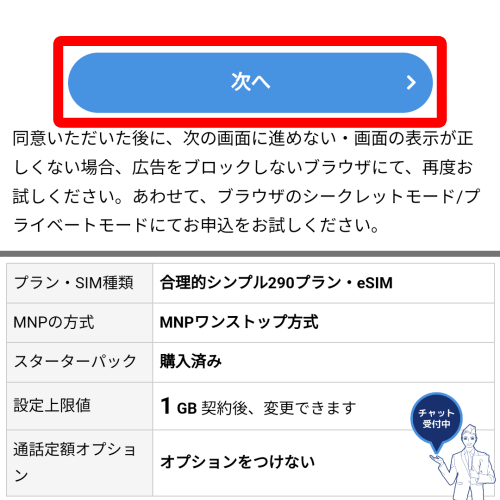
メールアドレスとパスワードを入力して「送信」をタップします。
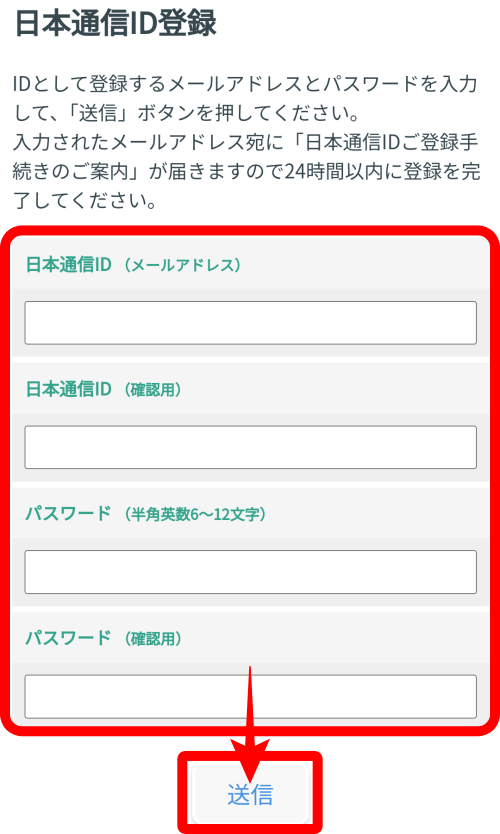
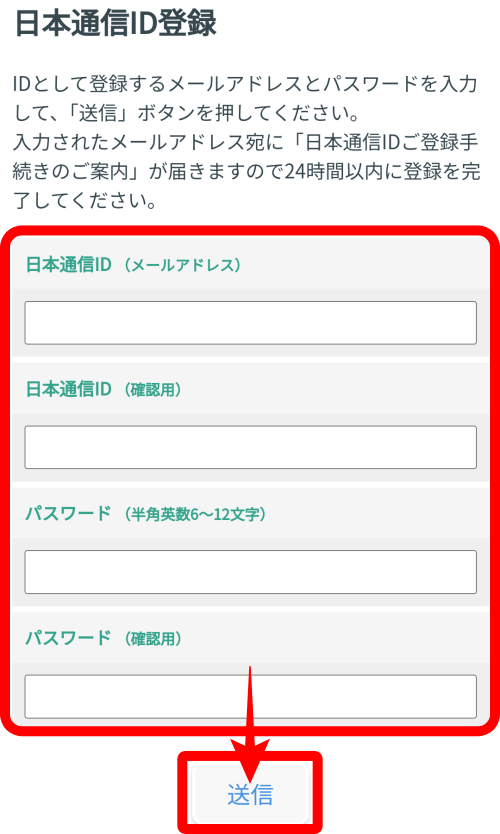
登録受付中と表示されることを確認します。
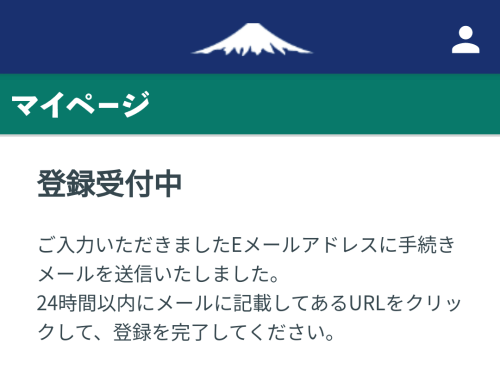
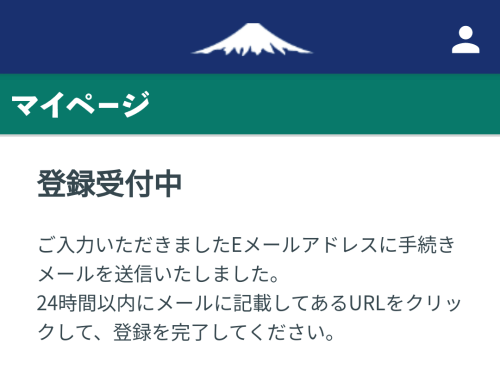
届いたメールに記載されているURLをタップします。
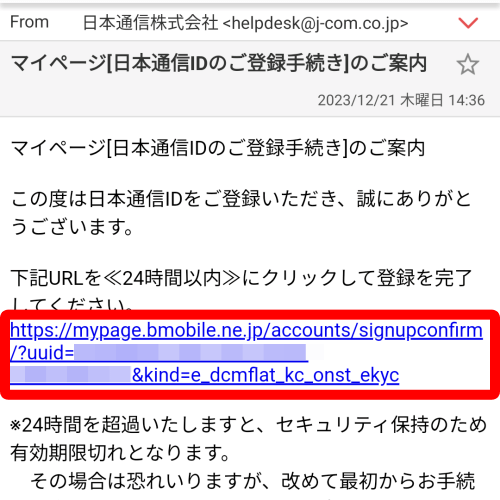
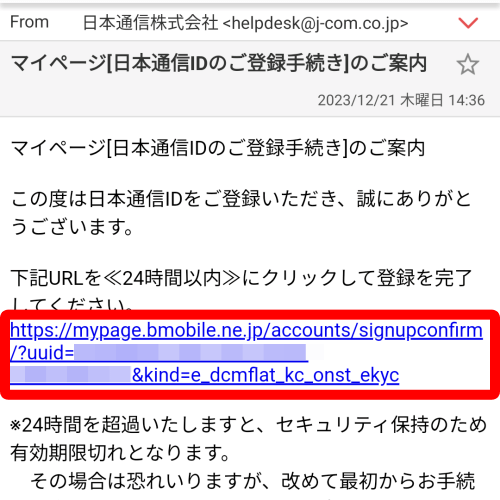
登録したID(メールアドレス)とパスワードでログインします。
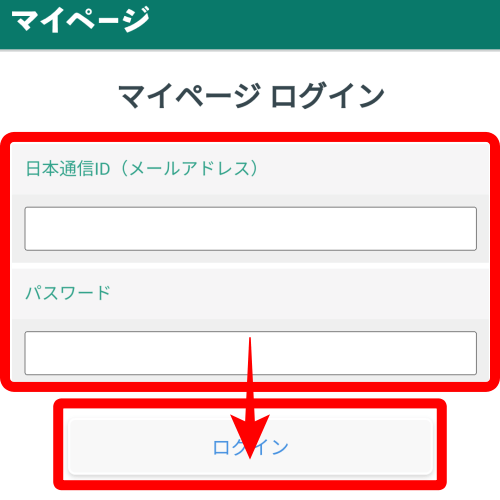
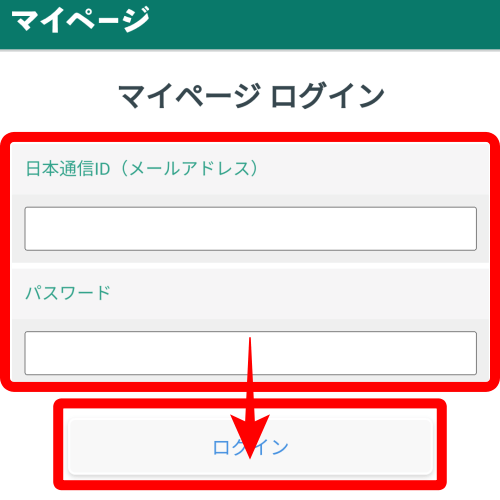
次はMNP転入の手続きに移ります。
MNP転入手続き
現在使っているスマホ事業者のサイトでMNP乗り換えの手続きを行います。
MNP転入元の事業者を選択して「次へ」をタップします。
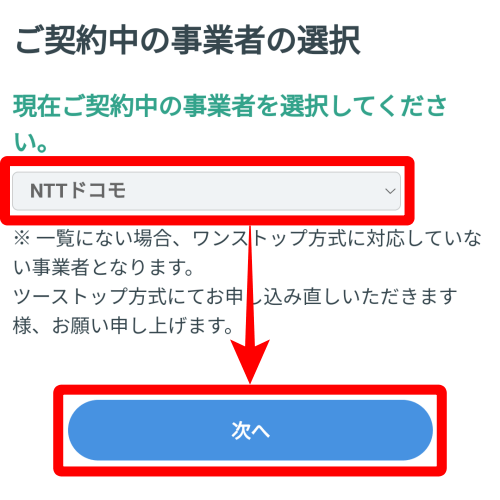
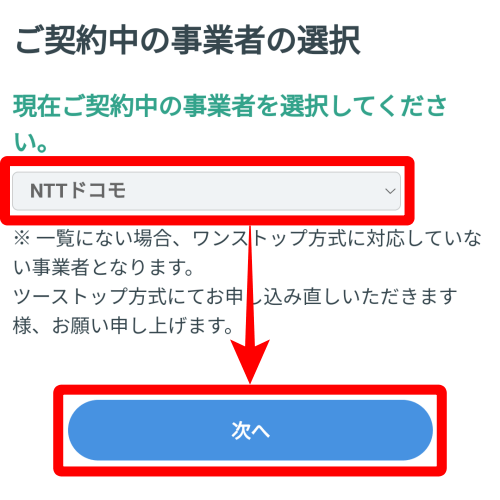
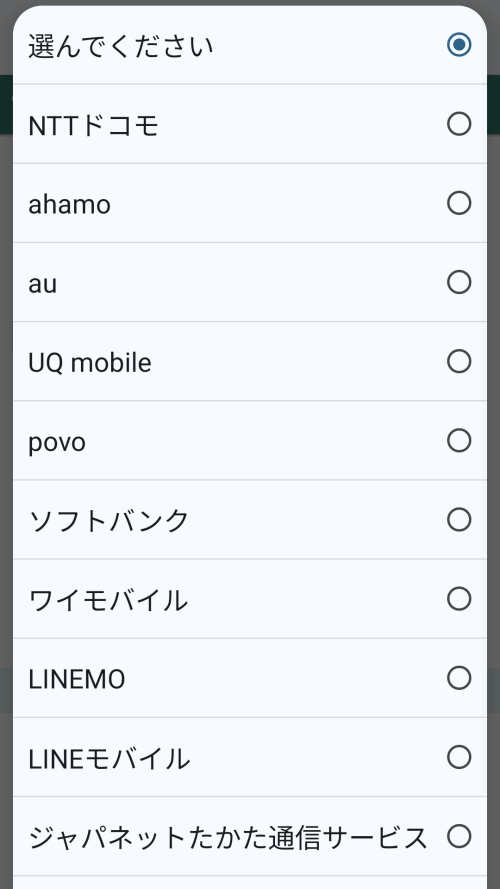
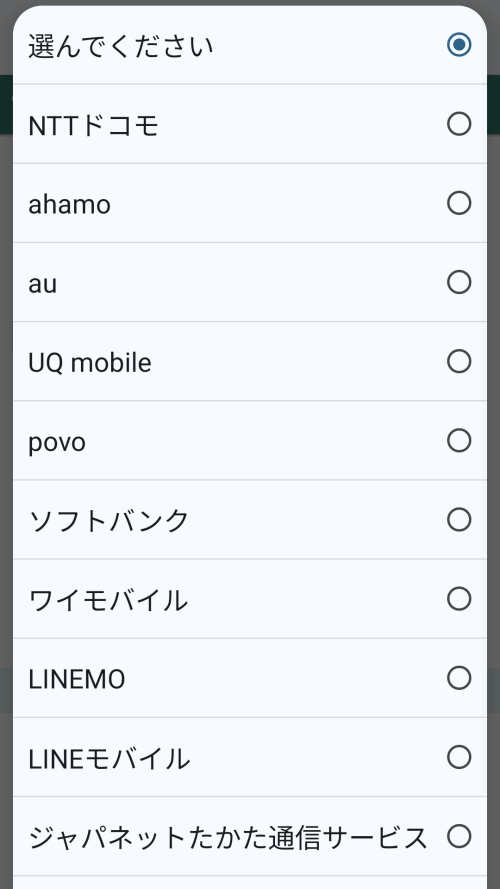
ここから先は各事業者の画面に従ってMNP転出手続きを行います。
dアカウントでログインします。
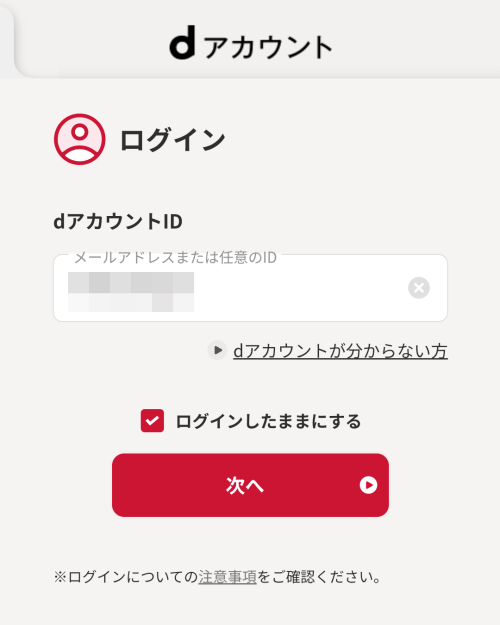
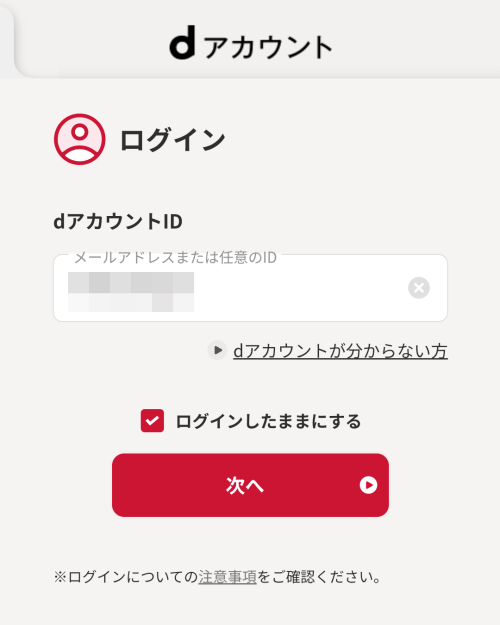
注意事項をよく読んで「確認のうえ次へ進む」をタップします。
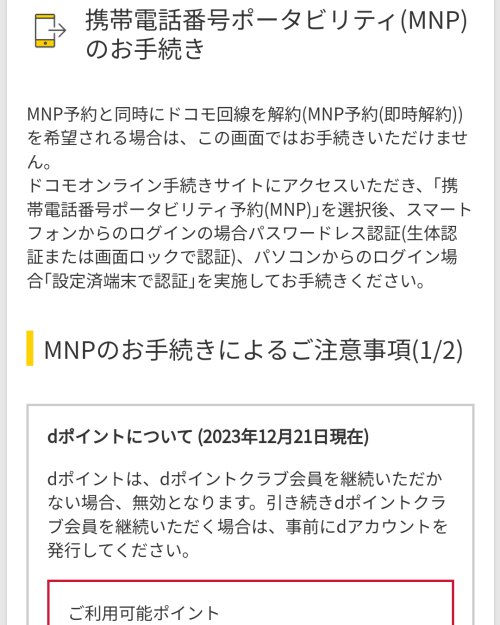
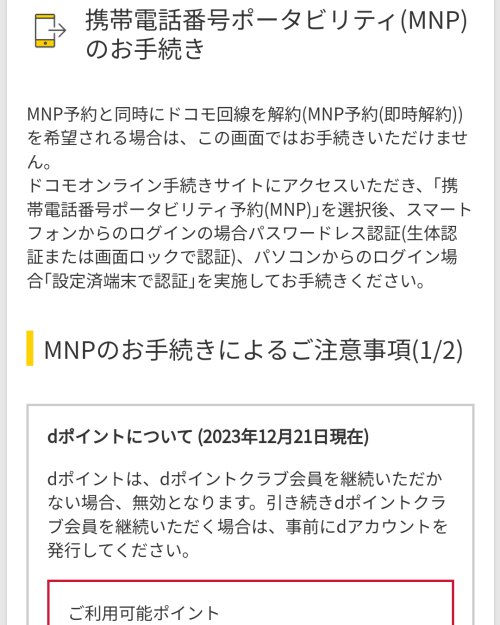
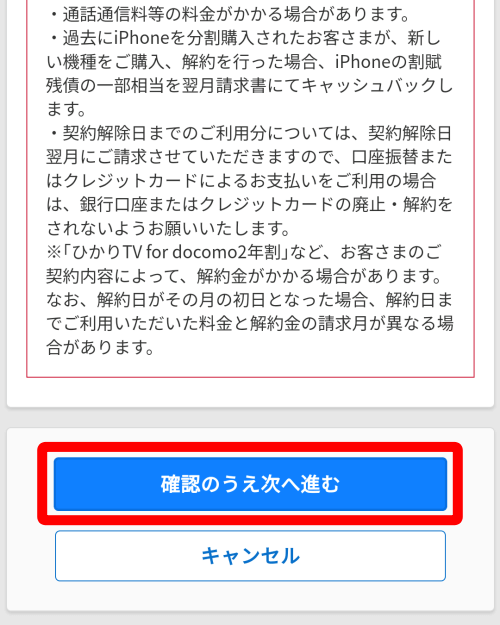
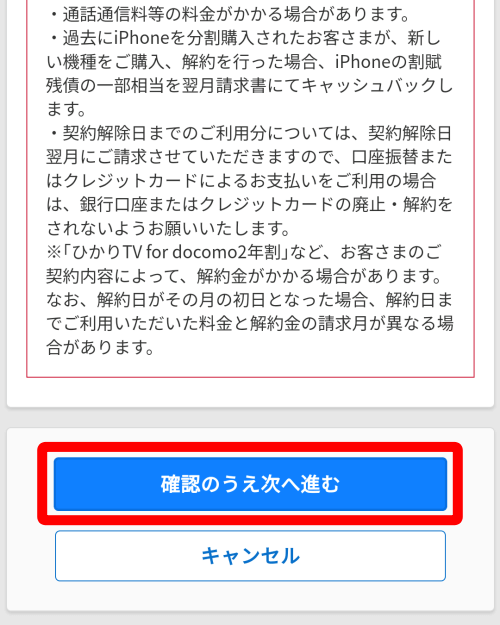
確認画面で「同意した上でMNPのお手続きへ進む」をタップします。
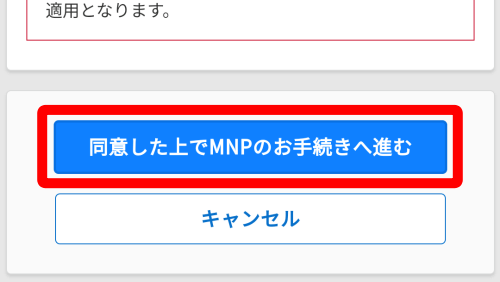
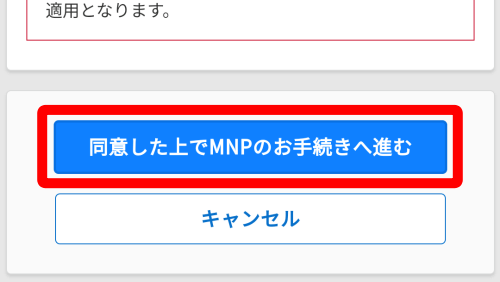
「MNPのお手続きに進む」にチェックを入れます。
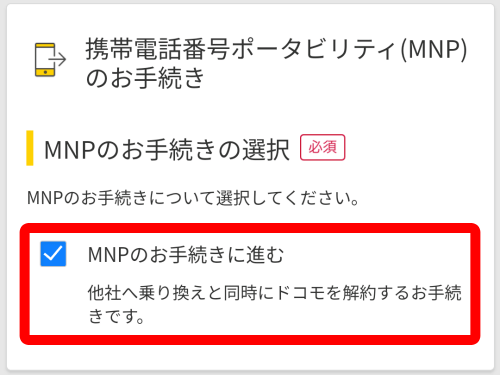
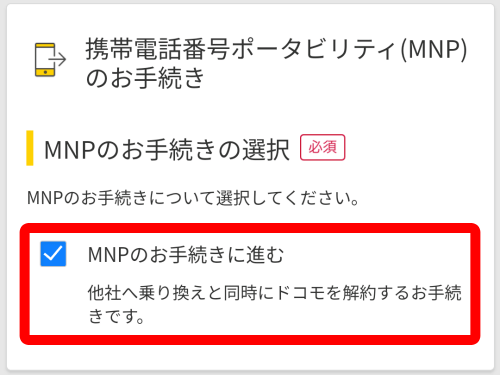
受付確認メールの送信先を指定して「次へ進む」をタップします。
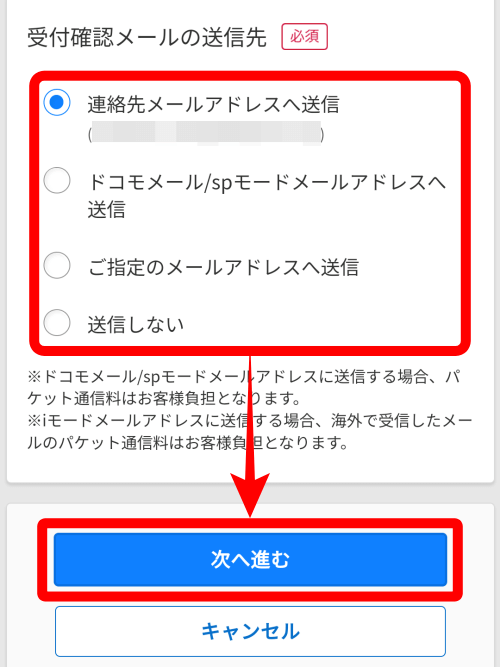
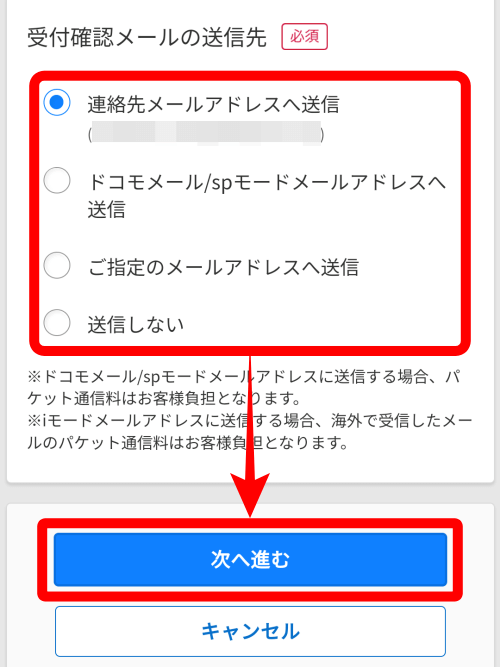
注意・確認事項をよく読んで「はい」か「いいえ」をタップします。
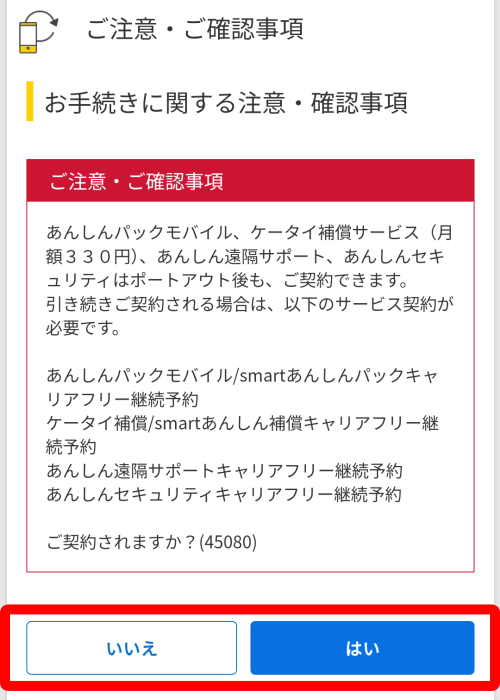
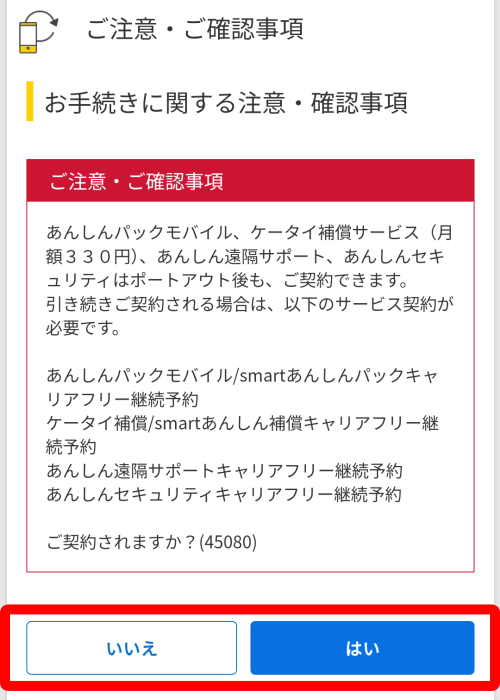
アンケートに回答して「次へ進む」をタップします。
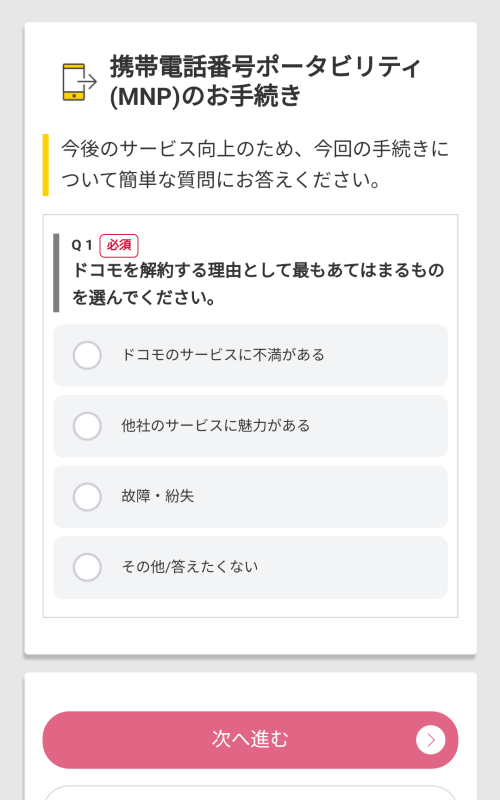
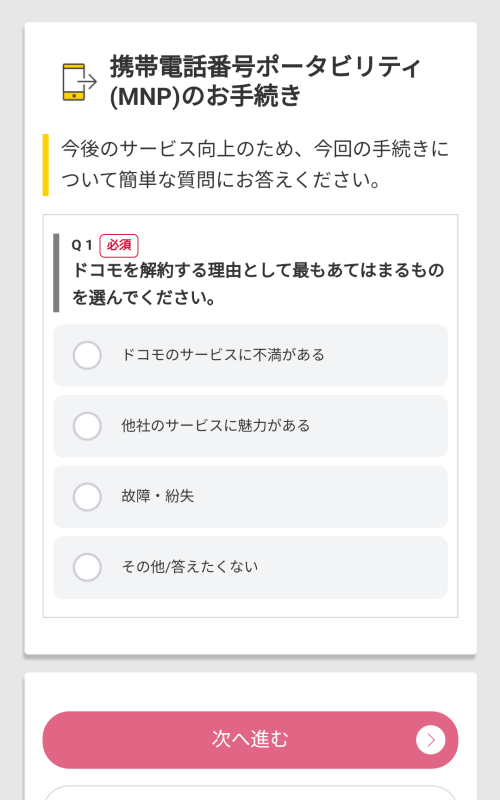
手続き内容を確認して「この内容に同意の上手続きを進める」をタップします。
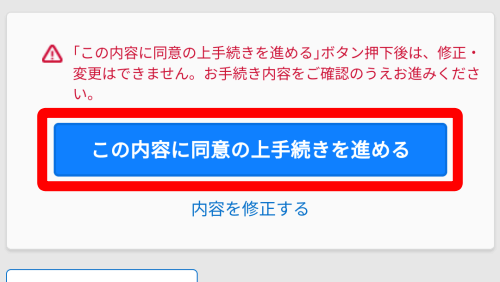
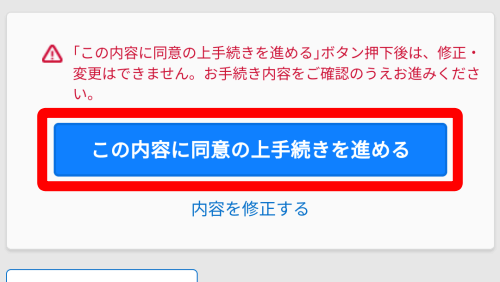
完了画面で「のりかえ先サイトへ進む」をタップします。
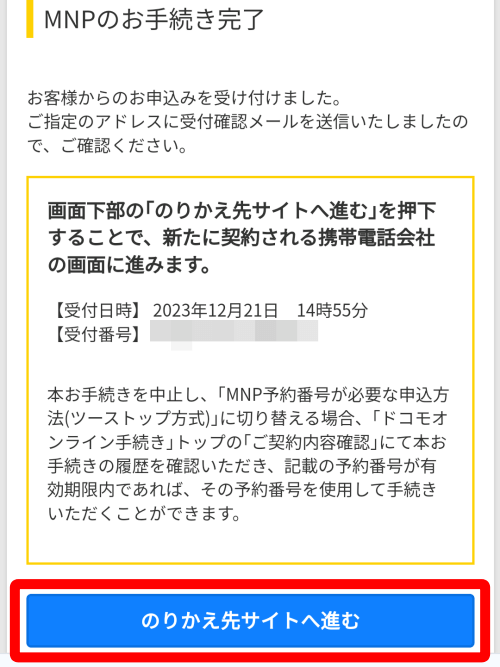
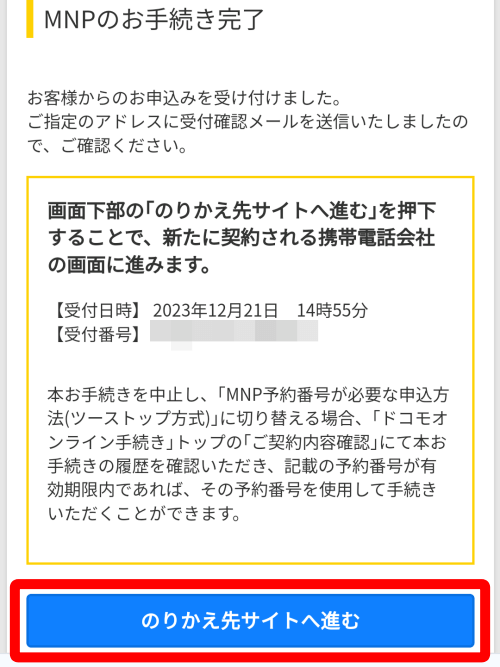
日本通信のページに戻るので「日本通信アプリへ戻る」をタップします。
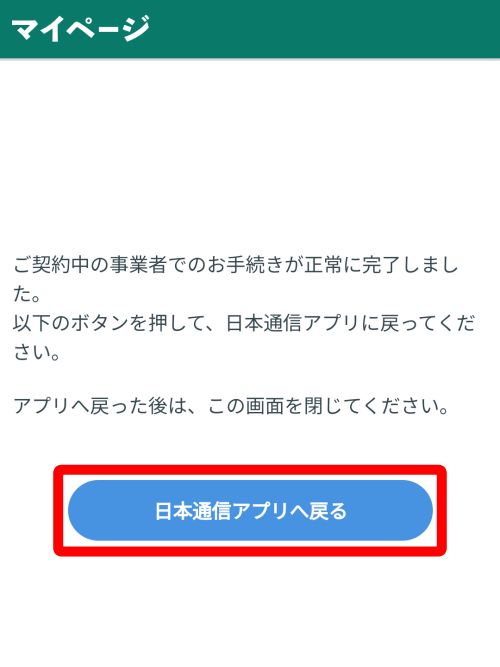
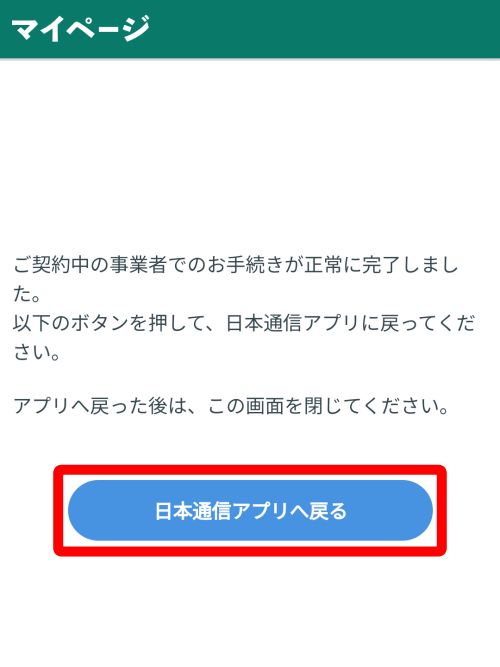
本人確認をして申し込み完了
最後に本人確認をして日本通信SIMへのMNP転入は完了です。
本人確認はマイナンバーカードが便利です。
以降はマイナンバーカードで本人確認する手順を解説します。
「はい、マイナンバーカードで行う」をタップします。
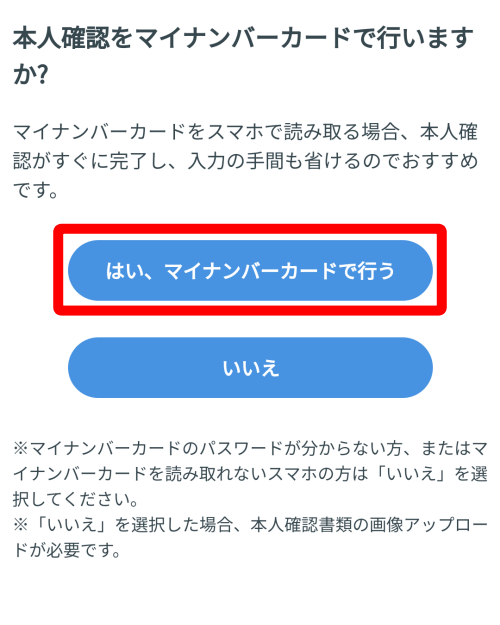
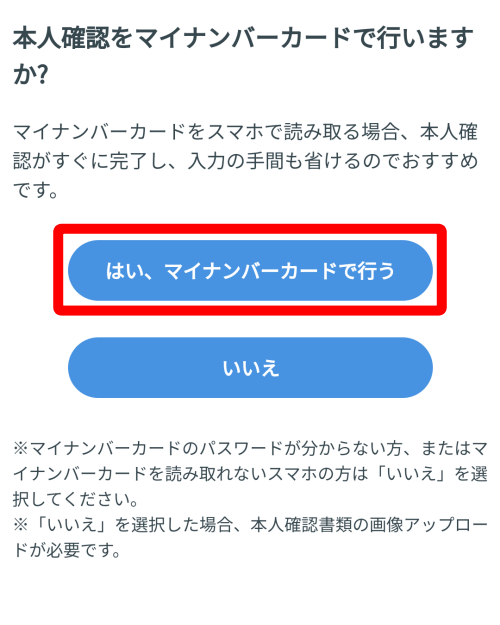
「つぎへ」をタップします。
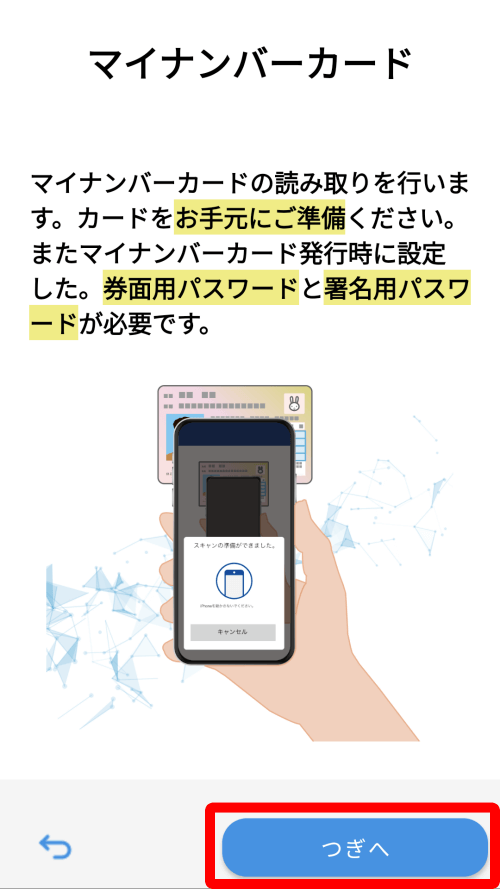
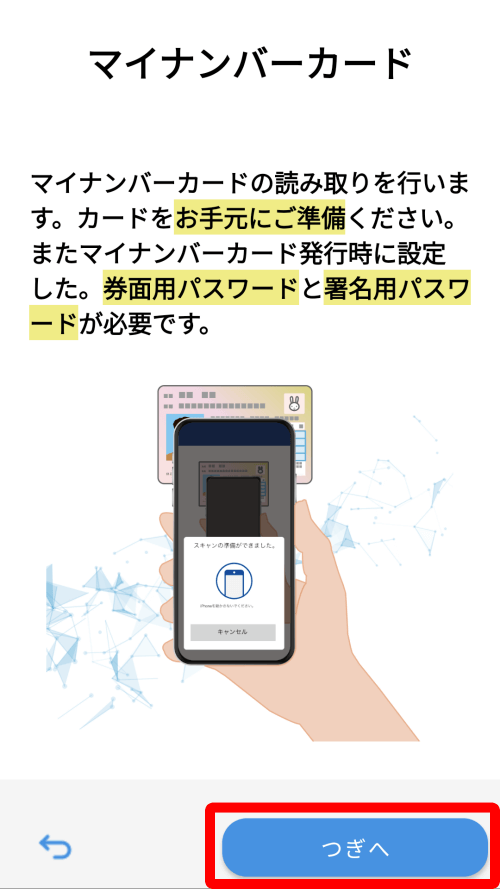
マイナンバーカードのパスワードを入力して「つぎへ」をタップします。
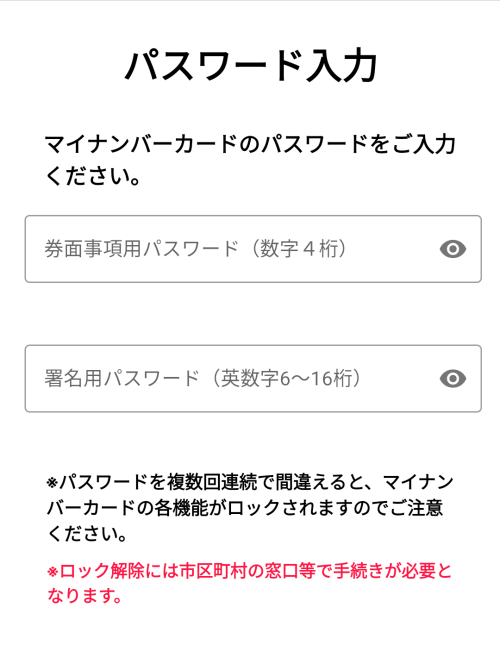
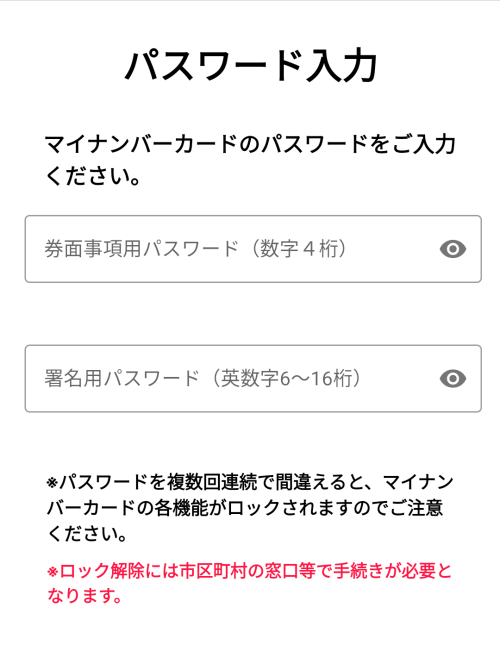
マイナンバーカードをスマホに重ね、「読み取り開始」をタップします。
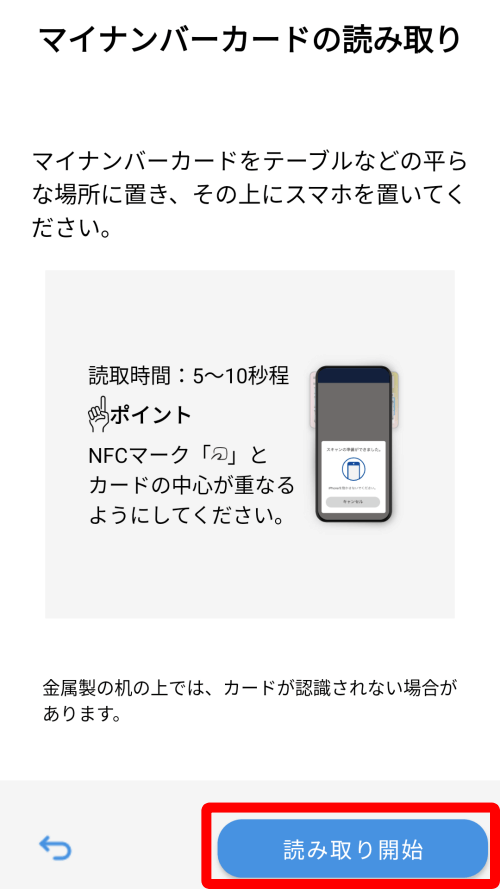
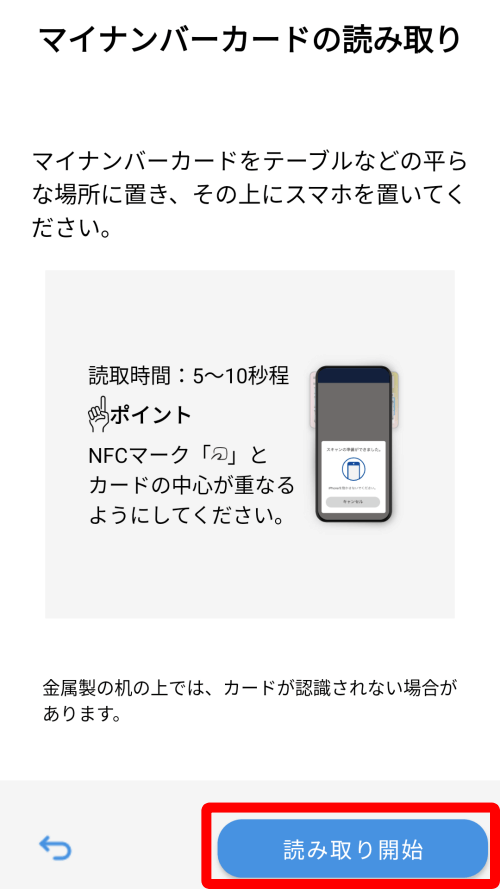
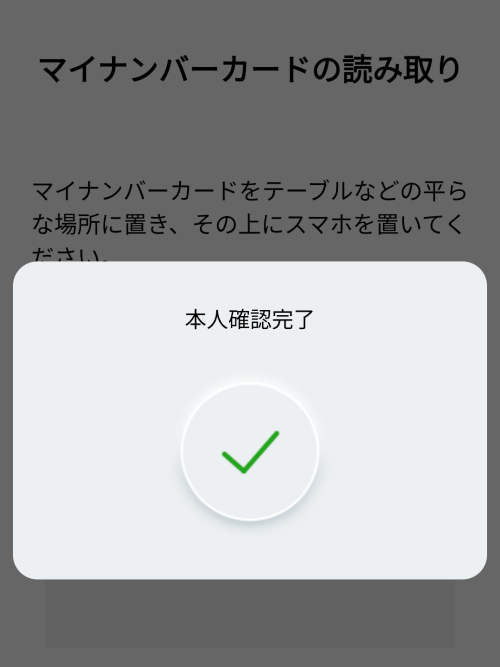
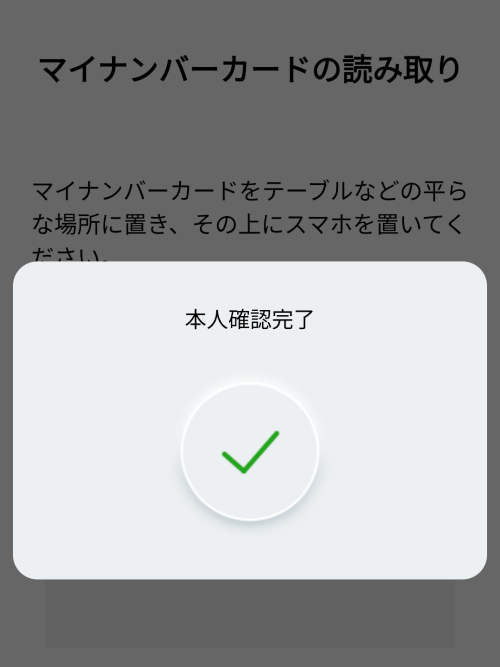
本人確認が完了したら「つぎへ」をタップします。
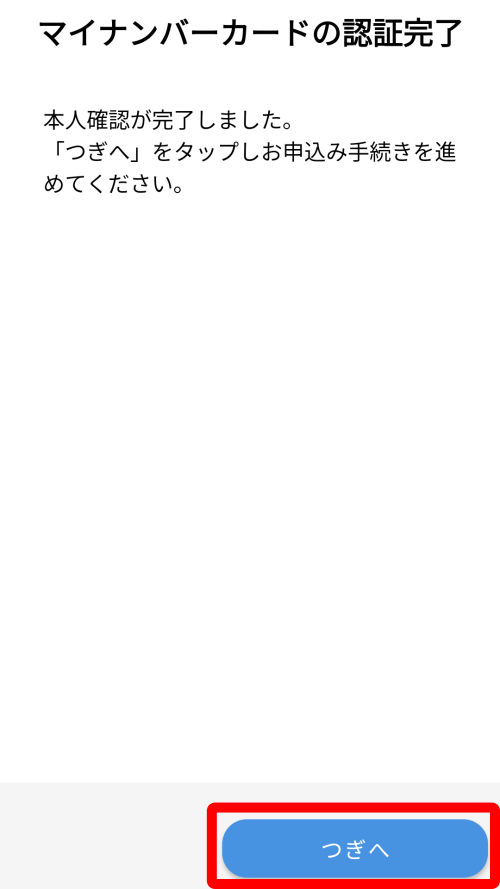
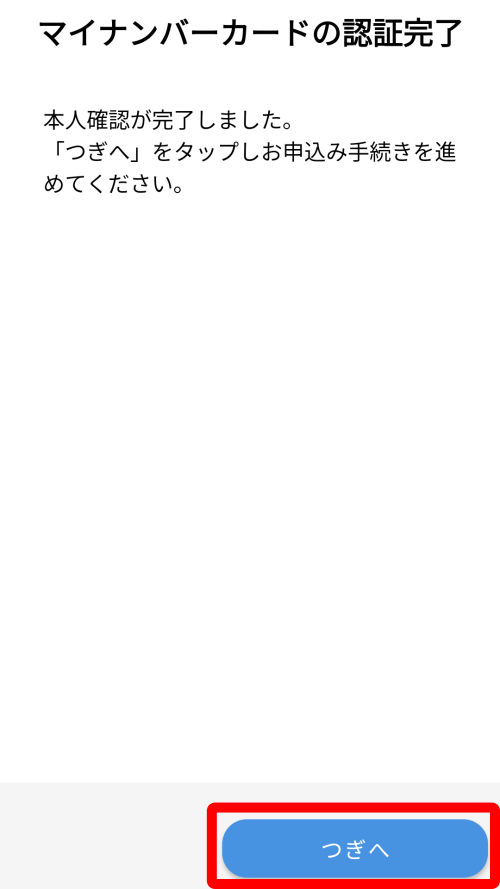
スターターパックの申込コードを入力して「次へ」をタップします。
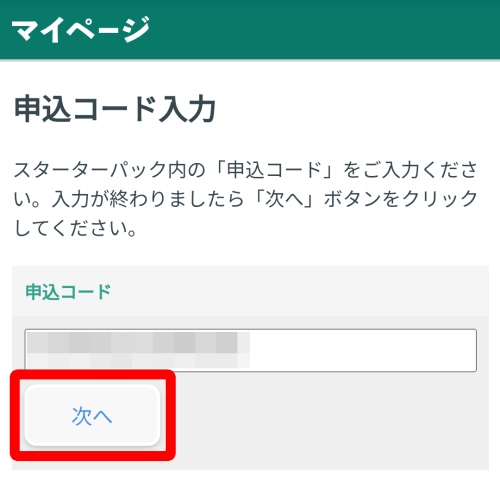
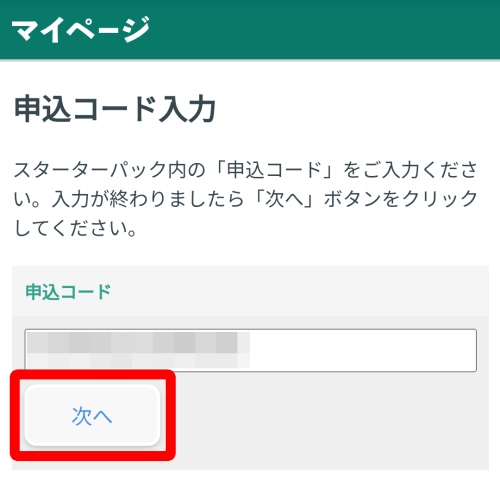
本人確認情報を入力します。
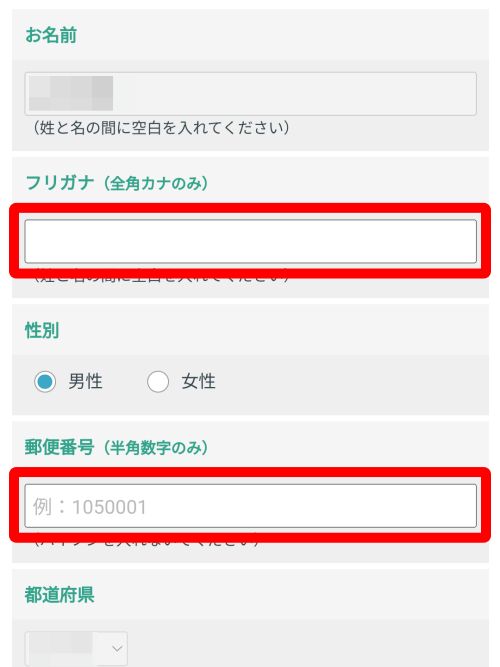
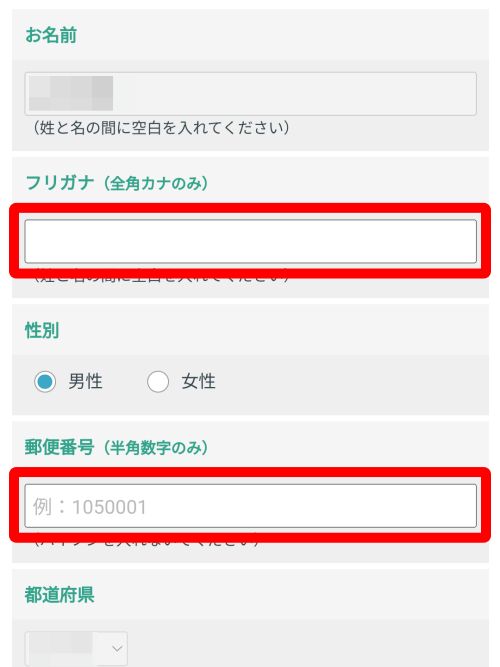
利用者が18歳未満の方はチェックを入れます。
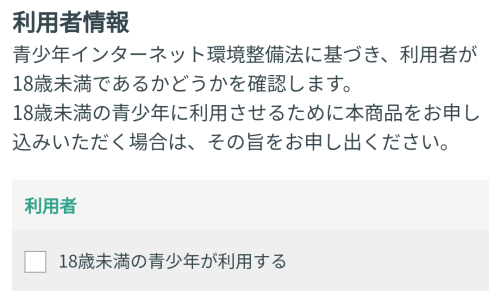
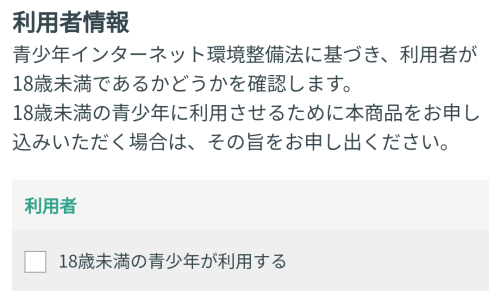
契約内容を書面で受け取るか選択します。
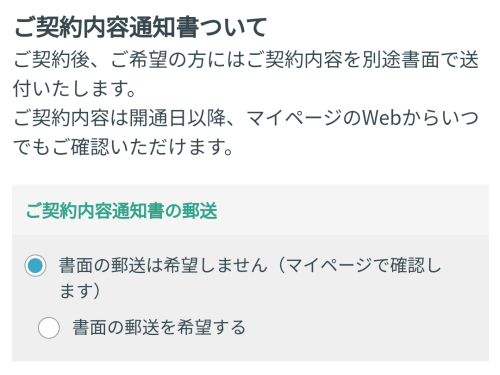
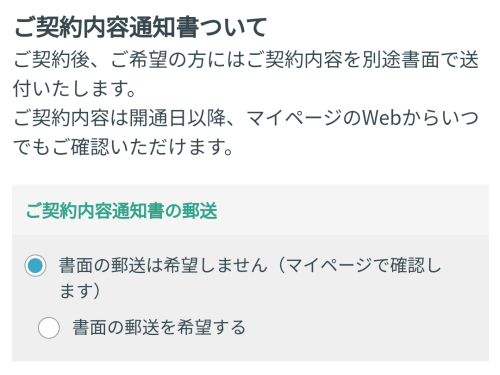
MNPで引き継ぐ電話番号を入力し、「次へ」をタップします。
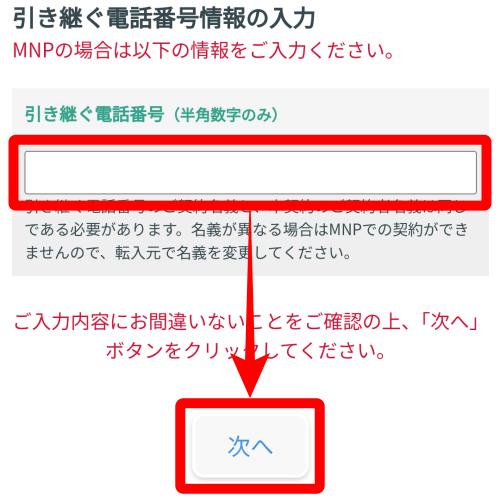
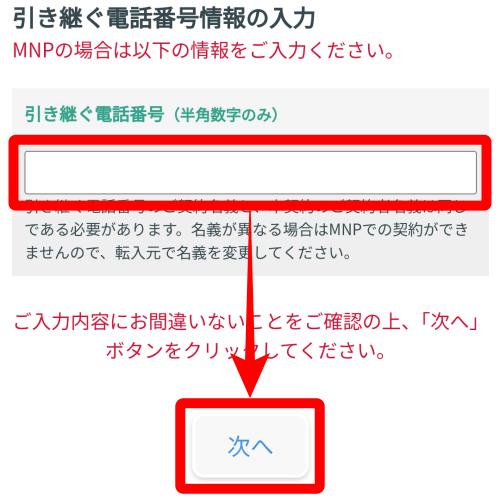
決済情報入力画面でクレジットカード情報を入力、「次へ」をタップします。
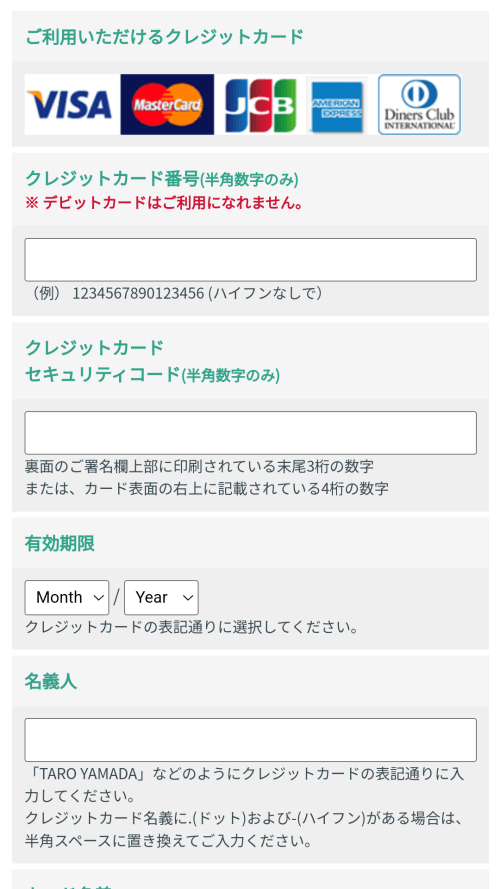
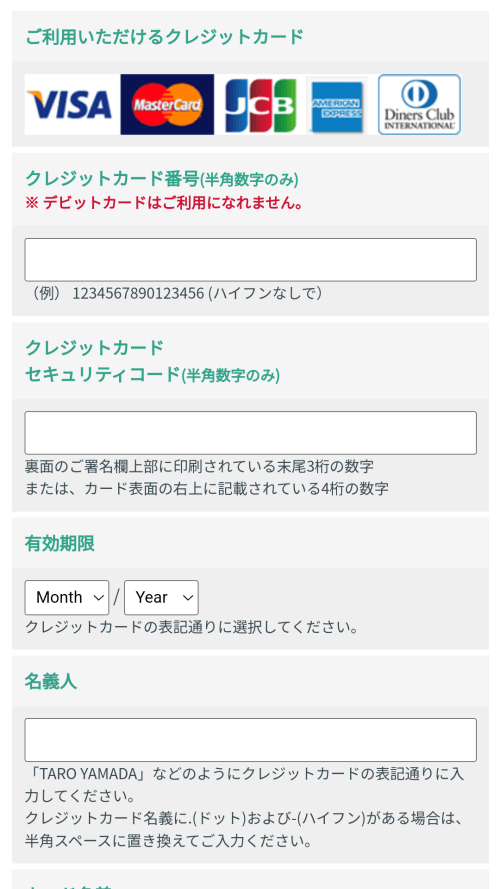
確認画面の内容を確認し「申し込む」をタップします。
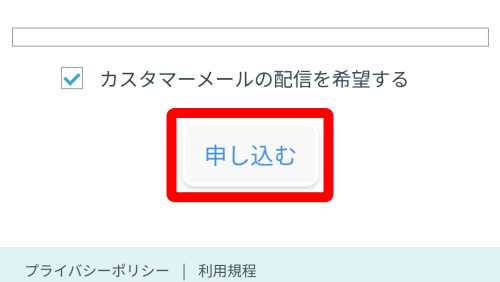
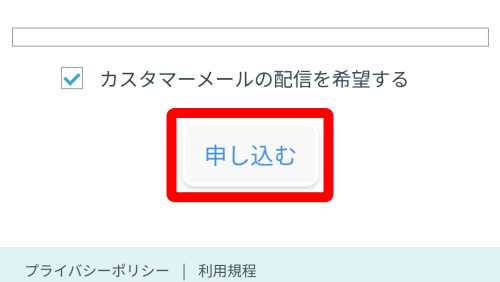
申し込み完了画面の「ステータス画面へ」をタップします。
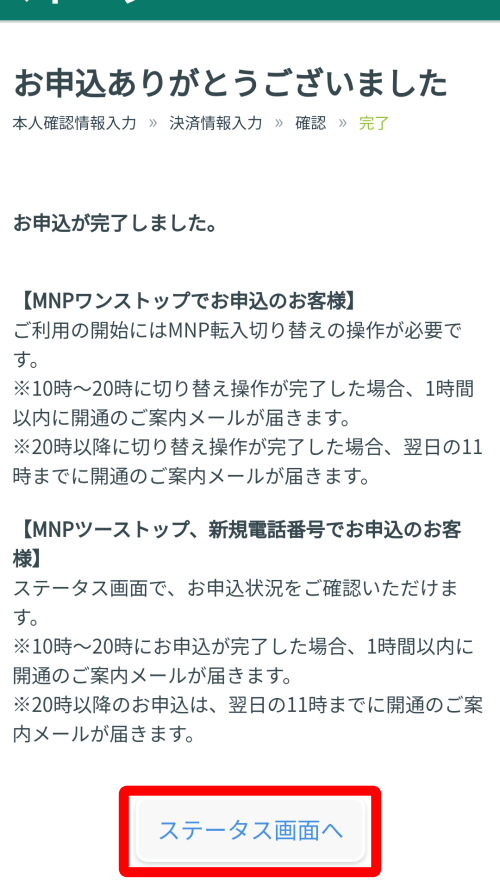
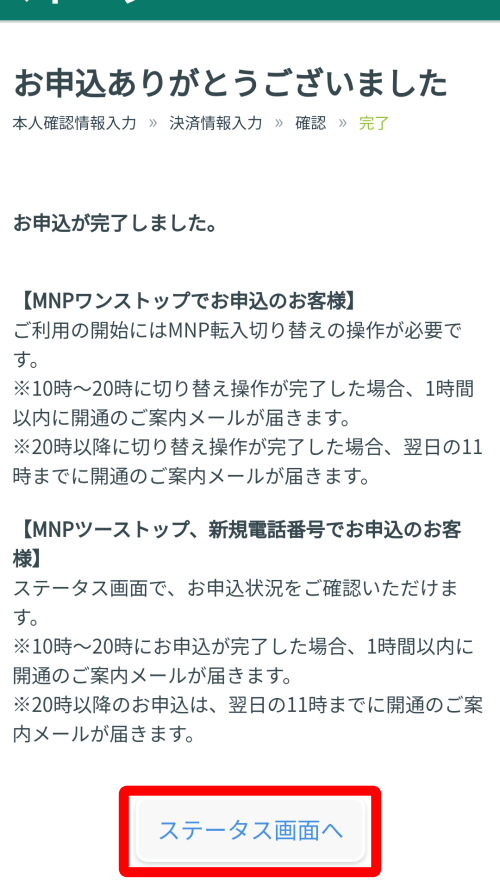
回線開通手続き
端末情報を登録して、回線を日本通信SIMに切り替えます。
「EID・MNP情報入力」をタップします。
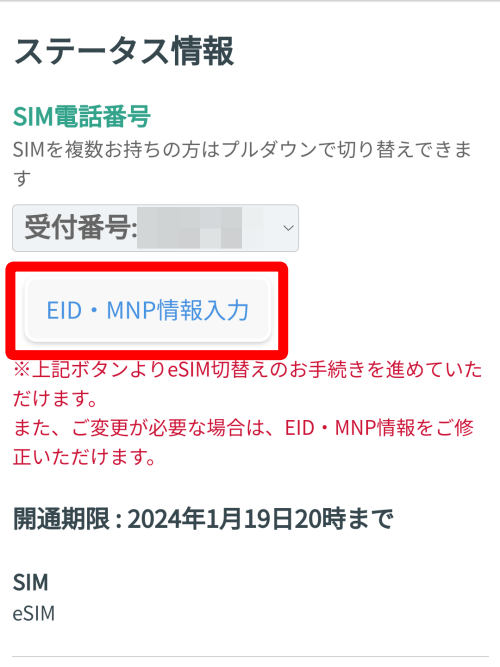
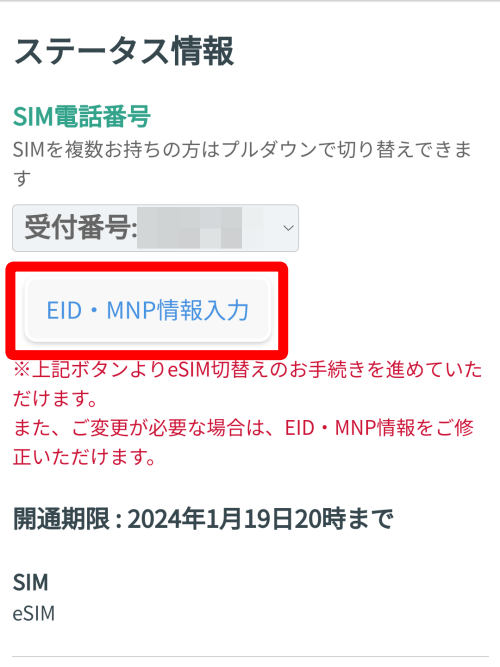
「次へ」をタップします。
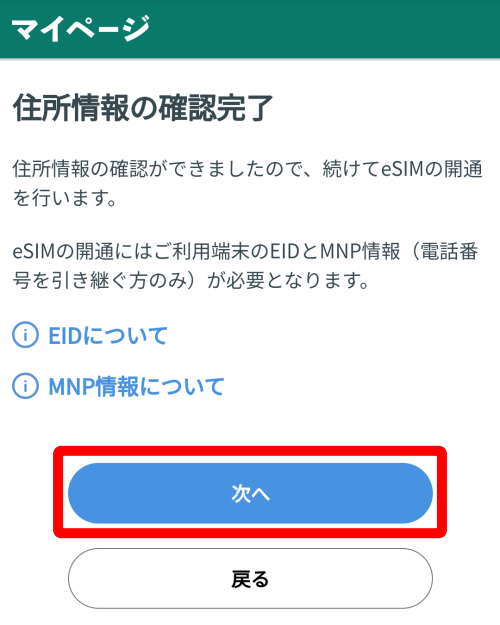
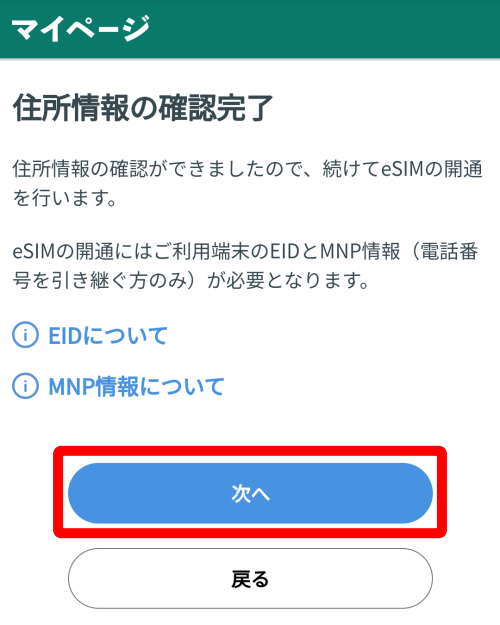
EIDを入力します。
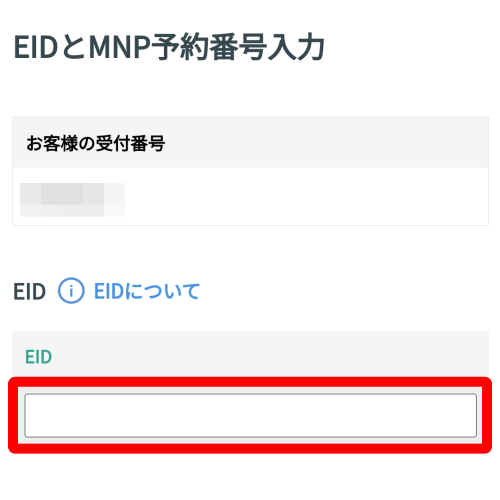
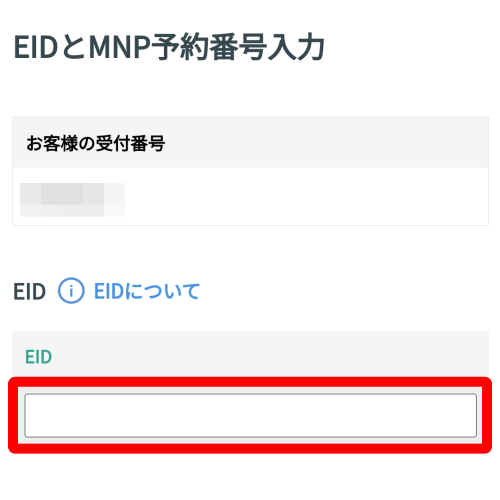
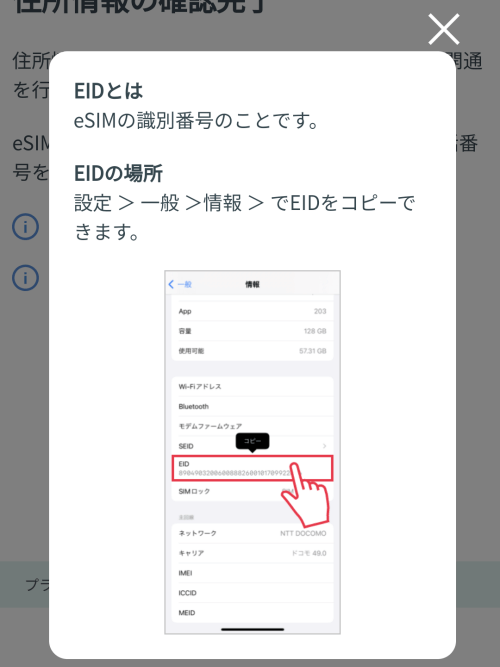
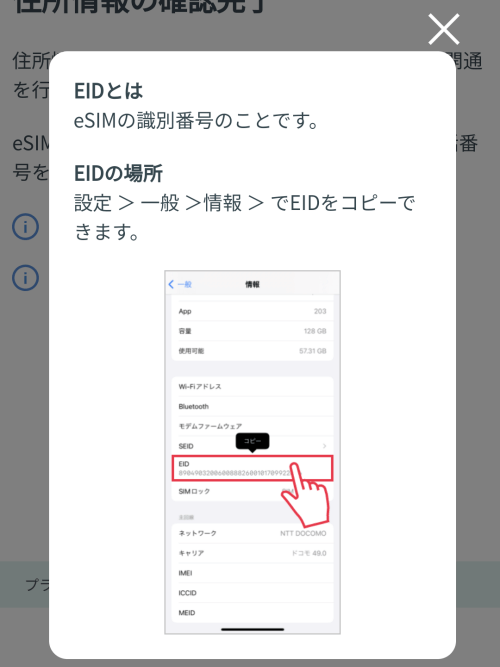
EIDはスマホの設定画面から確認、コピーできます。
Pixel 7aは「設定」→「デバイス情報」→「EID」で確認できました。
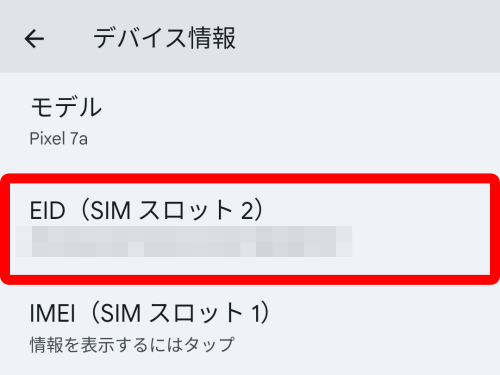
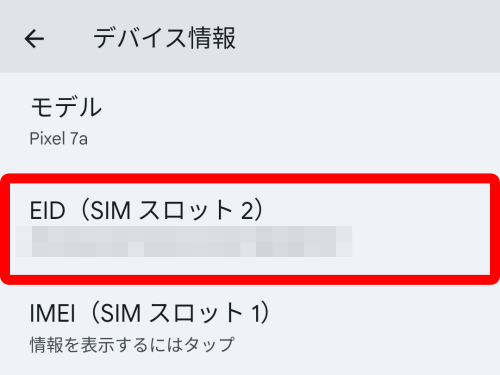
MNP転入情報を入力して「次へ」をタップします。
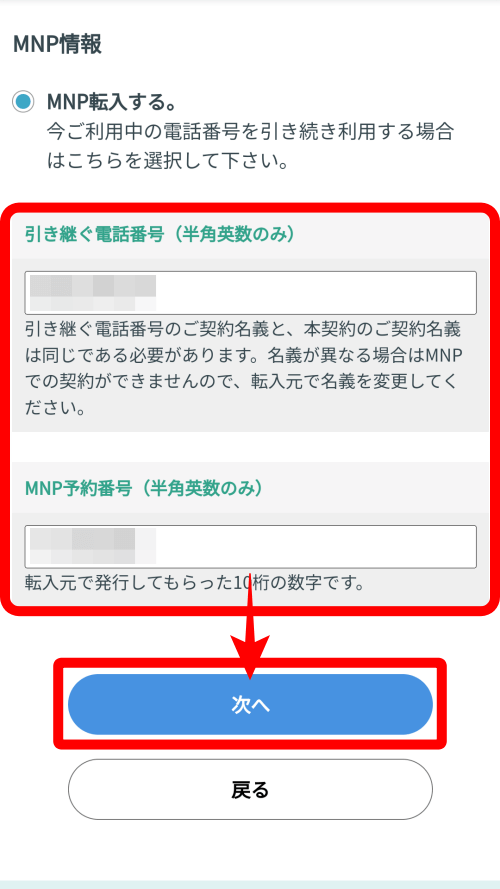
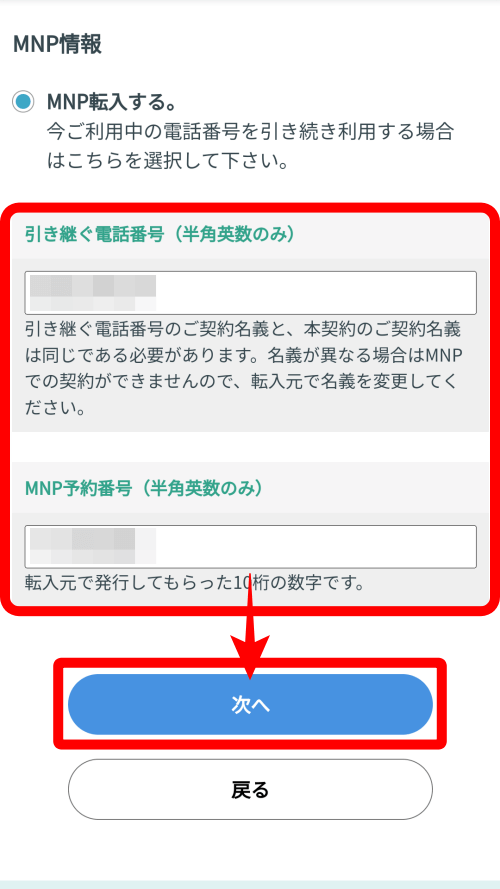
確認画面で「次へ」をタップします。
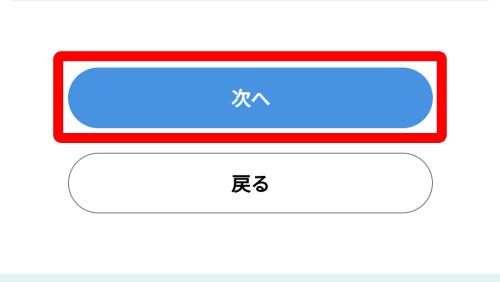
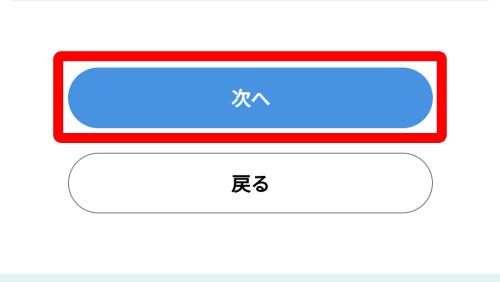
開通手続き画面で「回線を切り替える/開通する」をタップします。
この手続きで転出元の回線は利用できなくなります。
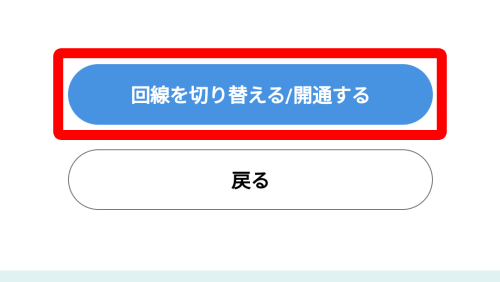
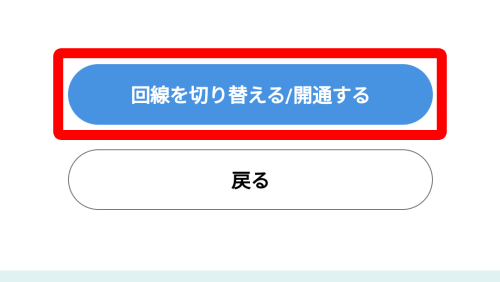
完了画面が表示されるので、回線切り替えが完了するまでしばらく待ちます。
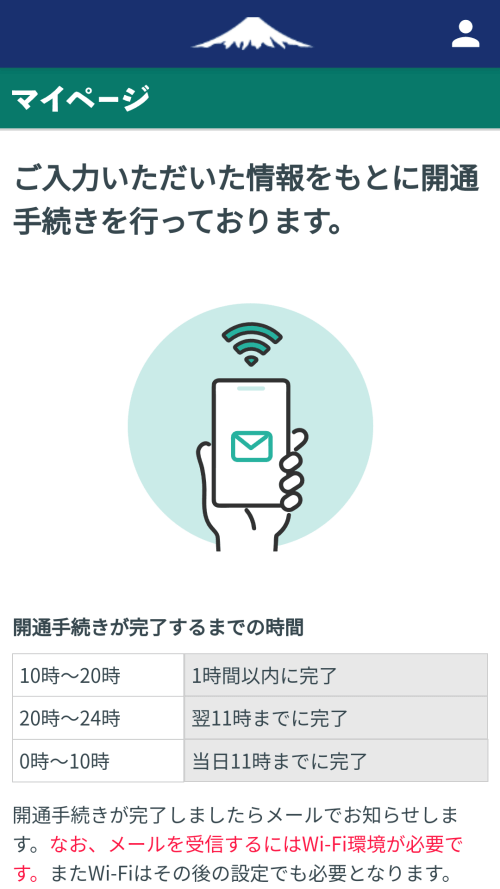
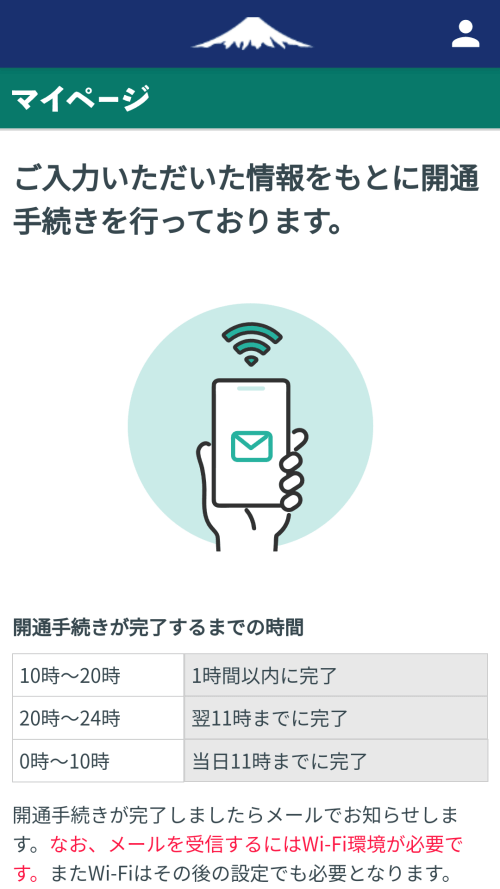
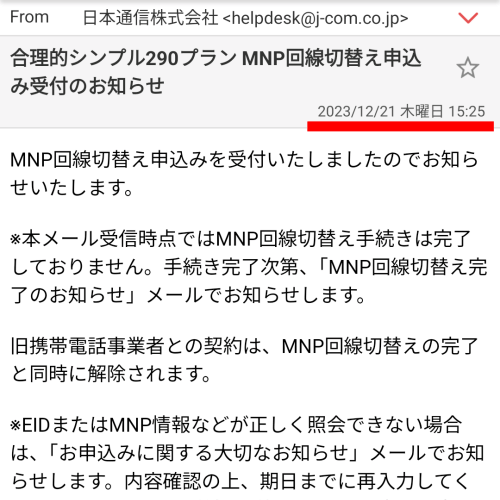
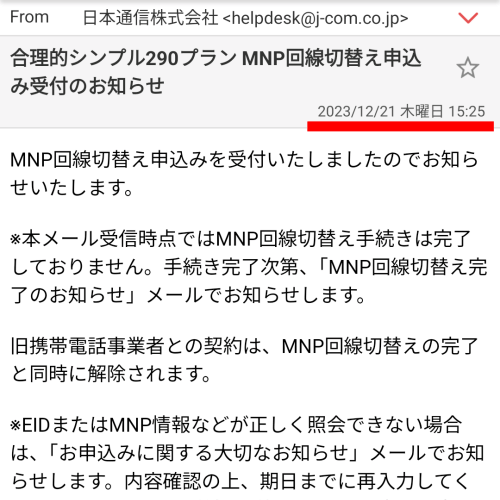
回線切り替えが完了すると、完了メールが届きます。
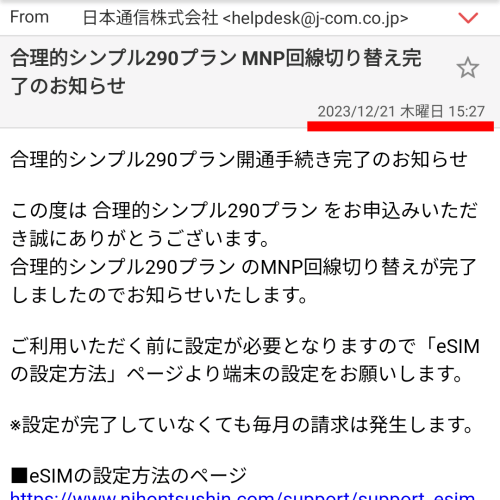
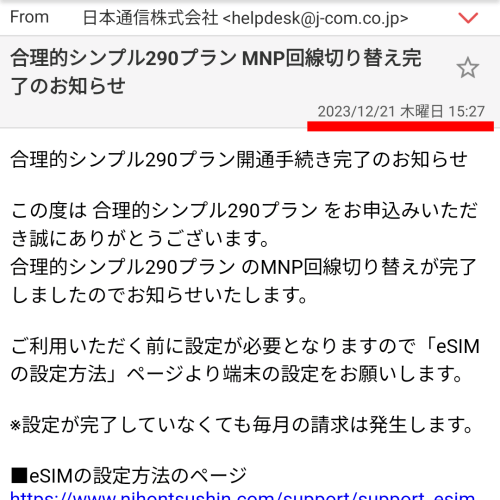
eSIM設定
いよいよ最後、eSIMをダウンロードしてスマホで使えるように設定します。
スマホのSIM追加画面を開きます。
「設定」→「ネットワークとインターネット」→「SIM」→「SIMの追加」→「新しいeSIMをダウンロード」→「ヘルプ」→「手動で入力」の順番でタップします。
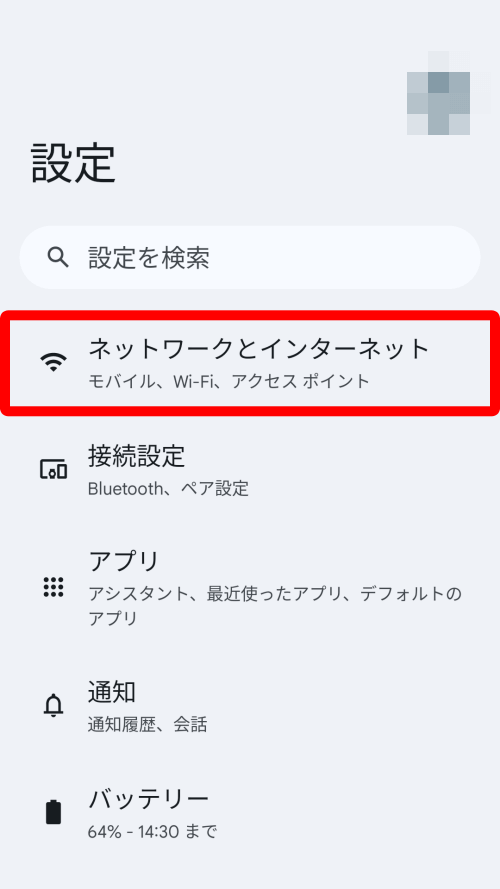
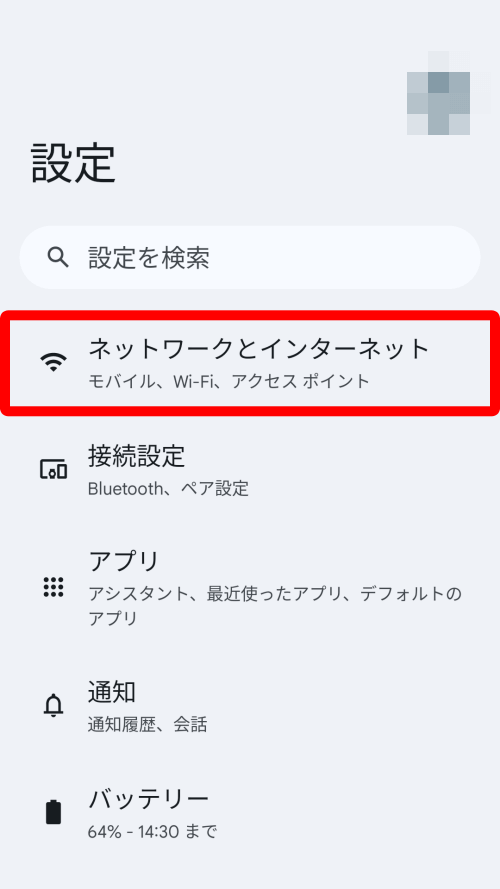
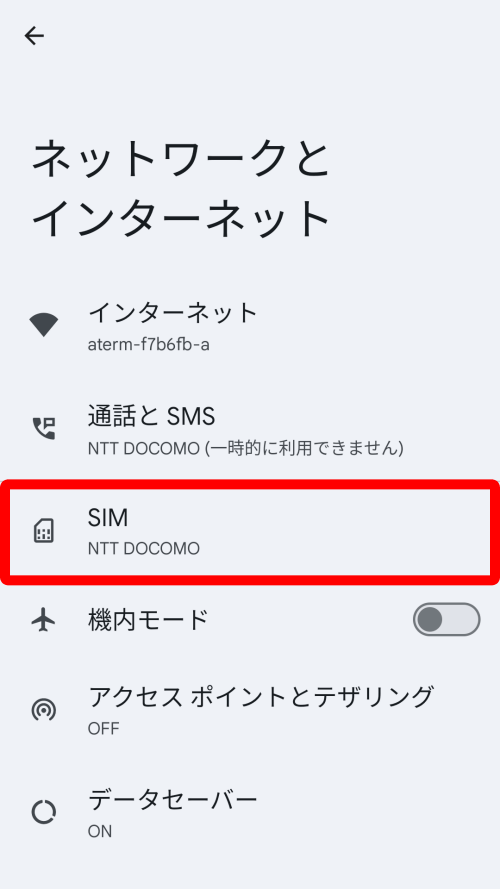
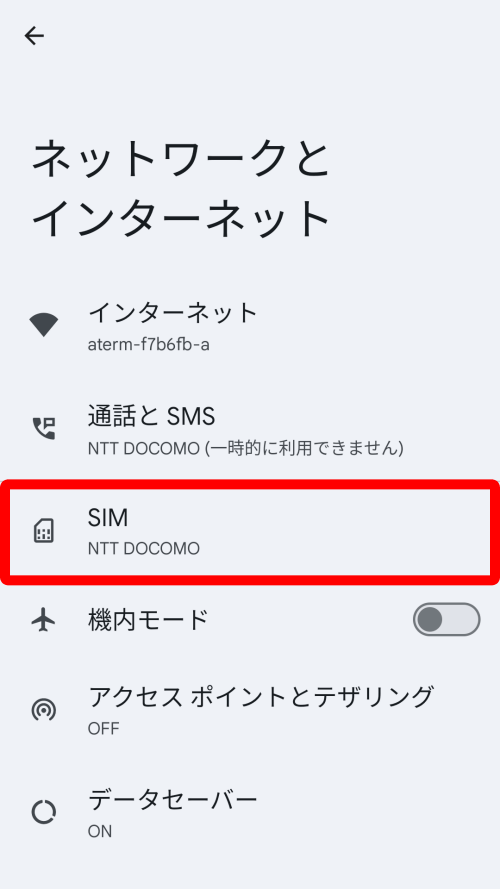
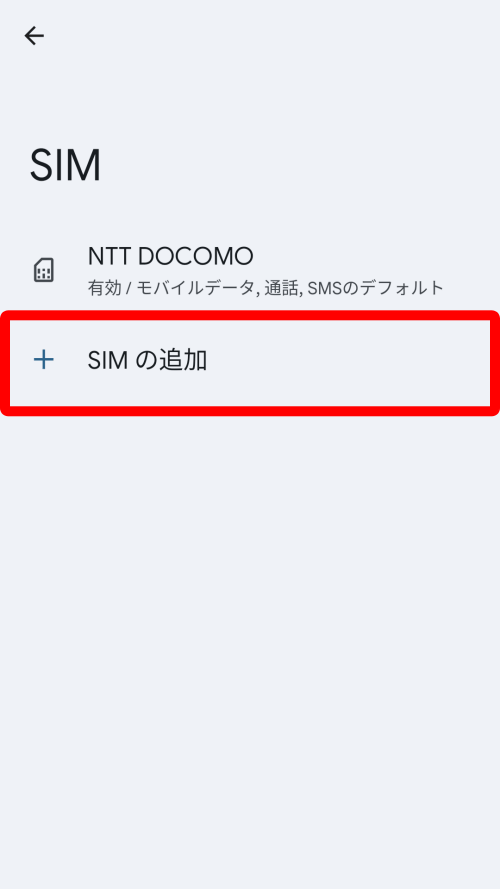
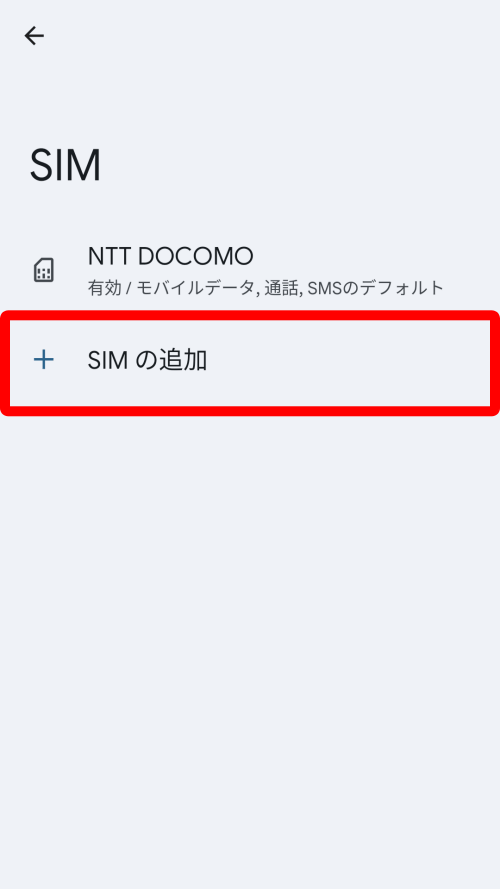
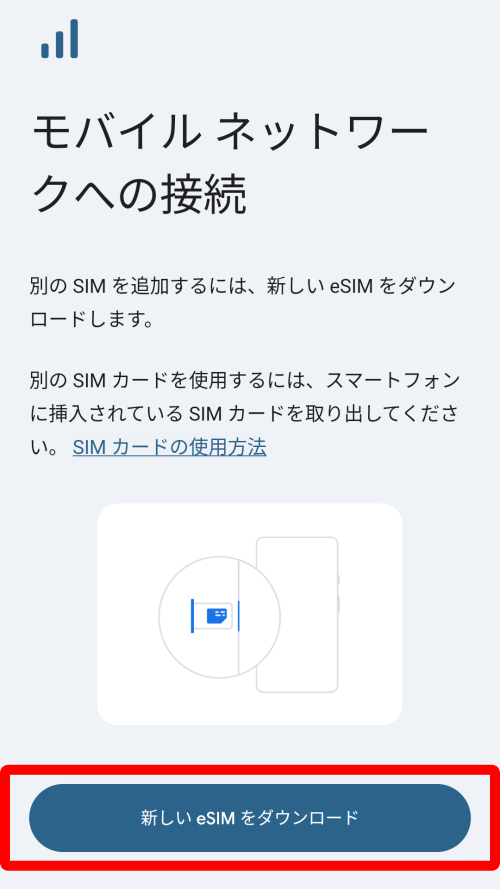
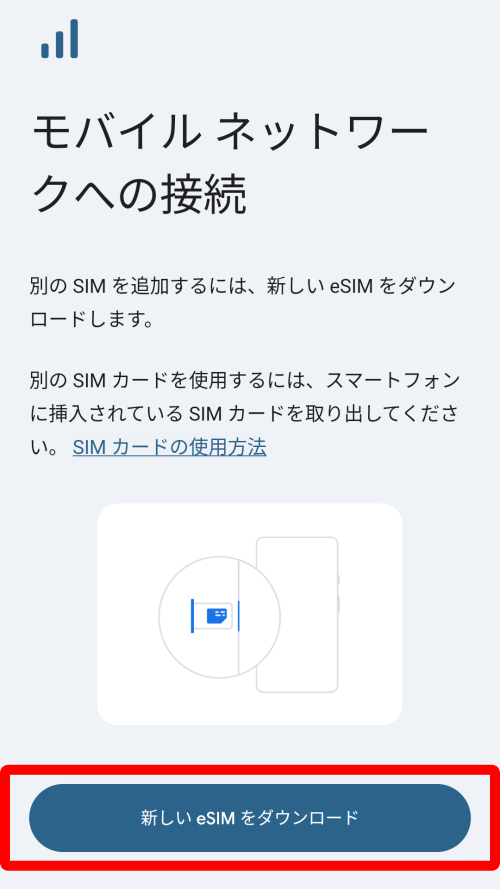
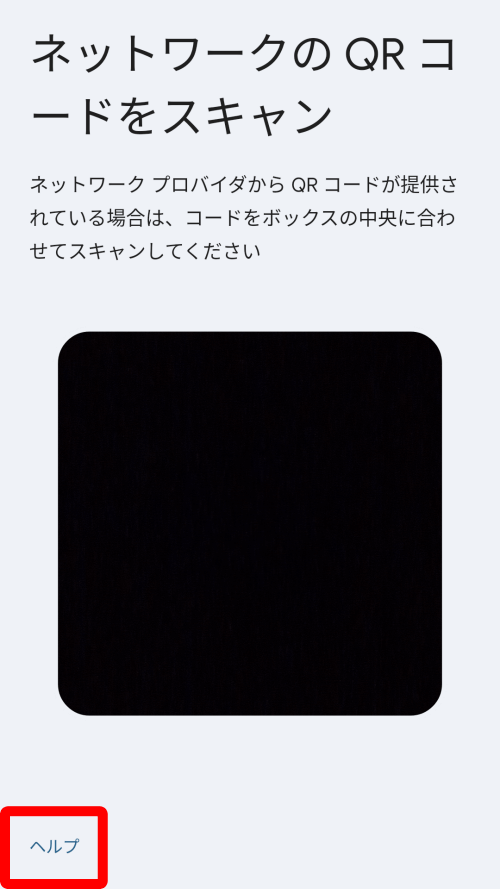
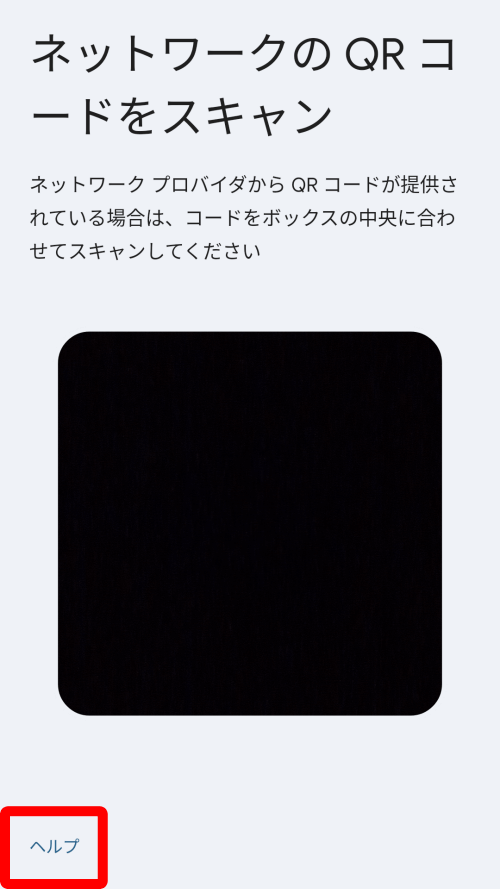
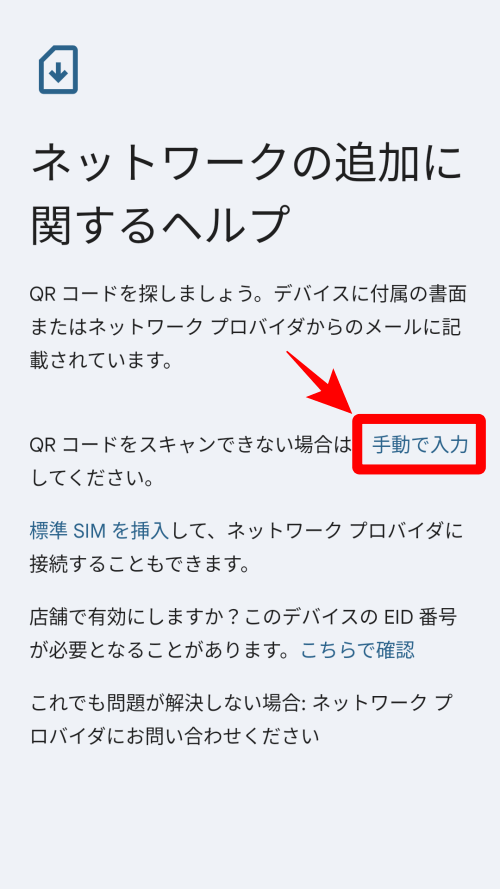
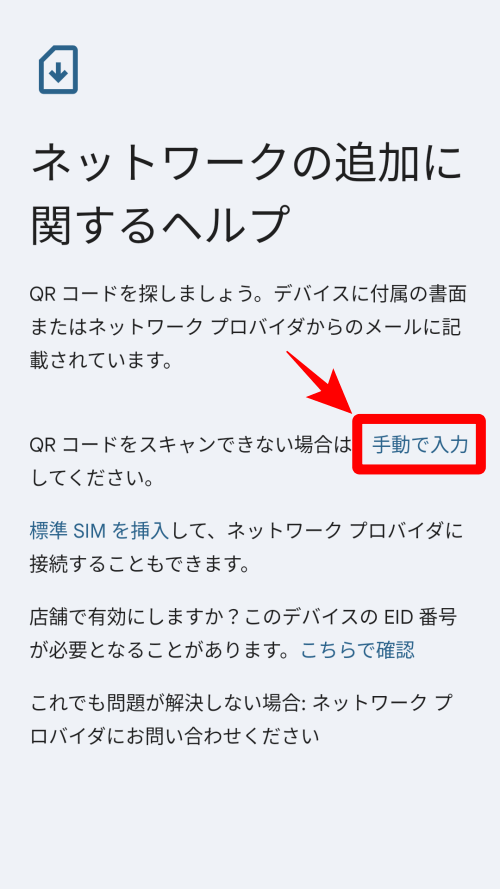
以降はAndroidの画面で解説します。
iPhoneでの設定方法は次のページを参考にしてください。


SIM追加用のコードをコピーします。
以下のリンクのステップ1-2「[C] QRコードを読み込めない場合」から「SM-DP+アドレスをコピー」をタップします。
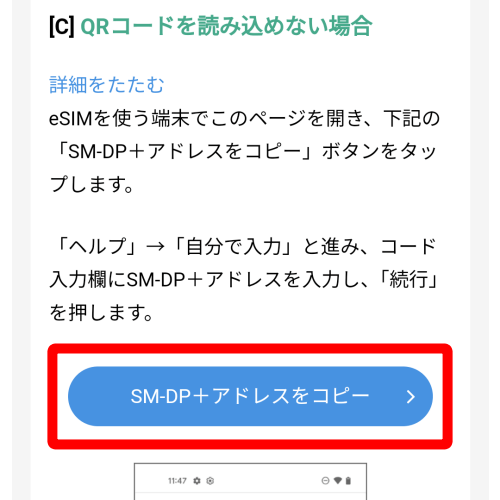
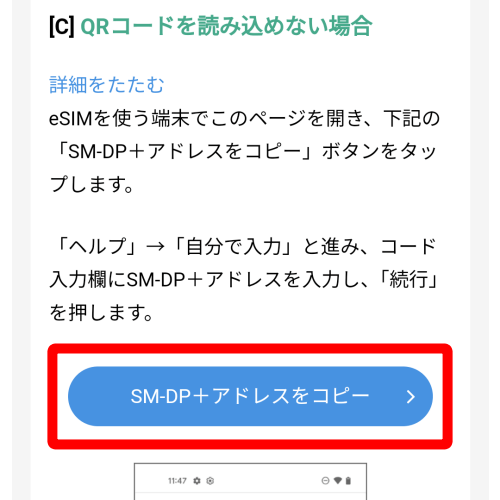
コードを入力して「続行」をタップします。
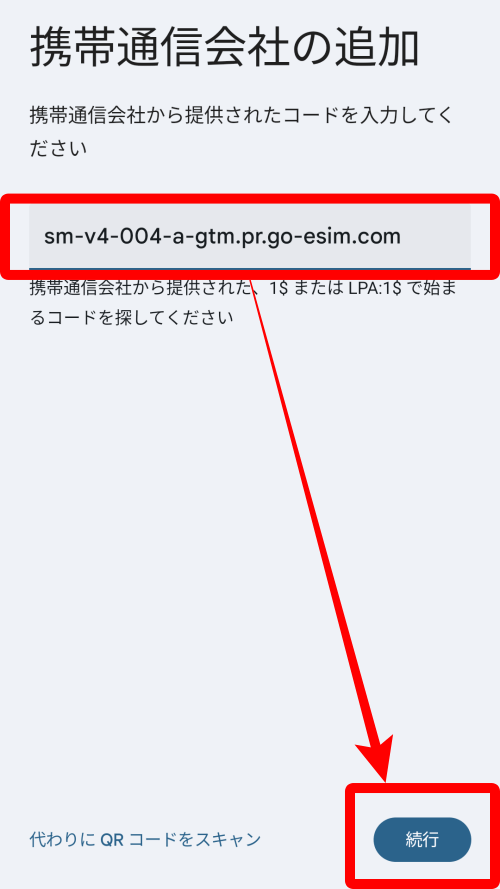
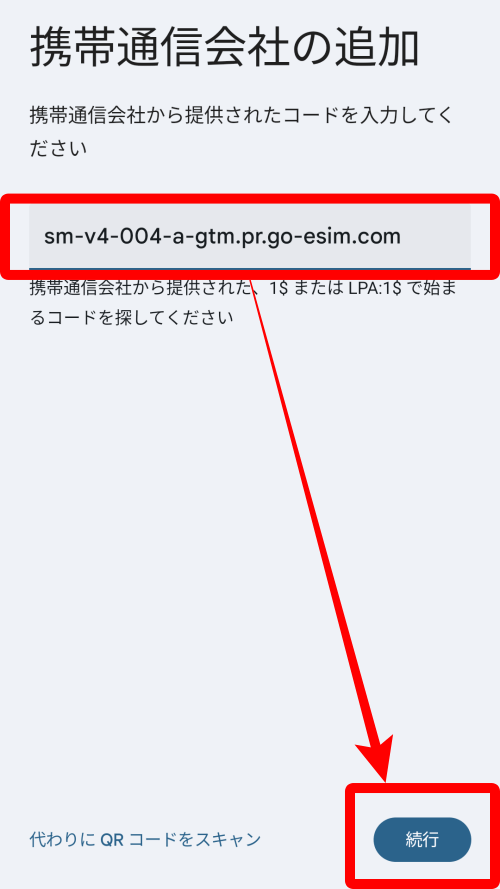
「ダウンロード」をタップします。
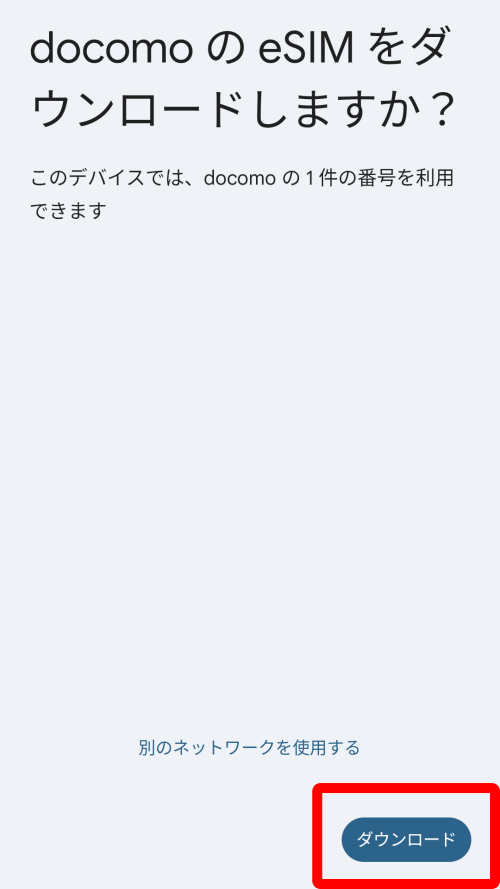
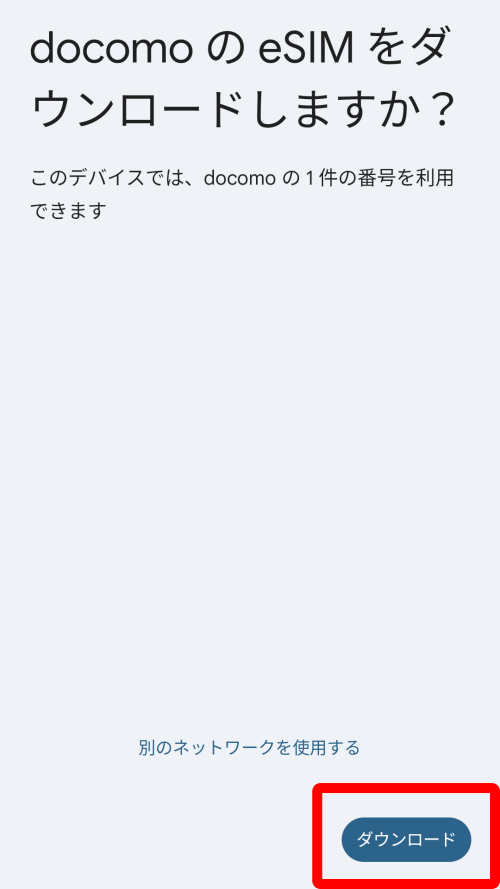
「設定」をタップします。
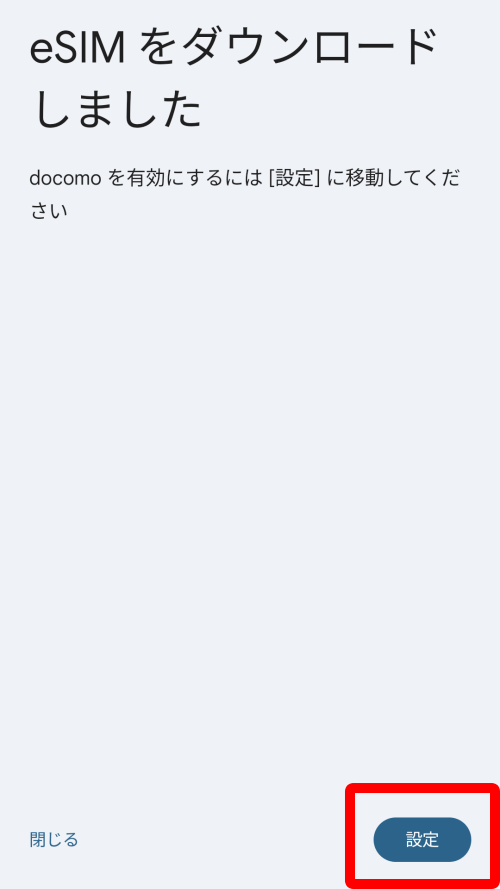
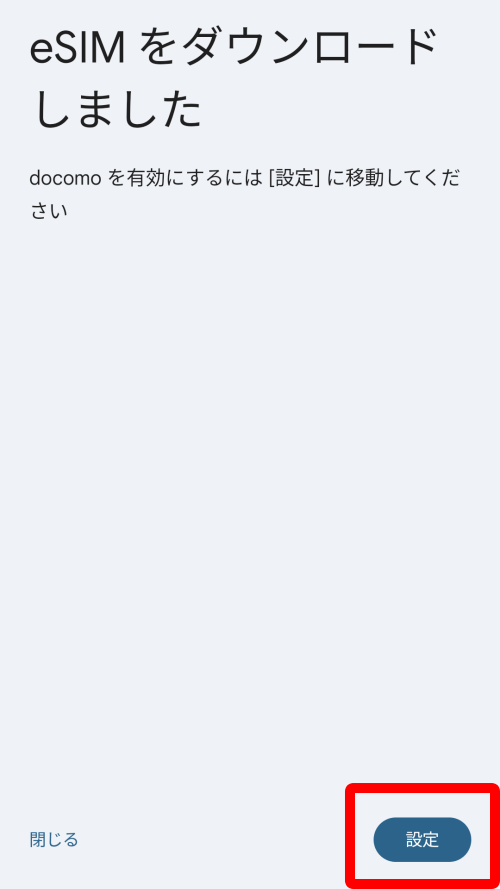
追加された「docomo」をタップします。
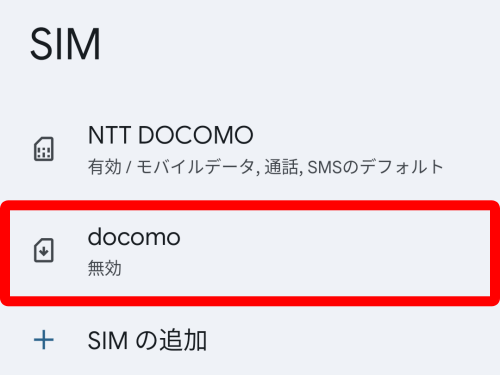
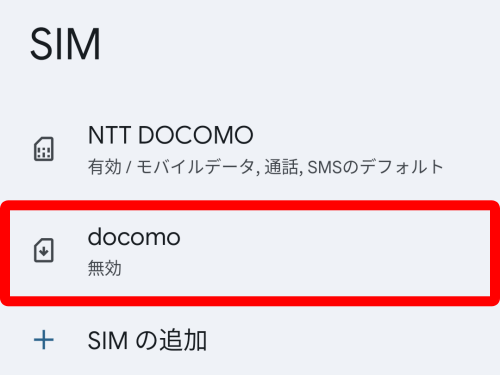
「SIMを使用」をタップします。
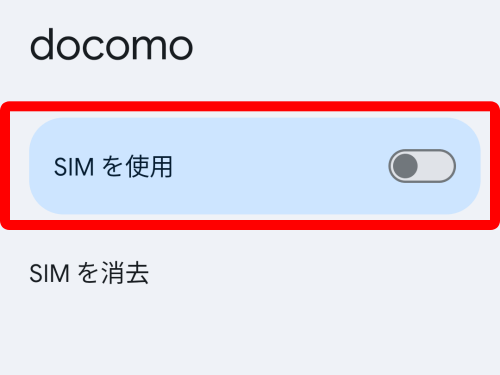
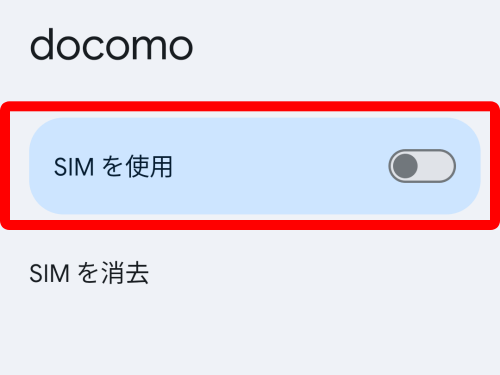
途中は「ONにする」→「docomoを使用」→「いいえ」をタップします。
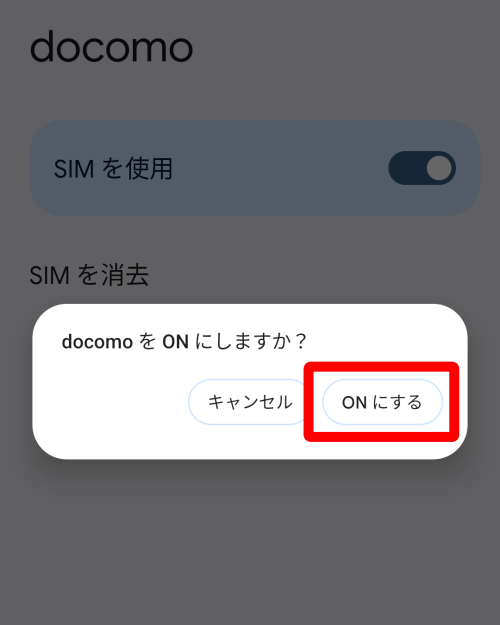
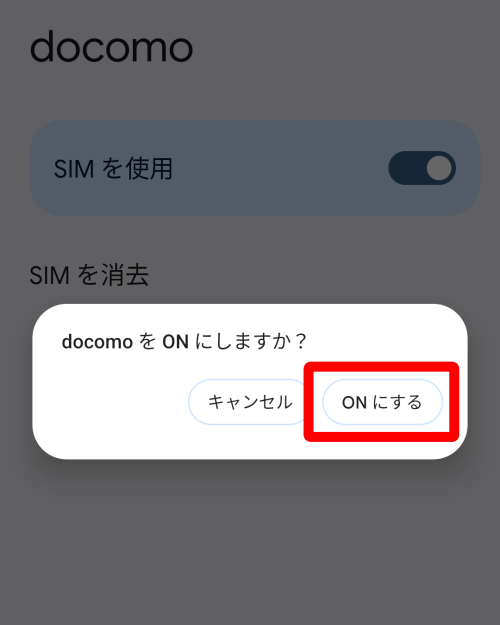
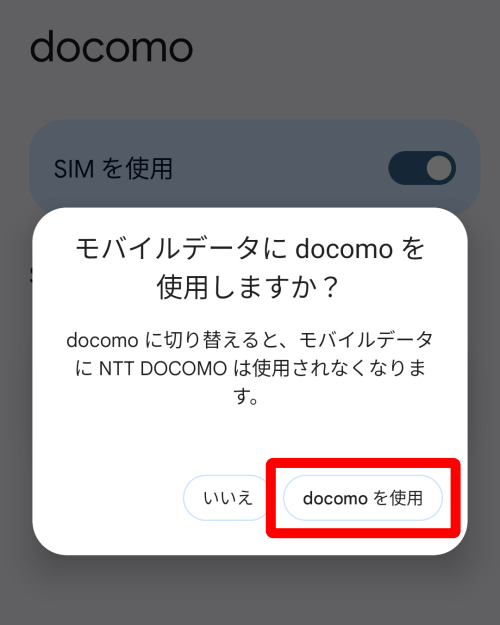
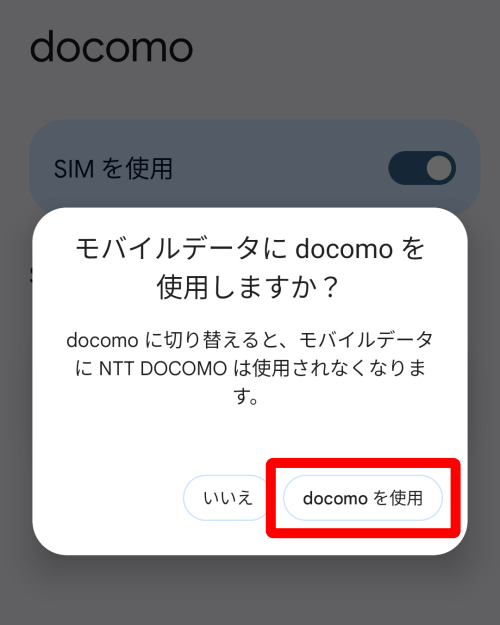
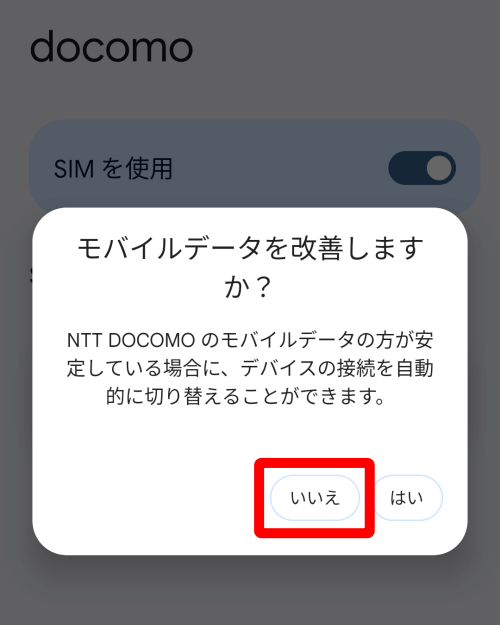
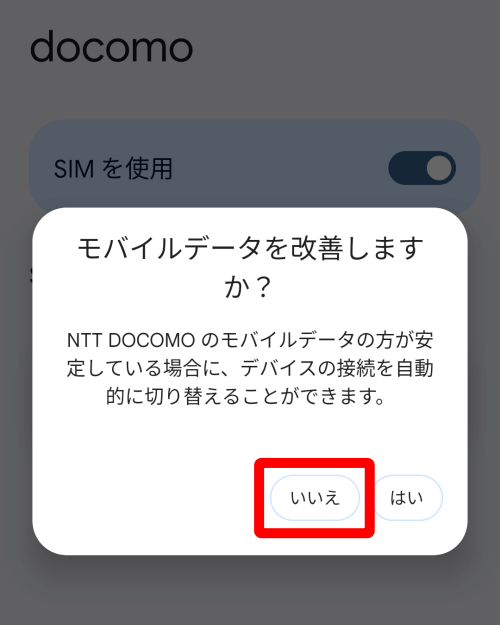
SIM(docomo)画面の下部にある「アクセスポイント名」をタップします。
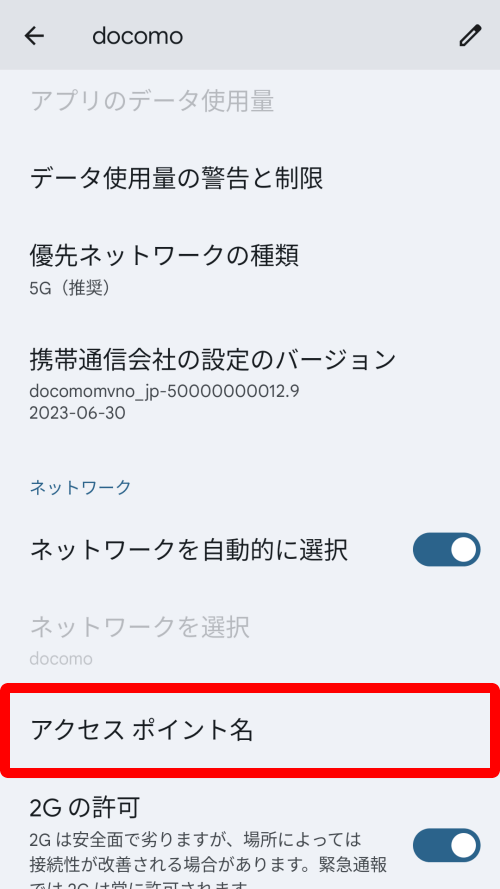
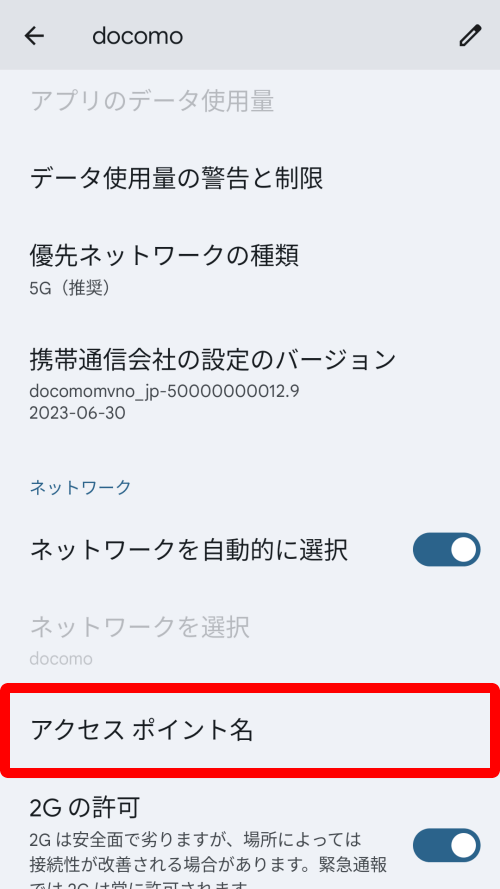
「日本通信SIM」を選択します。
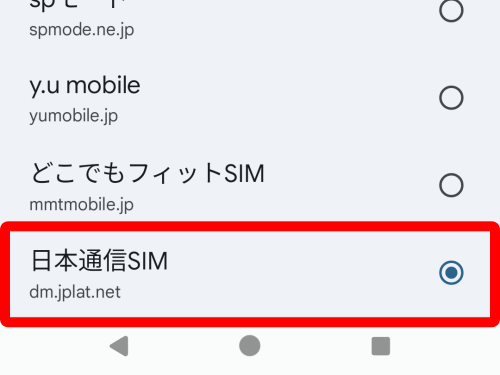
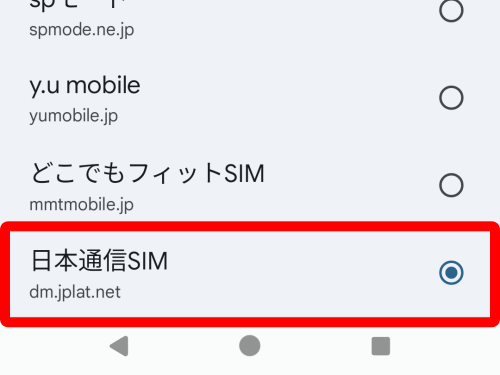
日本通信SIMがない場合、画面右上の「+」マークからアクセスポイントを追加します。
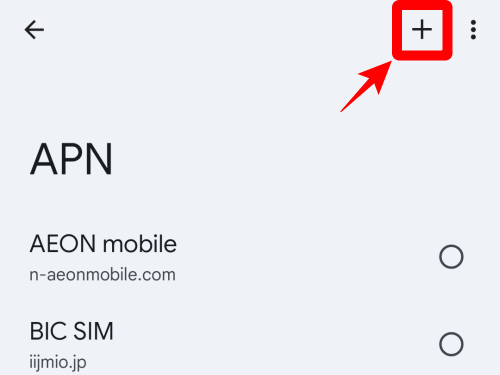
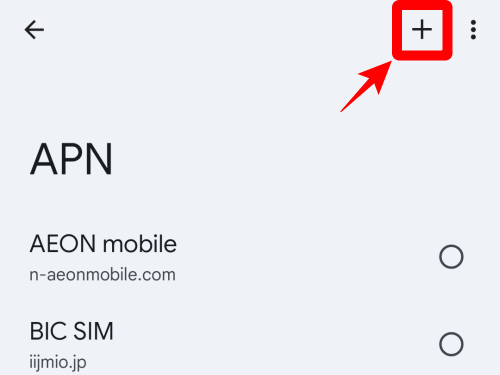
設定情報は次のページで確認できます。


スマホを再起動してモバイル通信ができるかテストします。
以上で日本通信eSIMの申し込みから設定まで完了です。
お疲れさまでした。






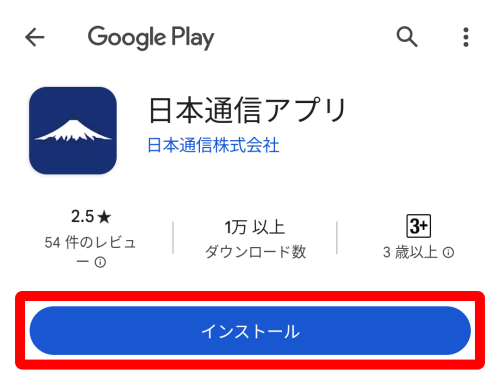


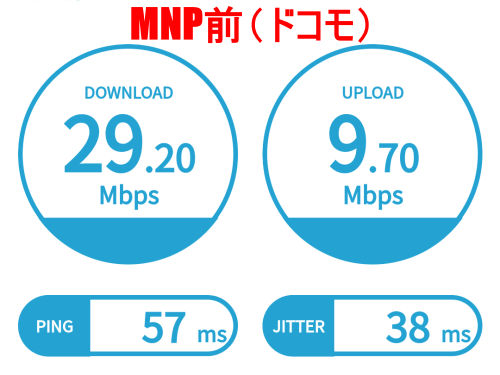






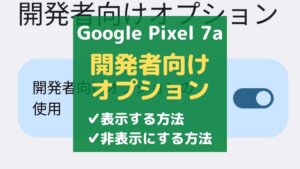
コメント ※スパム対策のため管理人確認後の掲載となります