WPvividの使い方を徹底解説!バックアップ~復元、サイト移行まで
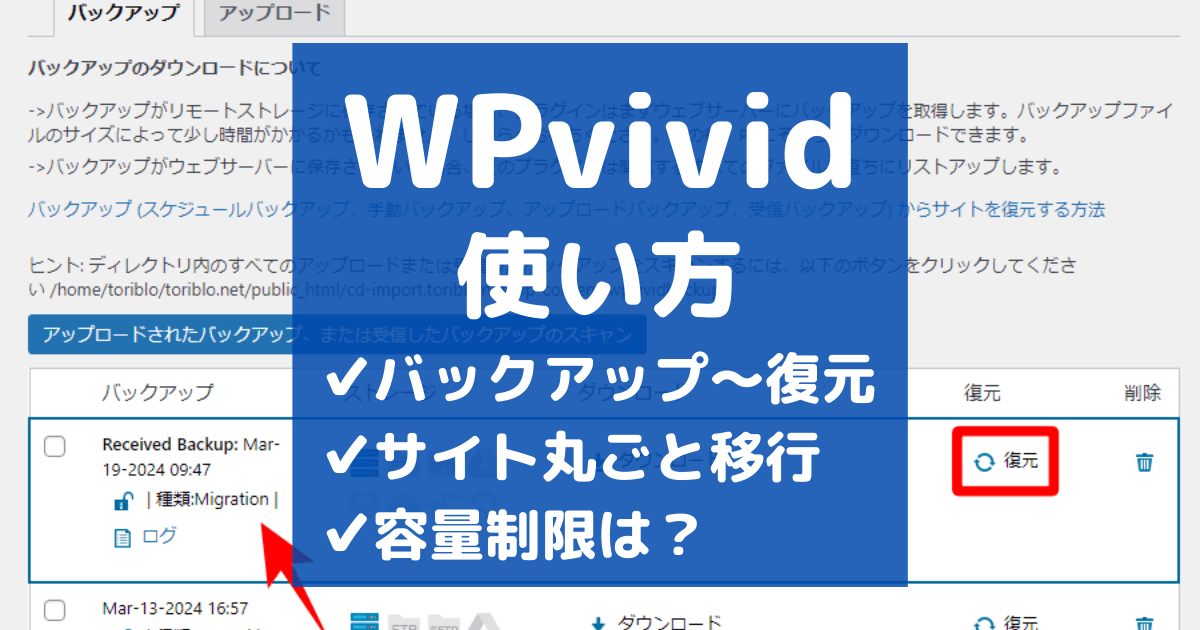
- WPvividの使い方が知りたい
- バックアップや復元に容量制限はある?
- サイト移行もできるって本当?
バックアップやサイト移行の定番プラグインといえばAll-in-One WP MigrationやUpdraftPlus。
しかし、容量制限があったり使い方が複雑で、使い勝手はイマイチでした。
2019年から5年以上、3サイト以上運営してきた管理人は最終的に「WPvivid」に落ち着きました。
| WPvivid | All-in-One WP Migration | UpdraftPlus | |
|---|---|---|---|
| 使い方 | |||
| 容量制限 | |||
| 外部保存 |
この記事ではWPvividの使い方をバックアップ~復元、サイト移行まで解説します。
WPvividでバックアップする方法
最初にWPvividでサイトをバックアップする方法を解説します。
WPvividをインストールする
まずはWPvividをインストールしましょう。
WordPressのプラグイン追加画面で「WPvivid」と入力→「今すぐインストール」をクリックします。
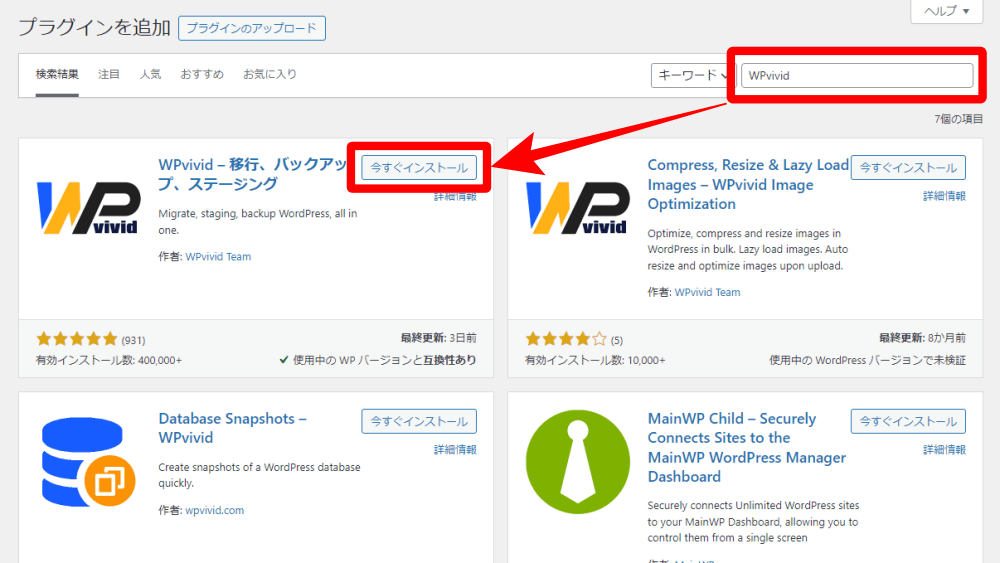
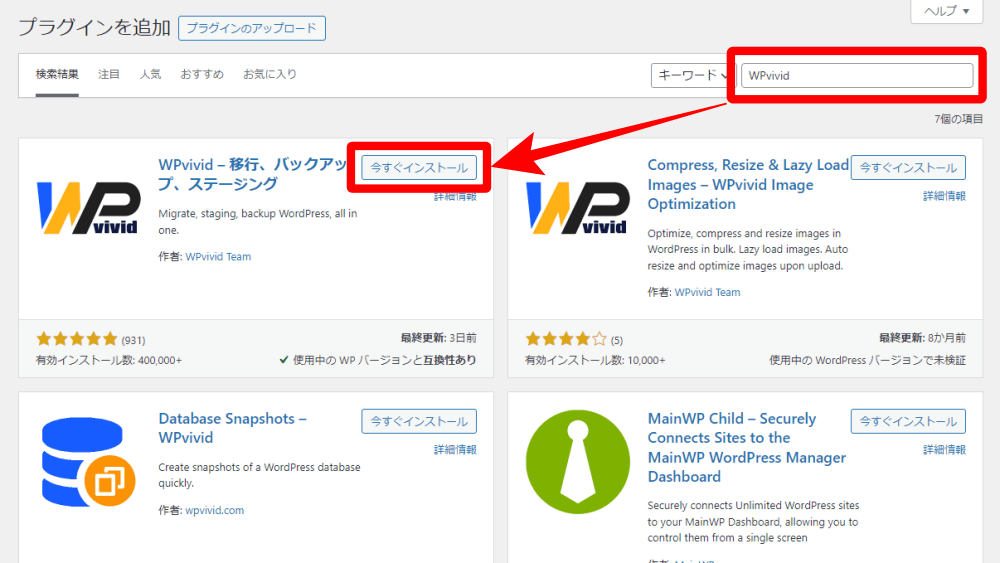
「有効化」をクリックします。
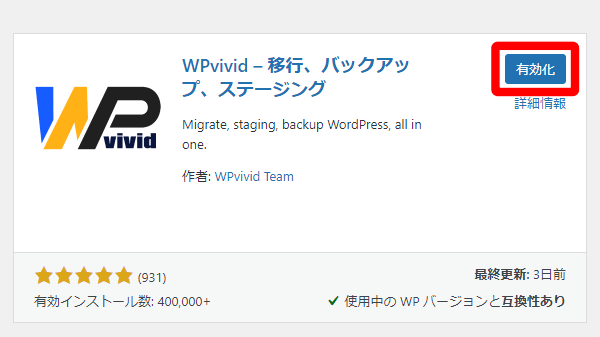
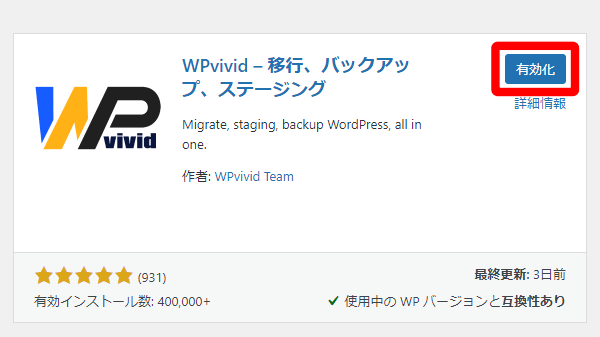
WPvividの設定を変更する
バックアップの前にWPvividの設定を変更しておきます。
「一般設定」を変更する
「設定」→「一般設定」画面を開きます。
①でバックアップを保存しておく数(無料版では1~7個)を設定します。
②にチェックを入れておくと、バックアップデータを1ファイルにまとめてくれます。
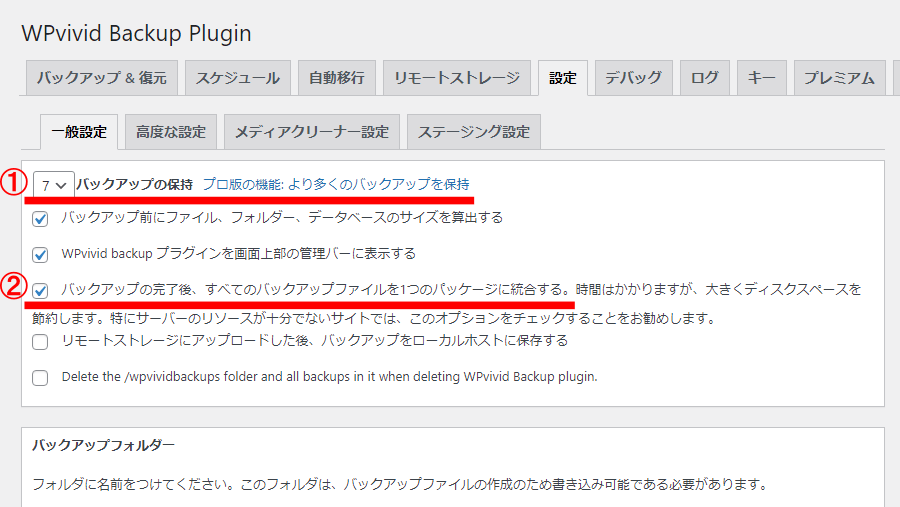
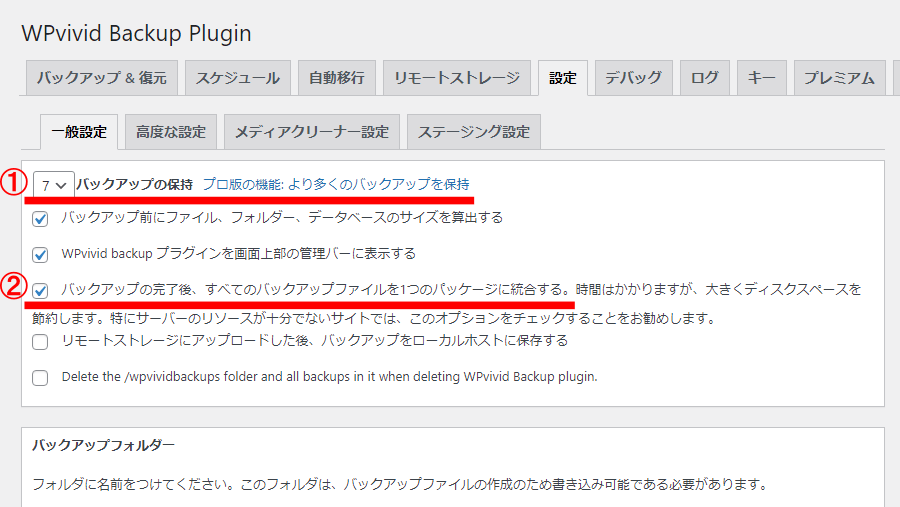
「メールレポートの有効化」にチェック→メールアドレスを入力して通知を有効にします。
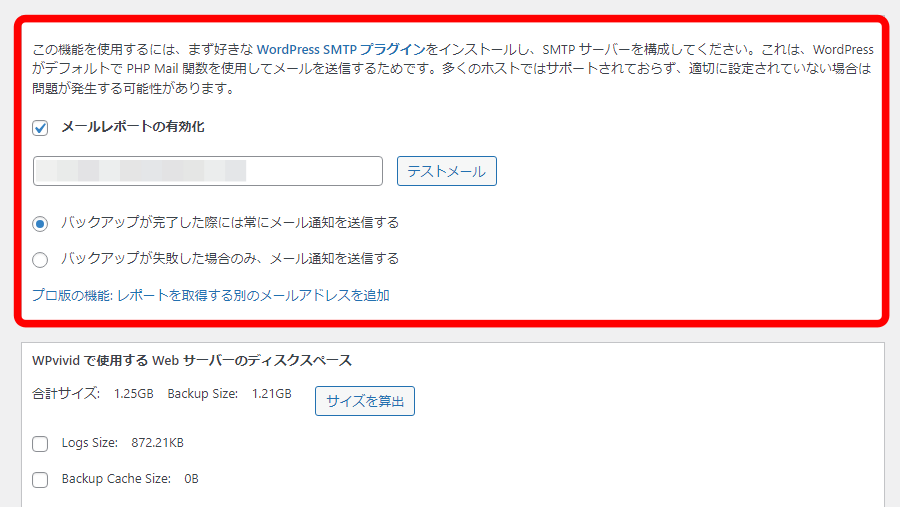
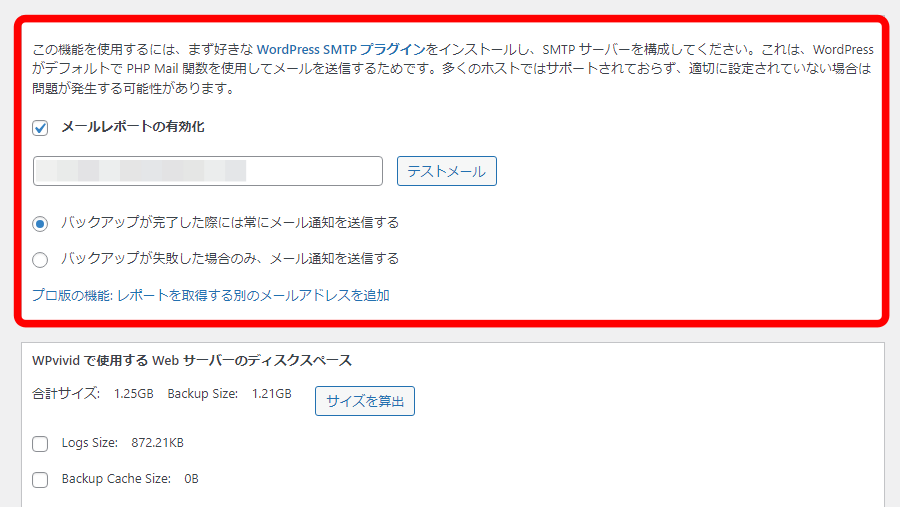
一番下の「変更を保存」をクリックします。
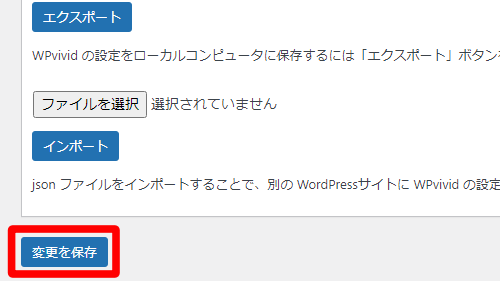
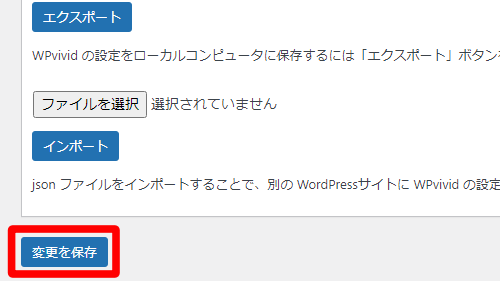
「高度な設定」を変更する
高度な設定はWPvividの推奨値に設定しておくと安心です。
データベースアクセス方式は「POD」にチェックを入れます。
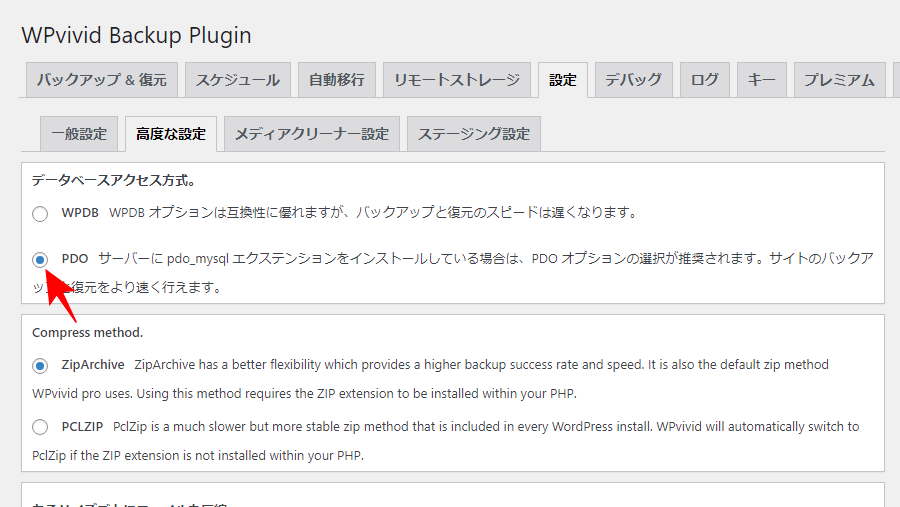
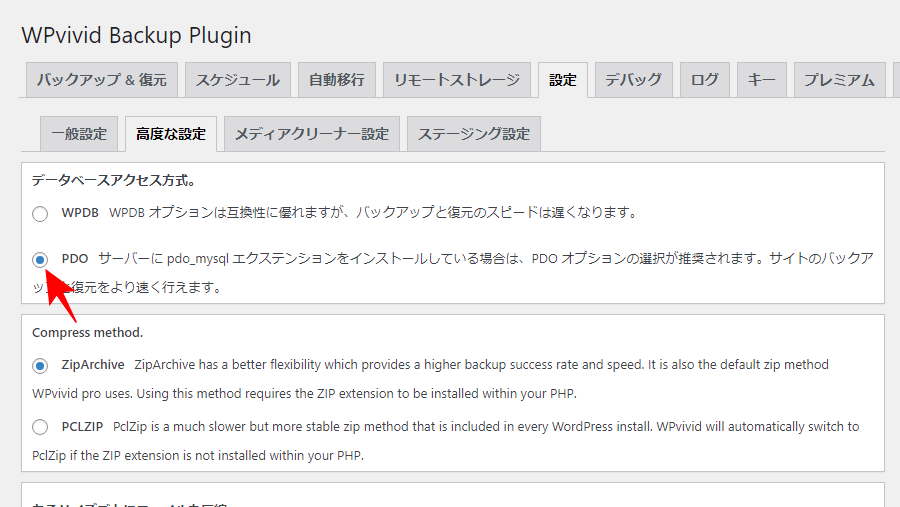
①を「0」にしておけばバックアップファイルが分割されず、管理が楽になります。
②は「200」、③は「300」、④は「512」を入力しておきます。
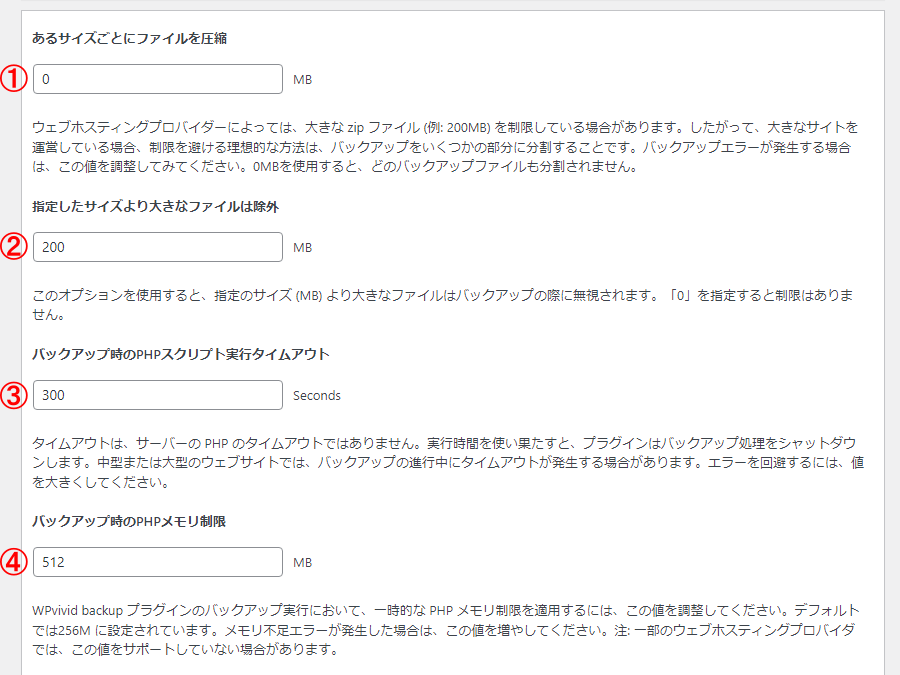
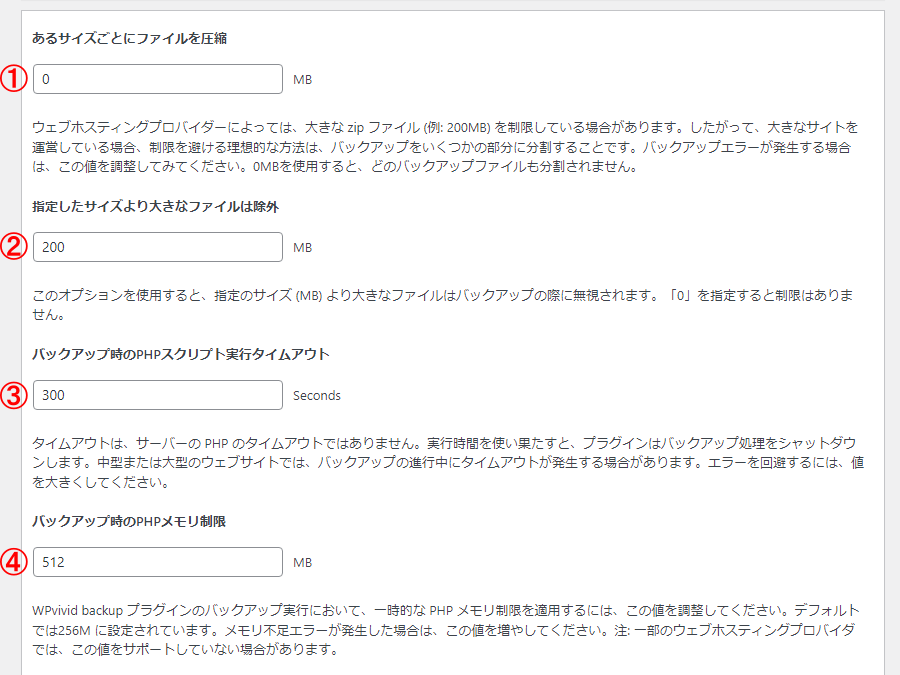
一番下の「変更を保存」をクリックします。
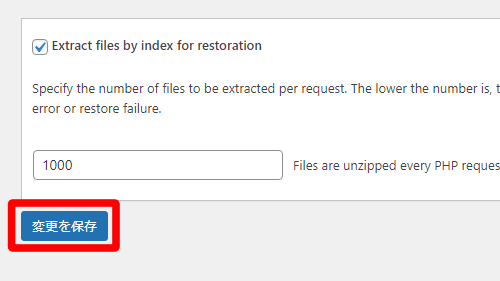
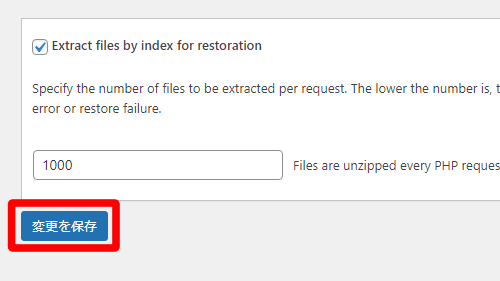
バックアップ先を追加する(リモートストレージ)
WPvividではバックアップ先にGoogle DriveやMicrosoft OneDriveを指定できます。
バックアップを開始する前にあらかじめリモートストレージを追加しておきましょう。
「リモートストレージ」→「Google Drive」→「Google Driveで認証」をクリックします。
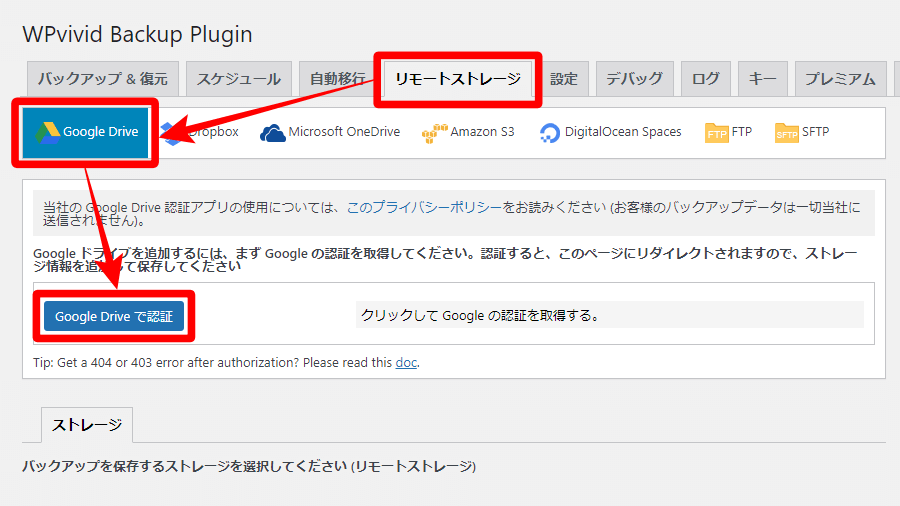
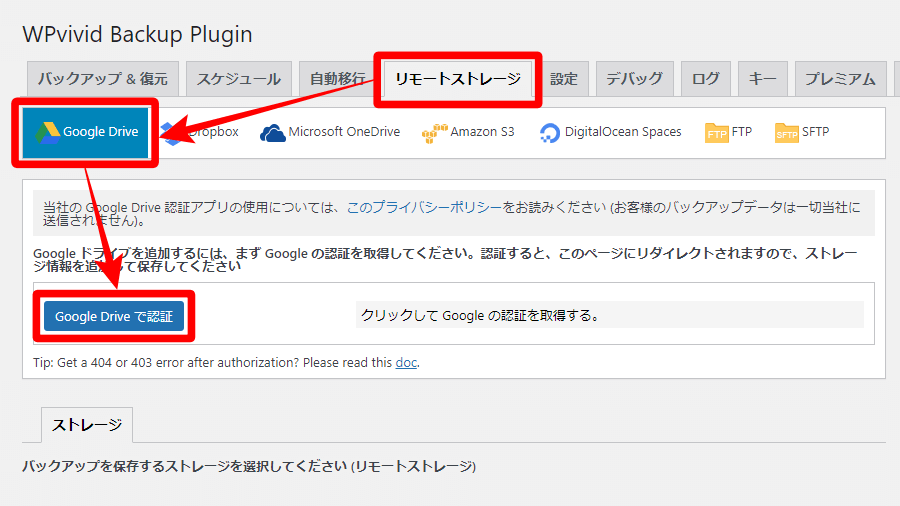
アカウントを選択し、WPvividのアクセスを許可します。
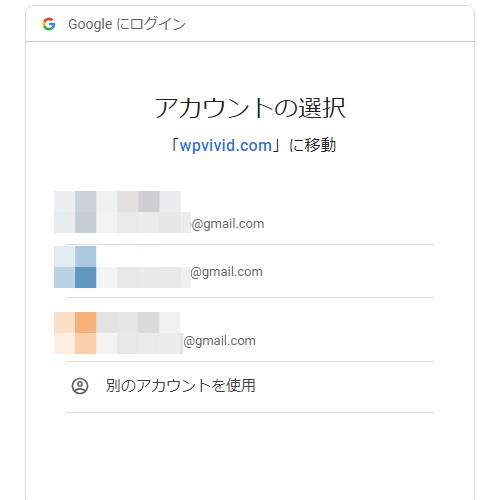
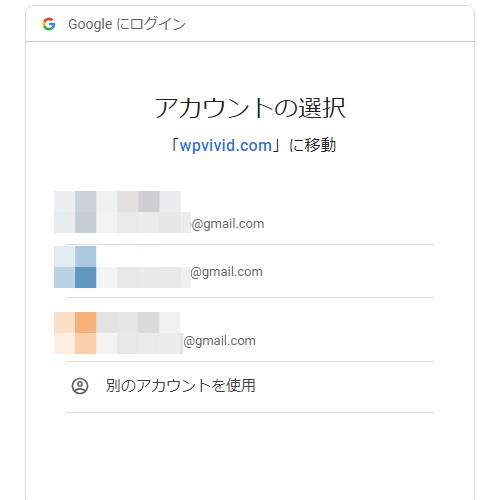
わかりやすい名前を入力し「今すぐ追加」をクリックします。
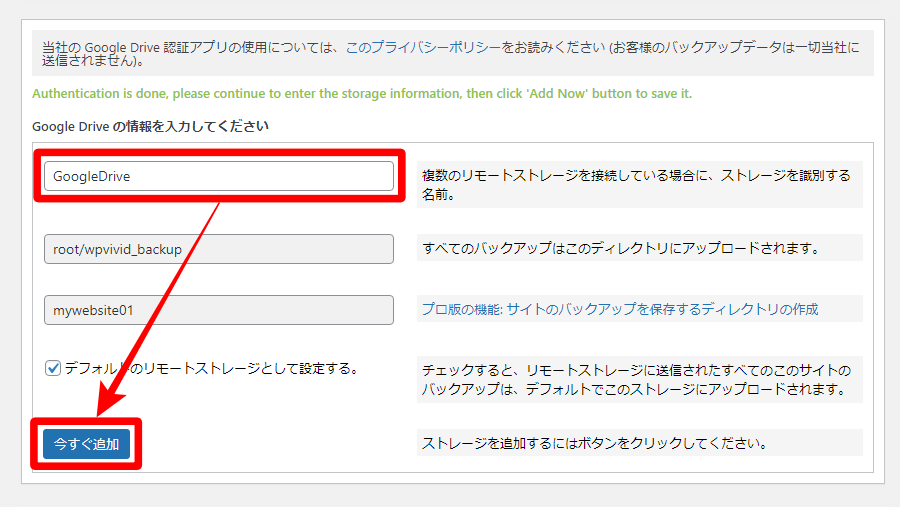
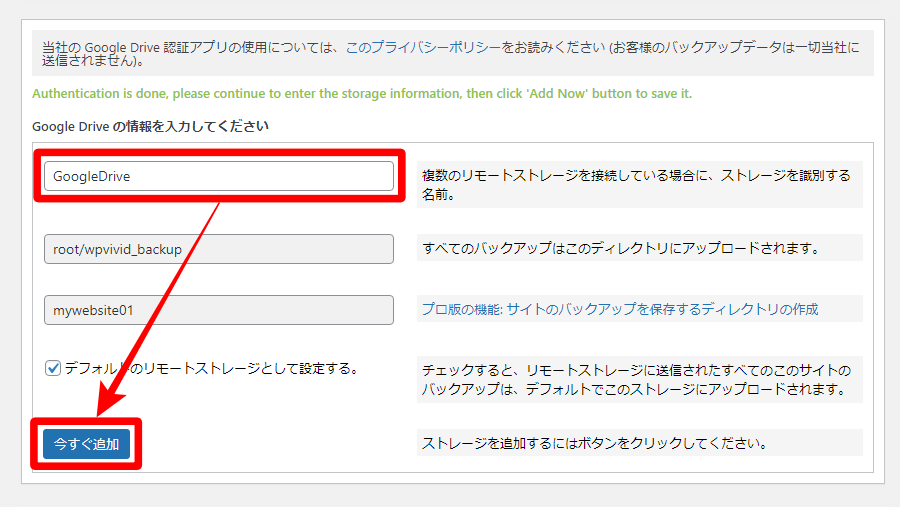
ストレージに追加されていればOKです。
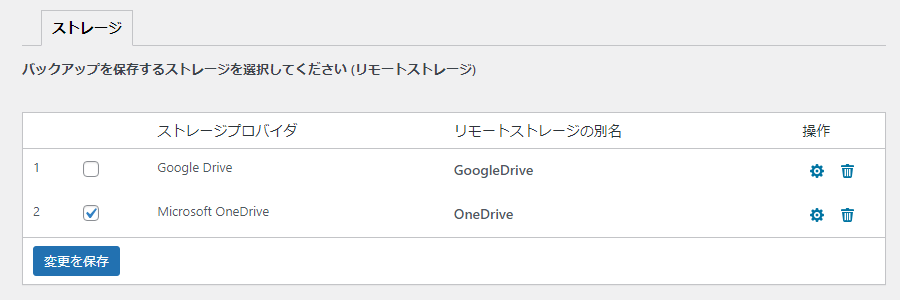
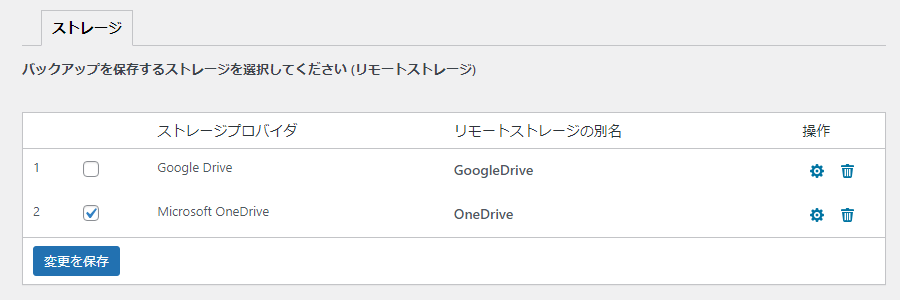
WPvividでバックアップする(手動)
設定が終わったらいよいよWPvividでバックアップを取ってみましょう。
①バックアップするデータと②保存先を選択して「バックアップ」をクリックします。
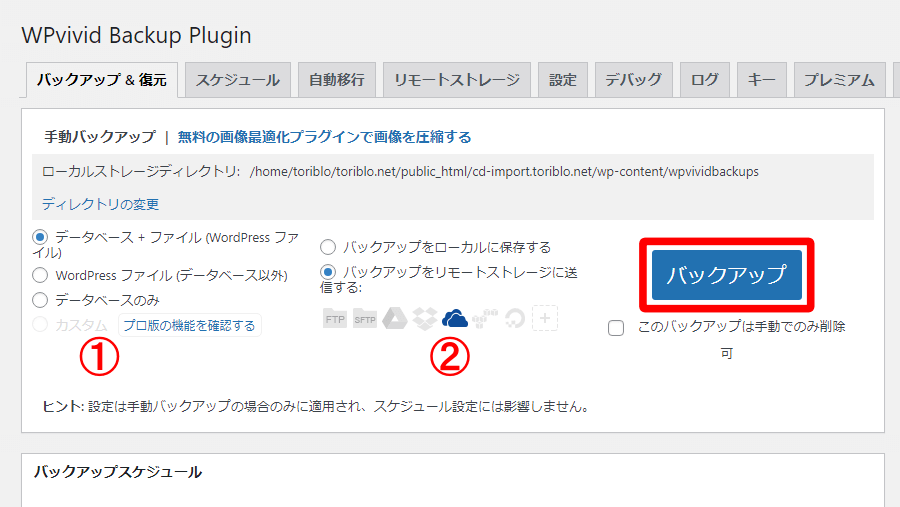
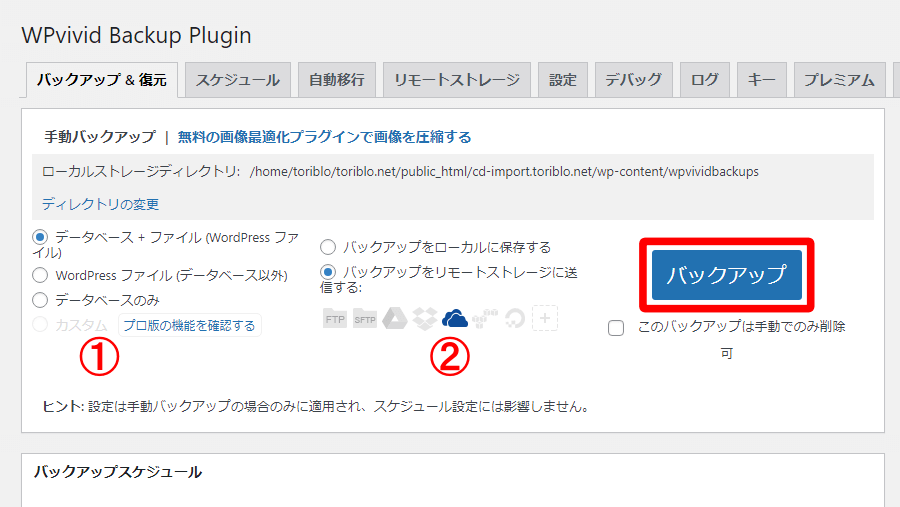
バックアップが完了するまで待ちます。
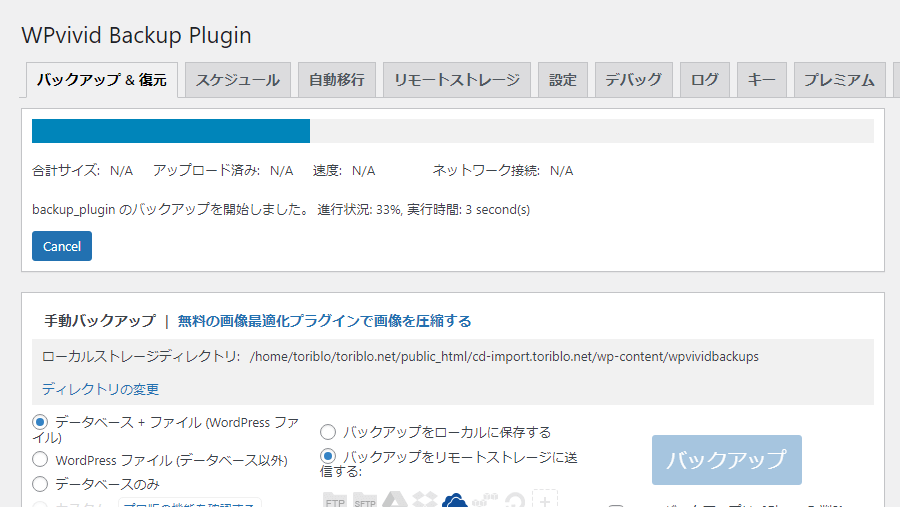
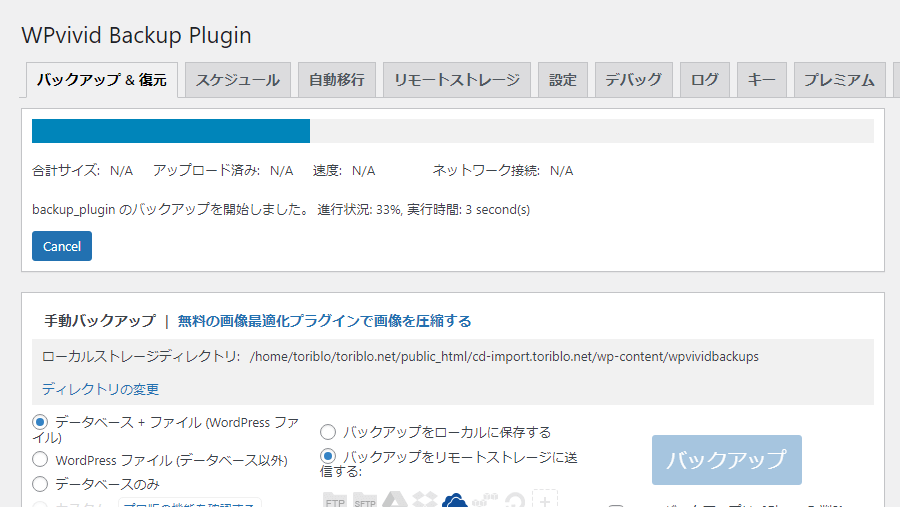
バックアップが完了すると画面下部の一覧に追加されます。
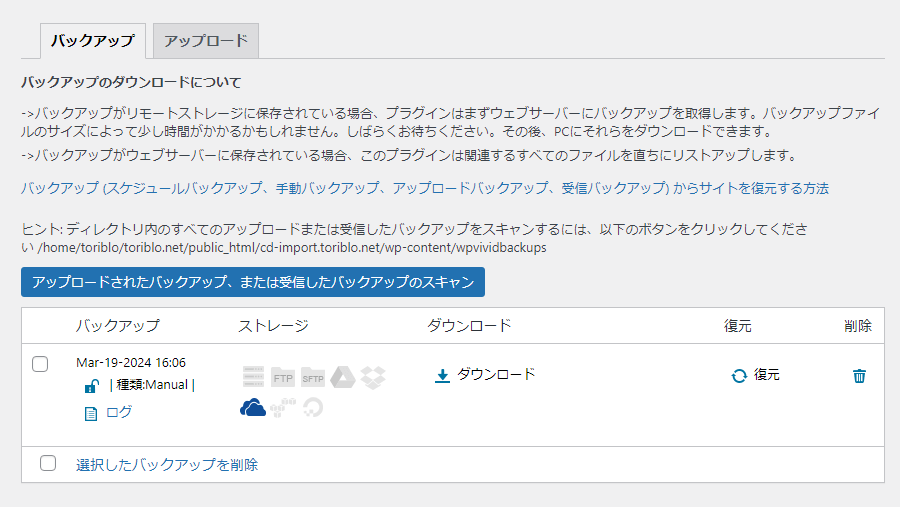
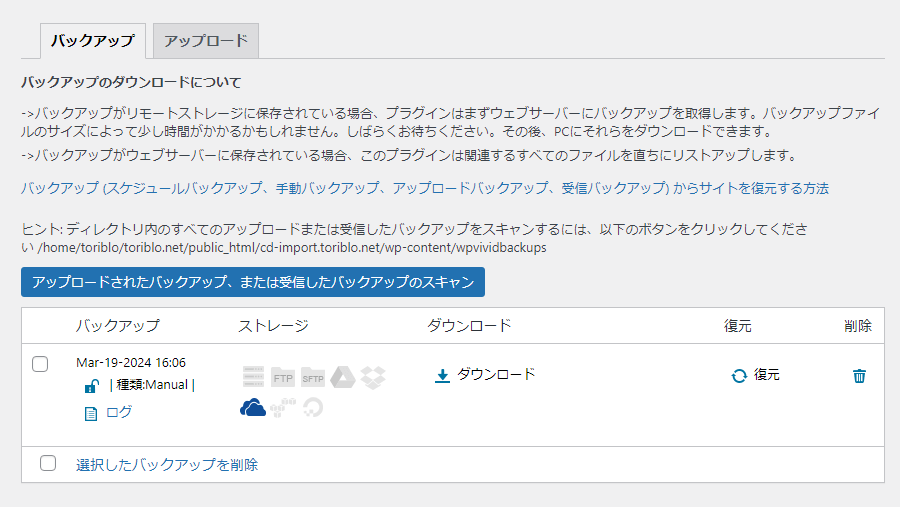
Microsoft OneDriveに保存したデータも確認できました。
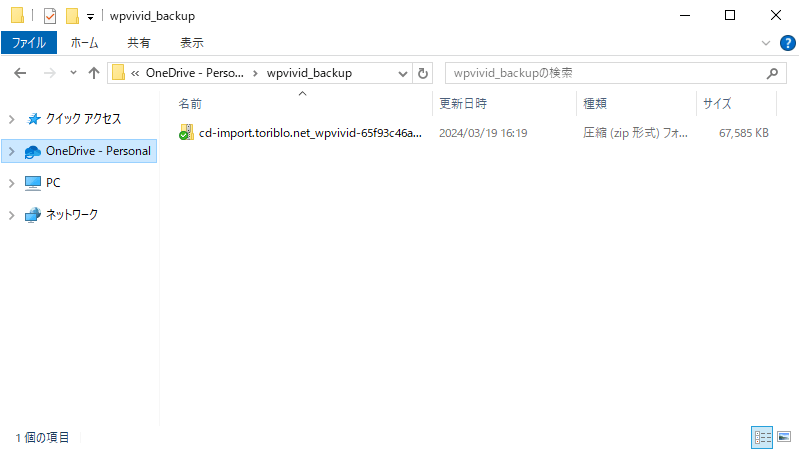
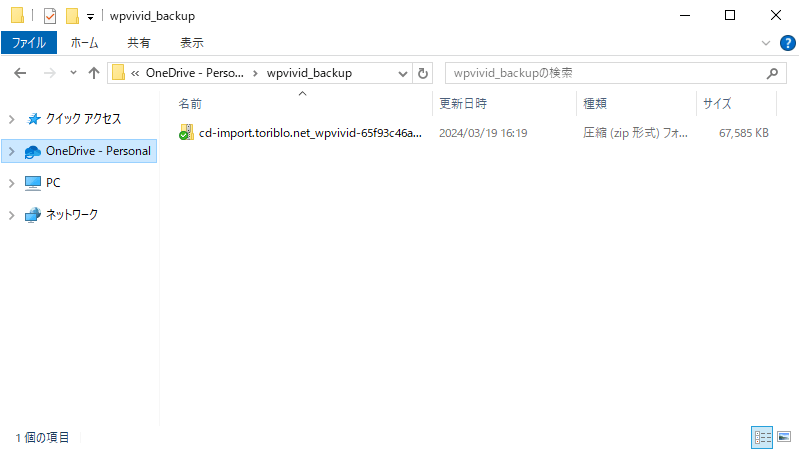
バックアップしたデータは万が一に備えて、リモートストレージもしくはパソコンなどにダウンロードしておきましょう。
バックアップデータの「ダウンロード」をクリックします。
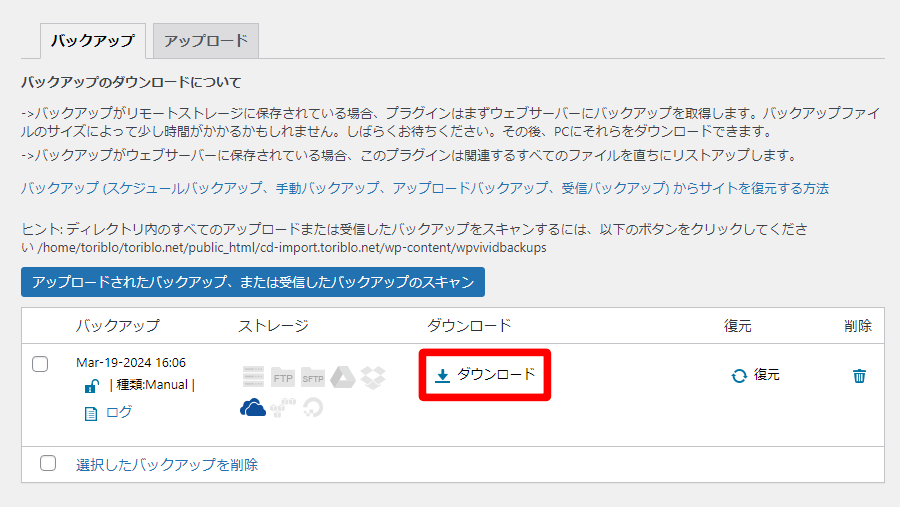
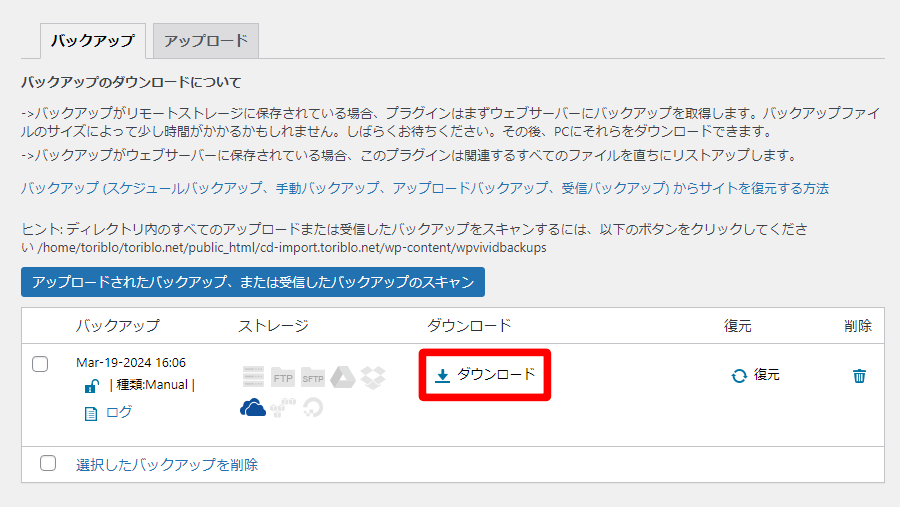
「ダウンロード」をクリック→保存先を選択して保存します。
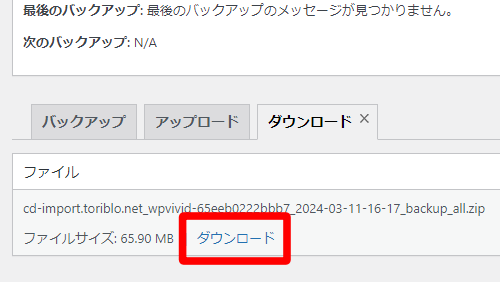
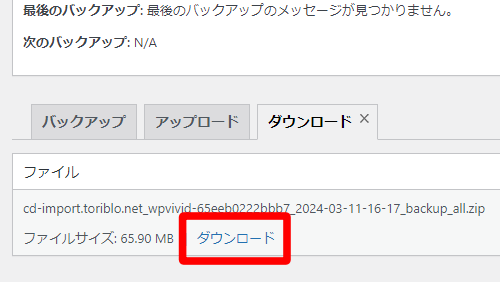
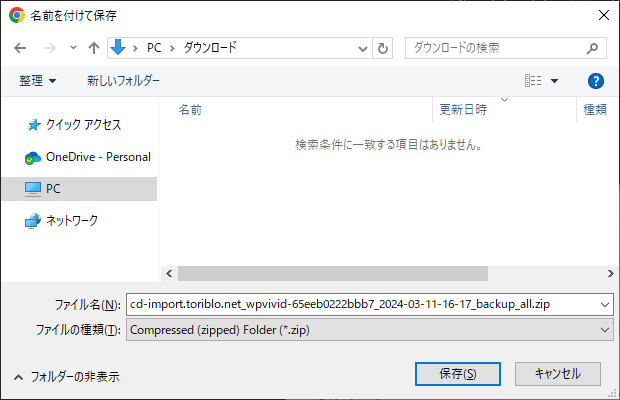
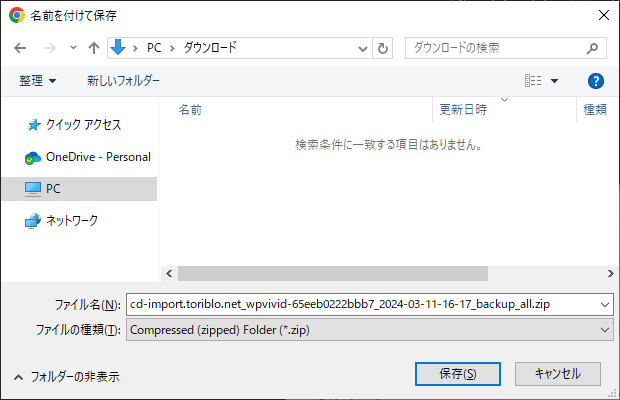
スケジュールを設定してバックアップを自動化する方法
WPvividではスケジュールを設定してバックアップを自動化できます。
WPvividの無料版ではバックアップを最大7個しか保持できません。
バックアップの頻度を毎日にしてしまうと1週間分しか保持できないことになります。
「毎週」にしておけば約1か月半~2か月分は保持できるのでおすすめです。
「スケジュール」画面を開き「バックアップスケジュールの有効化」にチェックを入れます。
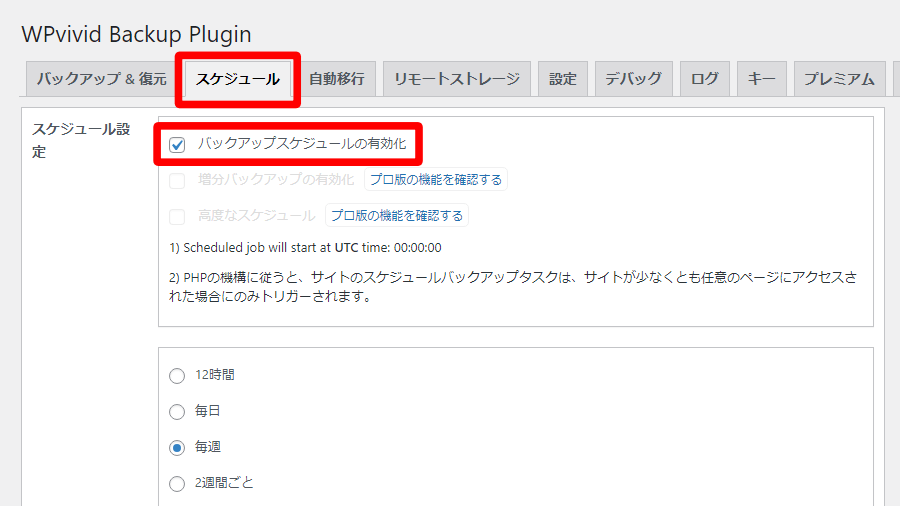
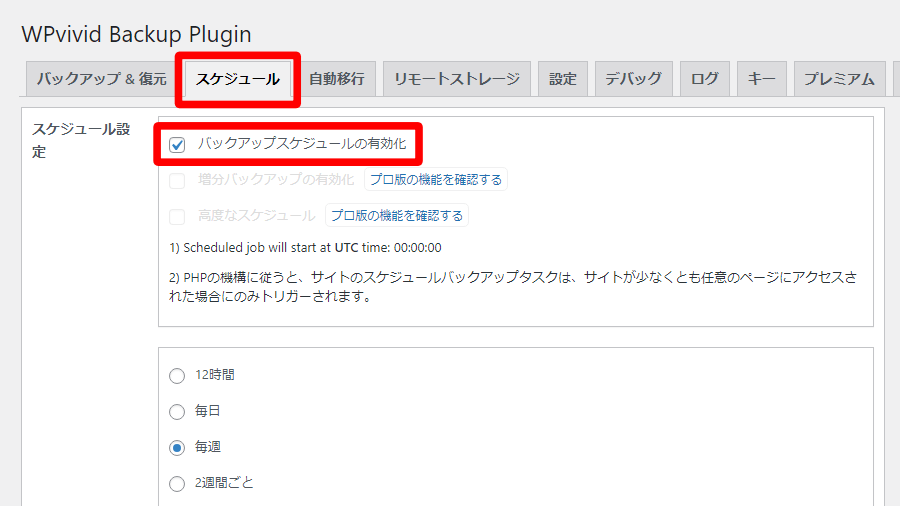
①バックアップの頻度と②バックアップ対象、③バックアップ先を選択します。
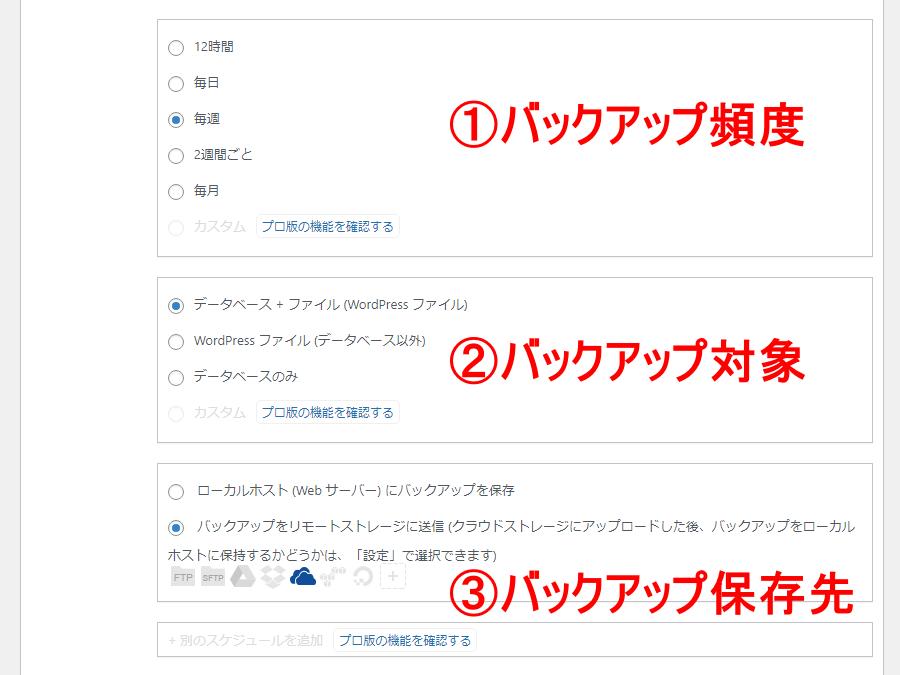
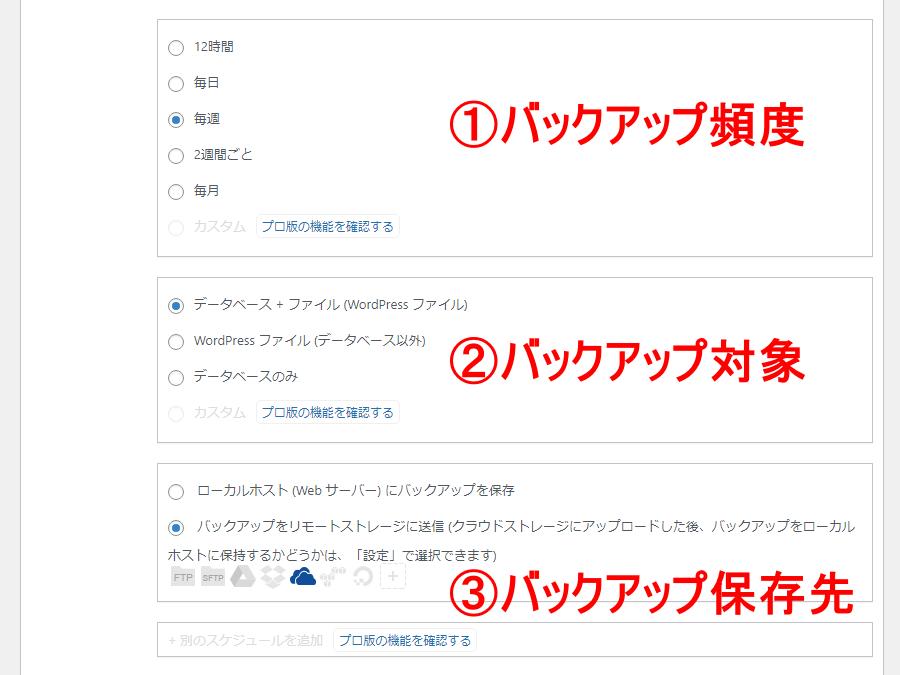
一番下の「変更を保存」をクリックします。
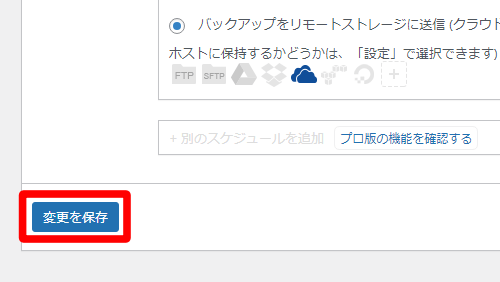
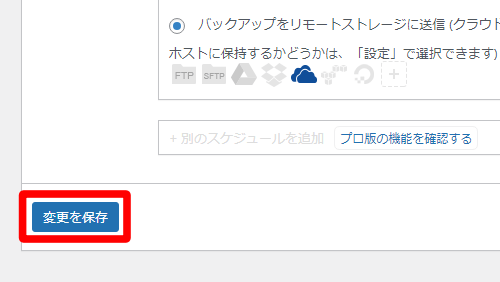
「バックアップ&復元」画面に次のバックアップのスケジュールが表示されます。
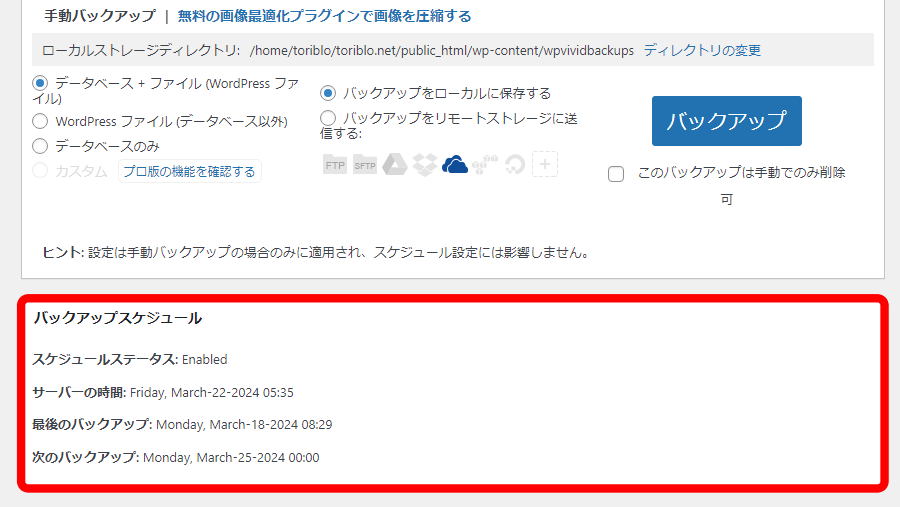
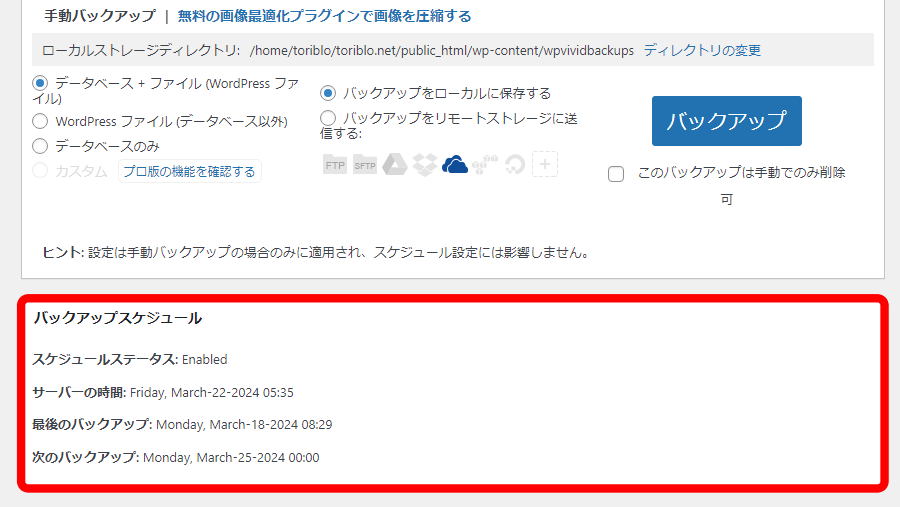
WPvividで復元する方法
WPvividでバックアップから復元すると、サイトをバックアップ時点のデータに戻すことができます。
復元先のサイトにも事前にWPvividをインストールしておきます。
バックアップデータをアップロードする
復元先で「アップロード」→「ファイルを選択」をクリックします。
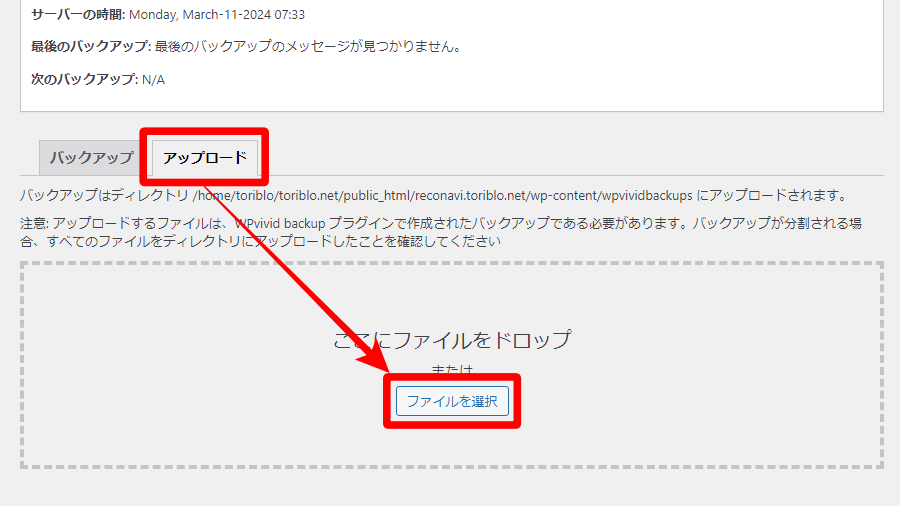
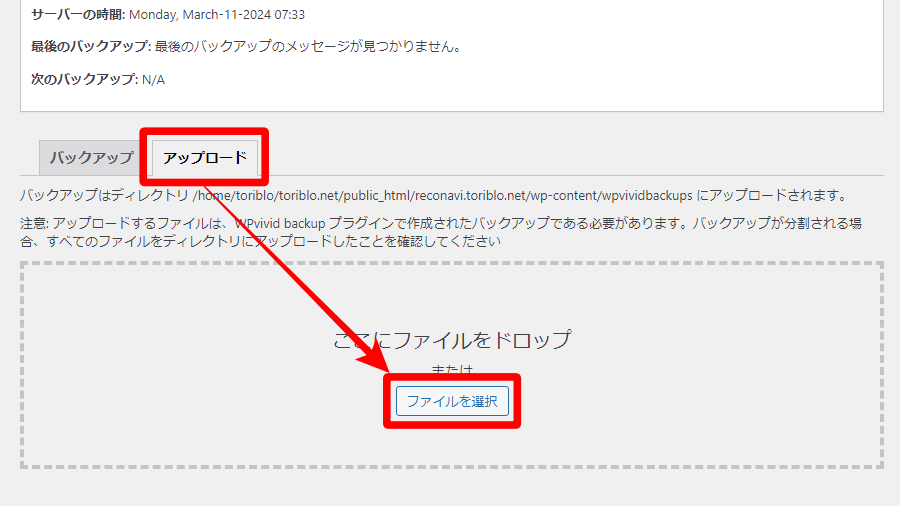
バックアップデータを選択して「開く」をクリックします。
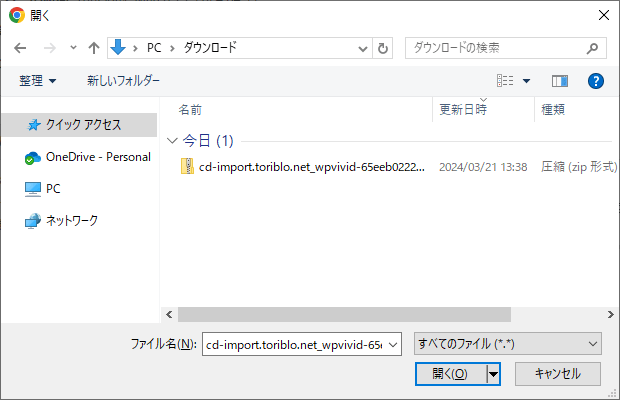
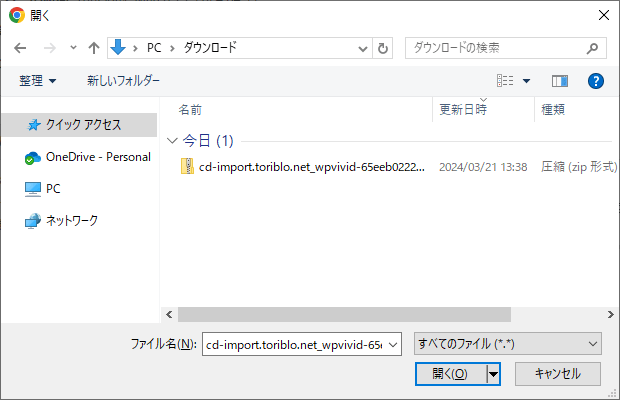
「Upload」をクリックします。
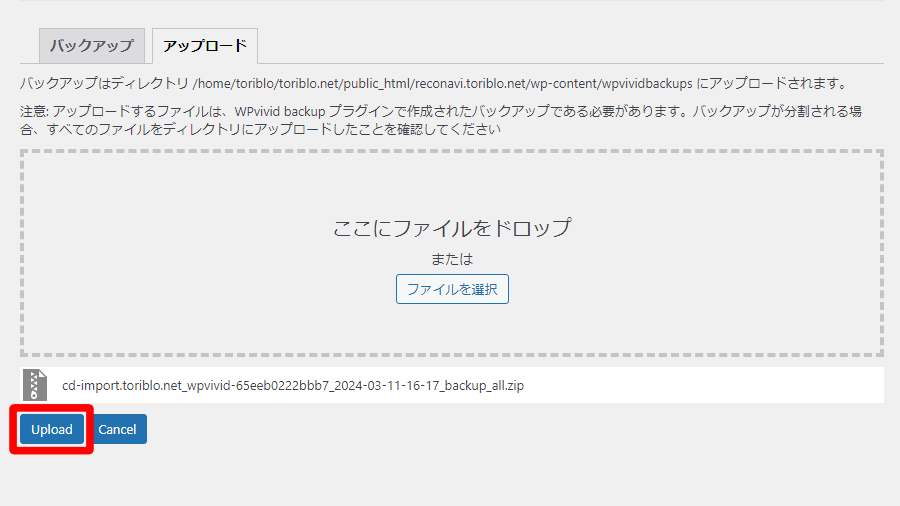
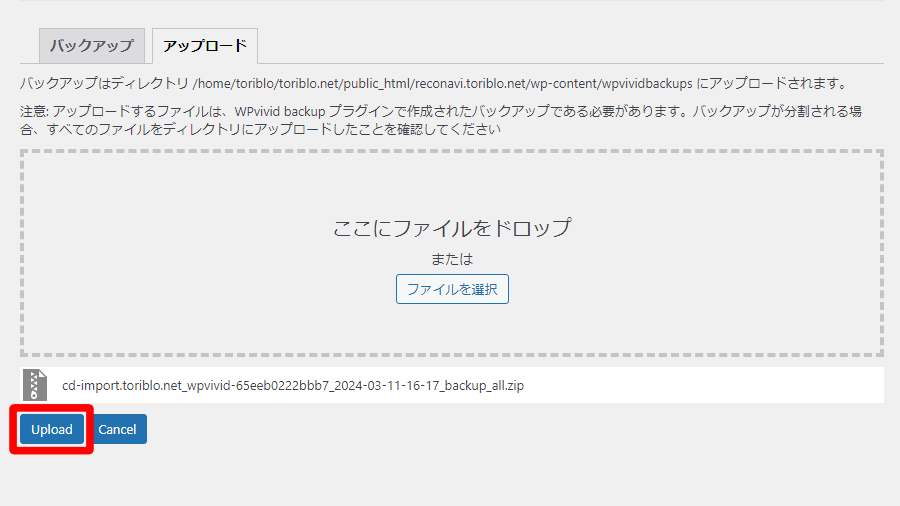
「The upload has completed.」と表示されたら「OK」をクリックします。
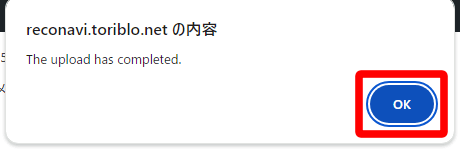
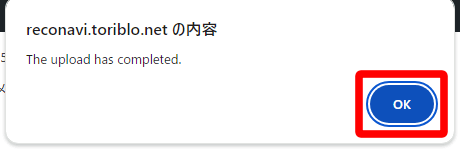
一覧にアップロードしたデータが追加されます。
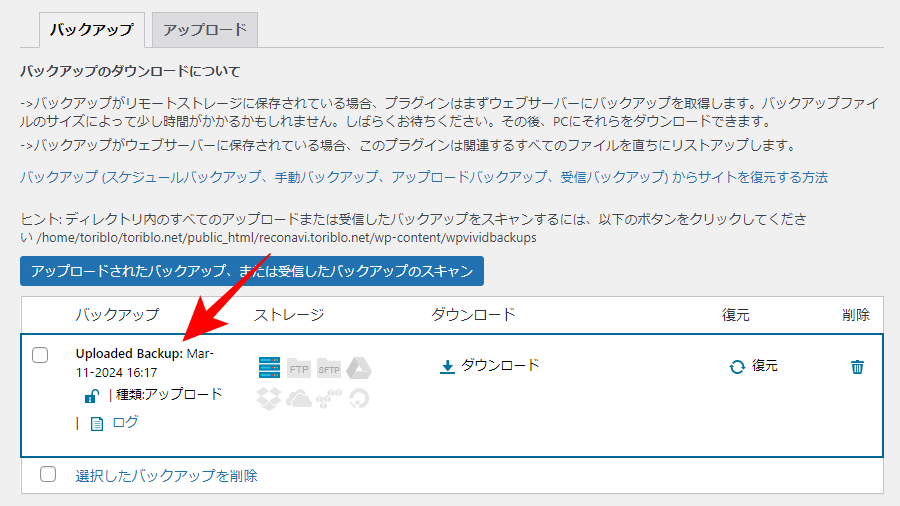
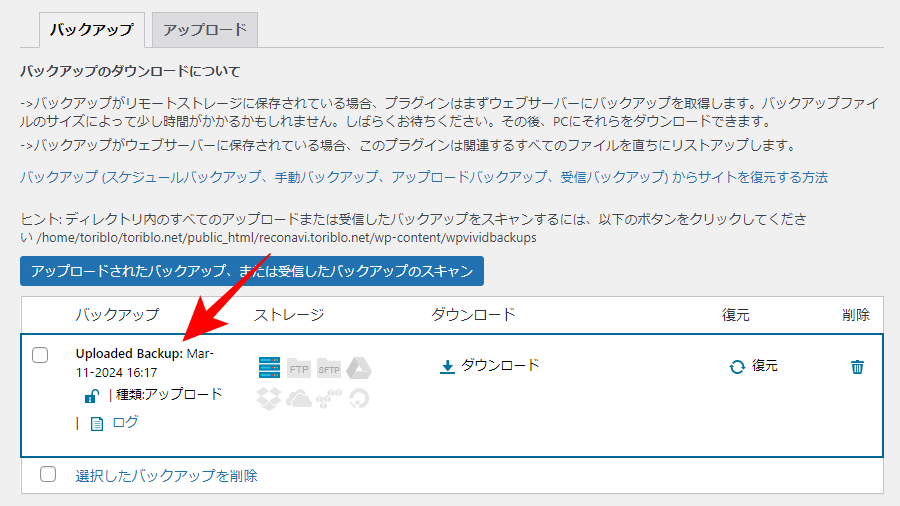
バックアップデータのアップロードでエラーになる場合はセキュリティプラグインなどを一時的に無効にしてみましょう。
私も以下のようなエラーが出ましたが、Wordfenceを無効にするとアップロードできました。
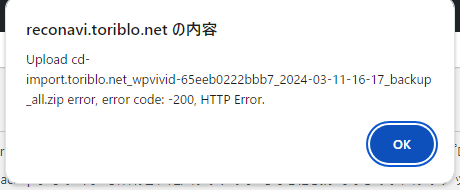
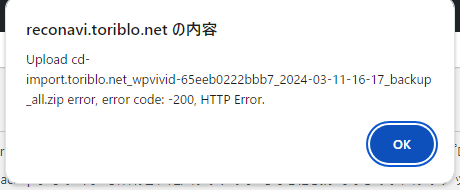
WPvividで復元する
復元するバックアップデータの「復元」をクリックします。
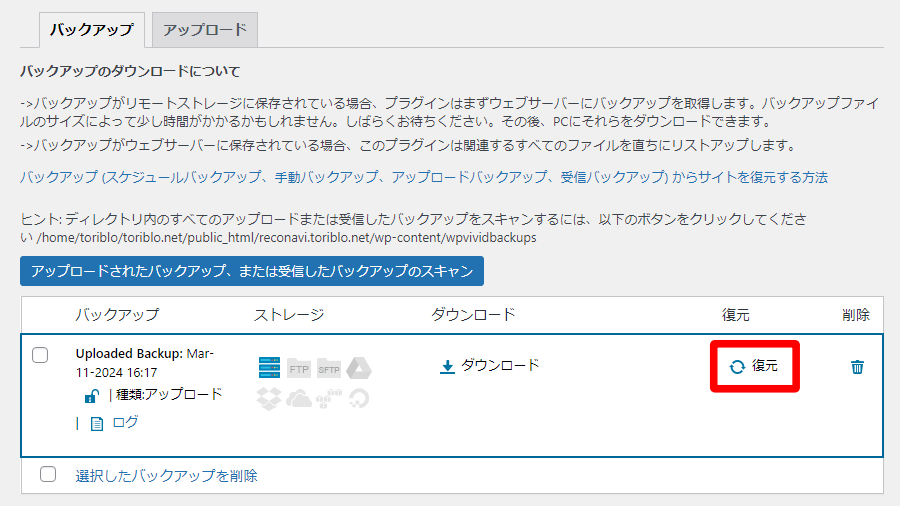
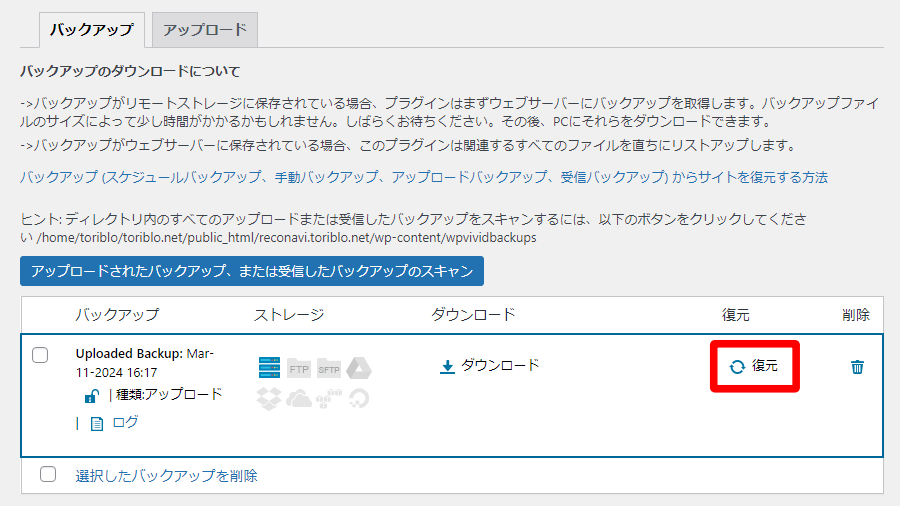
復元タブに切り替わるので「復元」をクリックします。
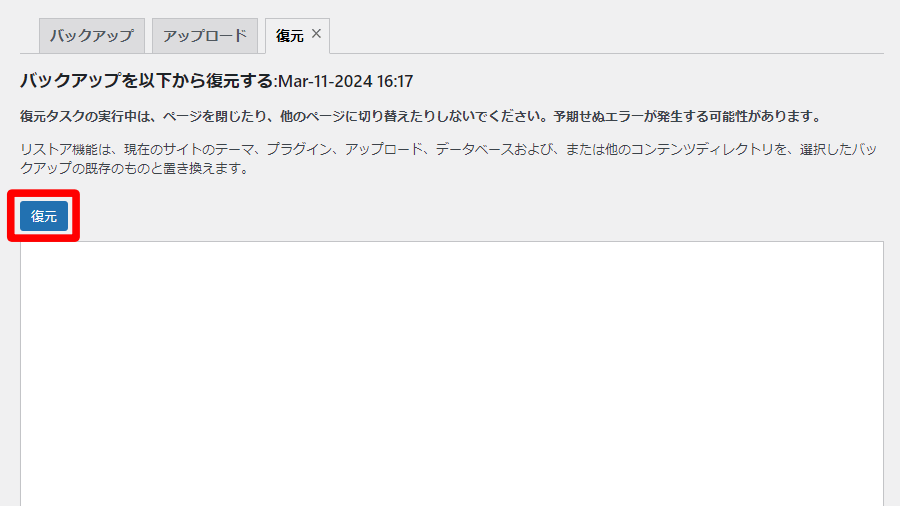
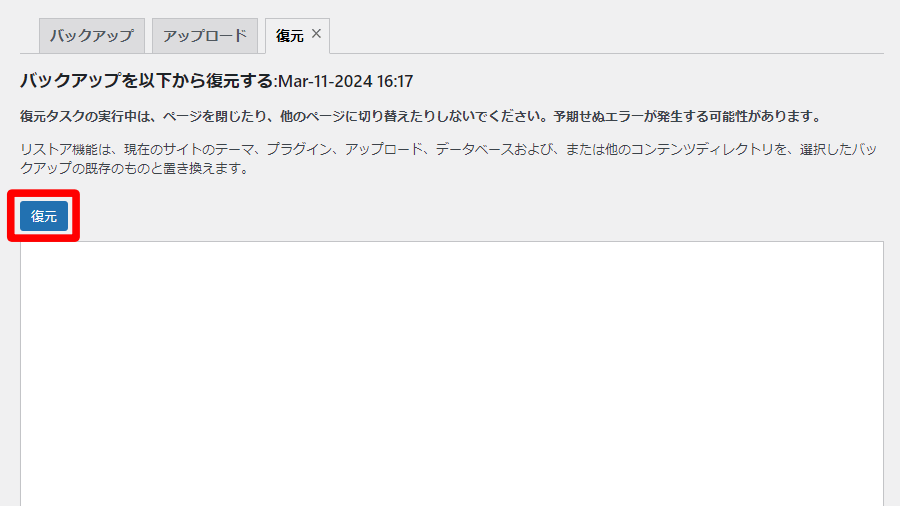
確認メッセージが表示されるので「OK」をクリックします。
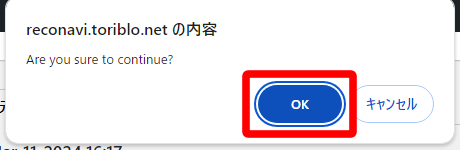
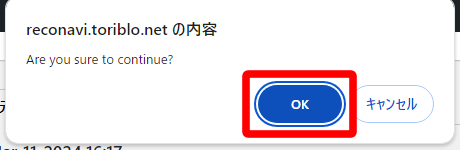
「OK」を押すと復元が始まり、元のサイトデータは上書きされます。
復元が完了するまでしばらく待ちます。
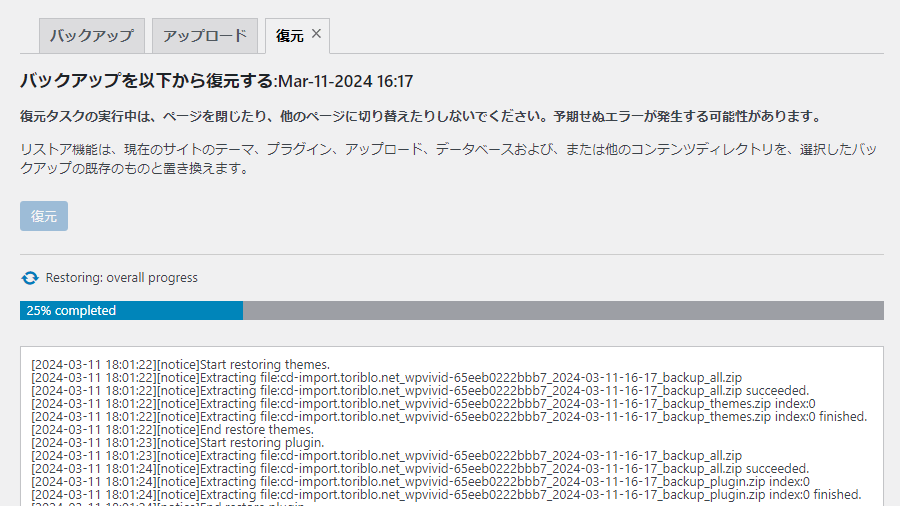
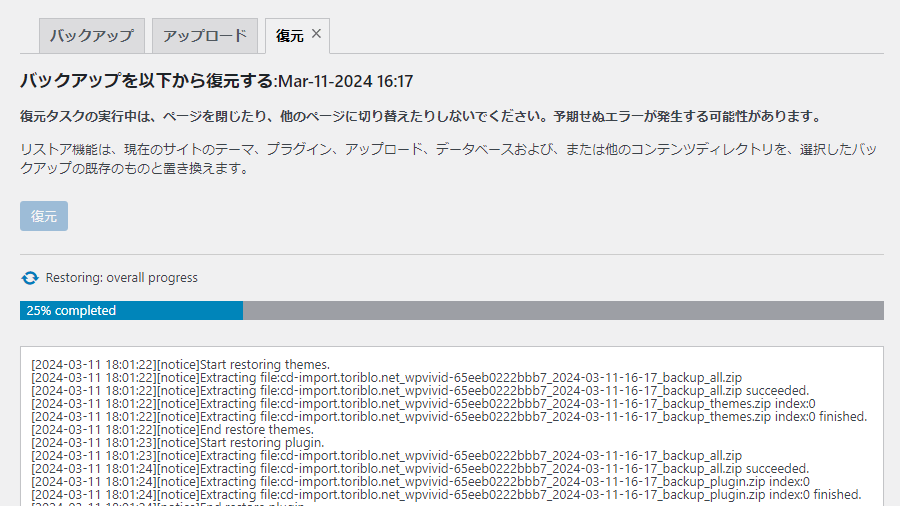
完了メッセージが表示されたら「OK」をクリックします。
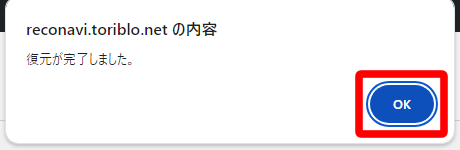
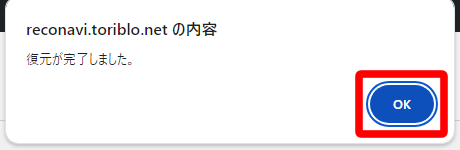
WordPressにログインします。(復元元のユーザー名/パスワード)
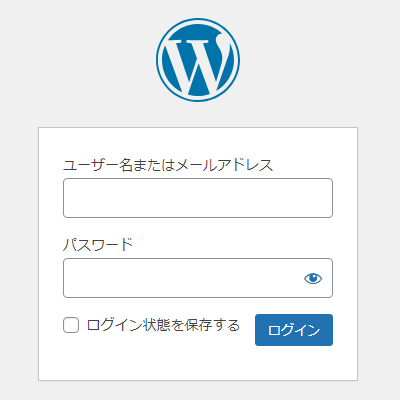
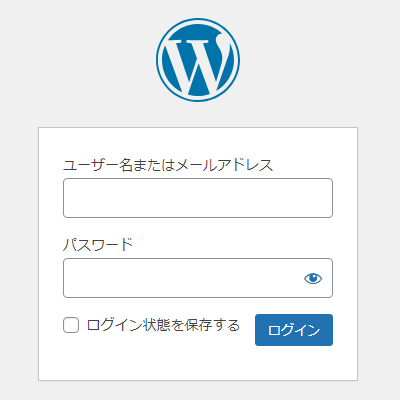
記事一覧などで移行が完了していることを確認しましょう。
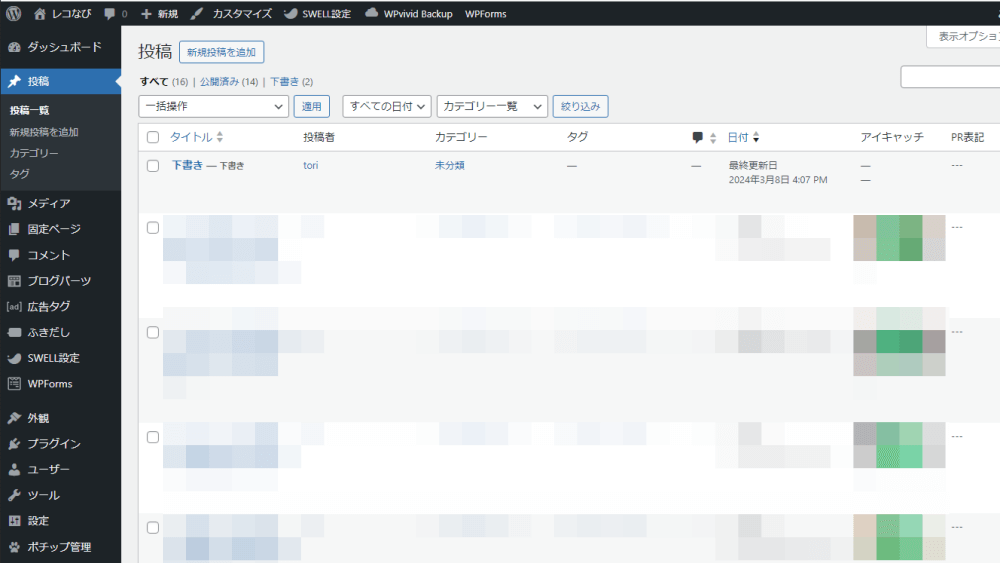
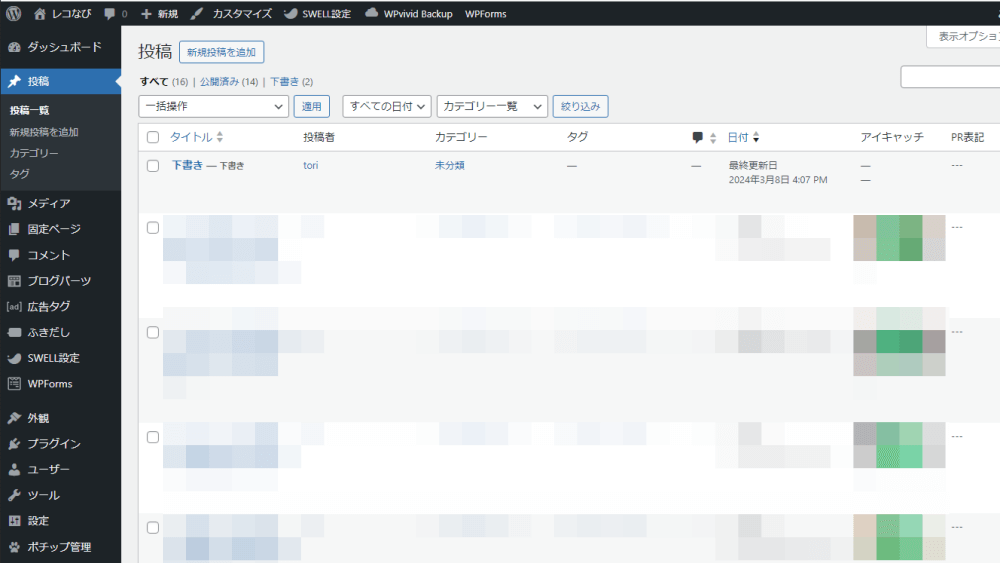
WPvividでサイト丸ごと移行する方法
ドメインを載せ替えたり、サーバー移転する場合にWPvividでサイトを丸ごと転送する方法を解説します。
移行の流れは次のようになります。
- 【移行先】移行用のキーを生成
- 【移行元】移行先へデータを転送
- 【移行先】転送されたデータを復元
【移行先】キーを生成する
移行先で「キー」→「生成」をクリックします。
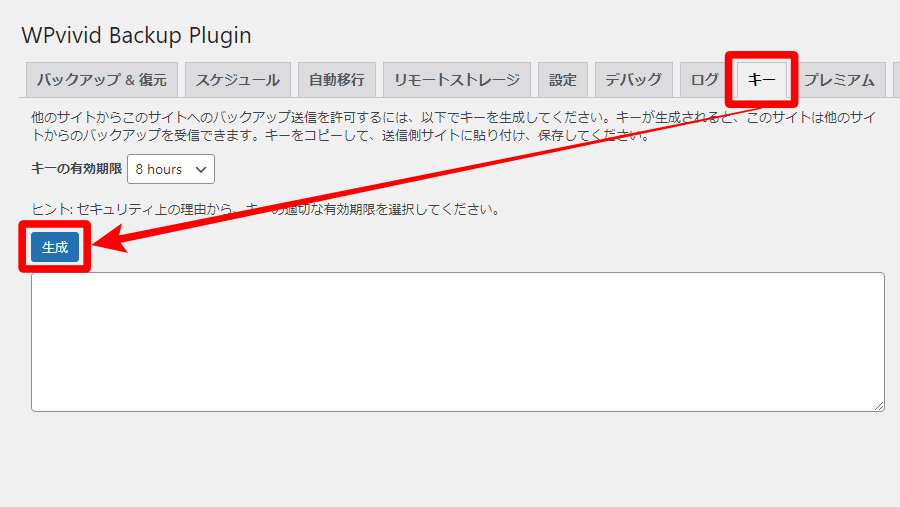
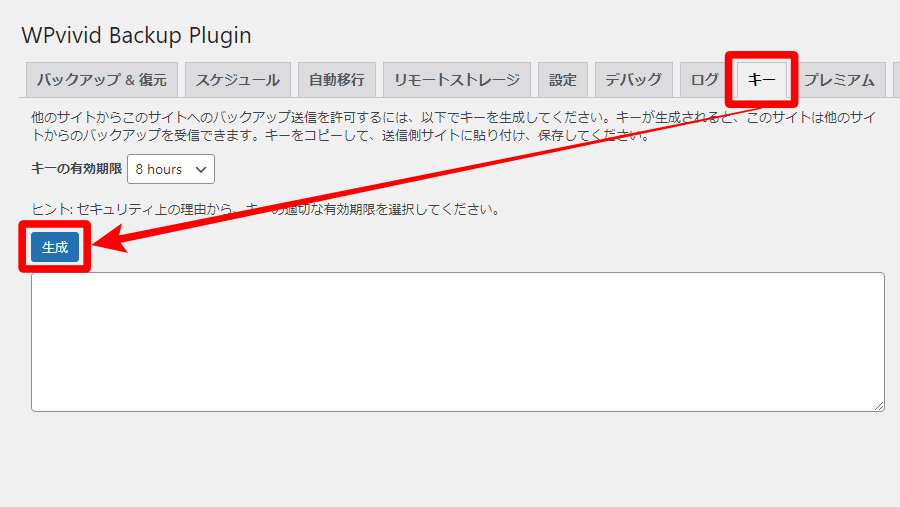
生成されたキーをコピーしておきます。
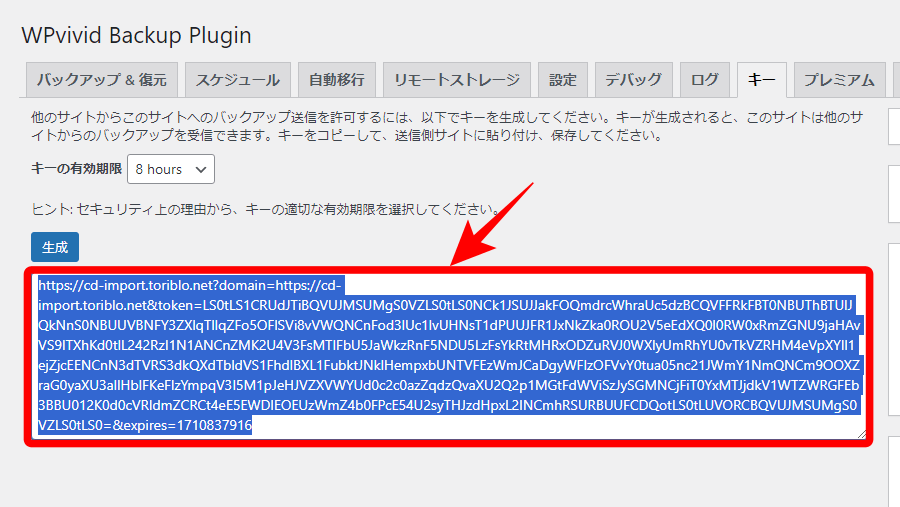
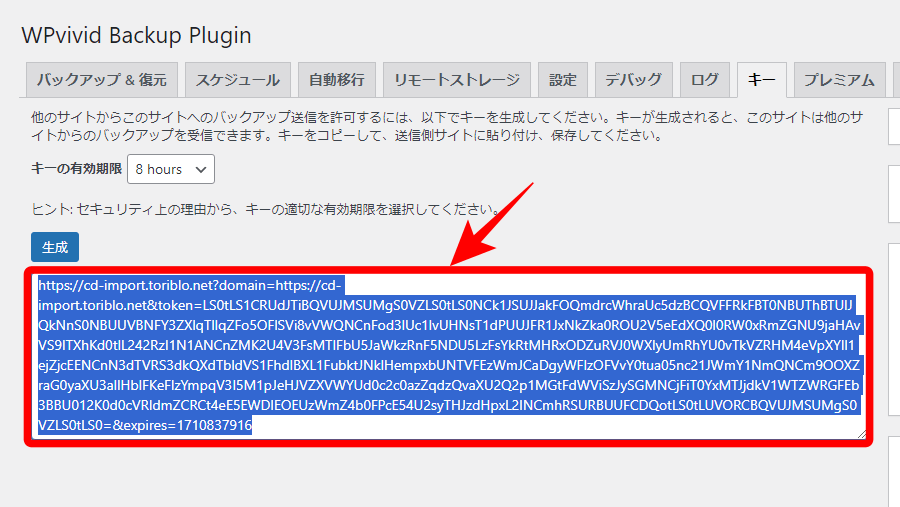
【移行元】移行先へデータを転送する
移行元で「自動移行」を開き、先ほど生成したキーを貼り付けて「Save」をクリックします。
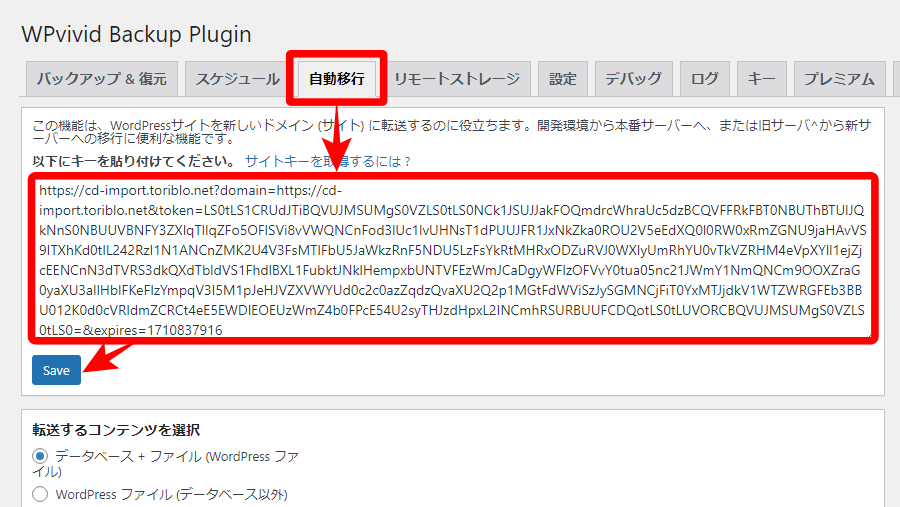
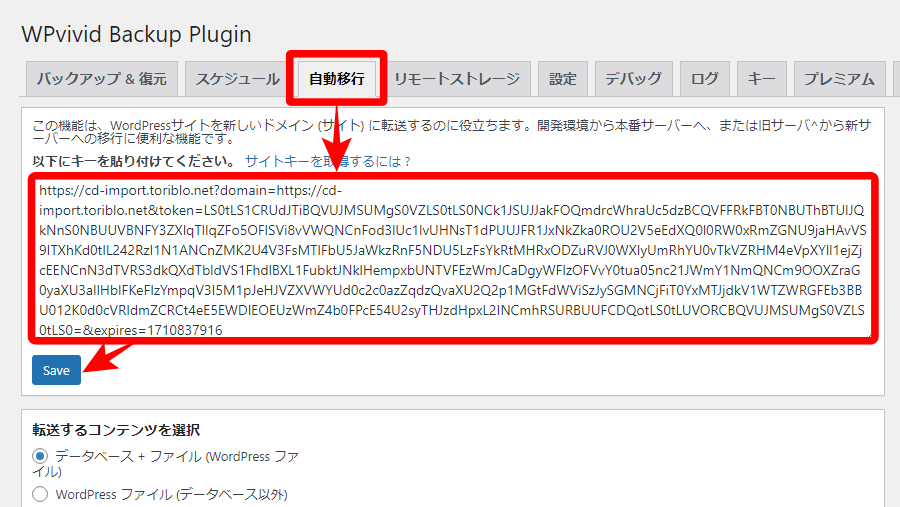
キーの残り時間、移行元・移行先サイトの情報が表示されます。
「Clone then Transfer」をクリックするとデータ転送が開始されます。
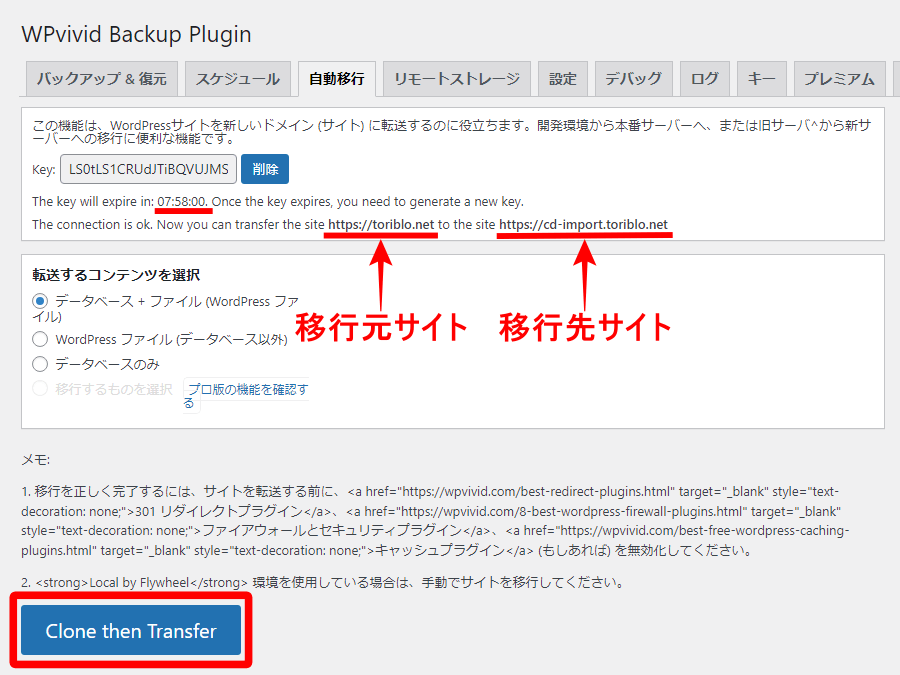
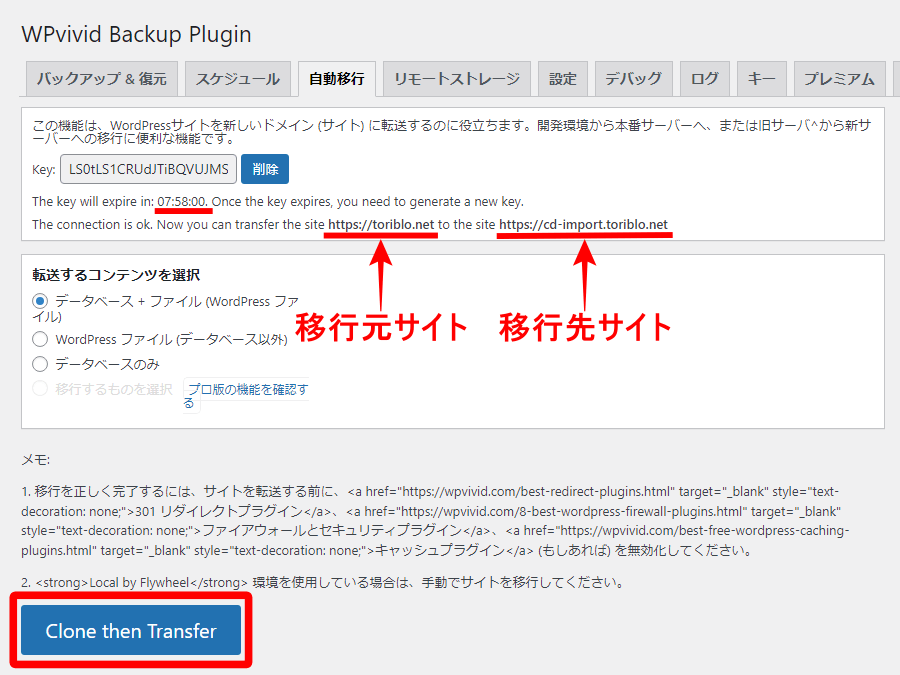
データ転送が終わるまで待ちます。
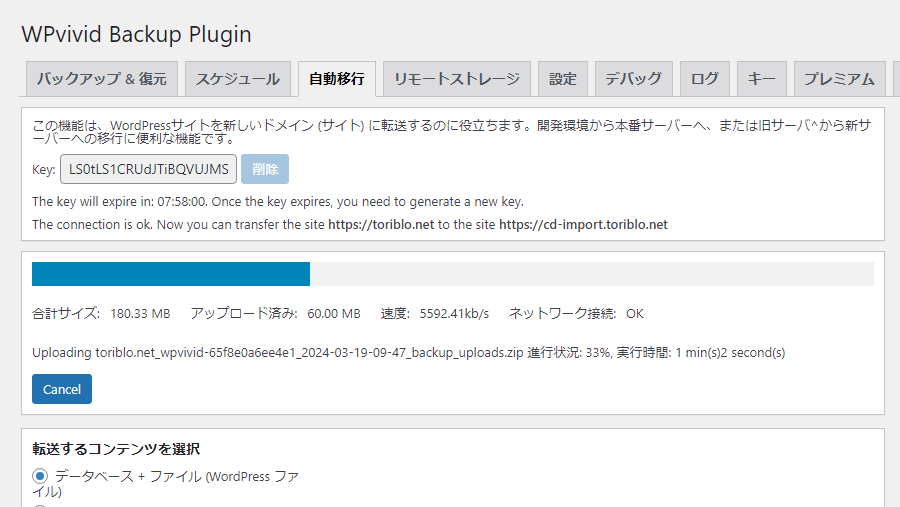
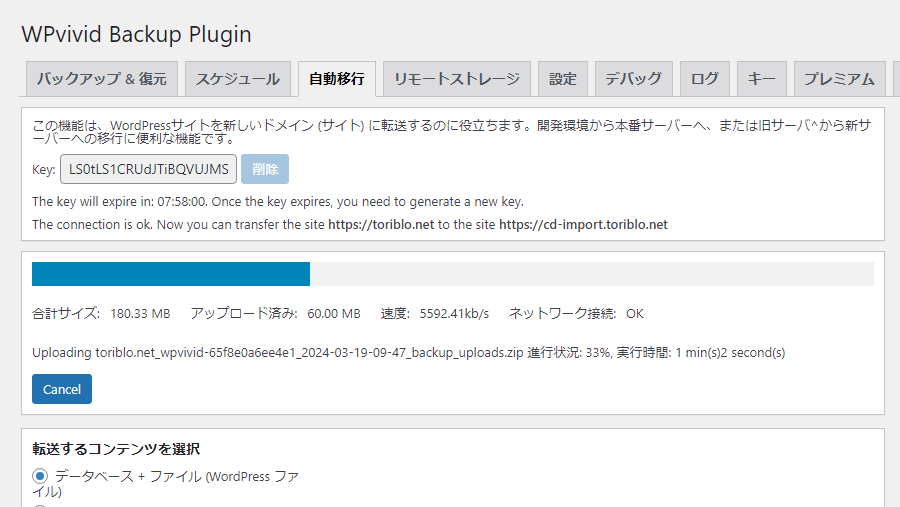
データの転送が完了するとメッセージが表示されます。
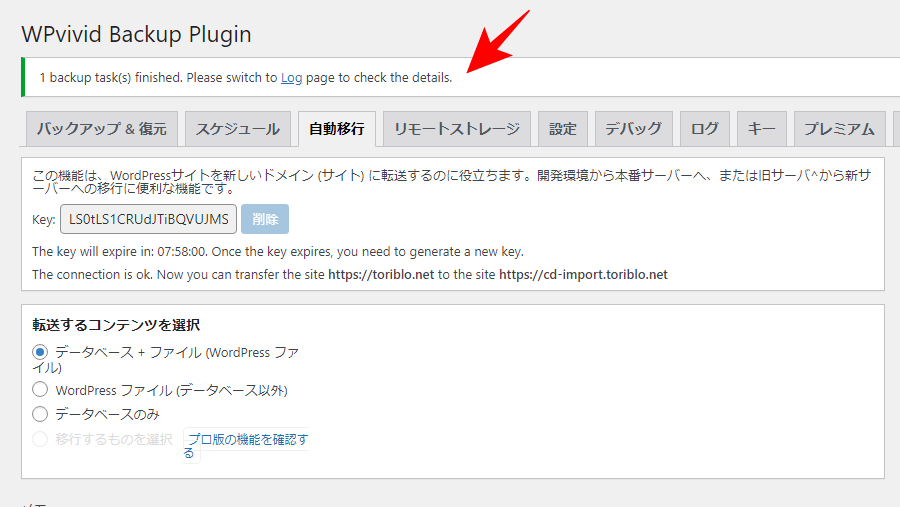
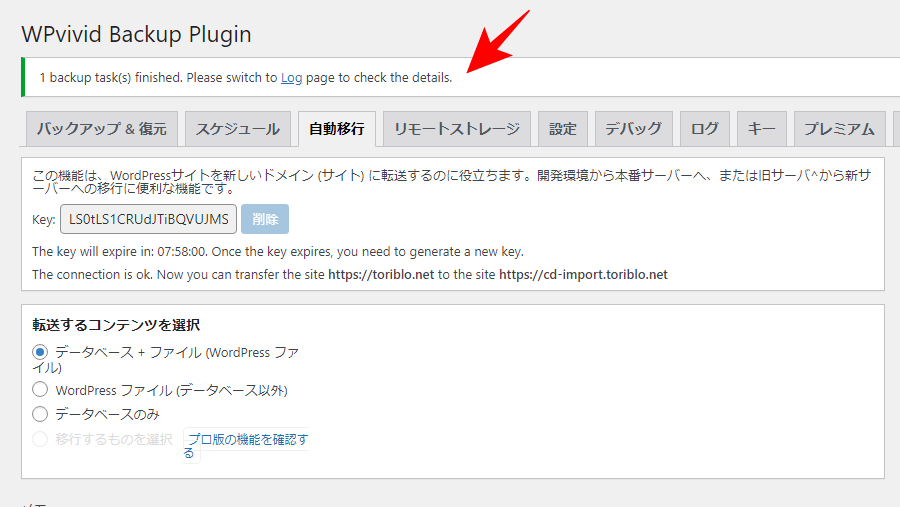
データ転送がエラーで失敗するときはレンタルサーバーのWAF設定を確認してみましょう。
私も以下のようなエラーが出ましたが、エックスサーバーのWAFをすべてオフにすると転送できました。
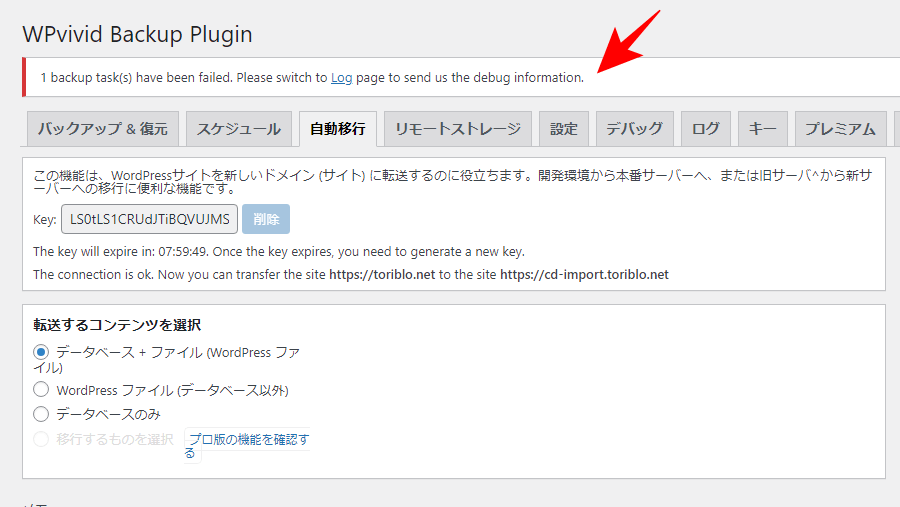
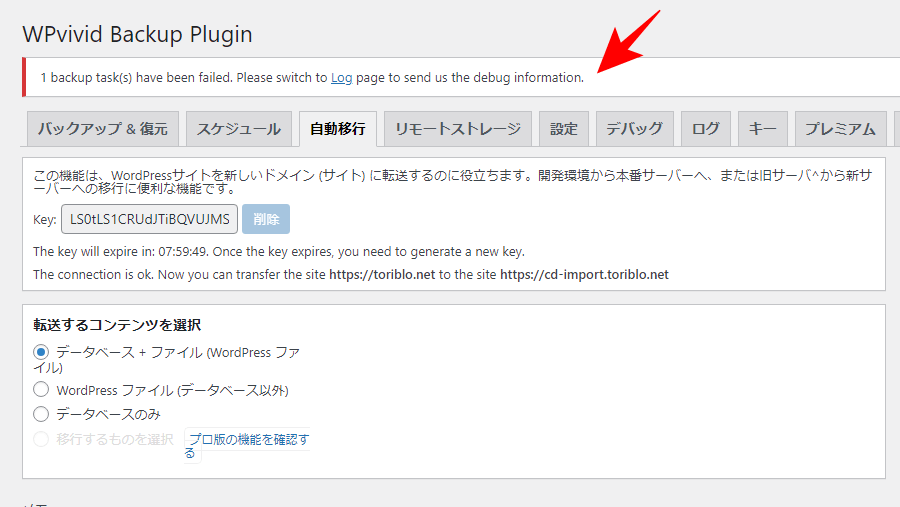
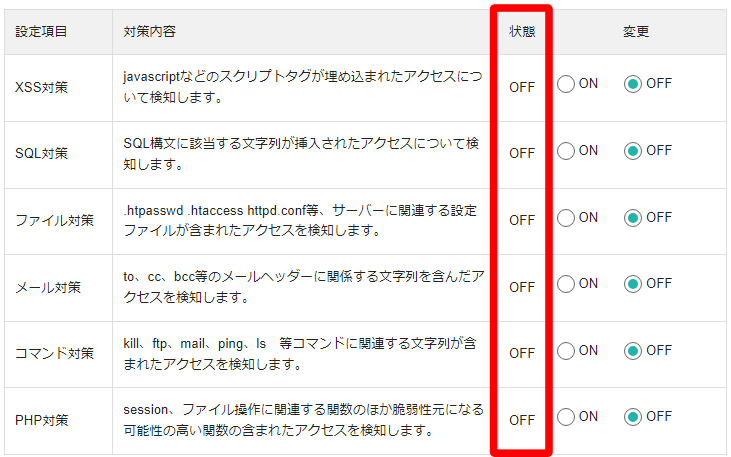
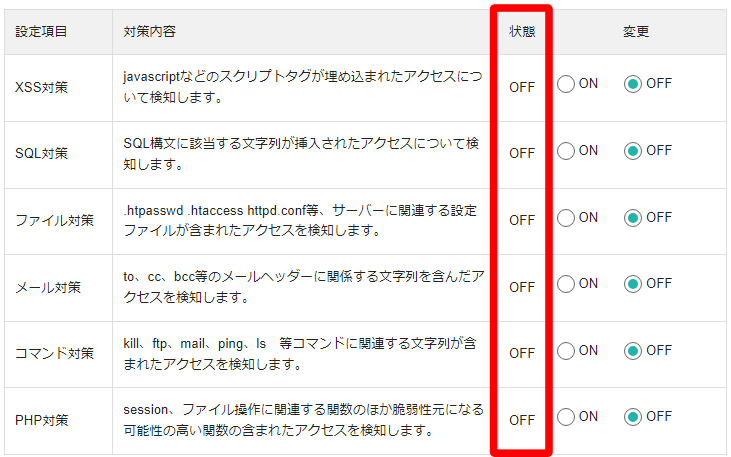
それでもダメならWordfenceなどのセキュリティプラグインもオフにしてみるといいかもしれません。
【移行先】転送されたデータを復元する
移行先サイトに戻るとバックアップの一覧に転送されたデータがあります。
「復元」をクリックします。
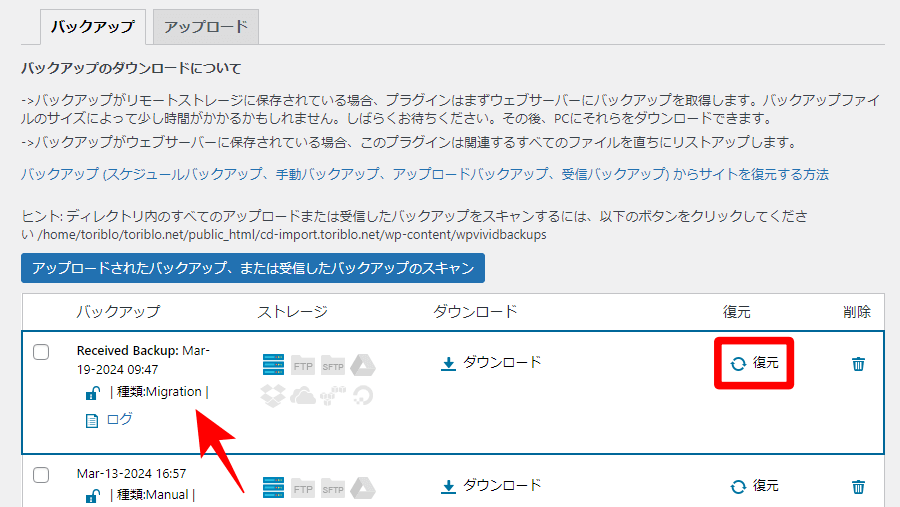
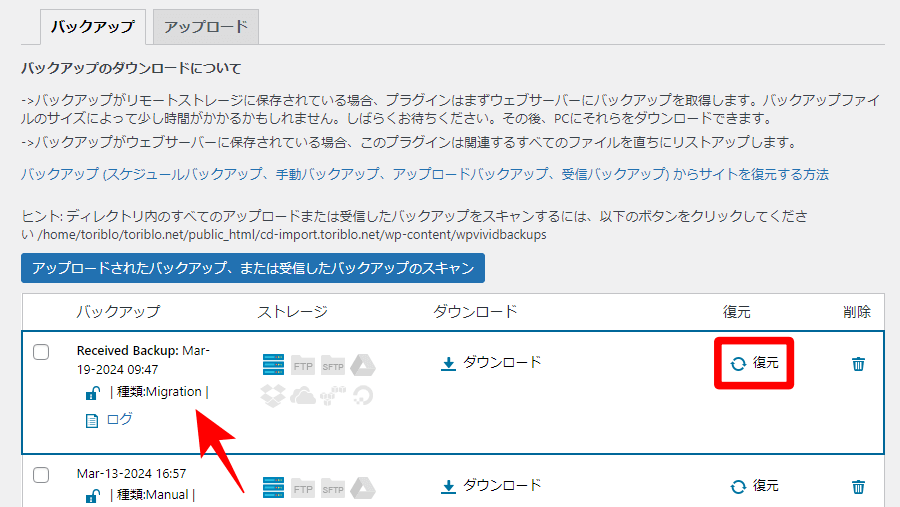
「復元」をクリックします。
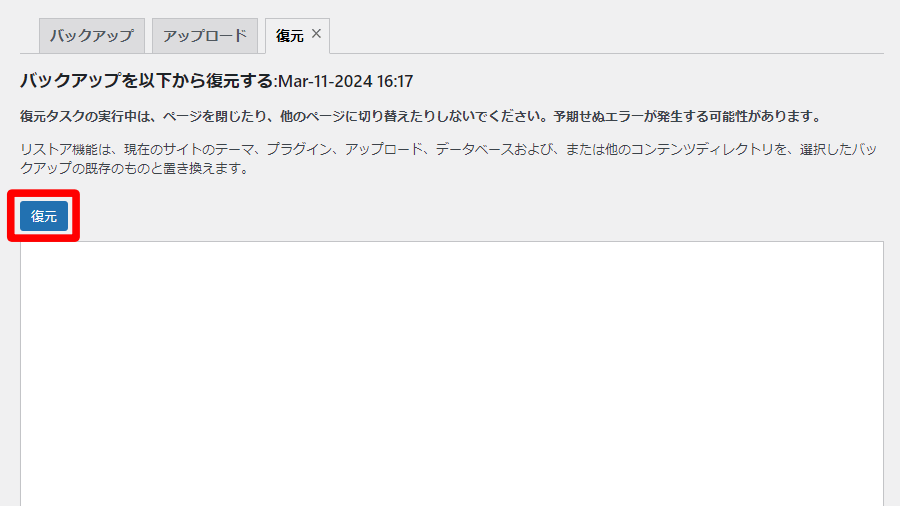
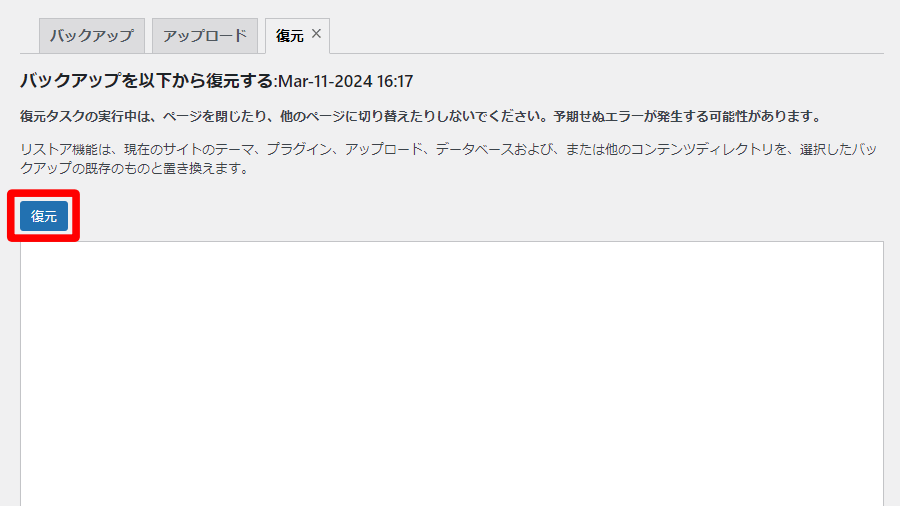
確認メッセージが表示されるので「OK」をクリックします。
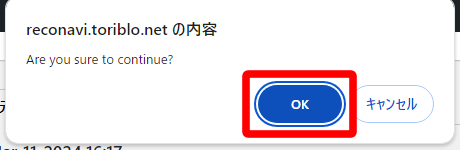
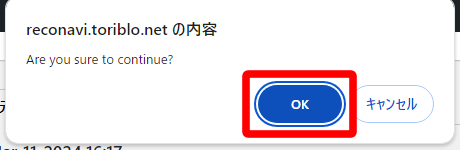
「OK」を押すと復元が始まり、元のサイトデータは上書きされます。
復元が完了するまでしばらく待ちます。
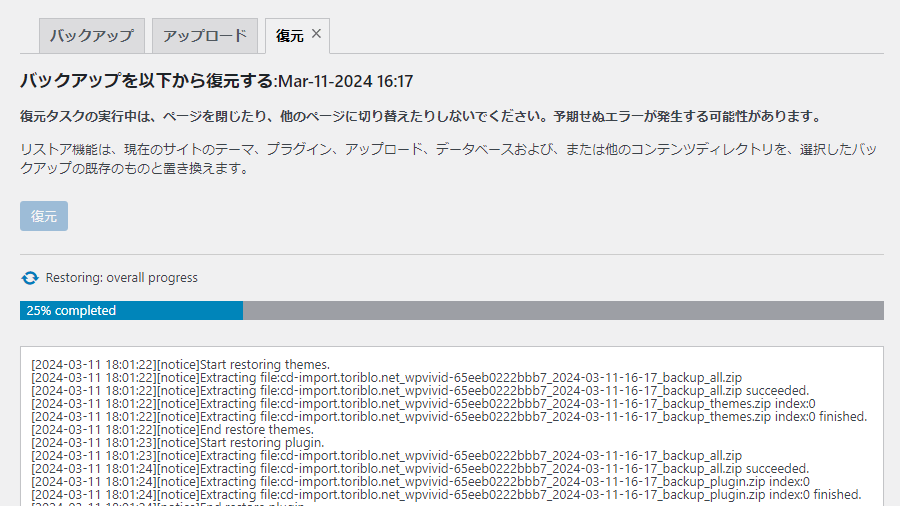
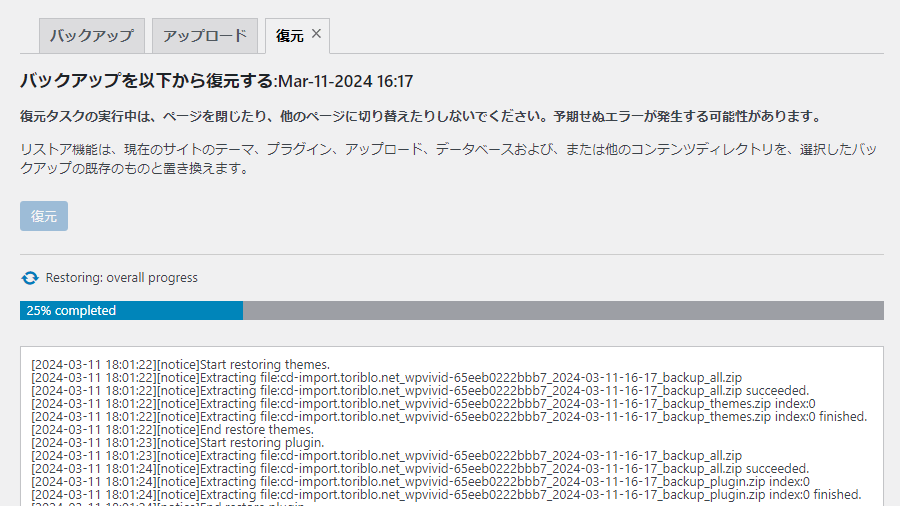
完了メッセージが表示されたら「OK」をクリックします。
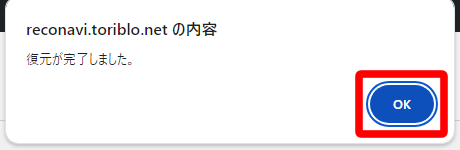
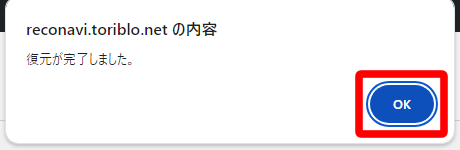
WordPressにログインします。(復元元のユーザー名/パスワード)
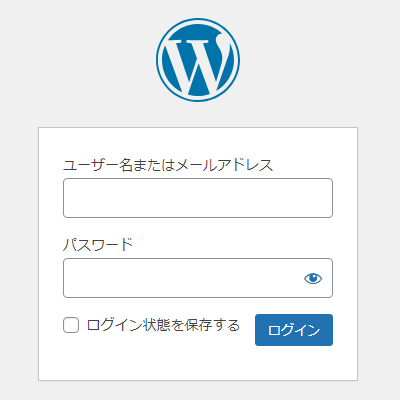
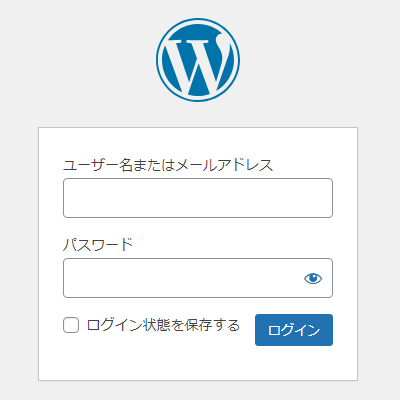
記事一覧などで移行が完了していることを確認しましょう。
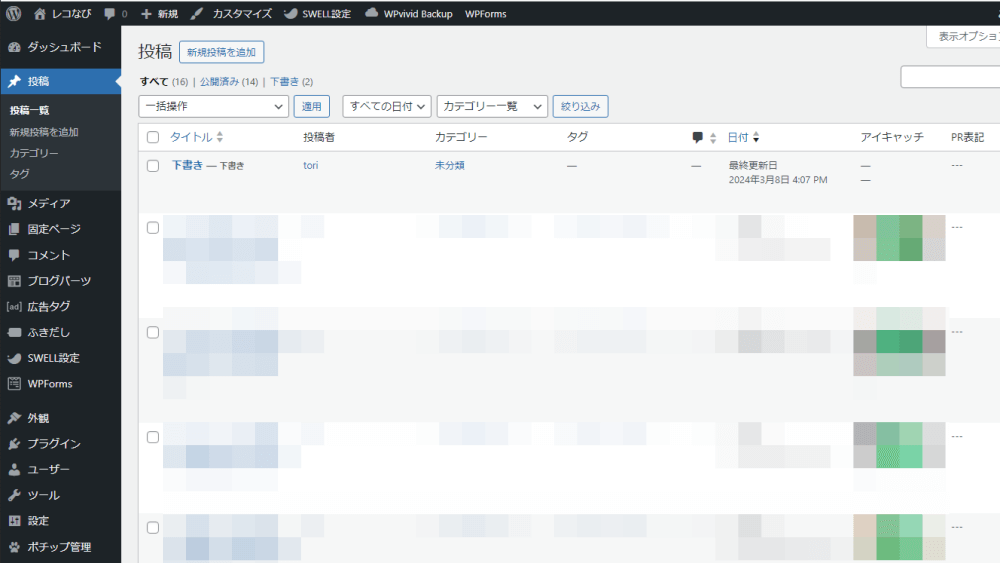
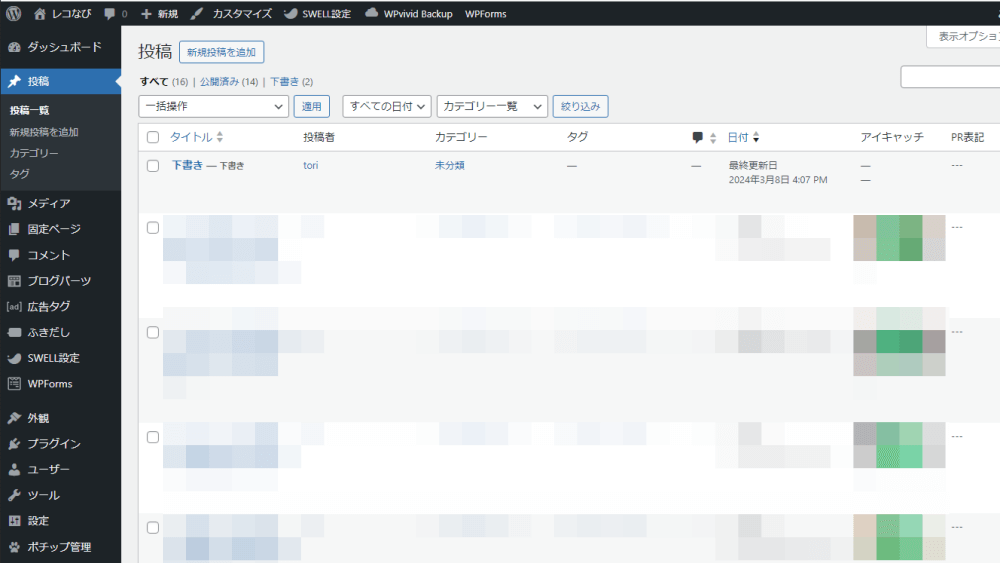





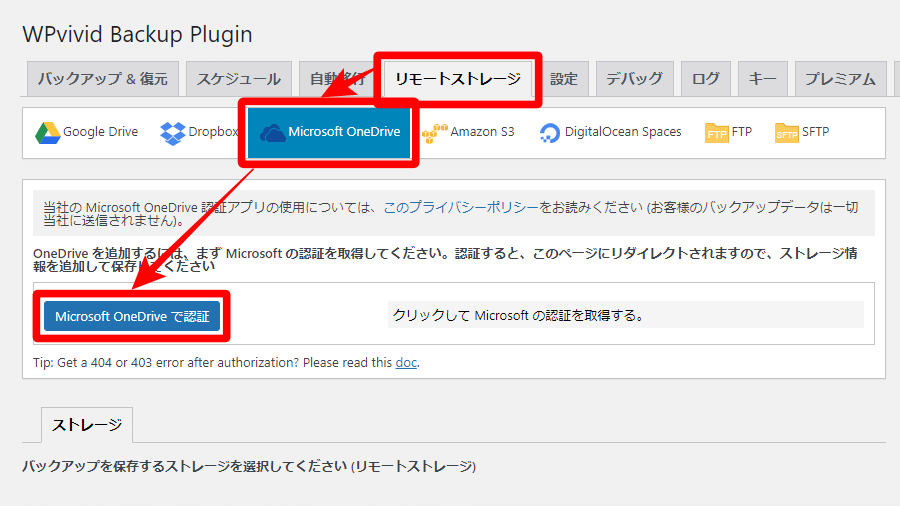
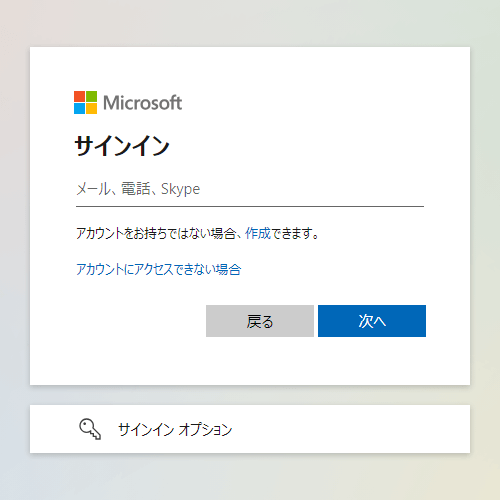
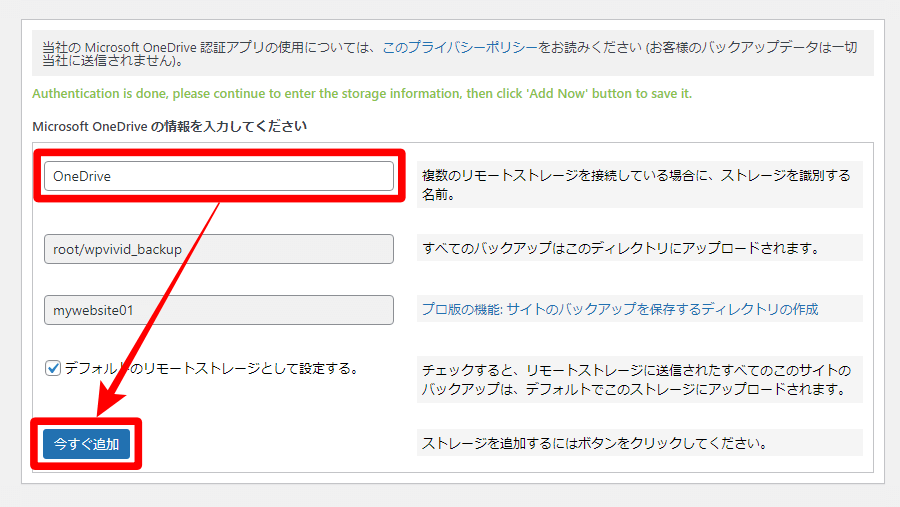
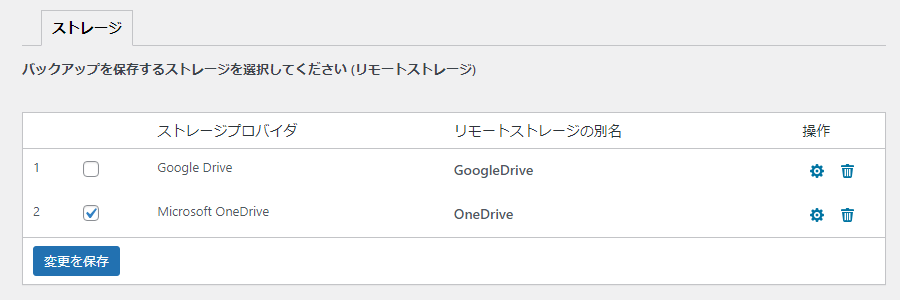

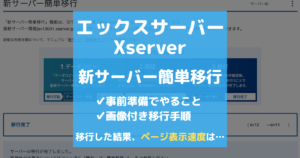
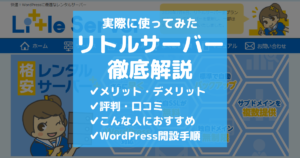
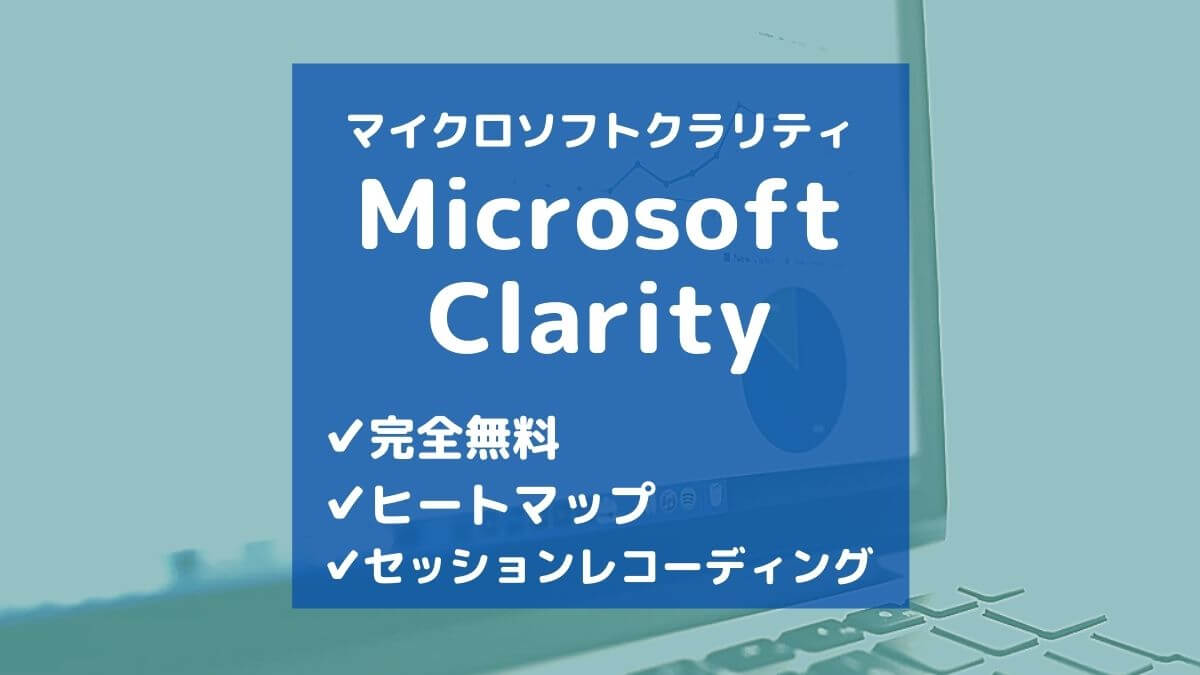



コメント ※スパム対策のため管理人確認後の掲載となります