【絶対失敗しない】HDDからSSDに換装→クリーンインストールする手順

- HDDからSSDに換装したいけどやり方がわからない
- SSDに換装したら本当に早くなるのか知りたい
- パソコンの起動が遅くてイライラする
- WordやExcel、写真を開くのが遅くて作業効率が悪い
- 新しいパソコンに買い替えたいけどお金がない
この記事ではそんなお悩みを解決します。
私は古いパソコンをHDDからSSDに換装して、毎日の作業時間が15分以上短縮されました。(毎日約2時間の作業)
毎日15分 × 365日 = 5,475分
91時間15分 / 年間
今までこれだけの時間を損していたなんて、すごくもったいない・・・
この記事では、パソコンの速度がアップするHDDからSSDへの換装手順・注意点に加え、私の実体験データも公開します。
本記事を参考にすると、HDDからSSDへの換装手順が簡単に理解でき、快適なパソコン環境で作業ができるようになります。
- HDDをSSDに換装→クリーンインストールしたら起動時間が〇分の1に!
- HDDをSSDに換装→クリーンインストールする手順
- HDDをSSDに換装→クリーンインストールする際の注意点
私はSEとして過去に数百台のパソコンを導入、保守してきました。
一度SSDの速度を味わってしまうと、二度とHDDには戻れません。
パソコンの速度が劇的に変わるので、ぜひSSDへの換装を試してみてください。
この記事では、最初に「なぜSSDに換装しようと思ったか」などの情報を載せています。
今すぐ手順を確認したい方はこちら↓をクリックするとすぐに確認できます。
SSD
HDDケース
SanDisk 内蔵 2.5インチ SSD / SSD Ultra 3D 1TB SATA3.0 / SDSSDH3-1T00-G25
- 容量: 1TB
- 読み込み : 最大560MB/秒、書き込み : 最大530MB/秒
- 耐久性:400TBW
- 5年保証
SanDiskは信頼できるメーカーなので安心です。
性能も競合商品に比べて高い水準。
5年保証なのもポイントです。
Salcar USB3.0 2.5インチ 9.5mm/7mm対応 HDD/SSDケース
- USB3.0&UASP高速転送
- ネジ&工具不要で簡単着脱
- 【パッケージ内容】2.5インチHDDケース×1、USB3.0 ケーブル×1、防振用クッション×1、取扱説明書(日本語)×1
私は既にこのケースを2つ購入しています。
とても簡単に装着でき、つくりもしっかりしています。
HDDをSSDに換装→クリーンインストールしたら起動時間が5分の1以下に!


まずは私自身がHDDをSSDに換装→クリーンインストールした時のデータを公開します。
起動時間が5分の1以下に!
私が実際に「HDDからSSDに換装→クリーンインストール」した結果、パソコンの起動時間が5分の1以下になりました。(110秒→20秒)
かかった費用は約18,000円ほどなので、冒頭の約90時間で割ると、1時間あたり200円。
かなりお得な買い物です。
パソコンを買い替える場合は約10万円。
SSDに換装する場合は約1万8千円。
SSD換装でも体感的には新品のパソコンを買ったのと同じくらいのスピード。
デメリットは、古いパソコンを使い続けるので、故障した場合の保証が効かないこと。
あなたはどちらを選びますか?
なぜ換装しようと思ったか
今回HDDからSSDに換装しようと思ったのは、以下の理由から。
- パフォーマンス(パソコンの速度)
タスクマネージャーで確認すると、
- 起動後の数分間はディスク使用率100%(起動して数分間は、ほぼ使用できない)
- 写真を開くだけでも毎回ディスク使用率100%
- HDDの経年劣化
物理的な経年劣化による故障の心配
- HDD容量の不足
単純にパソコンに保存している写真や動画が増えてきたため
私が今使っているパソコンは、HP製の2010年春モデル。(なんと10年以上前のモデル!)
それでも私の使い方(ネット、ブログ執筆、写真管理、iTunes)ではCPU、メモリなどはそんなに使いません。
SEとして様々な企業でパソコンを見てきましたが、一般的な使い方でCPUやメモリをフルで活用しているケースはほとんどありません。
現代のPCで処理が遅い原因(ボトルネック)は、ほとんどがハードディスク(HDD)です。
パソコンを買い替えるか少し迷いましたが、費用面からまずはSSDへの換装を試すことに。
クリーンインストールかクローンか
HDDからSSDへのデータ移行には大きく2通りのやり方がありますが、私は圧倒的にクリーンインストールをおすすめしています。
- クリーンインストール → データコピー(オススメ)
クリーンインストールとは、OS(Windows)を1から入れ直すこと。
データ(写真や音楽)はクリーンインストール後に手動でコピー。
- クローン作成 → 丸ごとコピー
クローンとは、OS(Windows)、データを含め丸ごとコピーする。
私はクリーンインストールを推奨していますが、理由は2つ。
- OS(Windows)がキレイな状態に戻るので、パソコンの動作が早くなる
- 初心者ではクローンでエラーが起きた時の対処が難しい
最初からクリーンインストールでデータをコピーした方が、結果的に
- パソコンの速度アップ
- 作業時間の短縮
につながります。
SSDへの換装はクリーンインストールで行いましょう。
換装前後のPCの状態比較
HDDからSSDに換装する前、換装後のPCの状態比較を載せておきます。
換装前CrystalDiskInfo
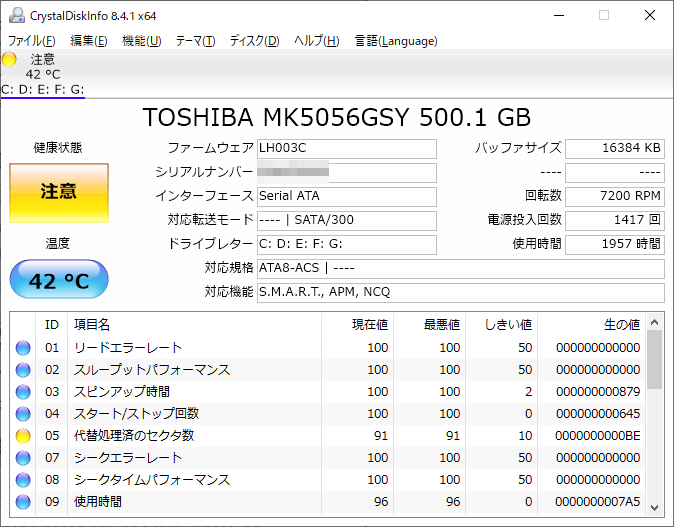
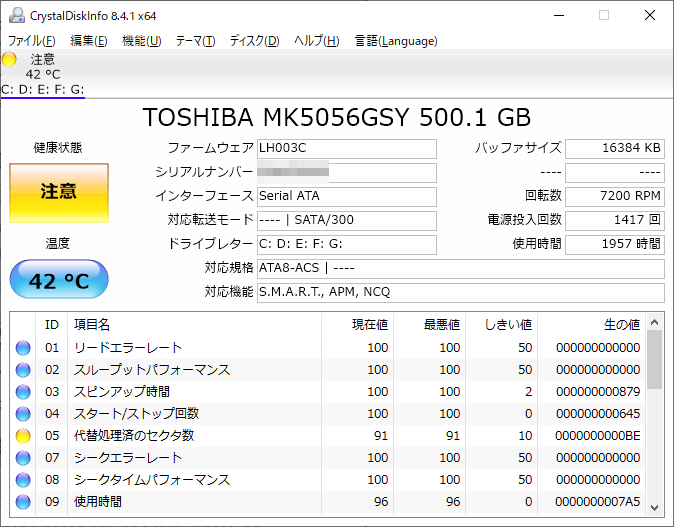
換装後CrystalDiskInfo
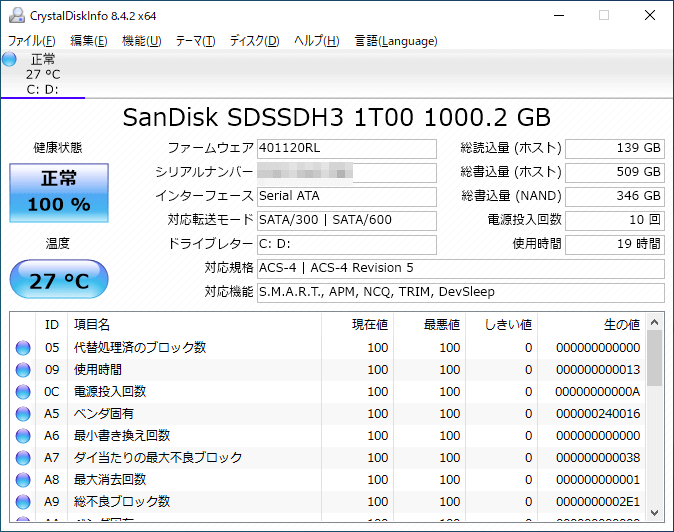
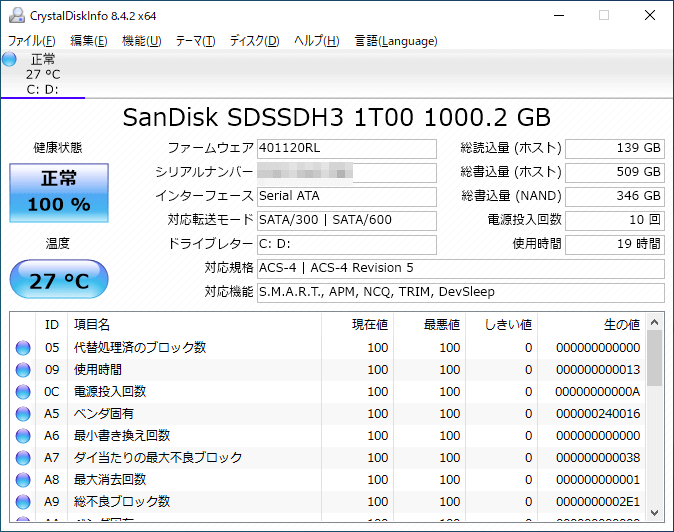
換装前CrystalDiskMark
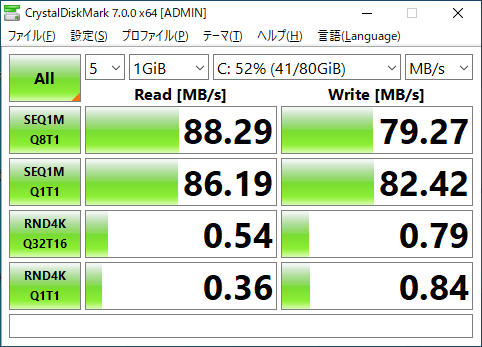
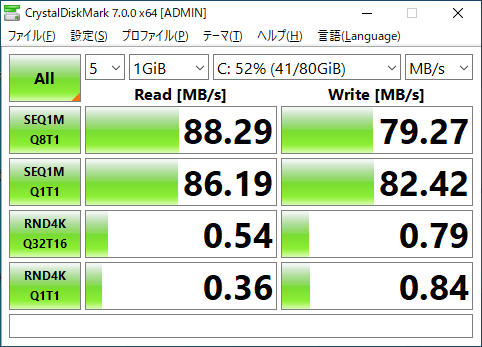
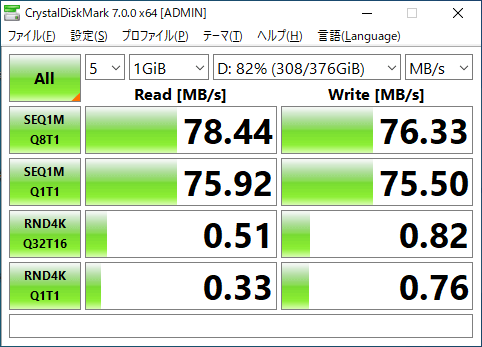
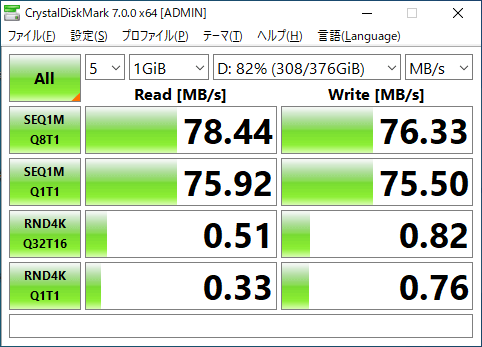
換装後CrystalDiskMark
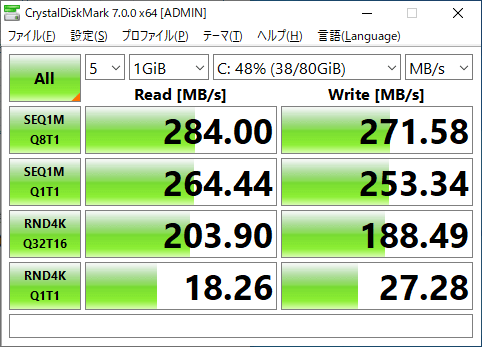
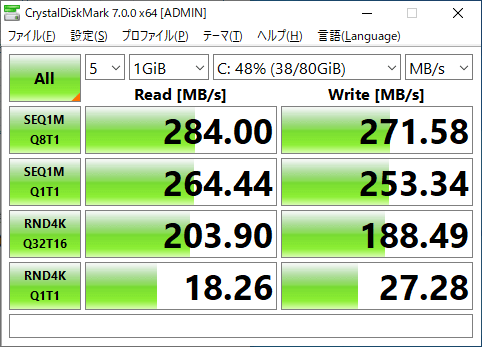
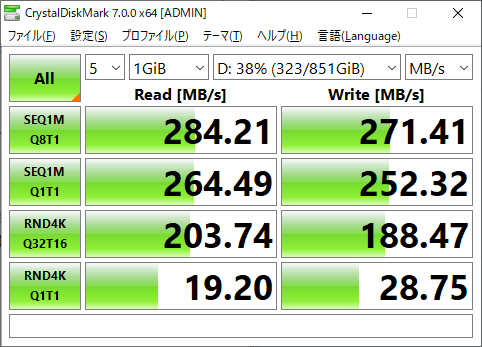
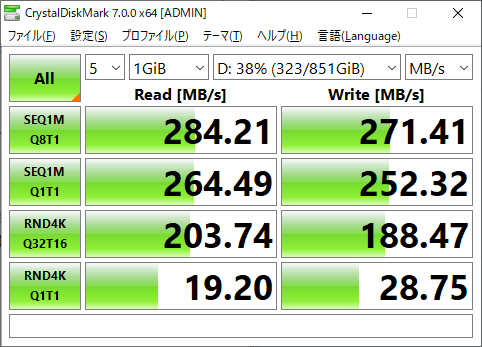
SSDに換装後は、少なくとも3倍以上、最大で400倍近い速度になっています。
これだけ見ると大幅に速度が向上していますね^^
実はこのパソコン、古すぎてSSDの接続規格がSATA Ⅱ(SATA300)までしか対応していませんでした。
つまり、転送速度が本来の半分、最大300MB/sしか出ません。(SATA Ⅲ(SATA600)なら最大600MB/s)
それでもこの速度が出るのですから、SSDはすごいですね。
詳しくは後述の古いパソコンではSSDの性能をフルに発揮できない?で。
起動時間、処理時間の比較
実際に起動時間、処理時間をそれぞれ計測しましたので、比較してみます。
| SSD換装前 | SSD換装後 | 時間差 | |
|---|---|---|---|
| ①起動時間(デスクトップが表示されるまで) | 110秒 | 20秒 | 90秒 |
| ②起動してからディスク使用率が 10%以下で安定するまで | 740秒 | 40秒 | 700秒 |
| ③シャットダウン時間 | 50秒 | 15秒 | 35秒 |
| ④写真を開くまでの時間(5MB) | 7秒 | 1秒 | 6秒 |
| ⑤1GBデータコピー (Cドライブ → Dドライブ) | 55秒 | 10秒 | 45秒 |
| ⑥動画変換(m2ts→mp4) | 375秒 | 375秒 | 0秒 |
| ⑦動画トリミング(60秒→30秒) | 58秒 | 51秒 | 7秒 |
起動とシャットダウンは抜群に早くなる
①と②の起動時間、③のシャットダウンだけでも13分45秒(825秒)の短縮です。
実際にパソコンの電源を入れて1分後には、もうChromeでこのブログの編集画面を開いて作業しています。
HDDの時には考えられないスピードです。(これだけでも換装して良かった)
変化がない作業もある
動画編集に関してはほとんど変化がありませんでした。
動画編集をメインに作業する人は、
- OS:SSD
- データ:HDD
というハイブリッド構成がおすすめです。
HDDをSSDに換装→クリーンインストールする手順
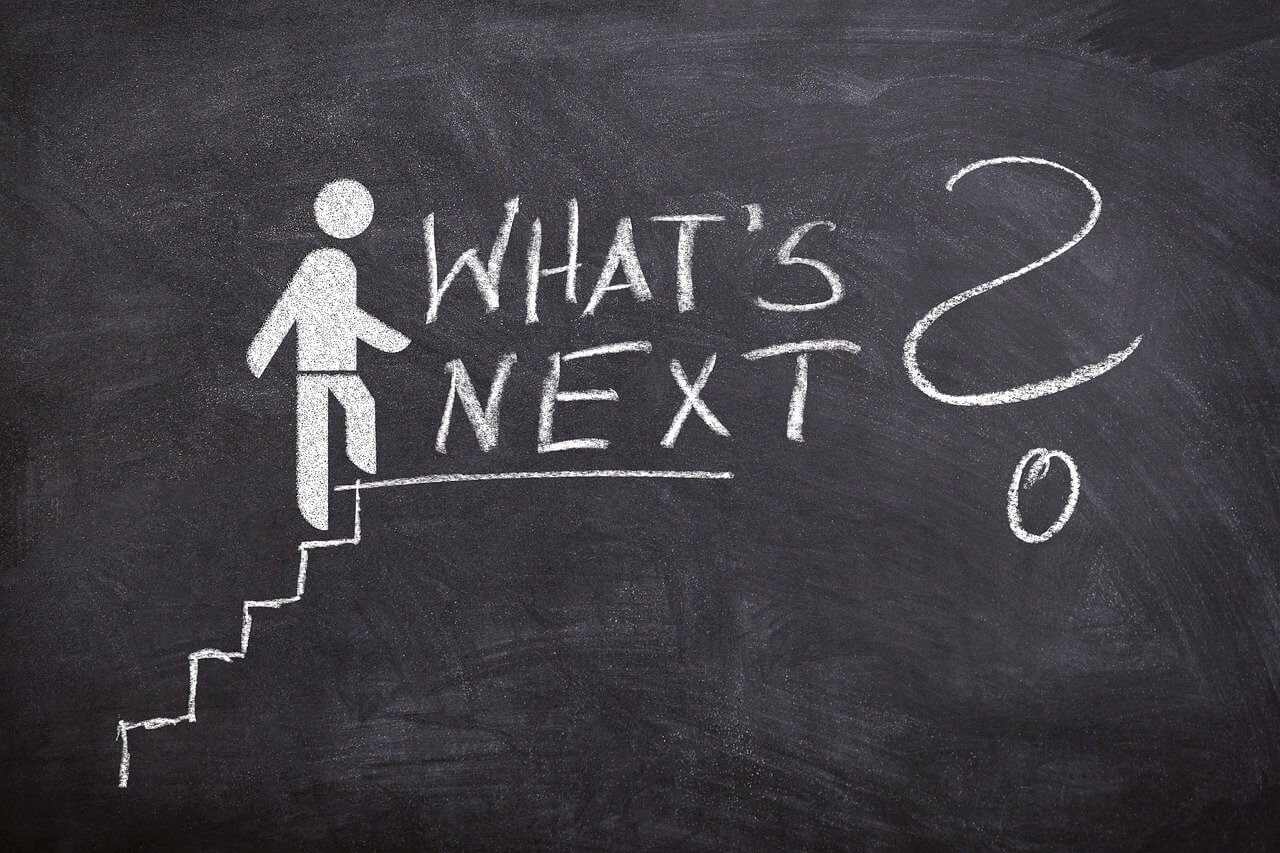
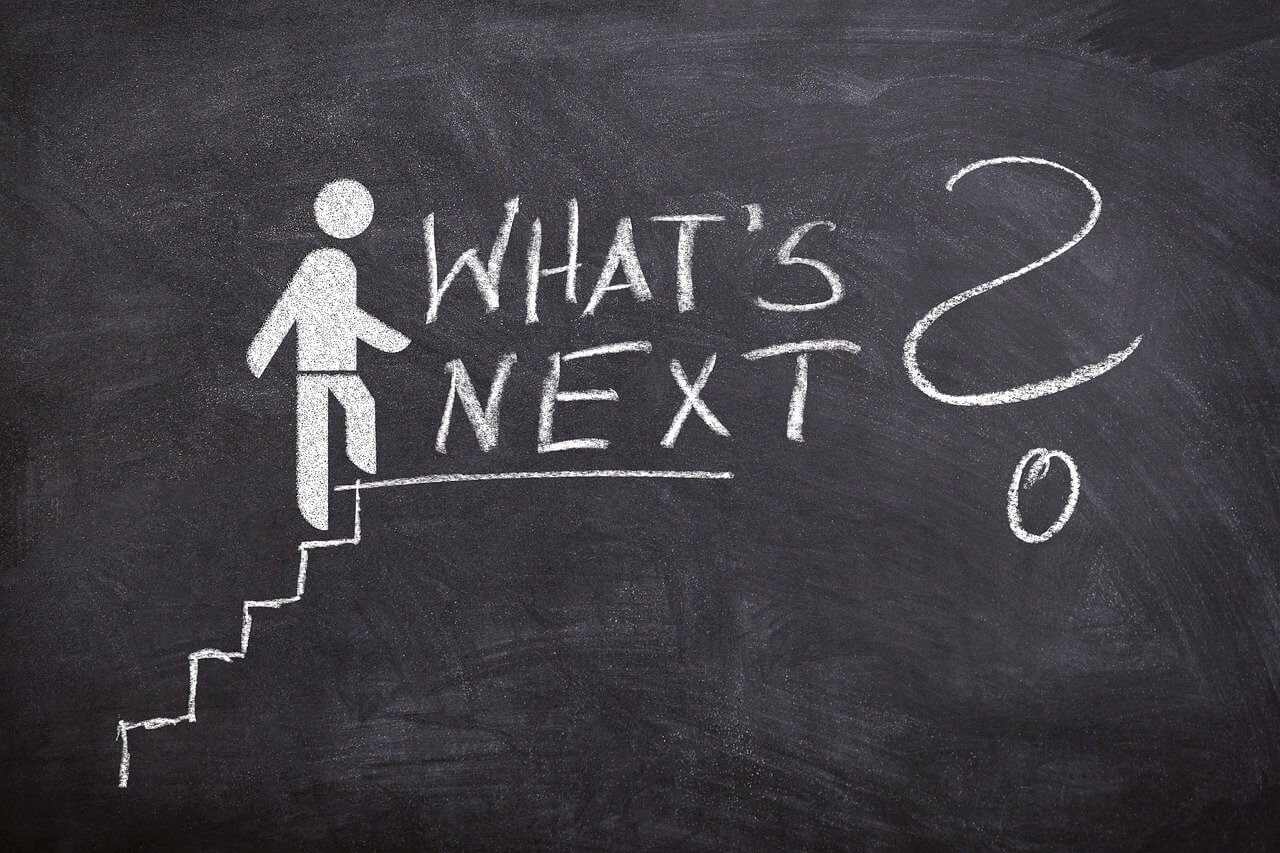
ここからは実際にHDDをSSDに換装→クリーンインストールする手順です。
準備するもの
作業の前に準備するものは次の4つ。
- SSD
迷ったらSanDiskのSSDを買っておけば間違いなし。容量はお財布と相談。
- HDDケース
取り外したHDDを外付けHDDとして利用するときに使うケースです。
- ドライバー
パソコンのふたを開けるのに使います。
- ディスク管理ソフト(AOMEI Partition Assistant)
取り外した外付けHDDからデータを復旧するときに使います。
※頻繁にキャンペーン実施しているので一度のぞいてみてください
他のサイトでSATAケーブルが必要と書かれていることもありますが、HDDケースがあれば特に必要ありません。(外付けHDDとして再利用できるので一石二鳥です)
SSD
HDDケース
SanDisk 内蔵 2.5インチ SSD / SSD Ultra 3D 1TB SATA3.0 / SDSSDH3-1T00-G25
- 容量: 1TB
- 読み込み : 最大560MB/秒、書き込み : 最大530MB/秒
- 耐久性:400TBW
- 5年保証
SanDiskは信頼できるメーカーなので安心です。
性能も競合商品に比べて高い水準。
5年保証なのもポイントです。
Salcar USB3.0 2.5インチ 9.5mm/7mm対応 HDD/SSDケース
- USB3.0&UASP高速転送
- ネジ&工具不要で簡単着脱
- 【パッケージ内容】2.5インチHDDケース×1、USB3.0 ケーブル×1、防振用クッション×1、取扱説明書(日本語)×1
私は既にこのケースを2つ購入しています。
とても簡単に装着でき、つくりもしっかりしています。
古いパソコンではSSDの性能をフルに発揮できない?
実は古いパソコンは、SSDに換装してもその性能をフルに引き出せない可能性があります。
HDD(SSD)の接続規格によって、データ転送速度に制限がかかるからです。
SATA Ⅰ(SATA150) : 転送速度150MB/s
SATA Ⅱ(SATA300) : 転送速度300MB/s
SATA Ⅲ(SATA600) : 転送速度600MB/s
SSDの読み込み、書き込みの速度がいくら早くても、転送速度に足を引っ張られて思ったような速度が出ない場合があります。
接続規格は、CrystalDiskInfoという無料のツールで簡単に確認することができます。
対応転送モードという項目に、「現在の転送モード | 対応転送モード」という形式で表示されます。
- 現在の転送モード:パソコン本体が最大限に出せる力
- 対応転送モード :HDD、SSDが最大限に出せる力
だと思ってください。
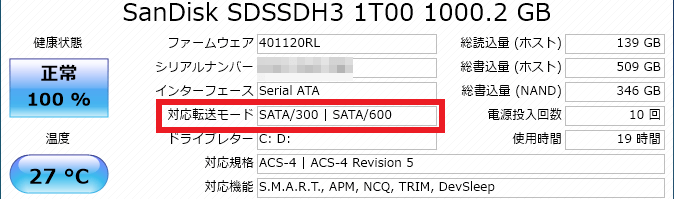
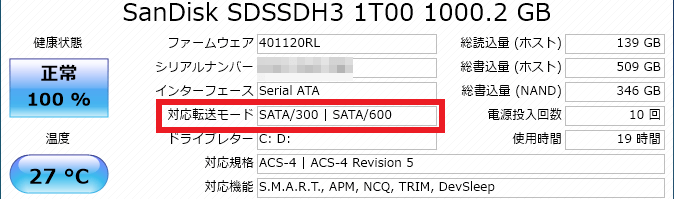
この画像は「SATA/300 | SATA/600」なので、
- パソコン側:SATA Ⅱ(SATA300)
- SSD側 :SATA Ⅲ(SATA600)
転送速度は遅い方に引っ張られます。
なので、この画像の転送速度は300MB/sになります。
HDDをSSDに換装→クリーンインストールする手順
HDDをSSDに換装→クリーンインストールの手順は、大きく以下の4つです。
- 重要なデータのバックアップ
- OS(Windows)のインストールメディア作成
- HDD取り外し→SSD取り付け
- OS(Windows)インストール
順番に詳しく解説していきます。
①重要なデータのバックアップ
- 重要なデータのバックアップ ←今ココ
- OS(Windows)のインストールメディア作成
- HDD取り外し→SSD取り付け
- OS(Windows)インストール
重要なデータをあらかじめ外付けHDDやUSBメモリ、DVDなどにコピーしておきます。
- 写真
- 音楽(iTunesなど)
- メール
- 個別アプリの設定
- デスクトップのファイル など



もしSSDの取り付けに失敗しても、HDDを戻せば元の状態に戻るんじゃないの?
それはそうなんだけど、万が一に備えてバックアップを取っておくことをおすすめするよ。
②OS(Windows)のインストールメディア作成
- 重要なデータのバックアップ
- OS(Windows)のインストールメディア作成 ←今ココ
- HDD取り外し→SSD取り付け
- OS(Windows)インストール
Windows 10のダウンロードページから、「ツールを今すぐダウンロード」をクリックします。
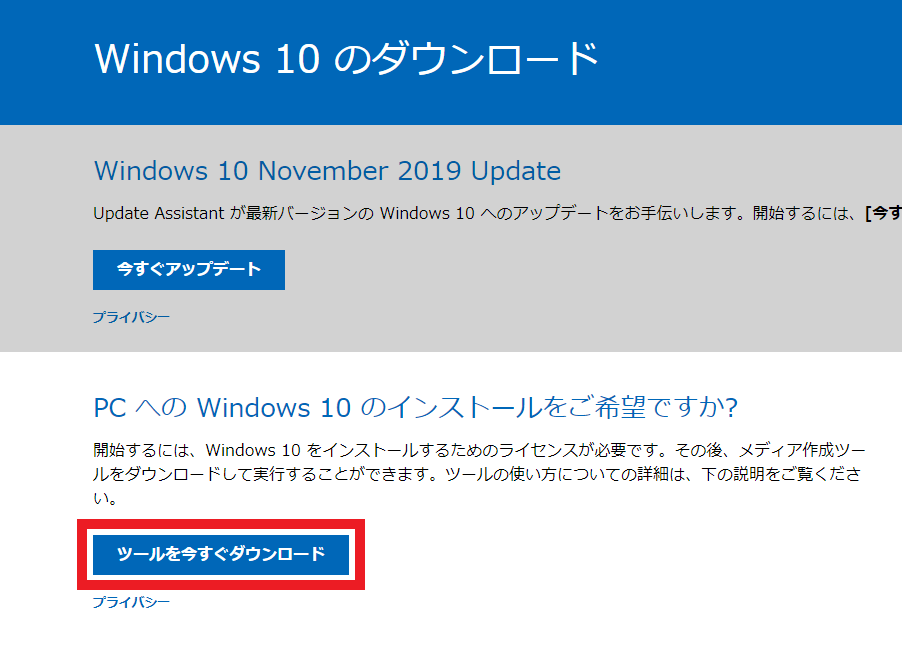
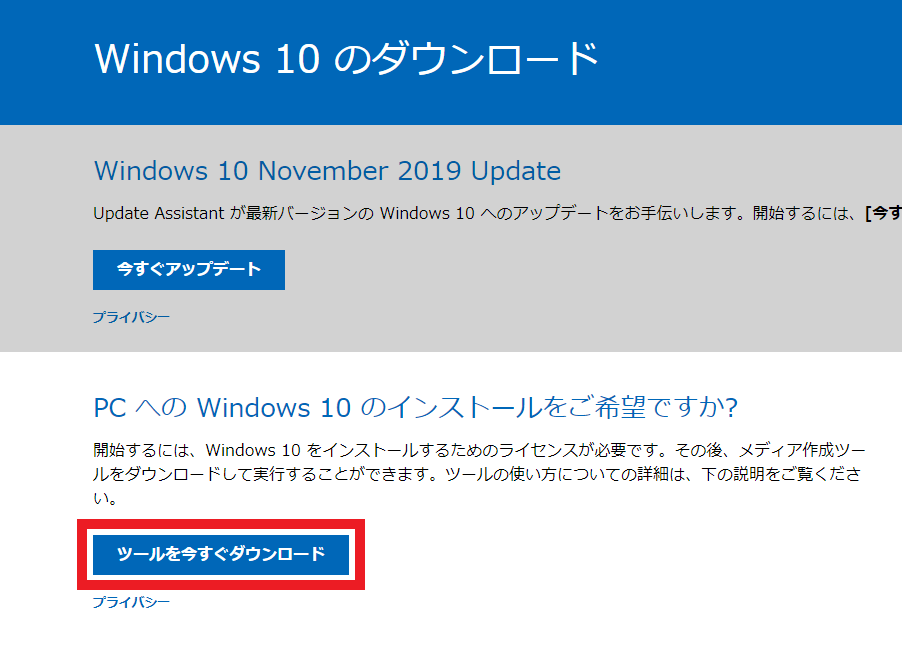
ツールを任意の場所(デスクトップでOK)に保存します。
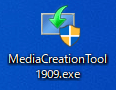
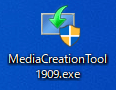
ダウンロードしたツールをダブルクリックで実行します。
「同意する」をクリックします。
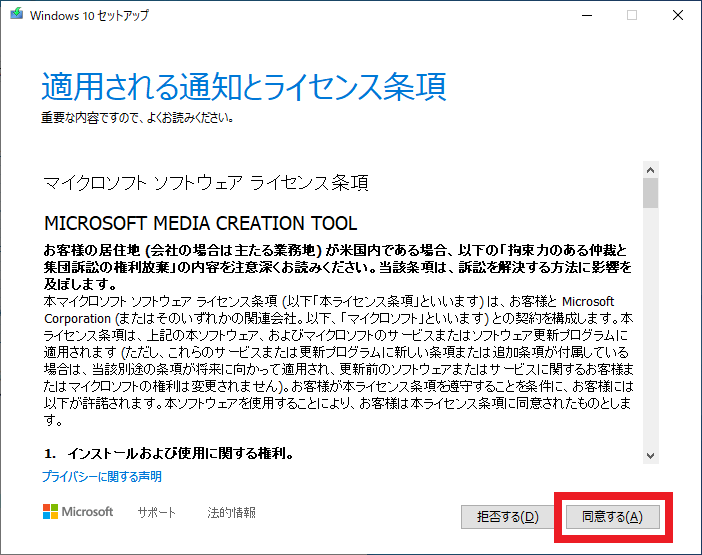
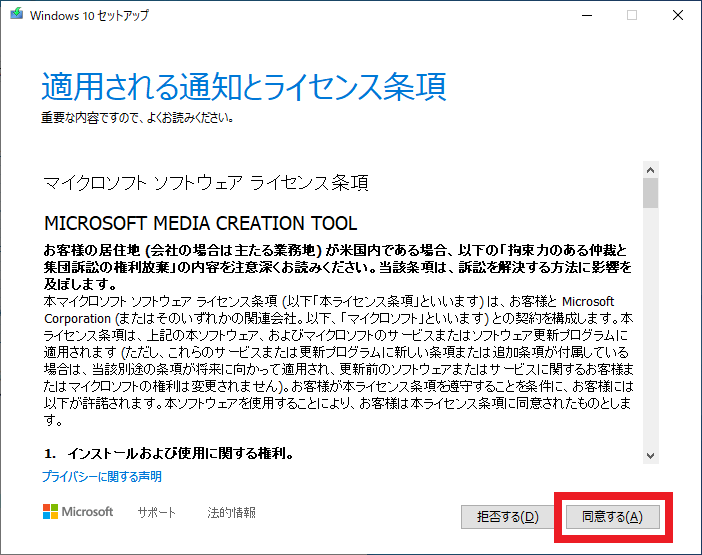
「別のPCのインストールメディアを作成する(USBフラッシュドライブ、DVD、またはISOファイル)」を選択し、「次へ」をクリックします。
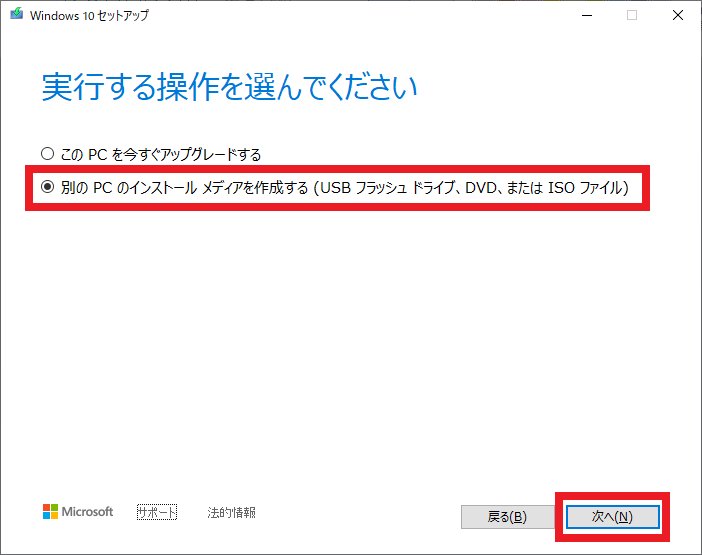
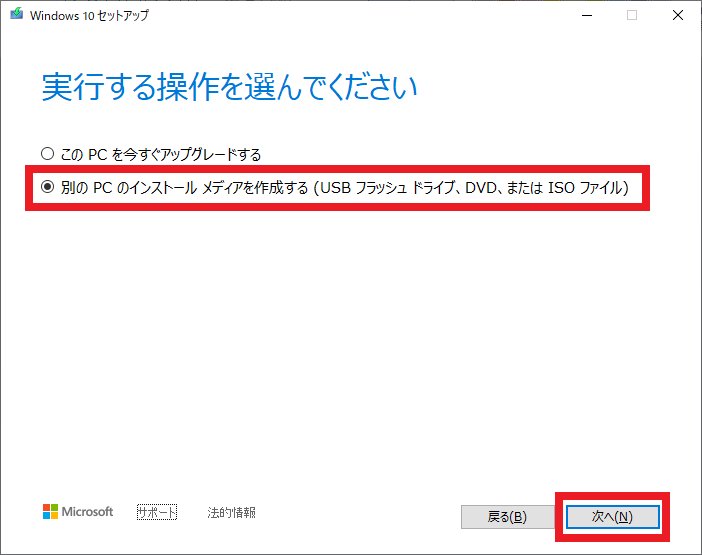
「このPCにおすすめのオプションを使う」にチェックを入れ、「次へ」をクリックします。
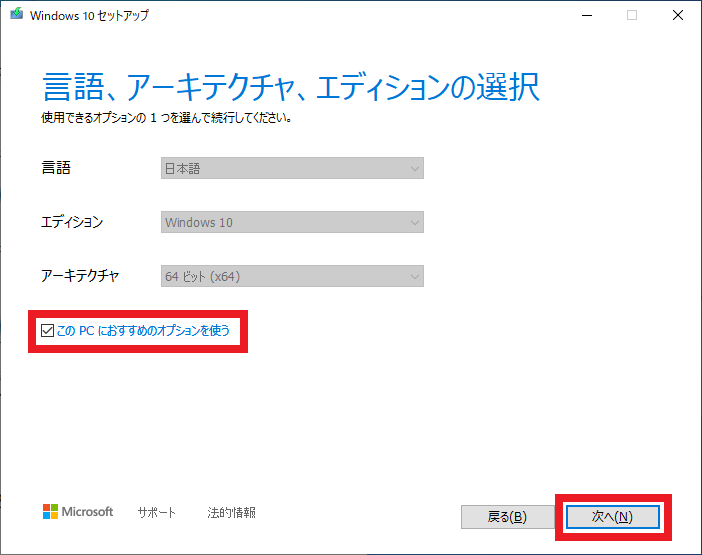
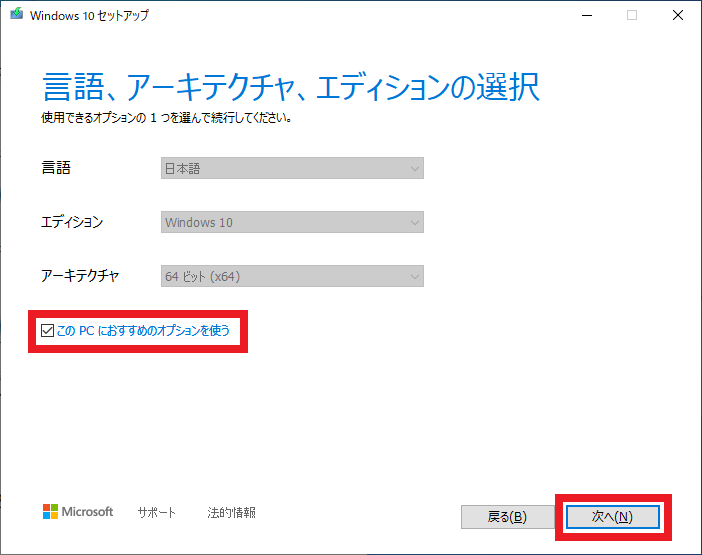
32ビットから64ビットなど、項目を編集したい場合はチェックを外すと編集できるようになります。
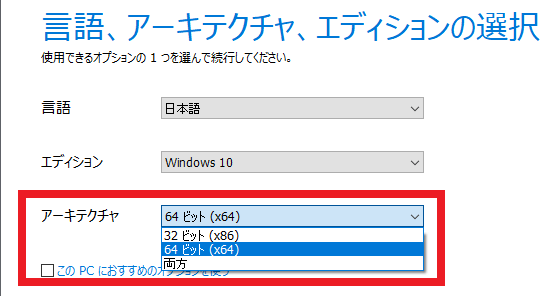
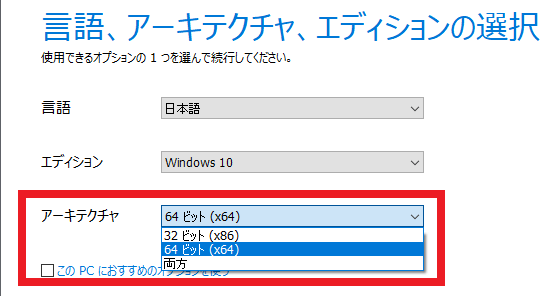
「USBフラッシュドライブ」か「ISOファイル」を選択し、「次へ」をクリックします。
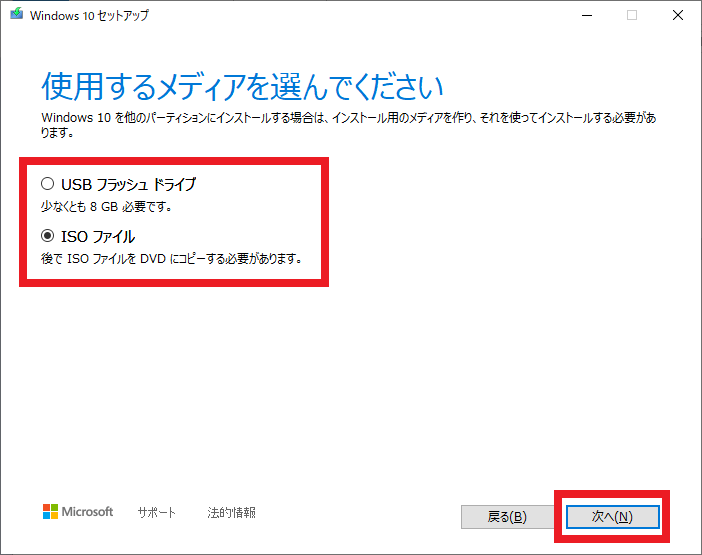
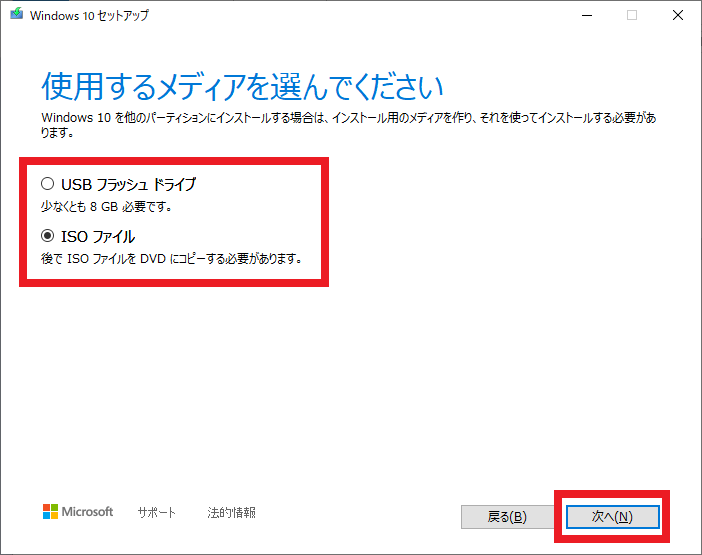
今回はISOファイルを選択したので保存先を選択します。
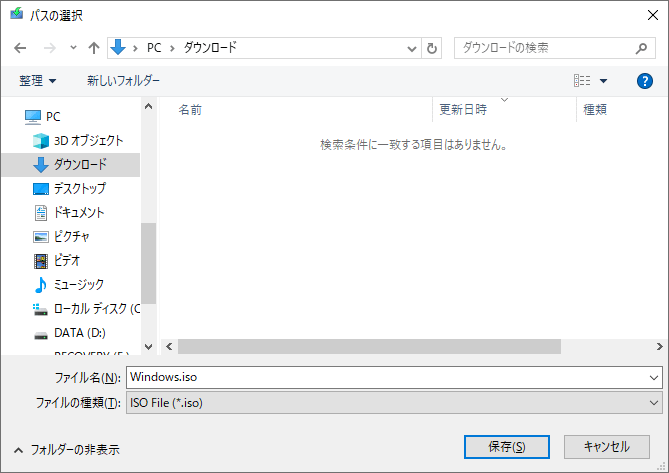
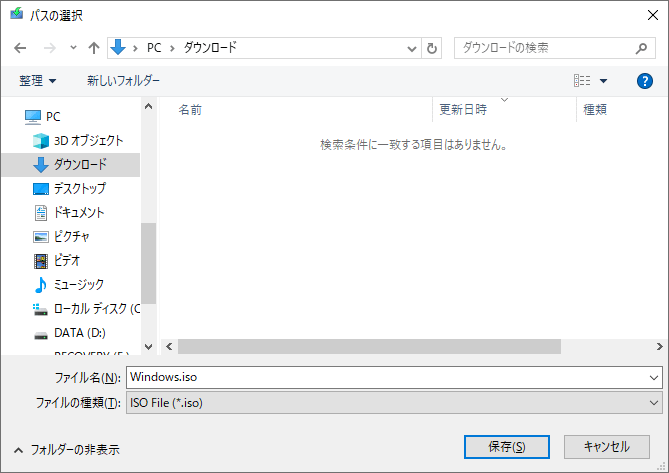
ISOファイルの作成が完了すると、以下の画面になります。
「完了」をクリックします。
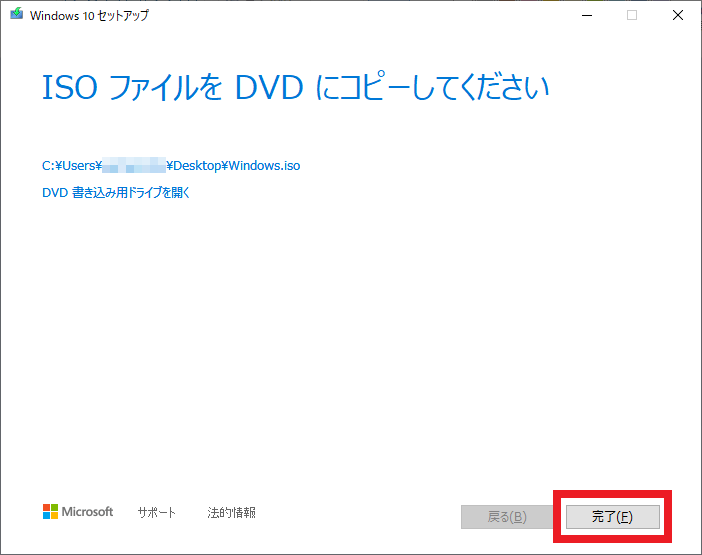
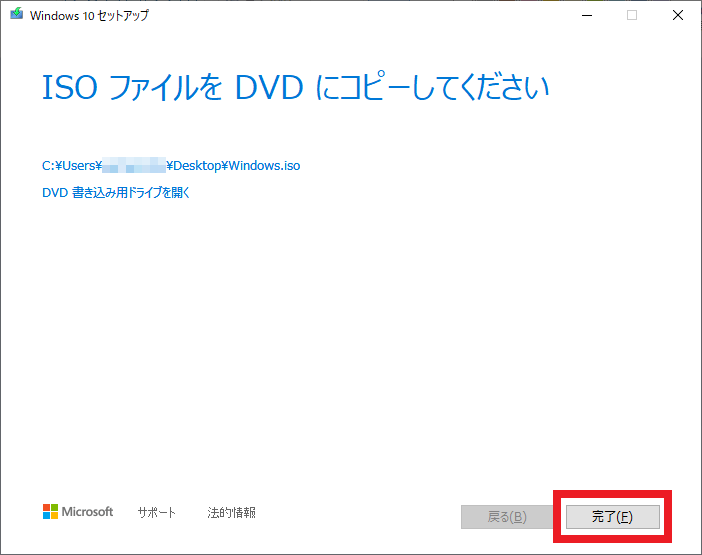
作成したISOファイルをDVDに書き込んでおきます。


これでWindows10のインストールメディアが作成できました。
③HDD取り外し→SSD取り付け
- 重要なデータのバックアップ
- OS(Windows)のインストールメディア作成
- HDD取り外し→SSD取り付け ←今ココ
- OS(Windows)インストール
まずはパソコンからHDDを取り出します。
パソコン裏面のバッテリーを外し、HDDが入っている部分のフタをドライバーで開けます。


慎重にHDDを取り出します。(このパソコンはパソコン本体とHDDがケーブルでつながっているタイプ)
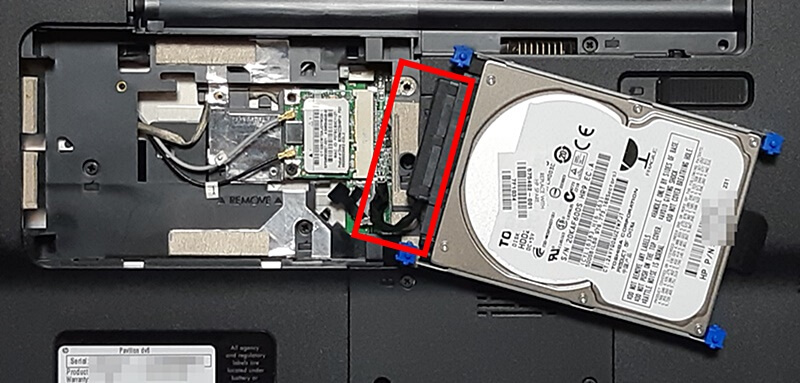
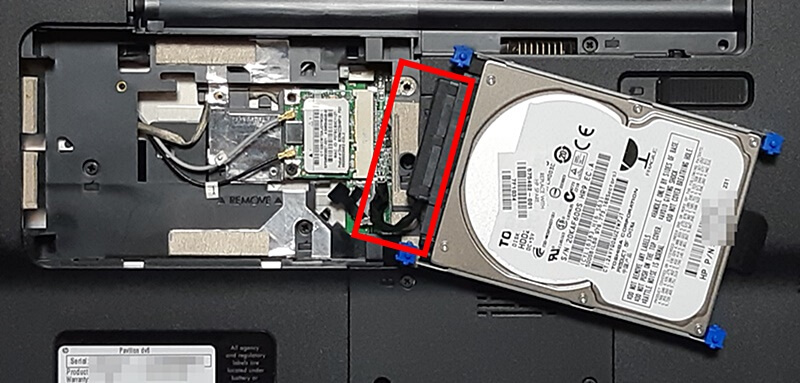
ケーブルからHDDを取り外します。


取り外したHDDには、「マウンタ」と呼ばれるHDDをパソコン本体に固定する金具などが付いています。
このネジを外して、HDDをマウンタから取り外します。
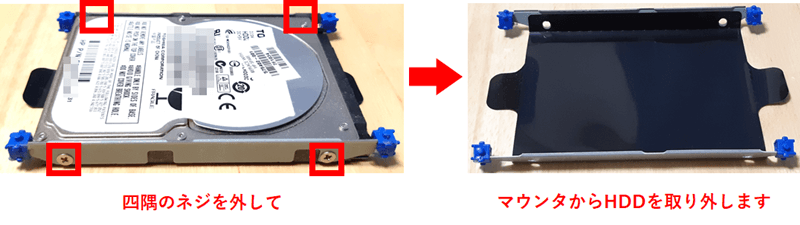
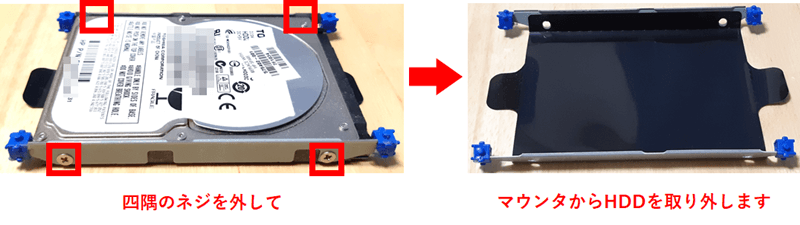
③で取り外したマウンタにSSDを取り付けます。


SSDをパソコンに取り付けます。
ケーブルがしっかり刺さるように取り付けましょう。
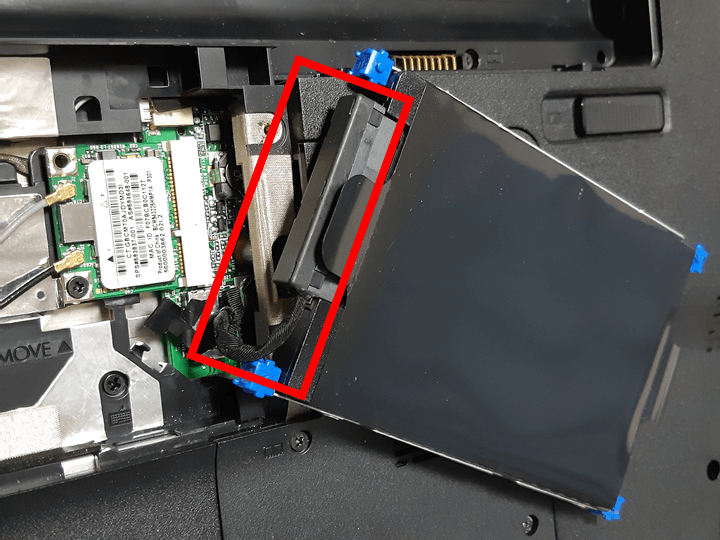
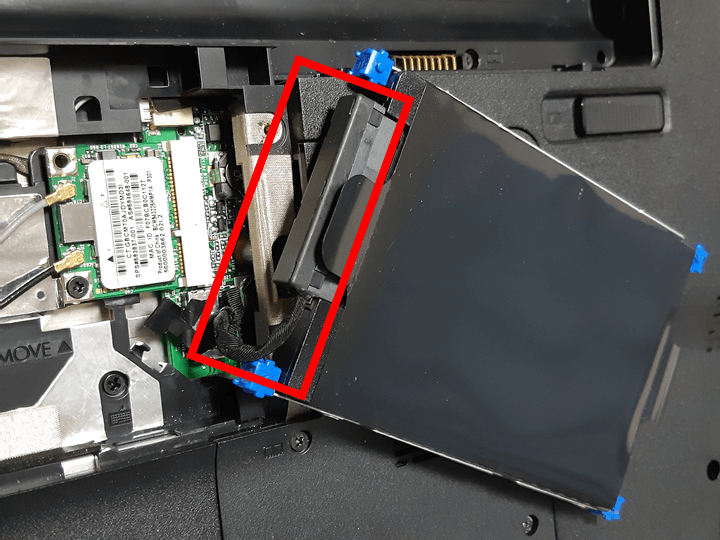
元々HDDがあった場所にSSDを戻し、ドライバーを使ってフタをします。
これでHDDからSSDへの付け替えは完了です。
④OSクリーンインストール
- 重要なデータのバックアップ
- OS(Windows)のインストールメディア作成
- HDD取り外し→SSD取り付け
- OS(Windows)インストール ←今ココ
この後の手順では
- Cドライブ:OS用
- Dドライブ:データ用
に分けてOSクリーンインストールする手順を解説します。
今回のようなデータ移行や障害発生時のことを考えると、CドライブとDドライブに分けて構成しておくと便利です。
②で作成したOSインストールメディアをパソコンにセットし、起動します。
OS(Windows)のインストールが始まります。
インストールする言語やキーボードの種類を選択し、「次へ」をクリックします。
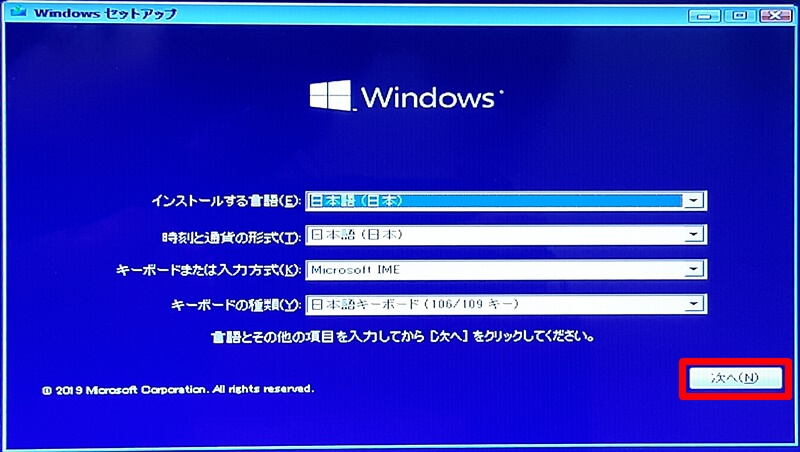
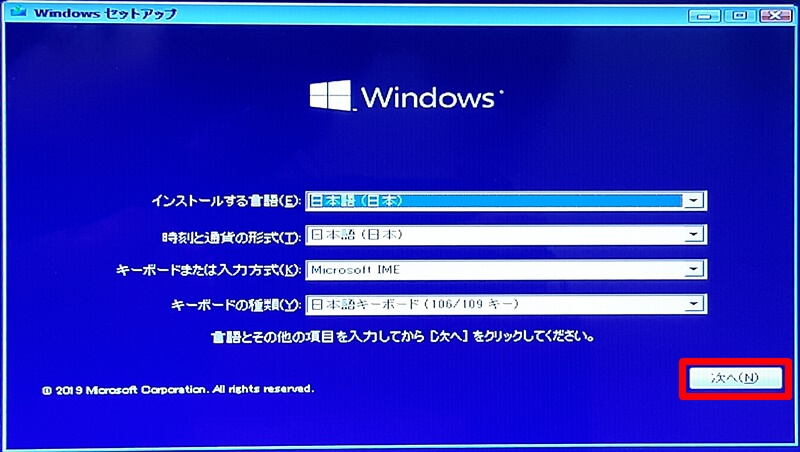
「今すぐインストール」をクリックします。
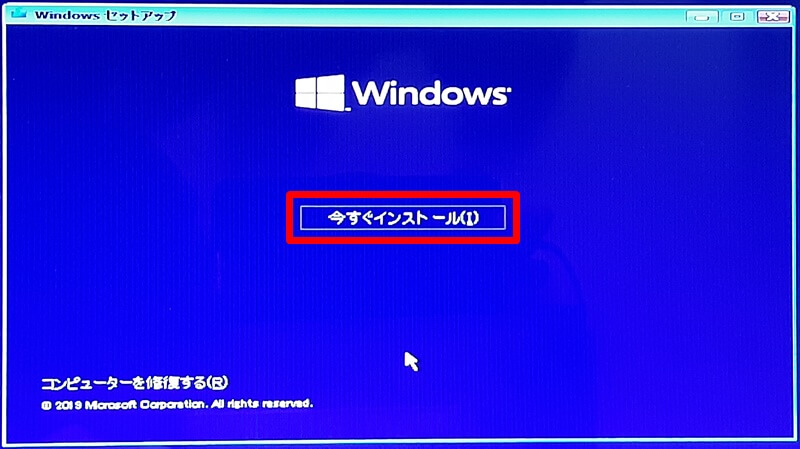
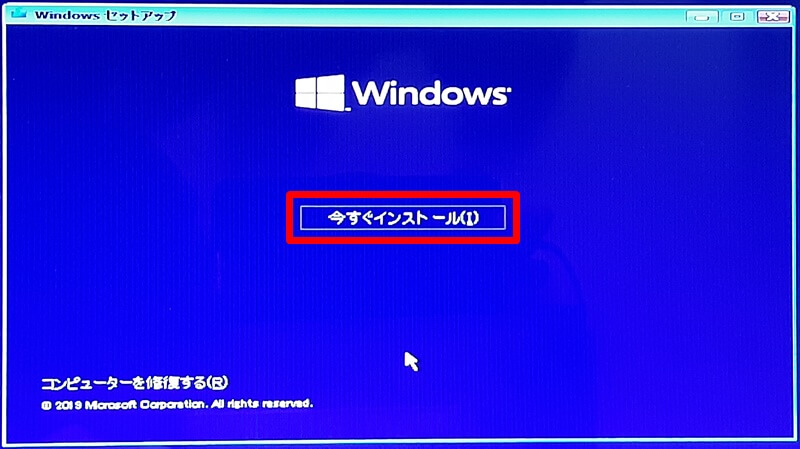
ライセンス認証の画面では「プロダクトキーがありません」を選びます。
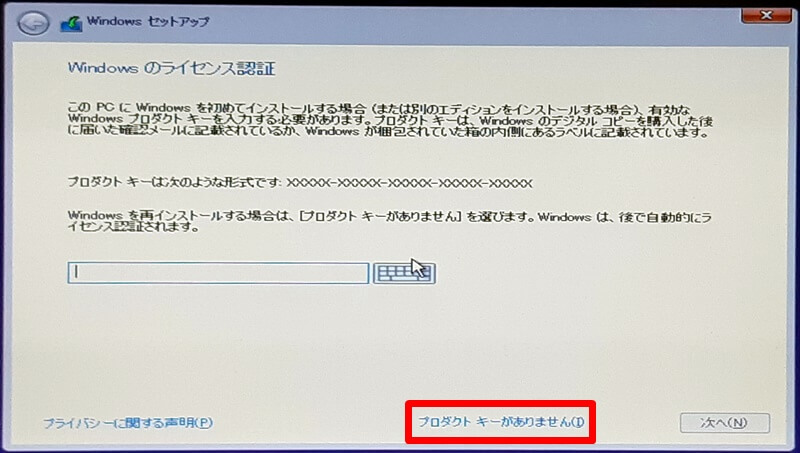
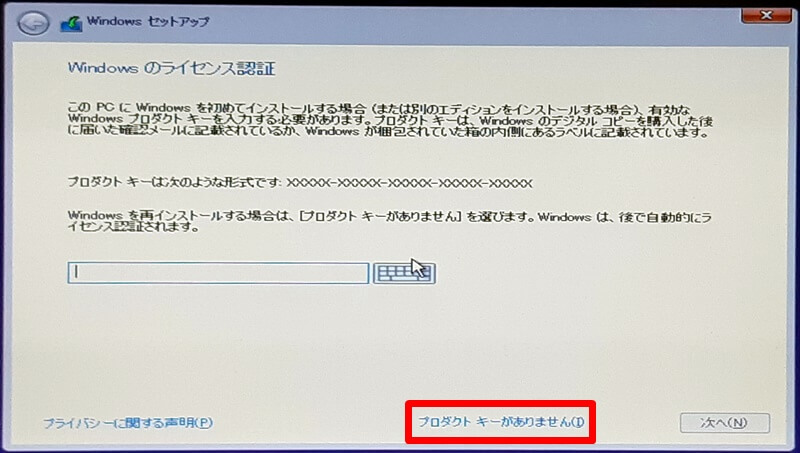
インストールするOSを選択して「次へ」をクリックします。
- Home:家庭用
- Education:教育機関用
- Pro:企業用
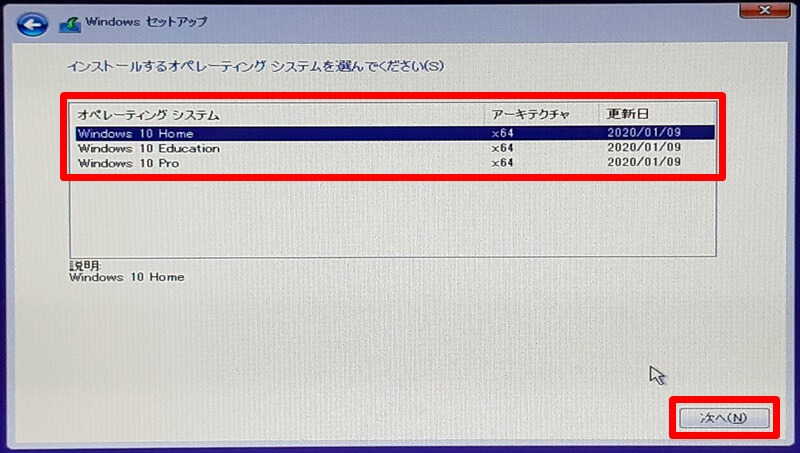
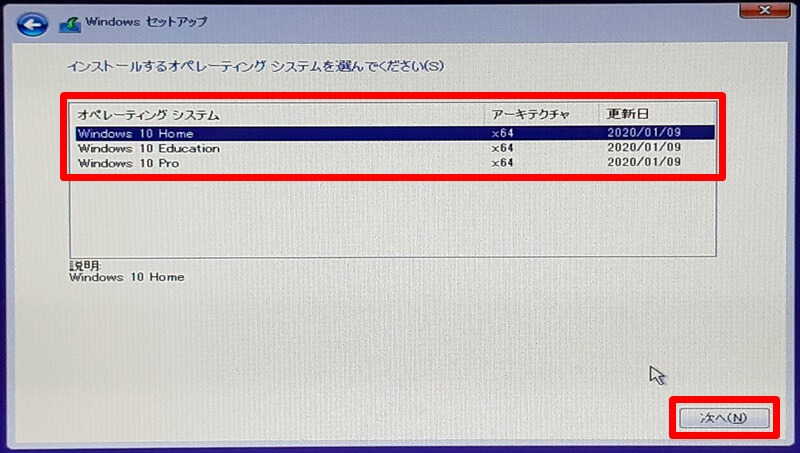
「同意します」にチェックを付け、「次へ」をクリックします。
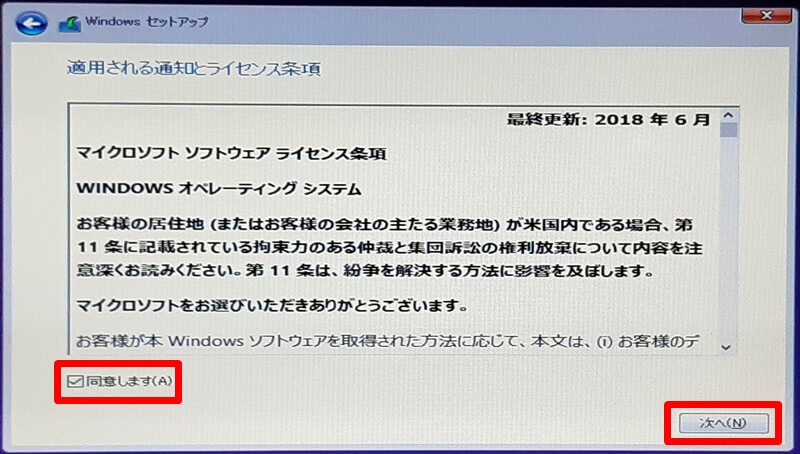
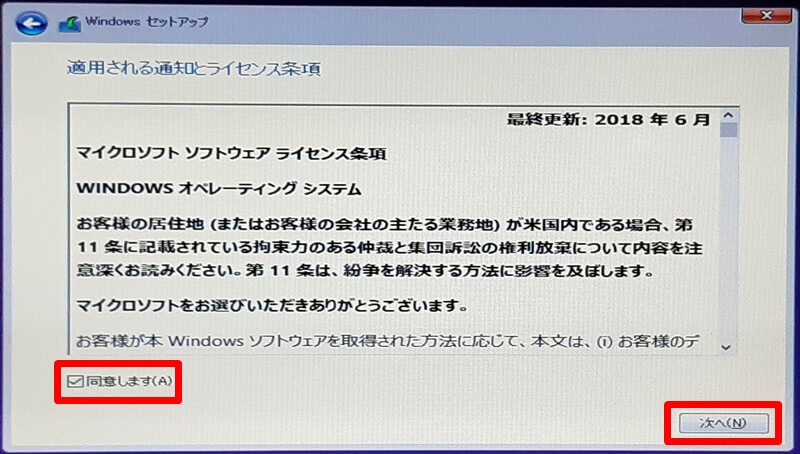
「カスタム:Windowsのみをインストールする(詳細設定)」をクリックします。
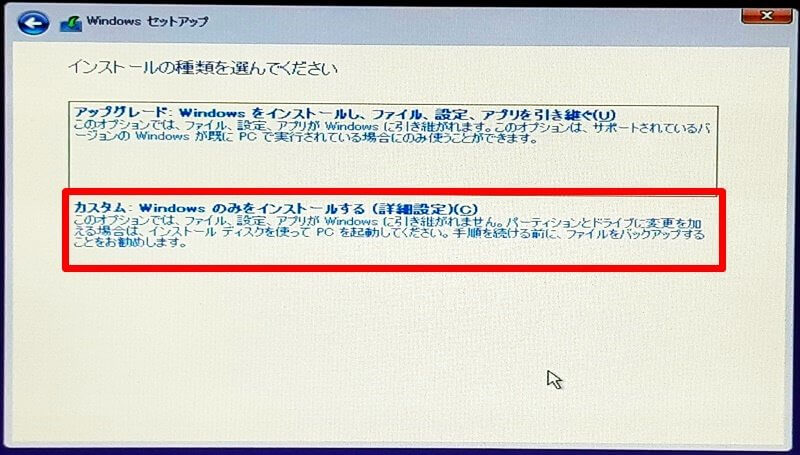
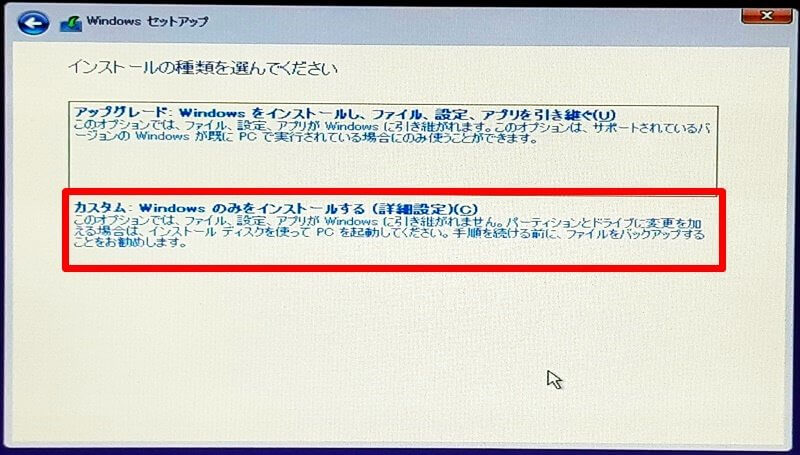
Windowsをインストールする場所は「新規」をクリックします。
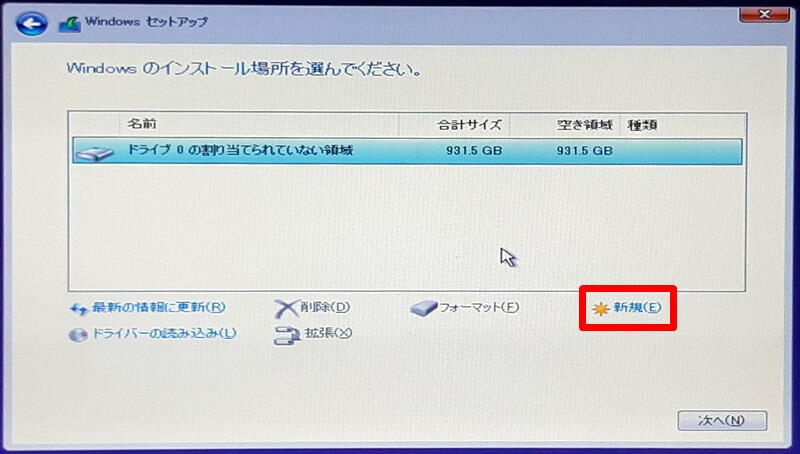
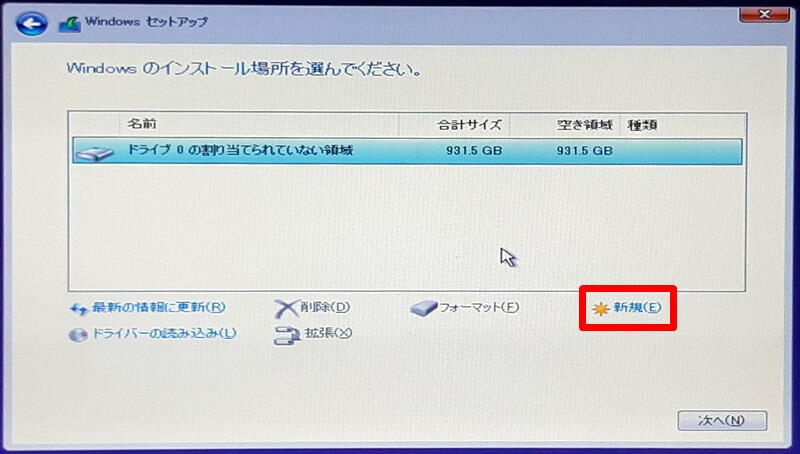
OSをインストールする場所(Cドライブ)の容量を指定して「適用」をクリックします。


警告画面が表示されますが、そのまま「OK」をクリックします。
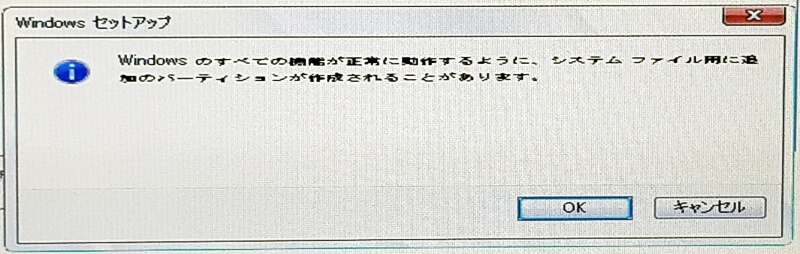
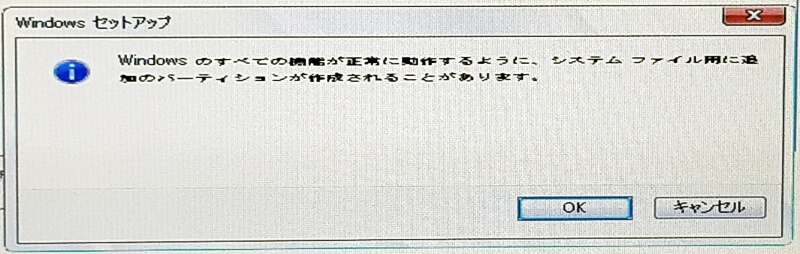
先ほど指定した容量でパーティションが作成されています。
このパーティションを選んで「次へ」をクリックします。
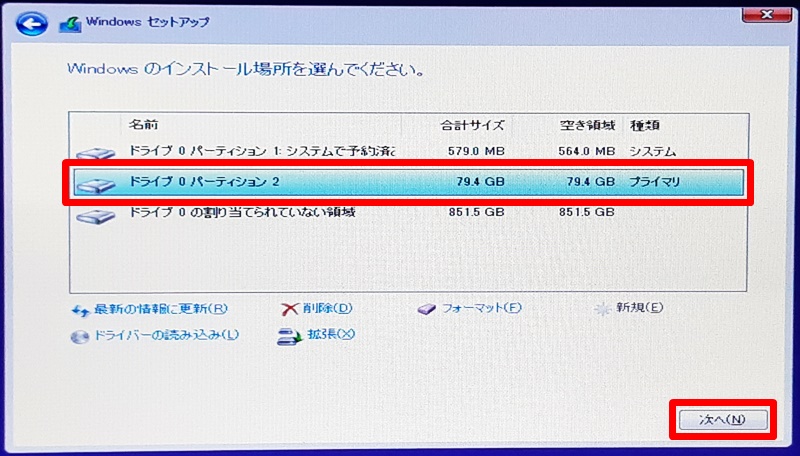
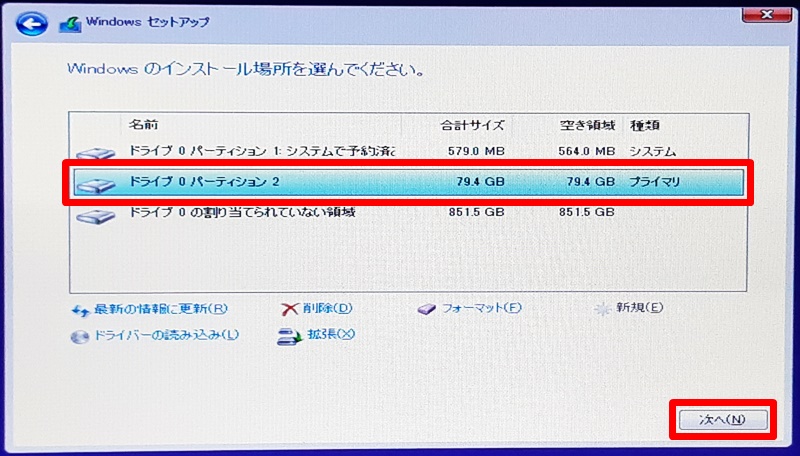
インストールが完了するまで待ちます。(10~20分程度で完了します)
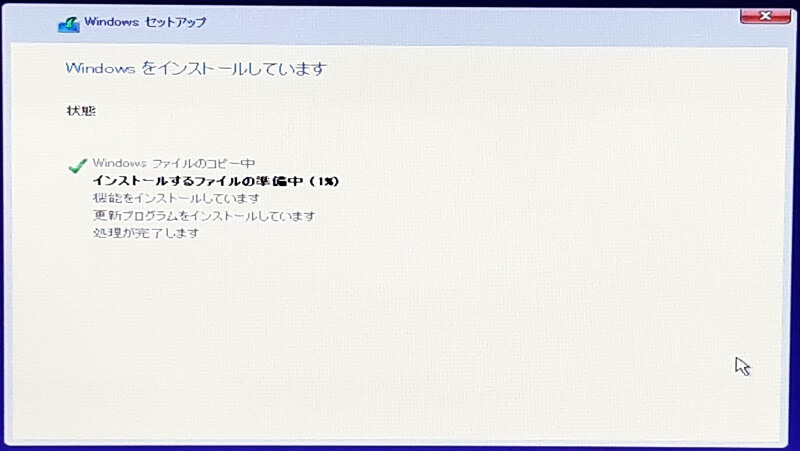
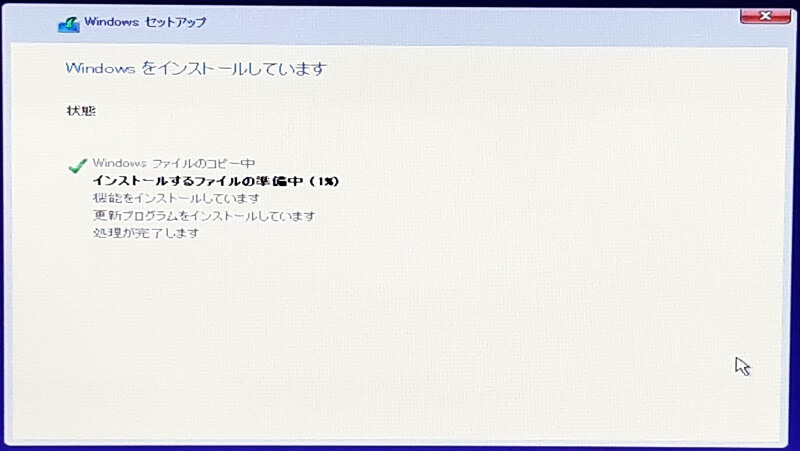
一度(自動的に)再起動した後でWindowsの初期設定が始まります。
地域は「日本」を選択して「はい」をクリックします。
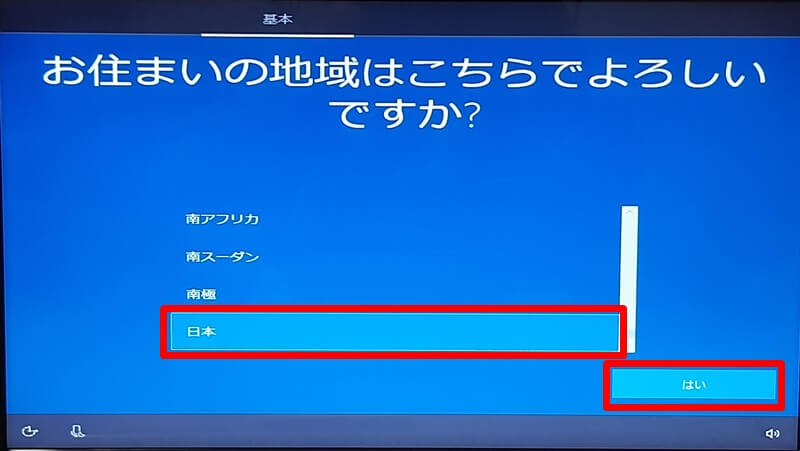
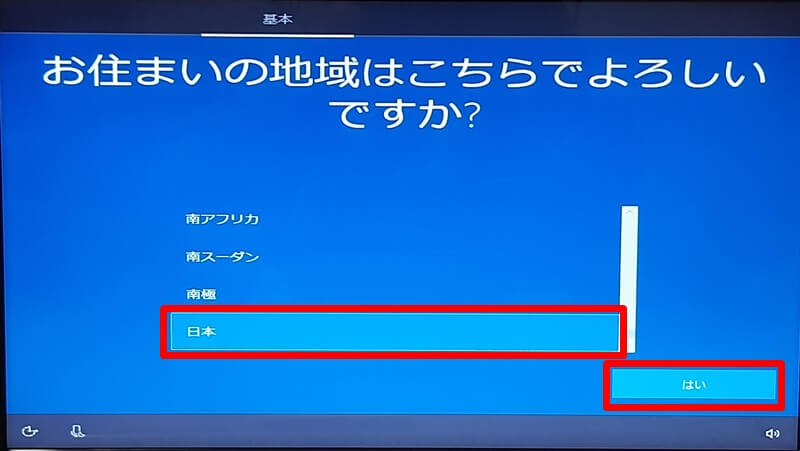
キーボードレイアウトは「Microsoft IME」を選択して「はい」をクリックします。
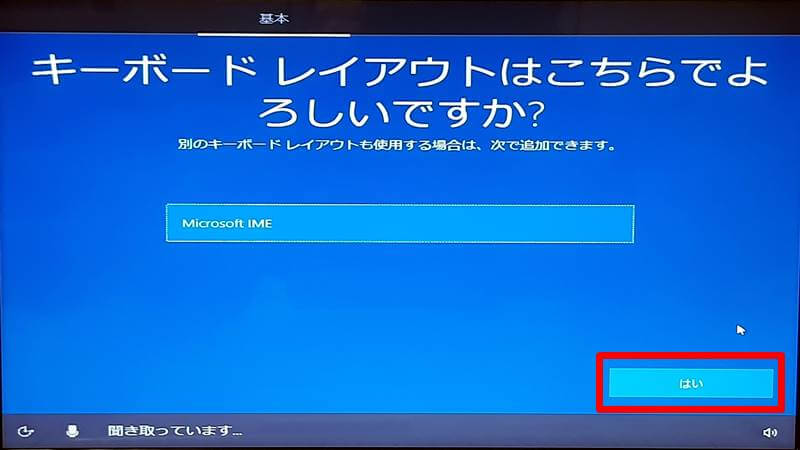
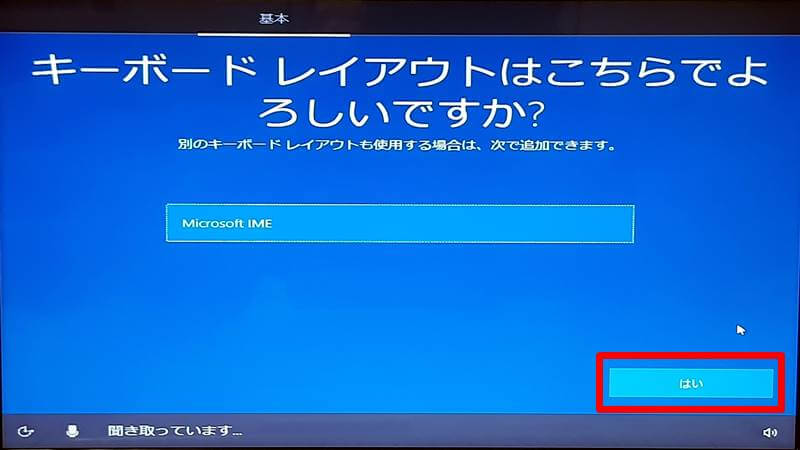
WiFiのパスワードなどを入力してネットワークに接続します。
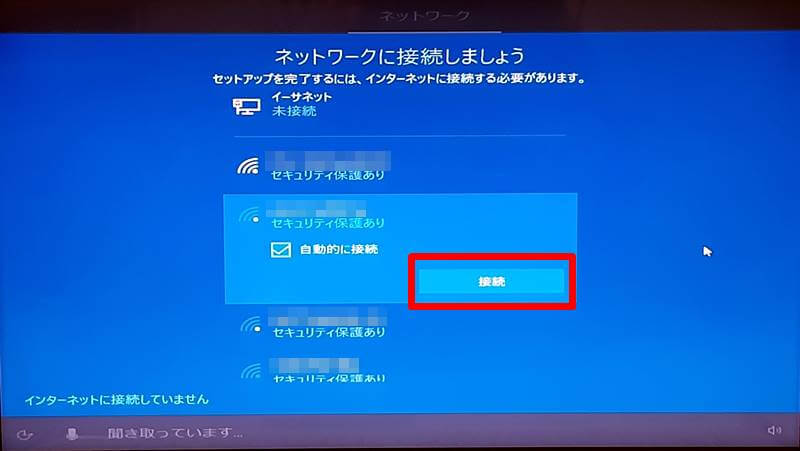
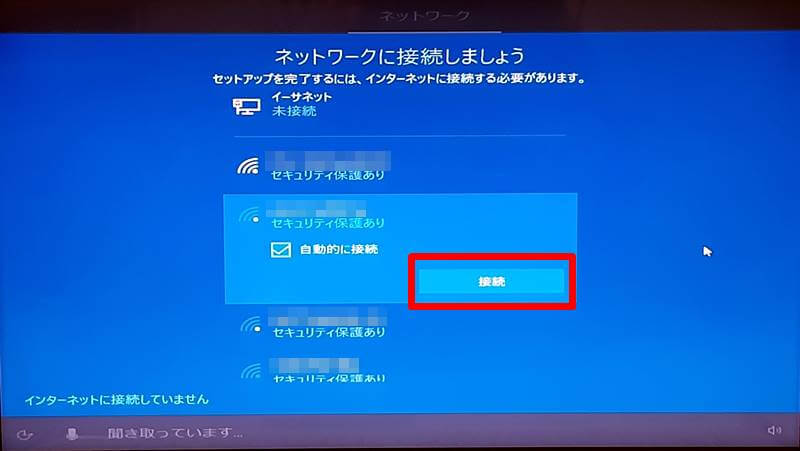
Microsoftアカウントのログイン情報を入力してサインインします。
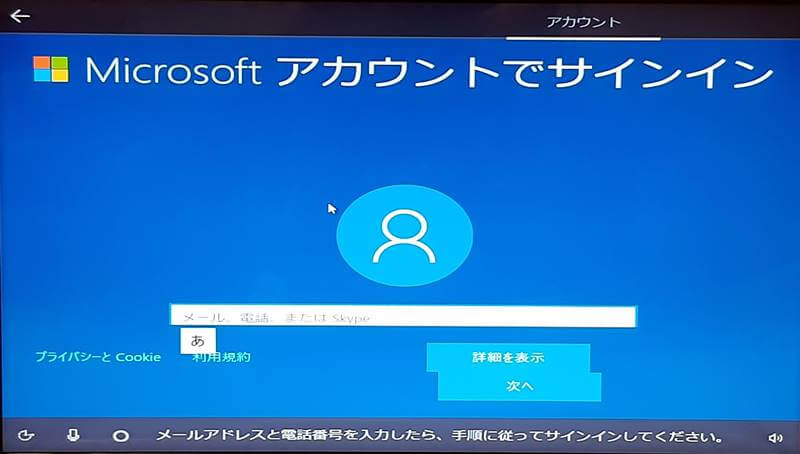
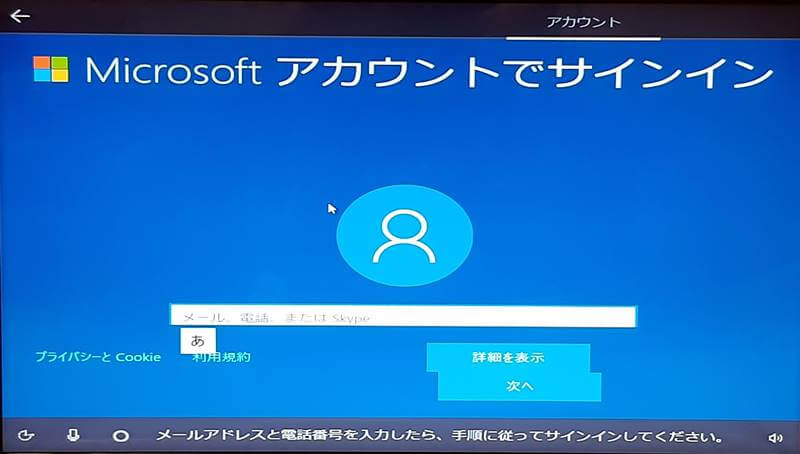
Microsoftアカウントでサインインできない、アカウントを持っていない場合は、手順⑬で「インターネットに接続していません」を選びます。
すると、次のようなローカルアカウントを作成する画面に切り替わります。
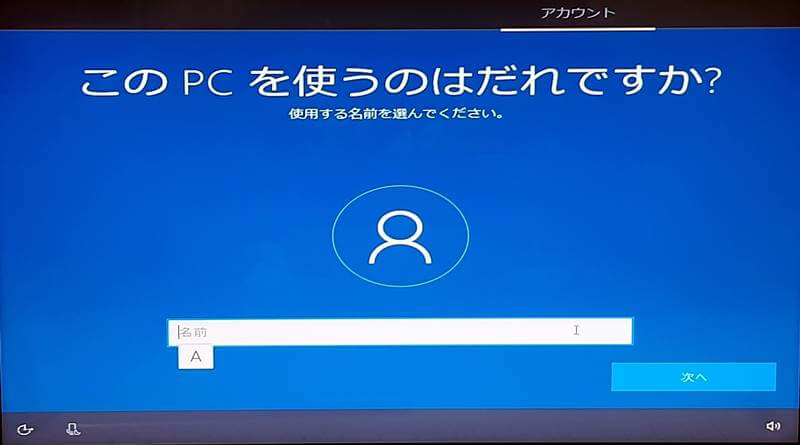
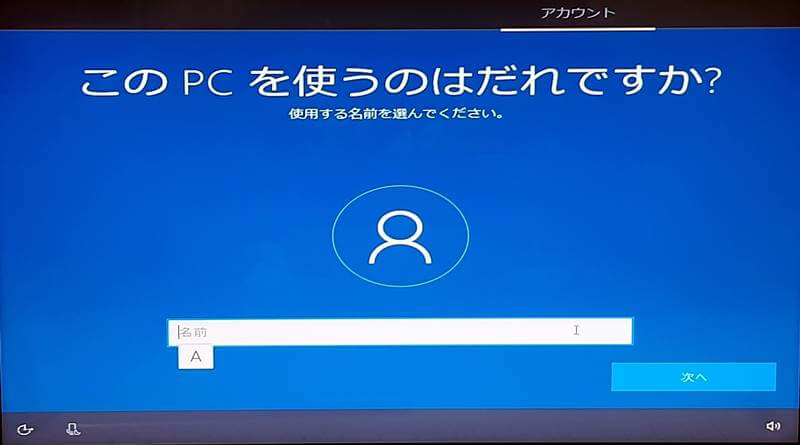
アクティビティ履歴は「いいえ」をクリックします。
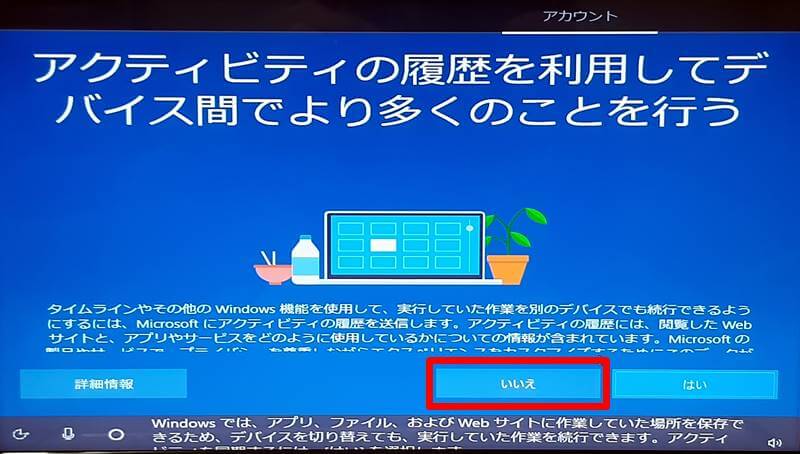
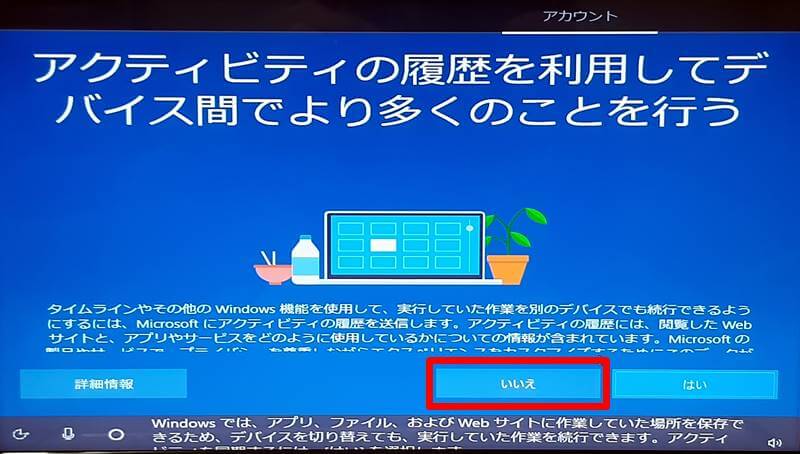
デジタルアシスタント(Cortana)は「拒否」をクリックします。
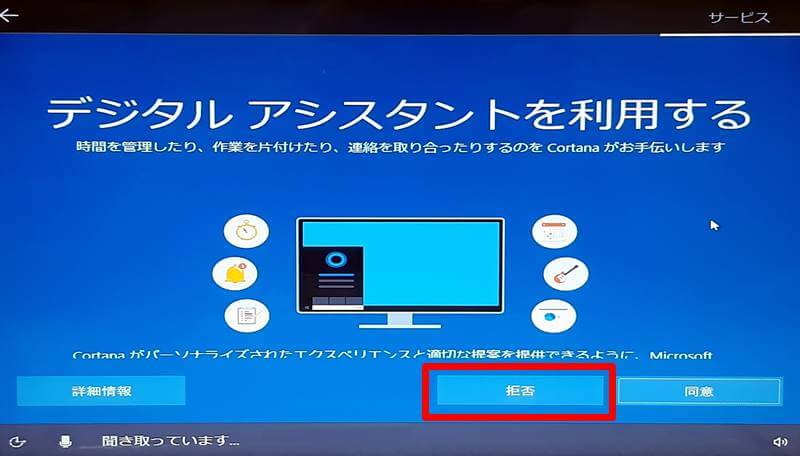
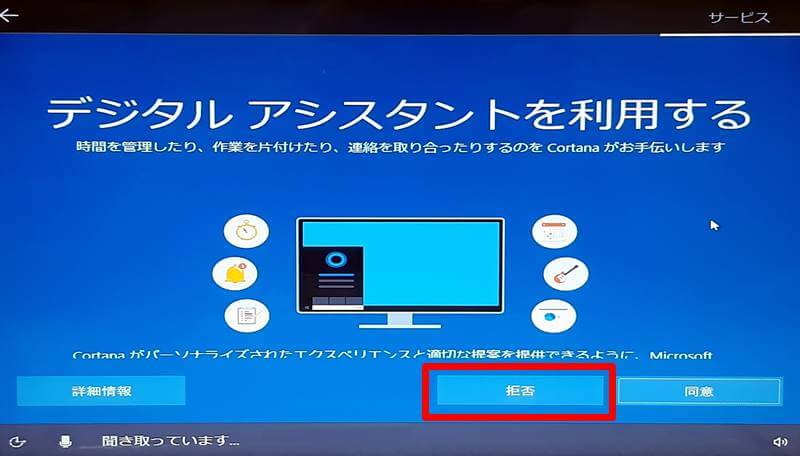
「同意」をクリックします。
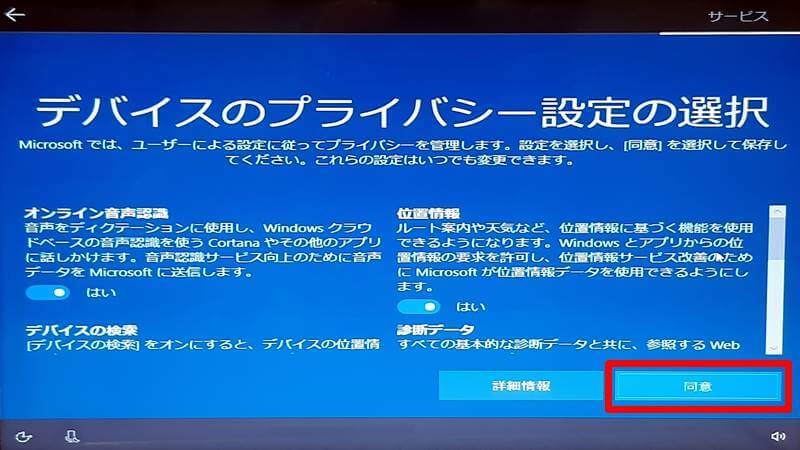
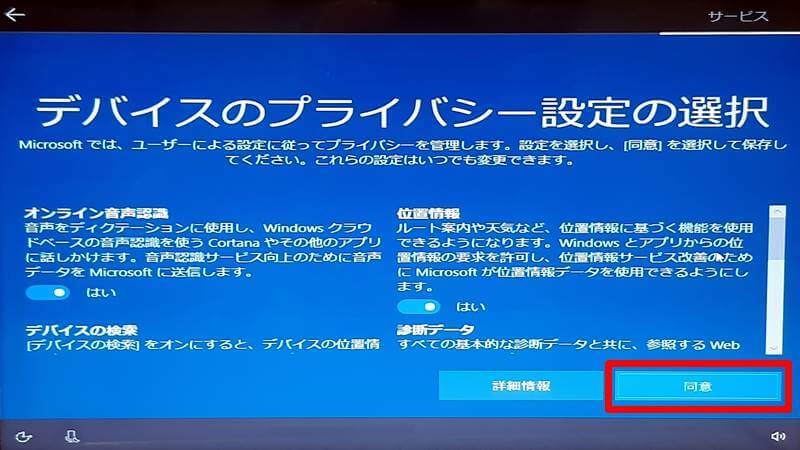
セットアップが完了するまで待ちます。


デスクトップが表示されればOSクリーンインストールは完了です。
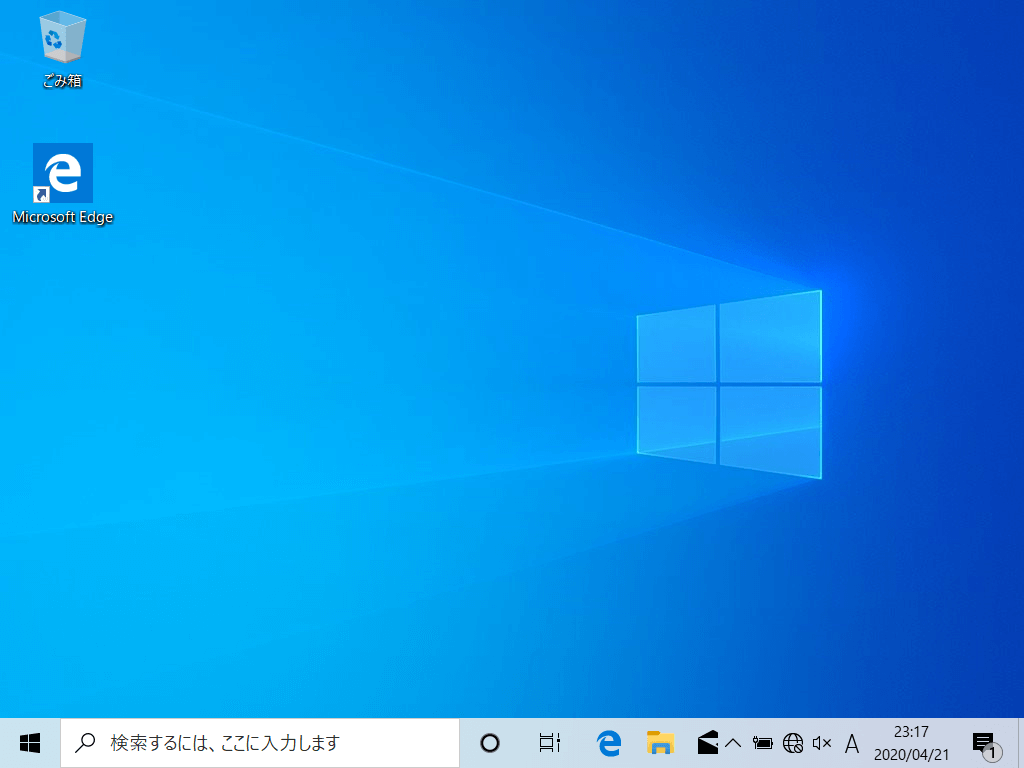
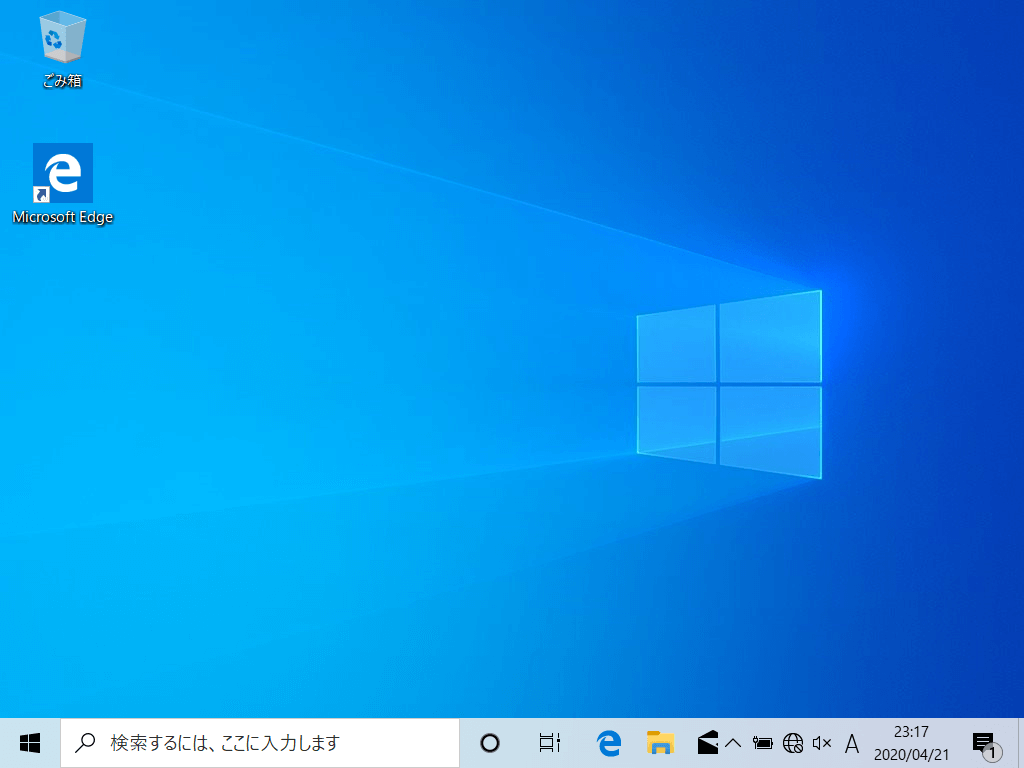
【参考】Cドライブの容量をぴったり80GBにする方法
実は初期セットアップが終わった状態だと、Cドライブの容量は79.4GBという少し中途半端な容量になっています。
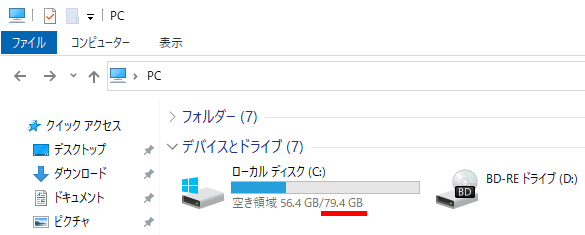
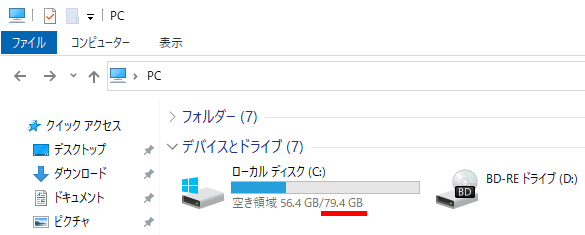
このままでも何の問題もなくパソコンを使えますが、参考までにぴったり80GBにするための設定手順も載せておきます。
Dドライブを作成する
データの保存場所であるDドライブを作成します。
画面左下の「Windowsマーク」を右クリック(もしくはキーボードの「Windows」キーと「x」キーを同時押し)します。
表示されたメニューから「ディスクの管理」をクリックします。
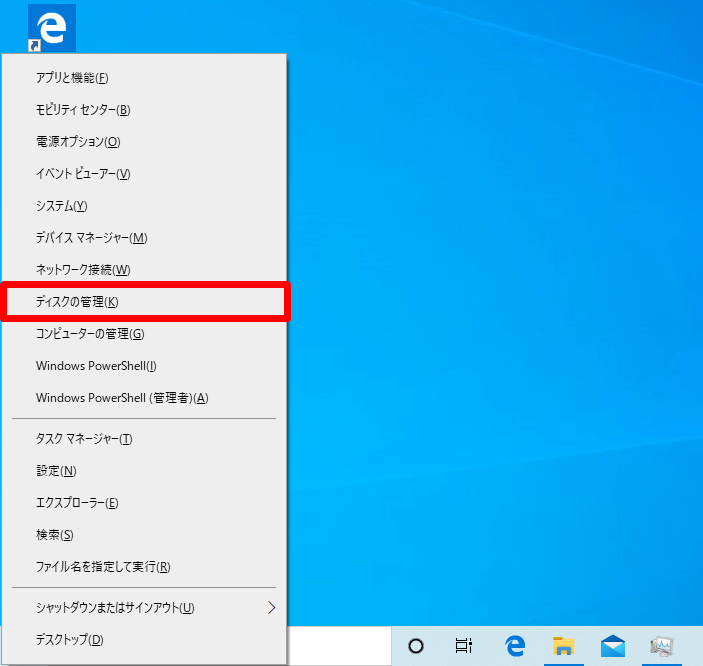
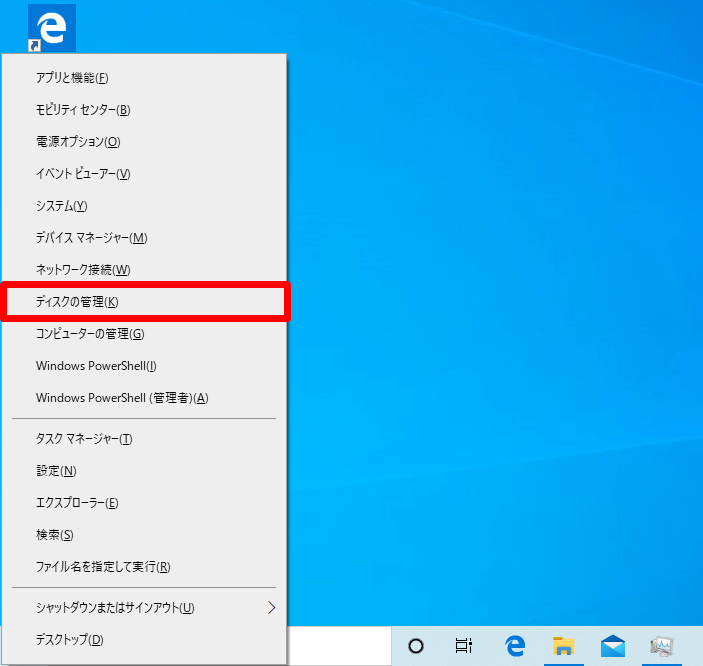
クリーンインストール後の初期値では、Dドライブの割り当てがDVDドライブになっているので、まずはこれを別のドライブ文字に変更します。
画面下のほうにあるDVDドライブを右クリックし、「ドライブ文字とパスの変更」をクリックします。
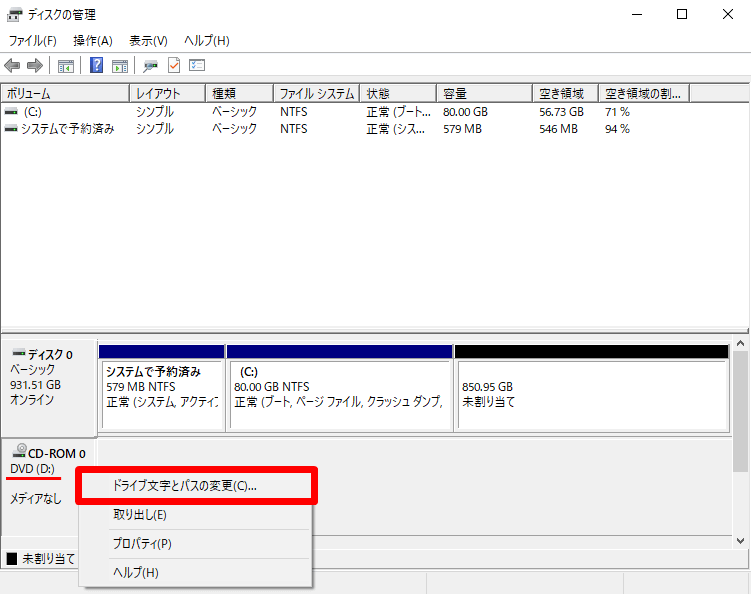
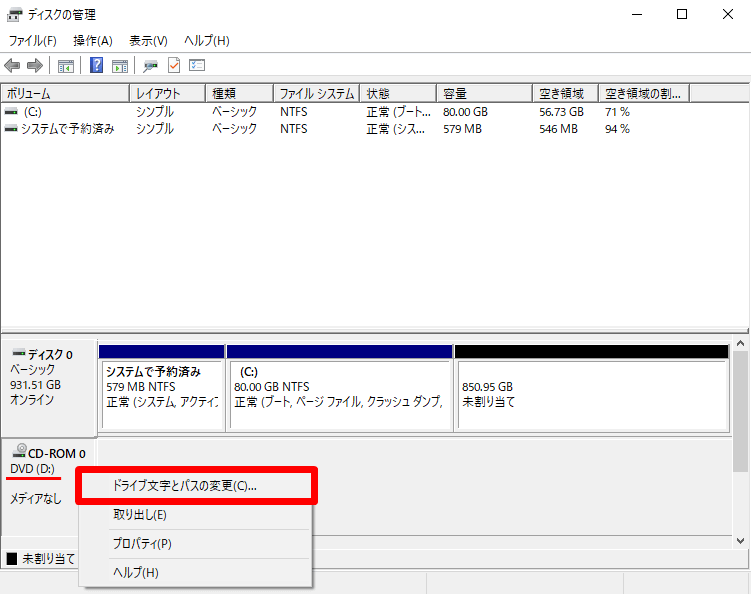
「変更」をクリックします。
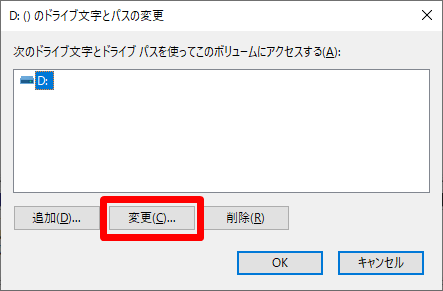
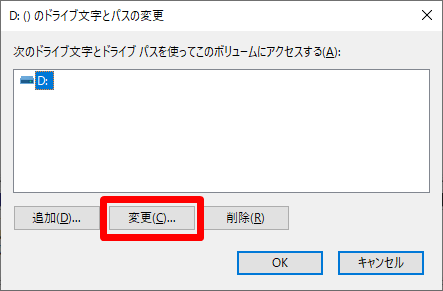
現在「D」になっているドライブ文字を他の文字に変更します。
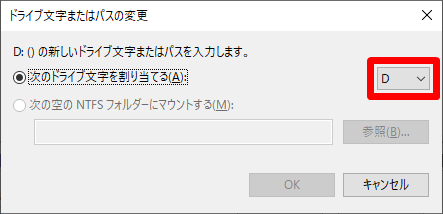
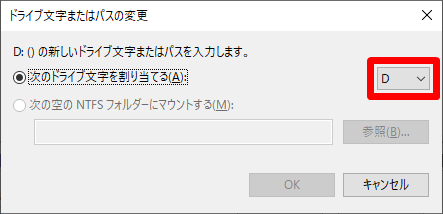
「はい」をクリックします。
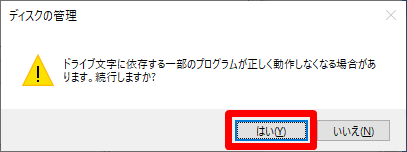
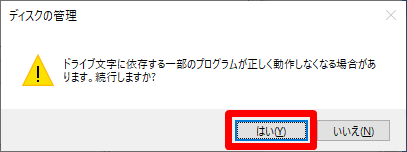
DVDドライブに「Q」が割り当たっていることを確認します。
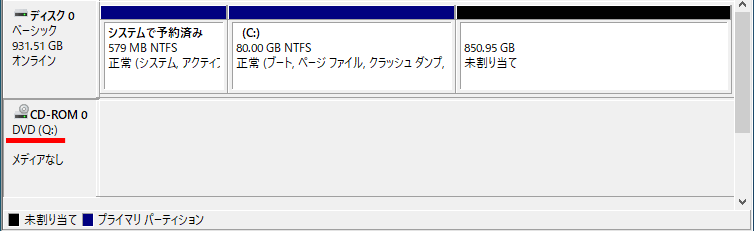
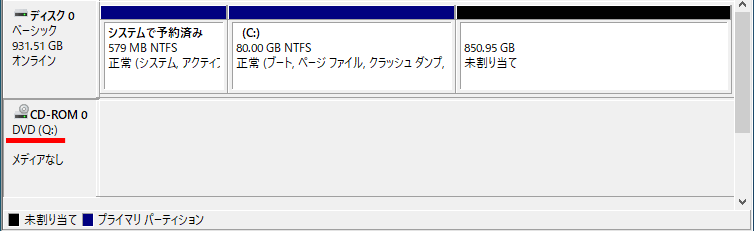
これでDVDドライブはQドライブになりました。
次にDドライブを作成します。
「未割り当て」になっている領域を右クリックし、「新しいシンプルボリューム」をクリックします。
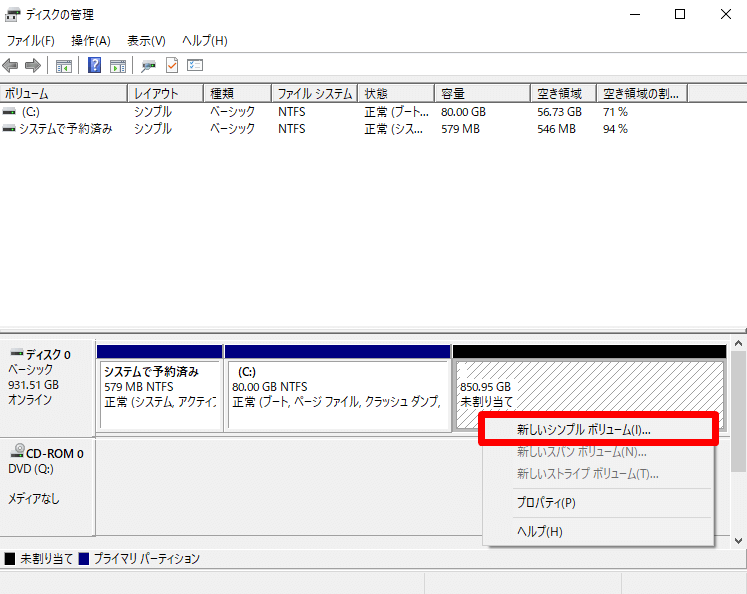
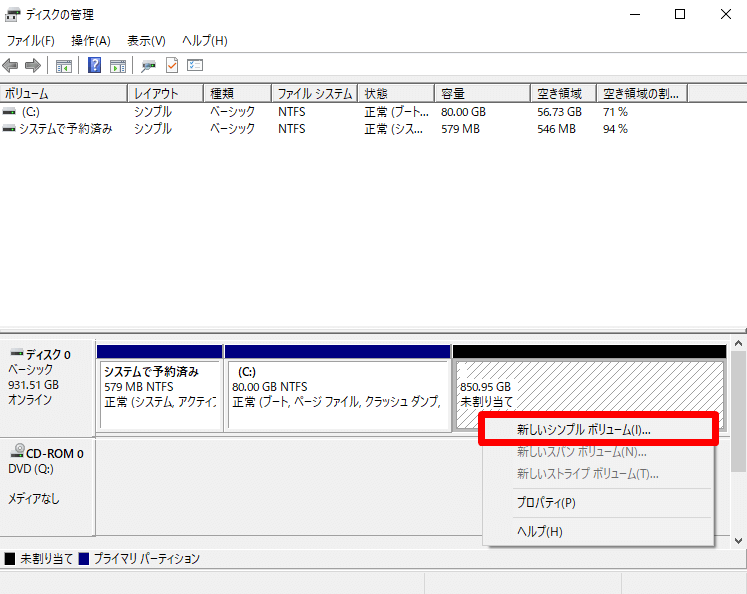
「次へ」をクリックします。
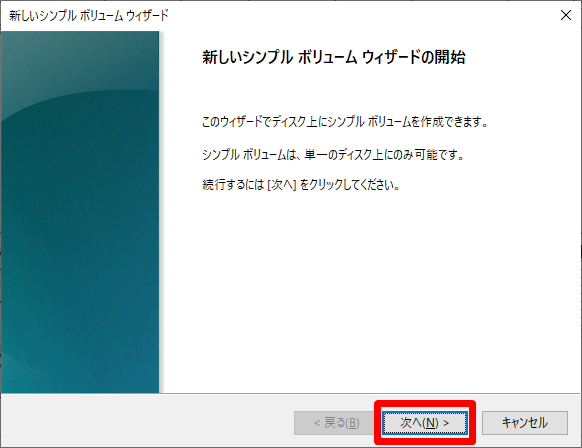
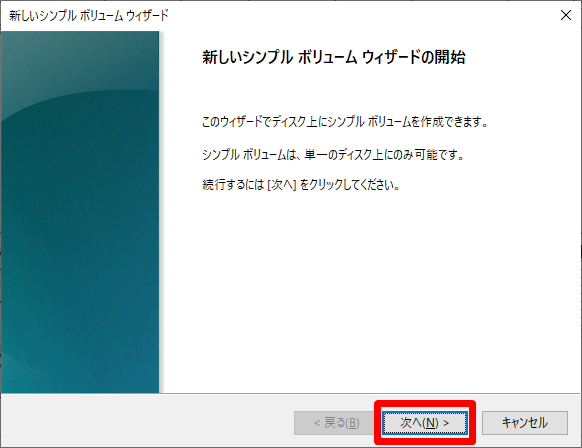
Dドライブの容量を変更することができます。
容量を入力したら「次へ」をクリックします。
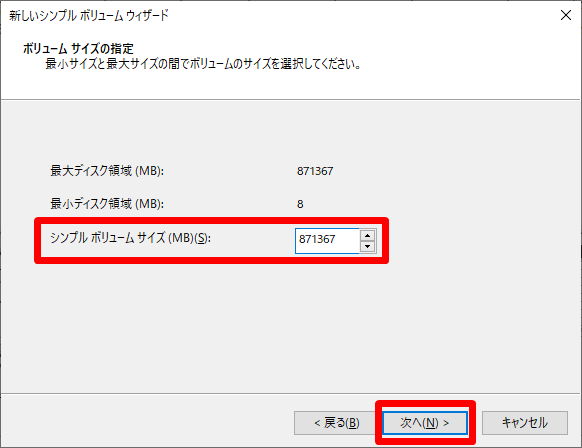
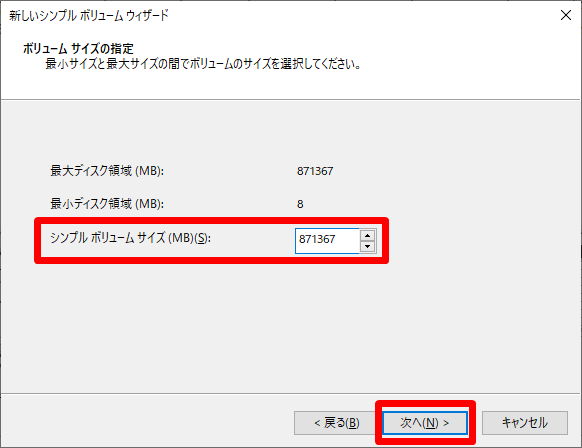
「次のドライブ文字を割り当てる」で「D」を選択し、「次へ」をクリックします。
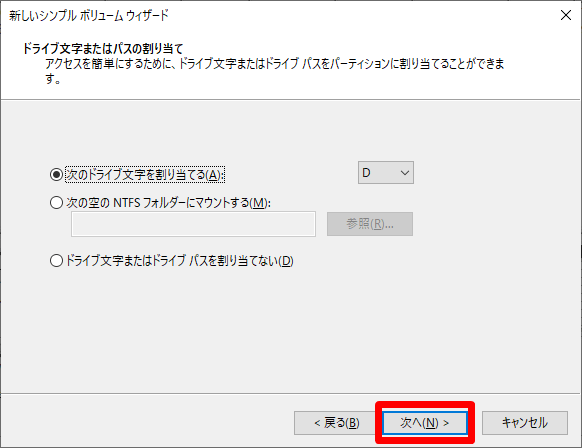
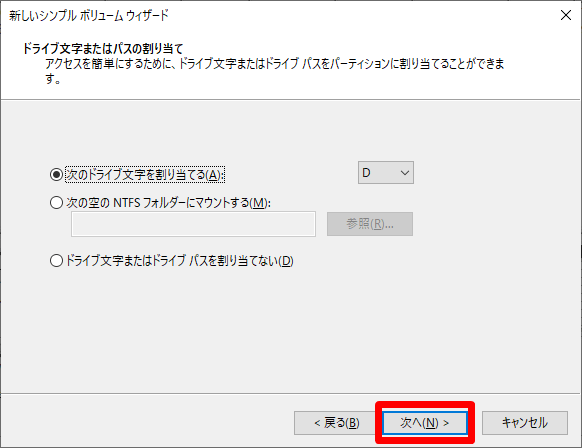
以下の設定になっていることを確認します。
- ファイルシステム:NTFS
- ボリュームラベル:任意の名前(マイコンピュータに表示される)
- 「クイックフォーマットする」にチェック
確認したら「次へ」をクリックします。
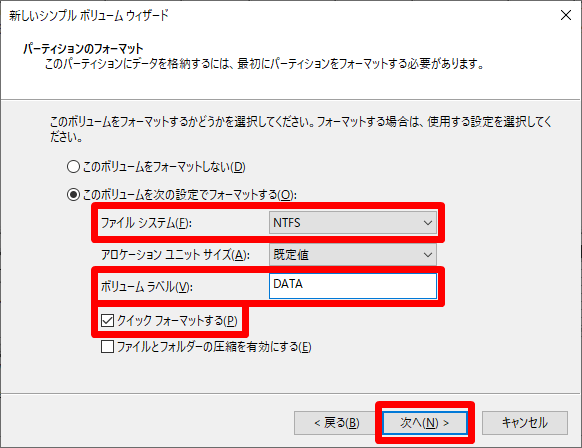
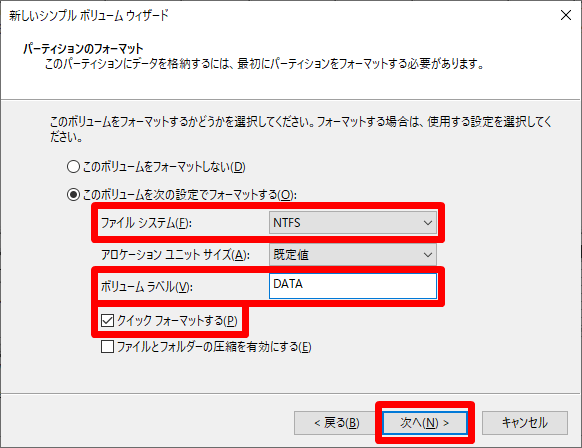
「完了」をクリックします。
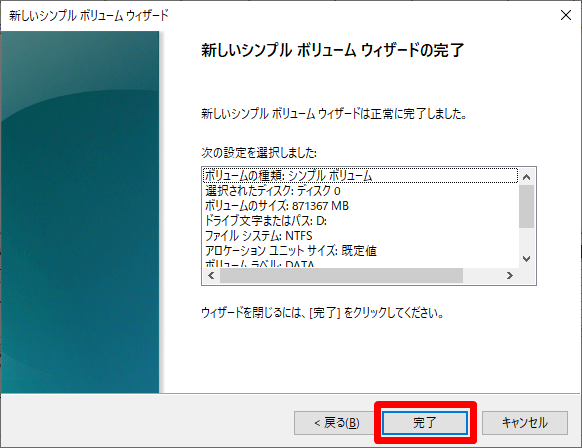
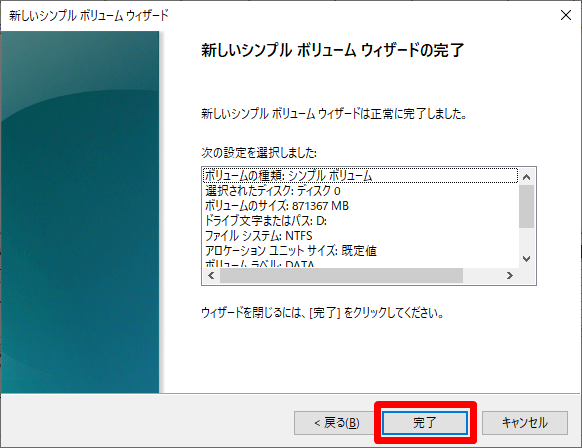
Dドライブが作成されました。
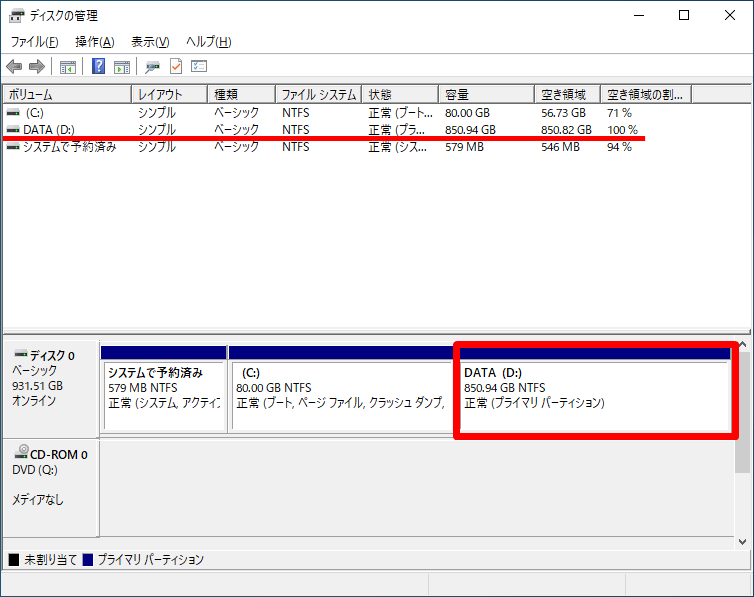
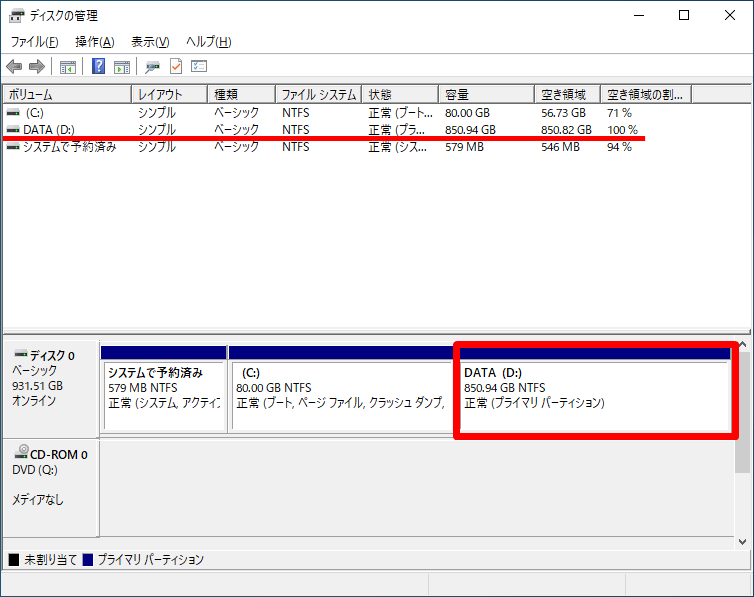
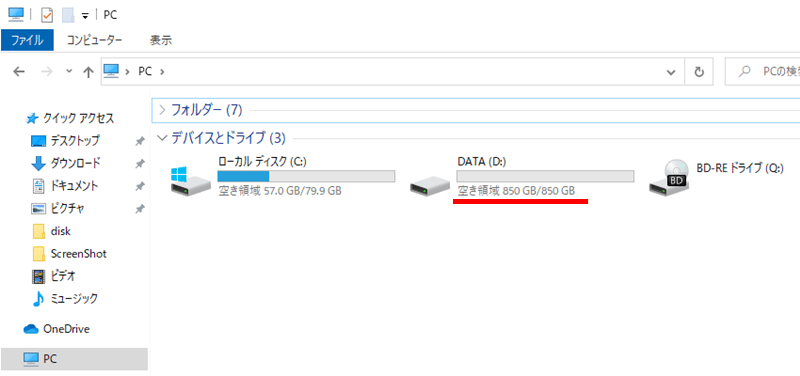
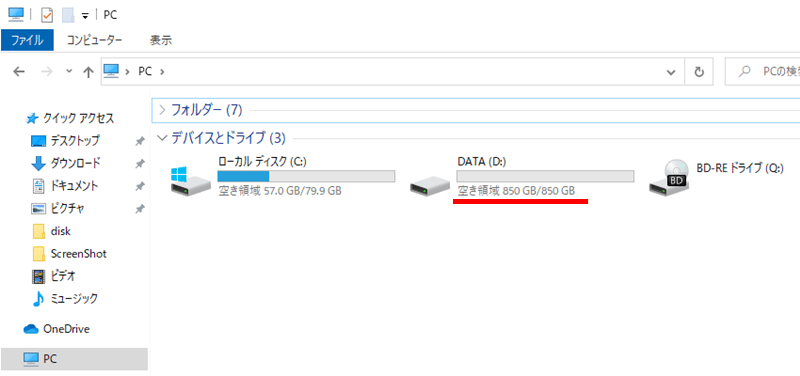
取り外したHDDは外付けHDDとして再利用できる!
先程の③「HDD取り外し→SSD取り付け」で取り外したHDDは、HDDケースを使うことで外付けHDDとして再利用することができます。



SSDへのデータ移行が終わった後も、元のHDD内のデータはしばらくフォーマットせずに残しておこう。



データの移行が終わったなら、フォーマットしてもいいんじゃないの?



移行し忘れたデータがあるかもしれないし、1か月程度はそのまま使ってみるのがおすすめだよ。
外したHDDを外付けHDDとして再利用する手順
外したHDDを外付けHDDとして利用するには、次の2STEPが必要です。
- HDDをケースに装着する
- AOMEI Partition Assistant Professionalをインストールする
- ダイナミックディスクからベーシックディスクへ変換する
今回購入したHDDケースの中身です。


Scalarのロゴを左下にした状態で、指をこするようにしてケースのフタを開けます。(取扱説明書によると指パッチンの感覚)


HDDを奥までしっかり差し込みフタをします。
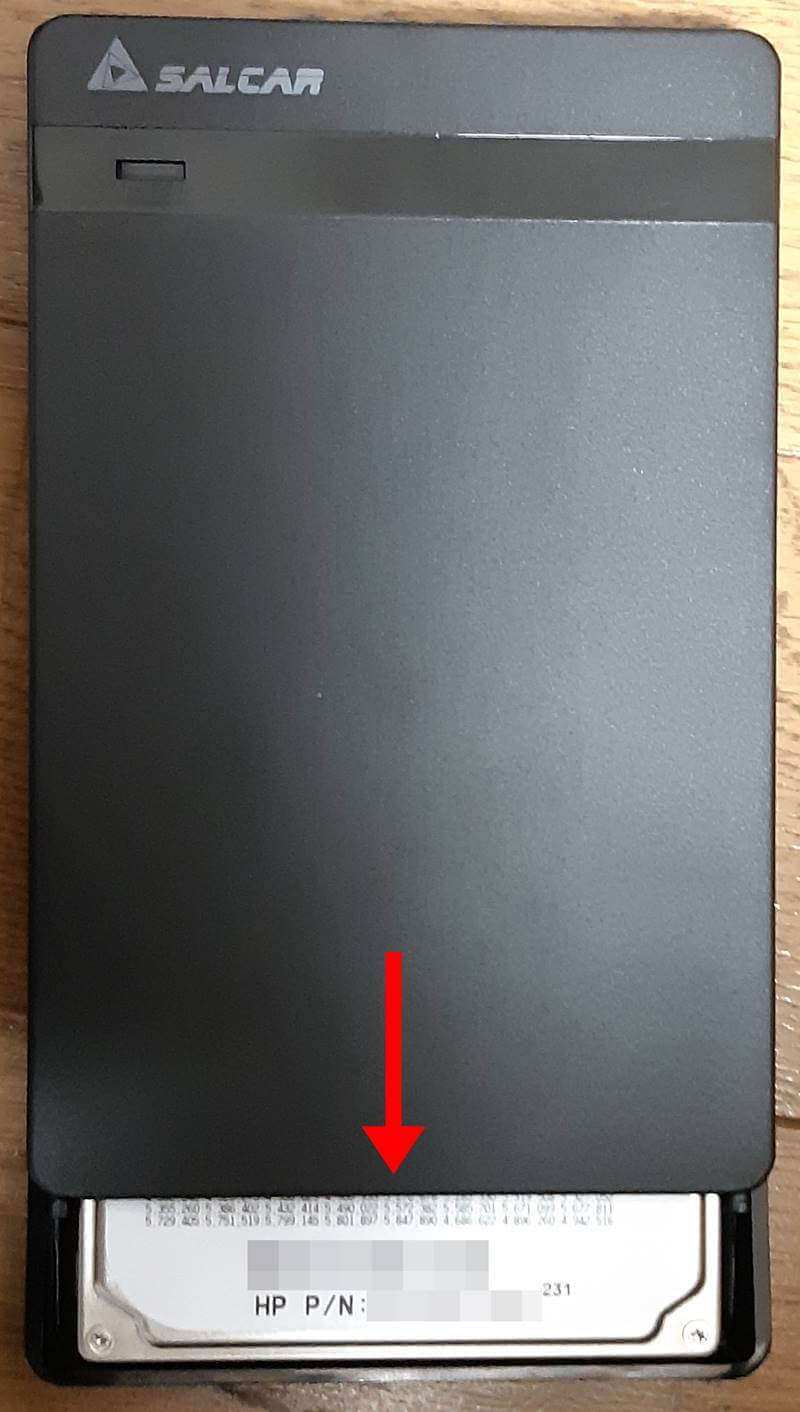
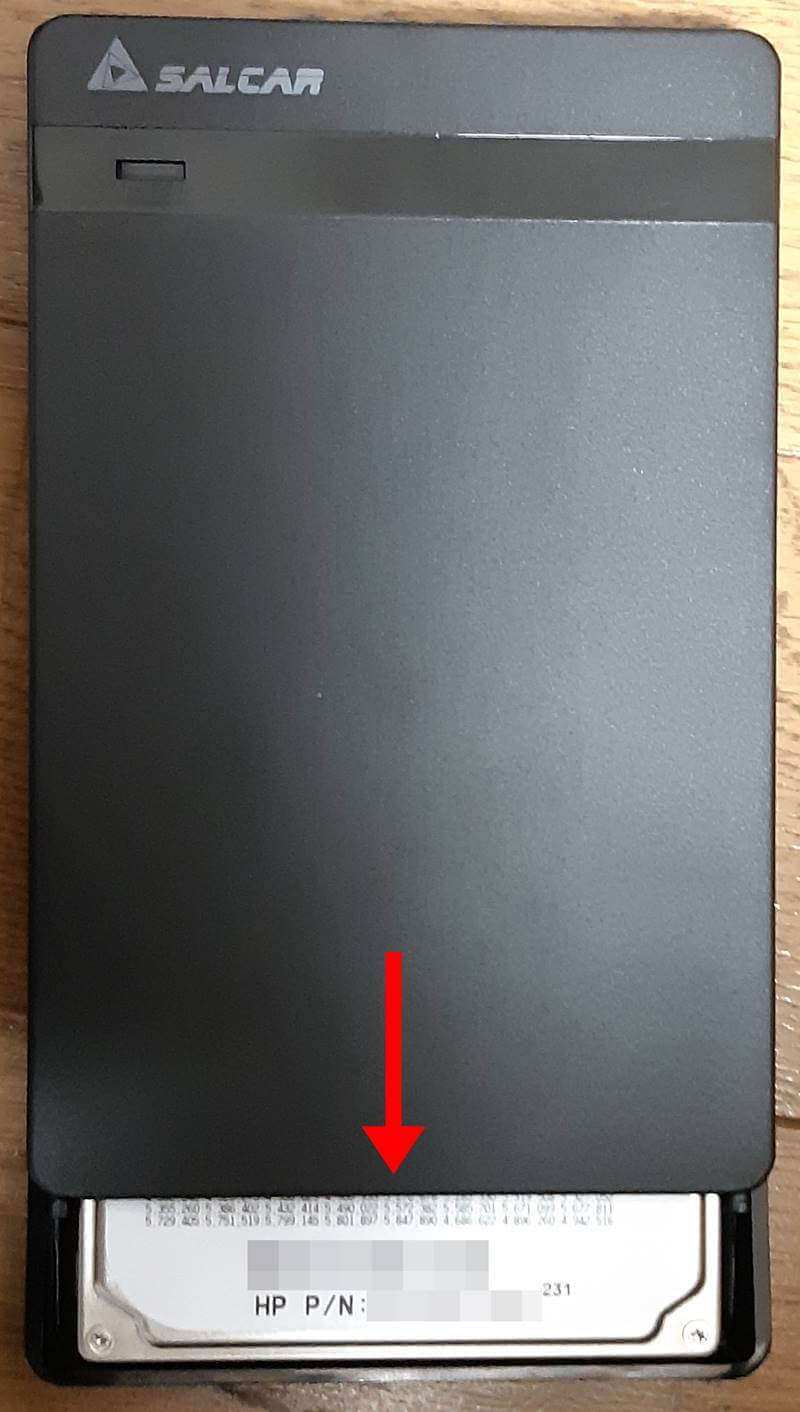
USBケーブルを接続し、パソコンにつなぎます。
画面左下の「Windowsマーク」を右クリック(もしくはキーボードの「Windows」キーと「x」キーを同時押し)します。
表示されたメニューから「ディスクの管理」をクリックします。
一覧に接続したHDDが表示されていることを確認します。
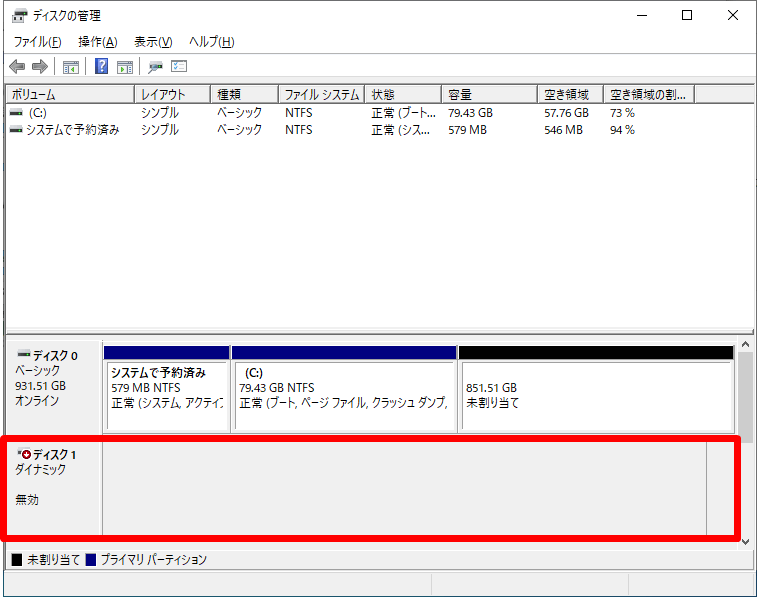
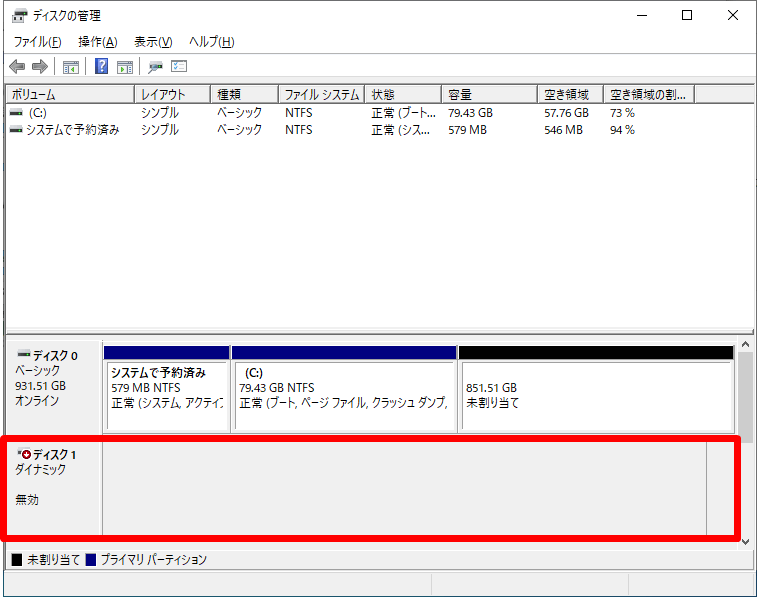
現時点でHDDを認識はしていますが、「ダイナミックディスク」になっているため中のデータは見れません。
次のSTEPで「ダイナミックディスク」を「ベーシックディスク」に変換する必要があります。
ダイナミックディスクからベーシックディスクへの変換は、コマンドラインやフリーソフトでも可能ですが、AOMEI Partition Assistant Professionalなどのソフトを使うことをおすすめします。
少しでも操作を間違えるとデータが消えてしまう重要な作業なので、多少お金がかかってもソフトで処理してください。
「OK」をクリックします。
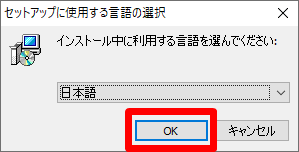
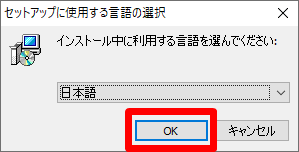
「次へ」をクリックします。
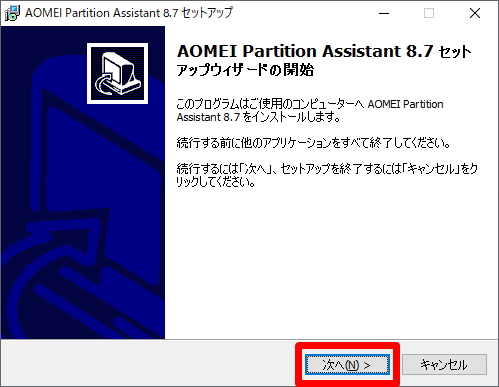
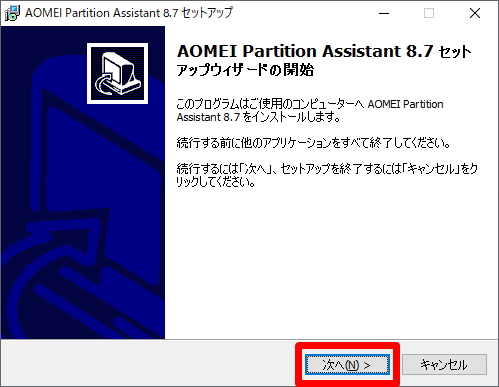
「同意する」を選択し、「次へ」をクリックします。
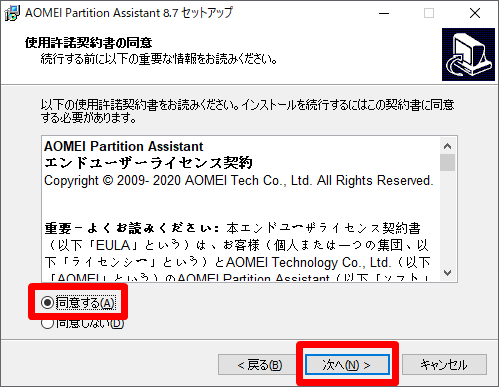
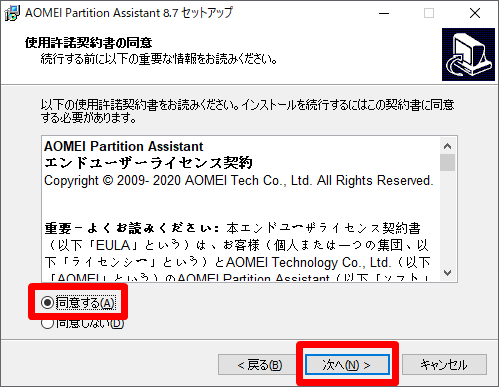
「次へ」をクリックします。
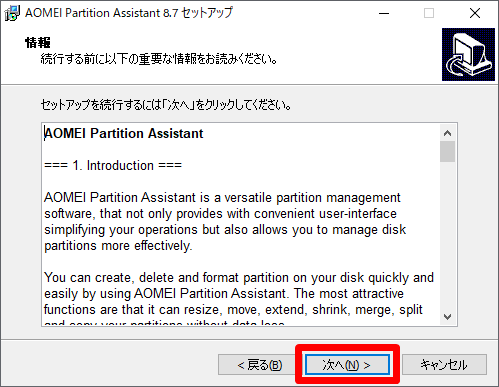
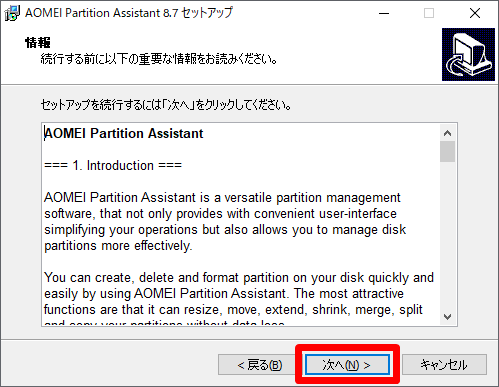
「次へ」をクリックします。
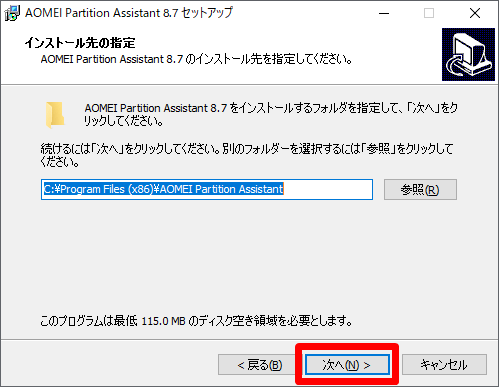
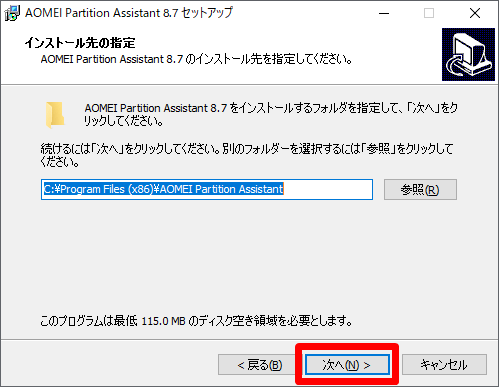
「次へ」をクリックします。
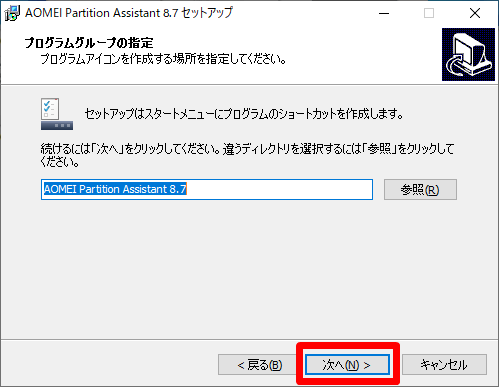
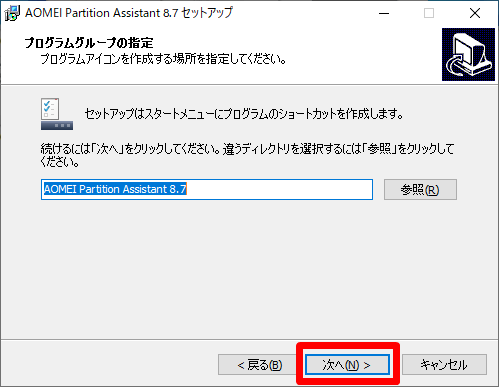
「次へ」をクリックします。
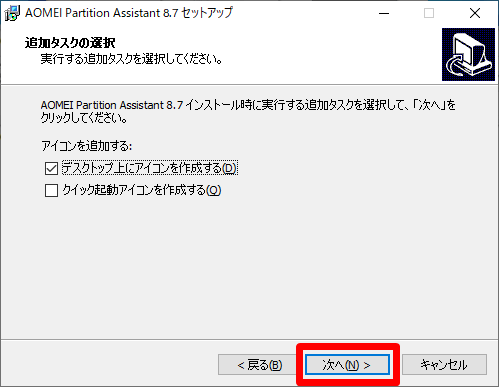
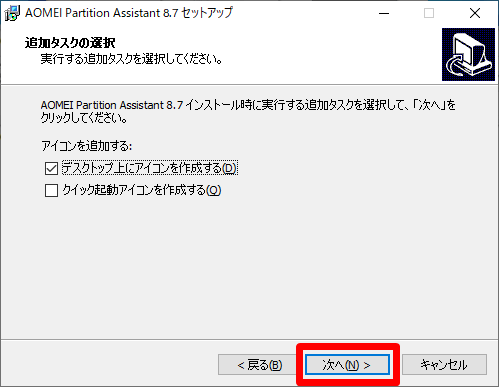
「インストール」をクリックします。
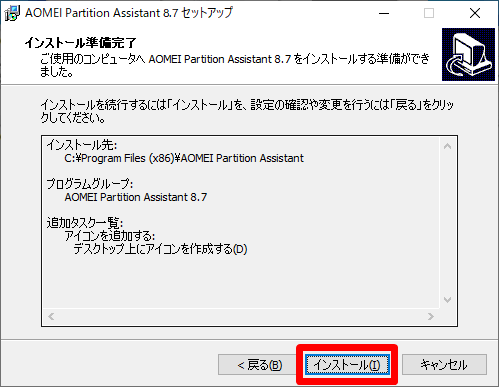
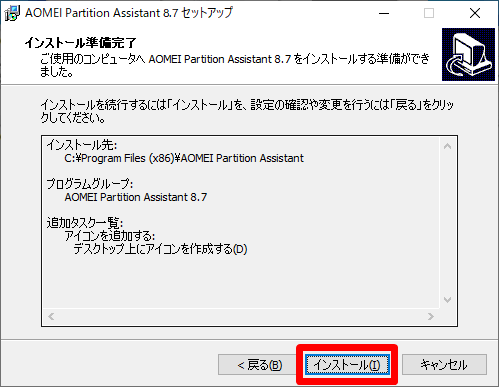
「完了」をクリックします。
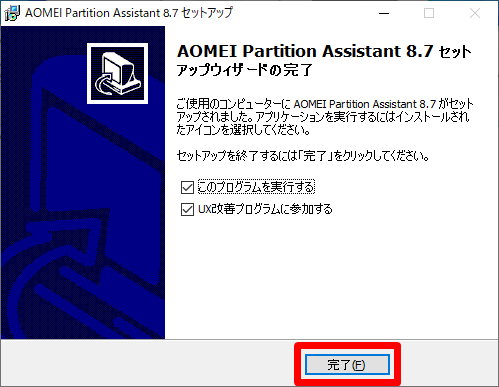
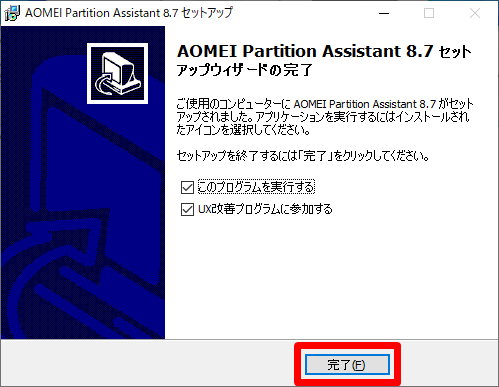
AOMEI Partition Assistant Professionalを起動し、ライセンスコードを入力して「登録」をクリックします。
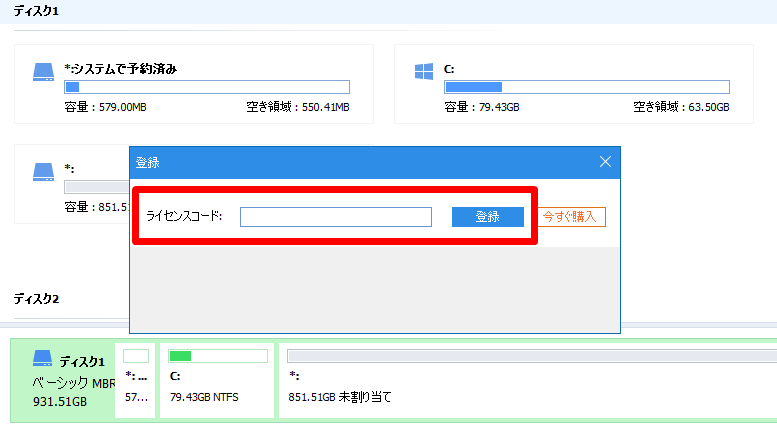
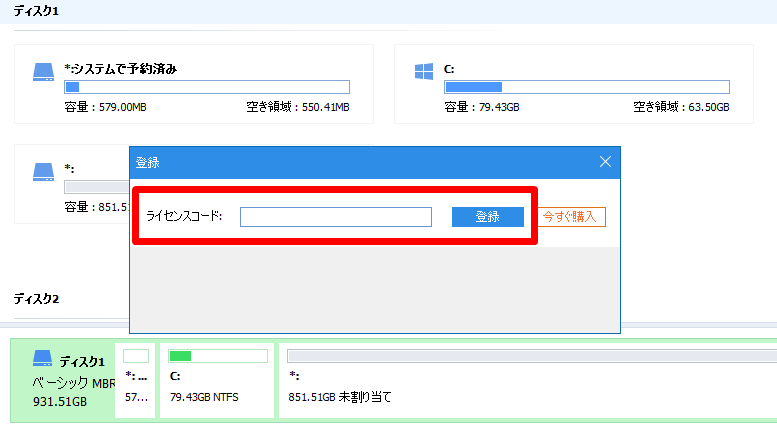
「登録に成功しました」と表示されたことを確認し、「OK」をクリックします。
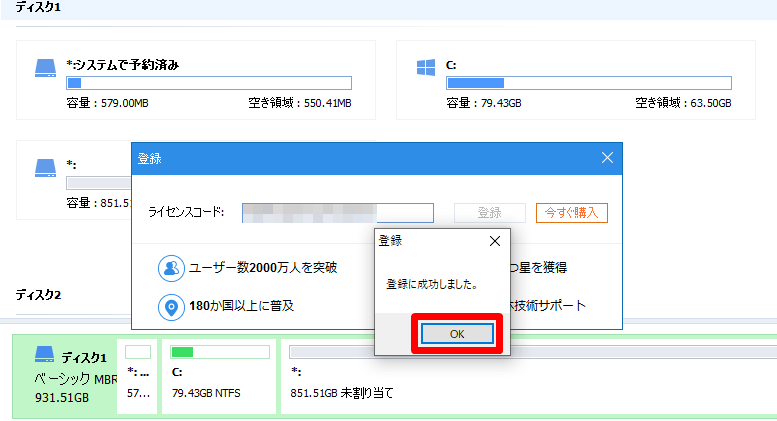
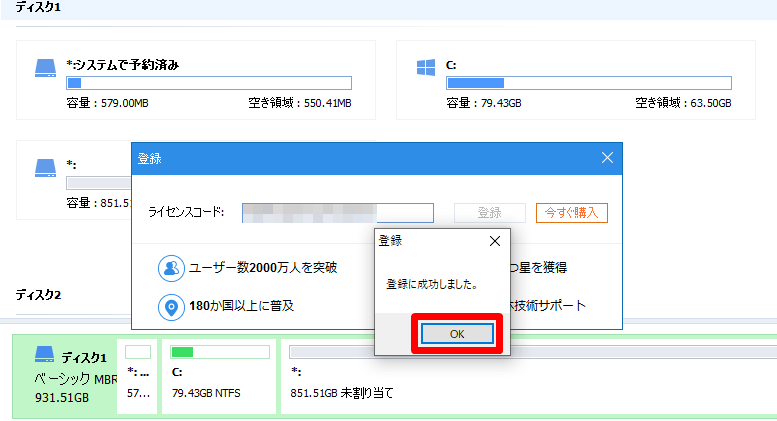
画面にディスクが2つ表示されていることを確認します。
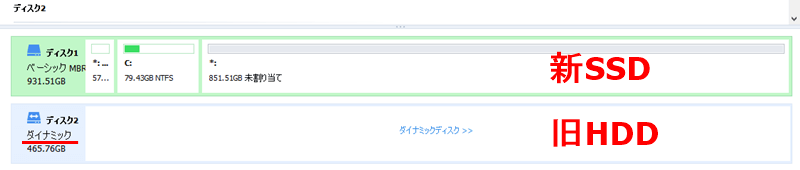
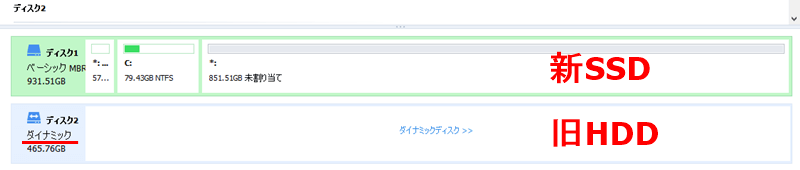
「全てのツール」→「ダイナミックディスク変換器」をクリックします。
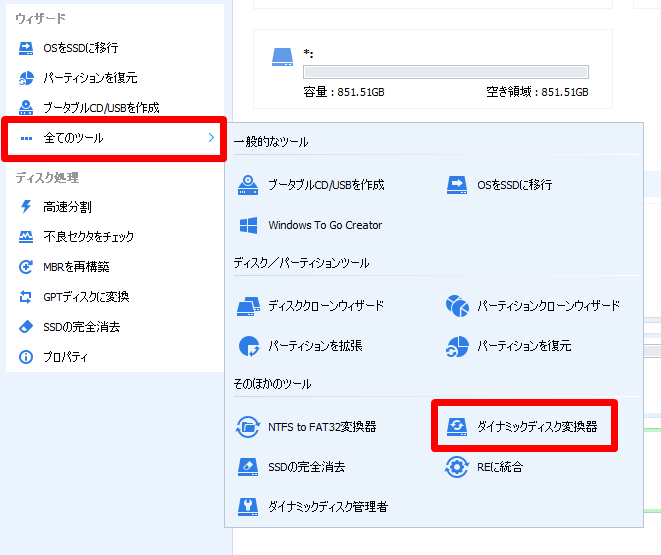
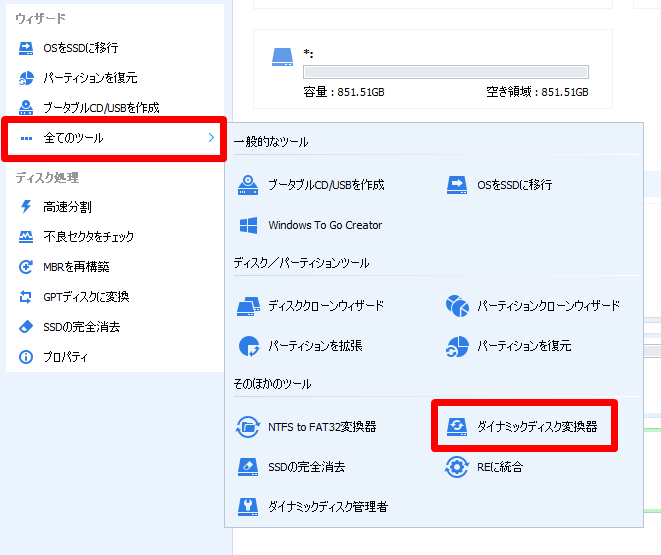
「次へ」をクリックします。
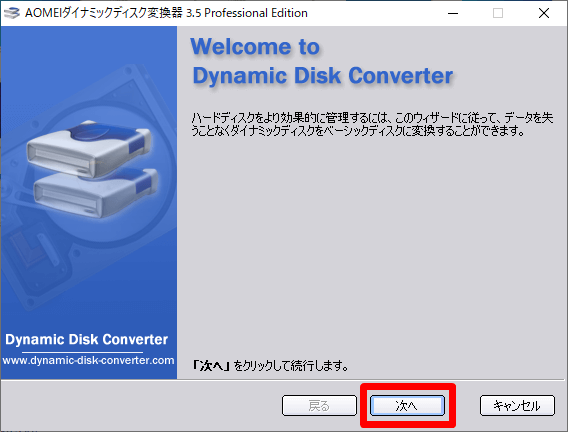
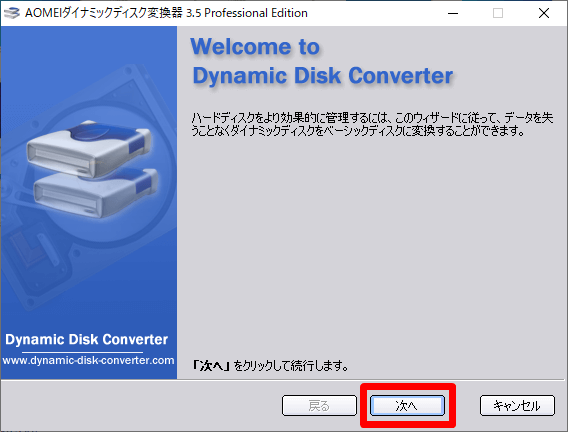
「ベーシックディスクにダイナミックディスクを変換」を選択し、「次へ」をクリックします。
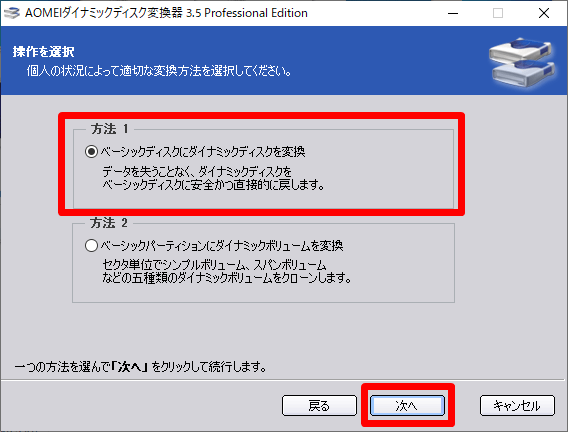
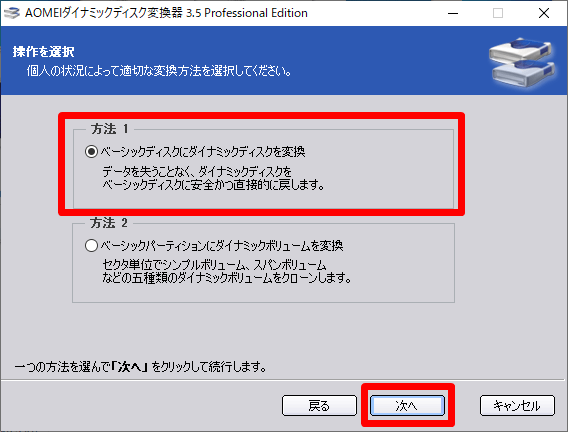
表示されたディスクにチェックを入れ、「次へ」をクリックします。
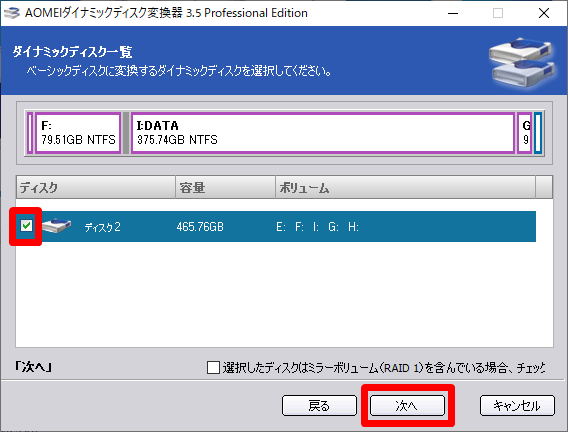
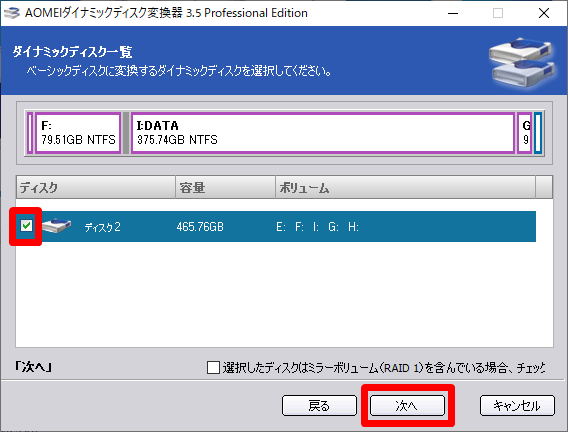
「この操作を実行します」にチェックを入れ、「次へ」をクリックします。
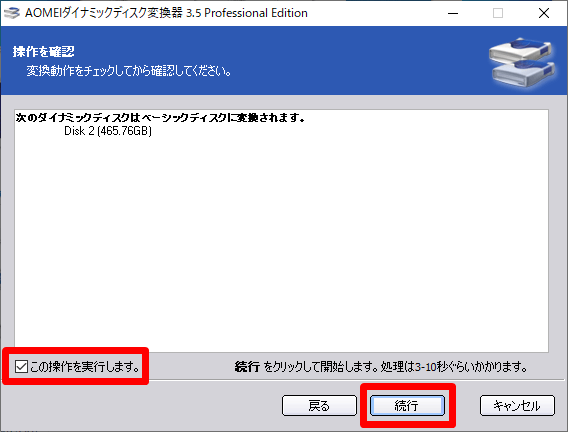
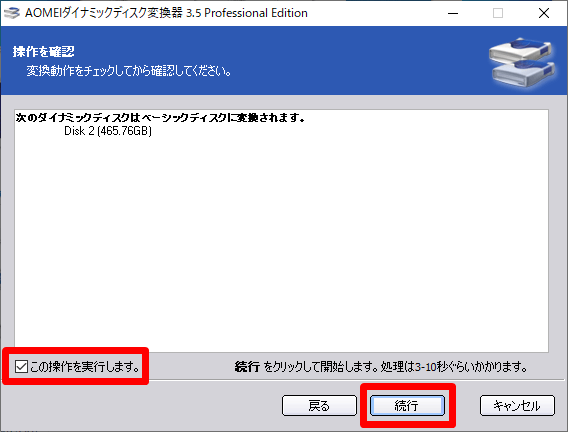
「OK」をクリックします。
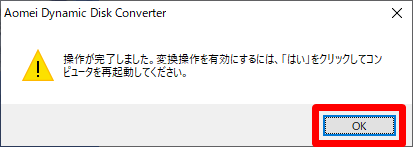
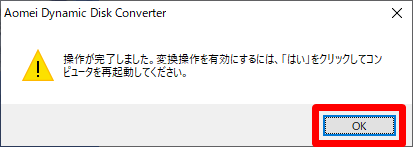
「ディスクの管理」を確認すると、先ほどのディスクが「ベーシックディスク」に変換されています。
また、ボリュームの一覧にディスクの中身が表示されています。
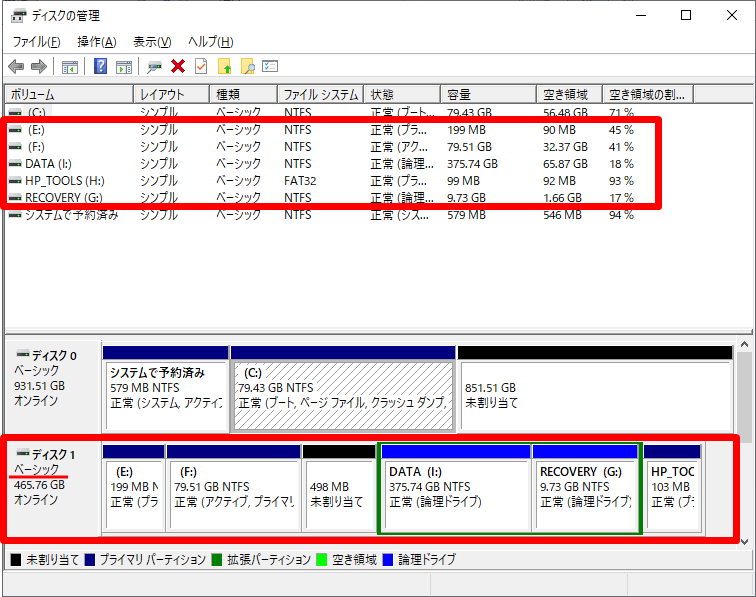
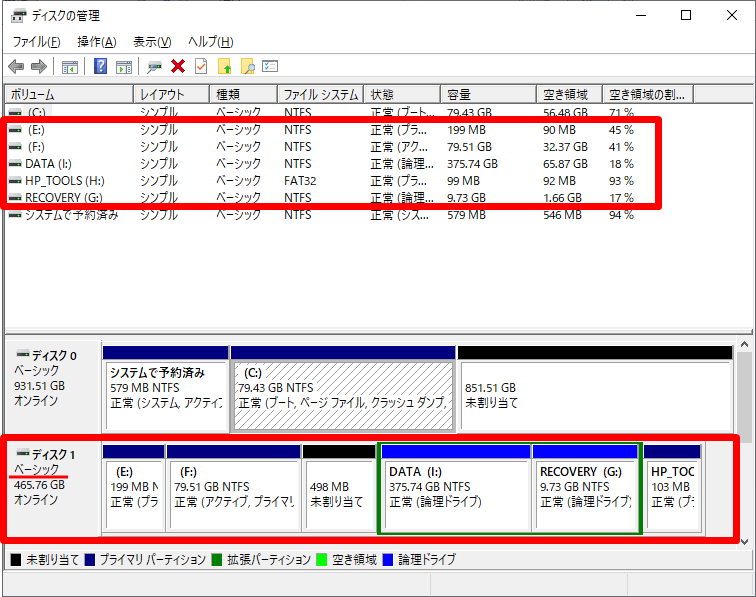
コンピュータを確認すると、HDDの中身が確認できます。
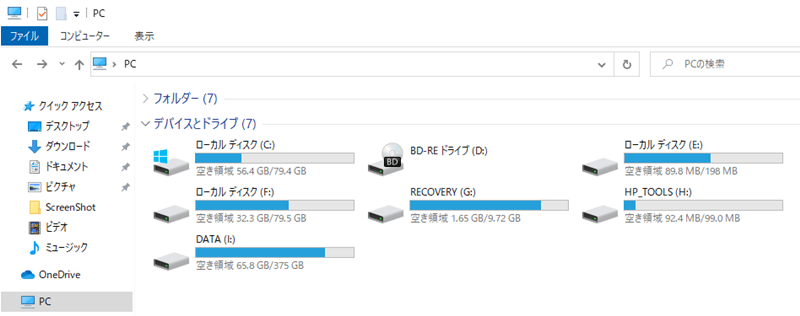
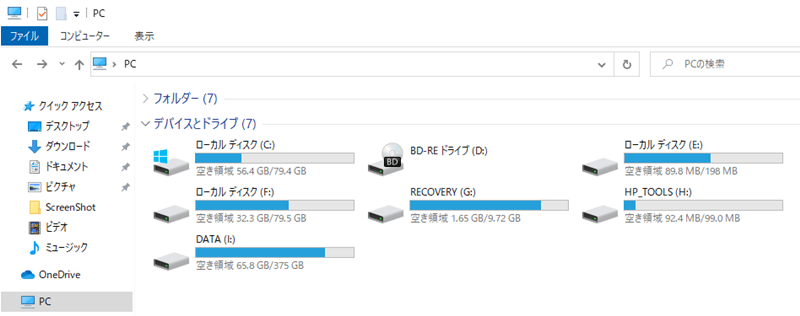
これで旧HDDが外付けHDDとして再利用できるようになりました。
HDDをSSDに換装→クリーンインストールする際の注意点


HDDをSSDに換装→クリーンインストールする際の注意点を3点ほどあげておきます。
事前にデータをバックアップしておく
先程の「①重要なデータのバックアップ」の繰り返しになりますが、大切なデータは事前に別媒体にコピーを取っておきましょう。
万が一の時(データが作業中に消えてしまった場合)にデータ復旧を業者さんに頼むと、数十万〜数百万円かかる場合もあります。
過信せずにバックアップはしっかり取っておきましょう。
静電気を逃がそう
SSDは静電気に弱いです。
静電気が体に溜まった状態でSSDに触ると、それだけでSSDが故障する可能性もあります。
SSDに触る前に別の金属(机や椅子の足などでOK)に触ると、簡単に静電気を逃がすことができます。
パソコンに取り付ける際は、事前に必ず静電気を逃しておきましょう。
SSDの製品登録も忘れずに
SSDを購入した後は、忘れずに製品登録をしておきましょう。
製品登録していないと、故障した際の保証が受けられない可能性があります。
先ほど紹介したSanDiskのSSDの製品登録手順は以下の通りです。
SanDiskのホームページを開き、「製品を登録する」をクリックします。
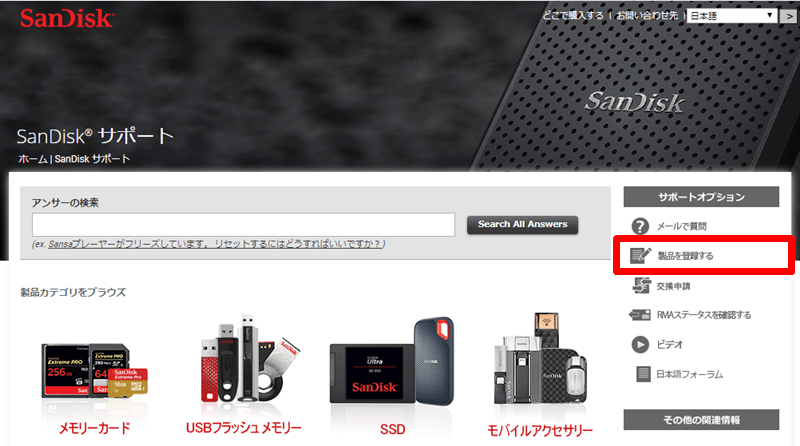
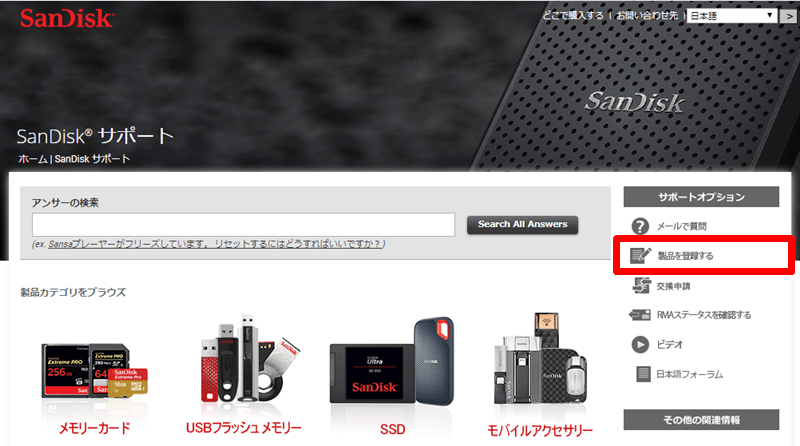
「新しいアカウントを登録」をクリックします。
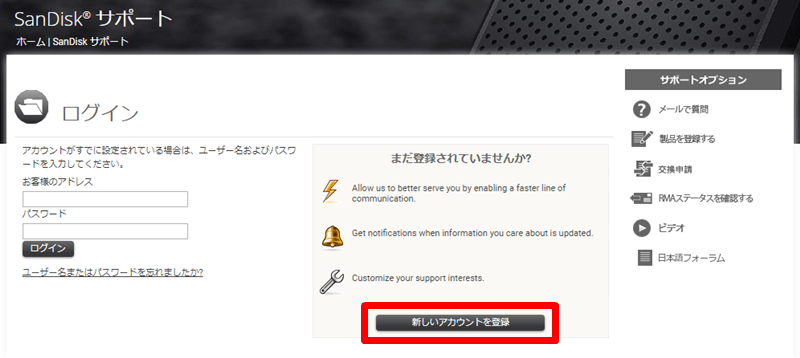
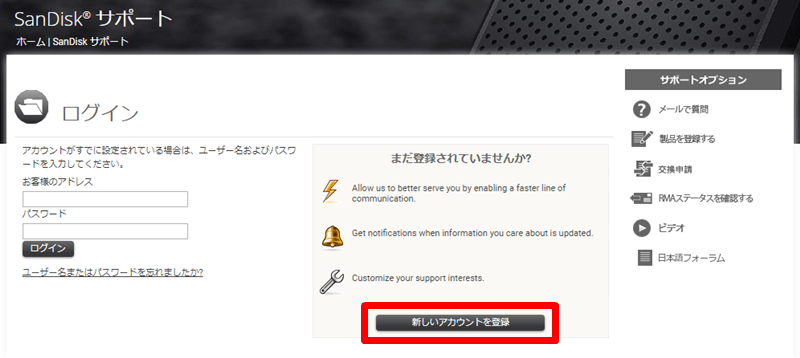
アカウント情報を入力し、「アカウントを登録」をクリックします。
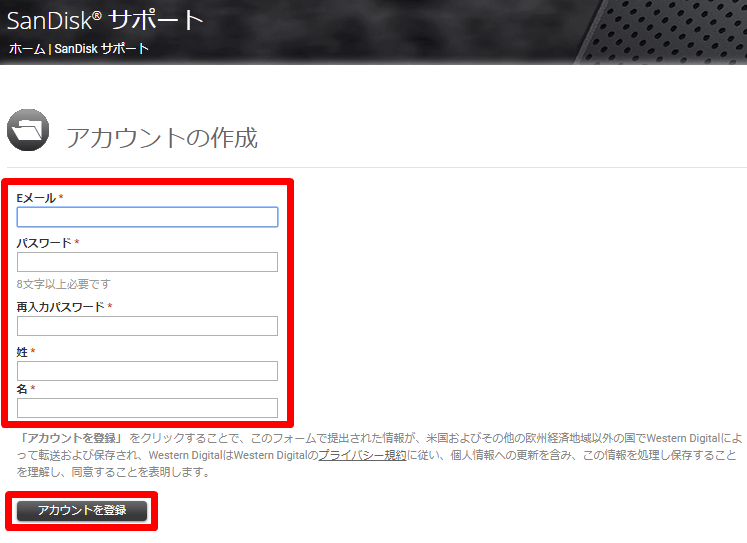
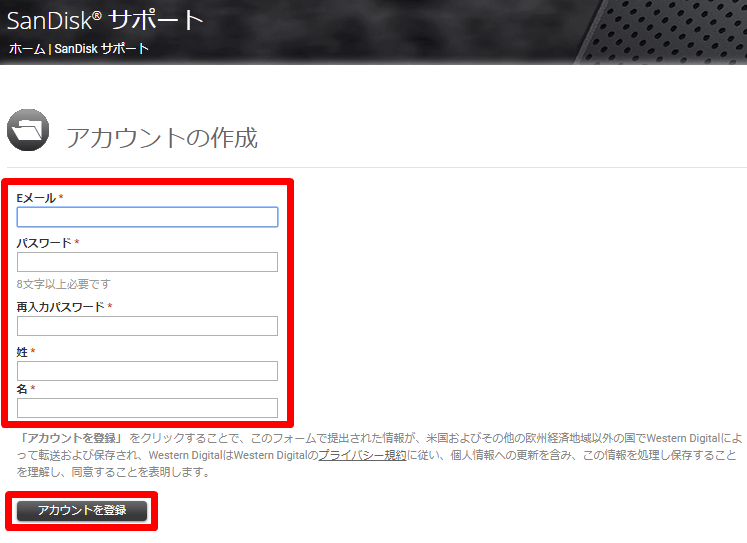
製品の情報を入力し、「製品を登録」をクリックします。
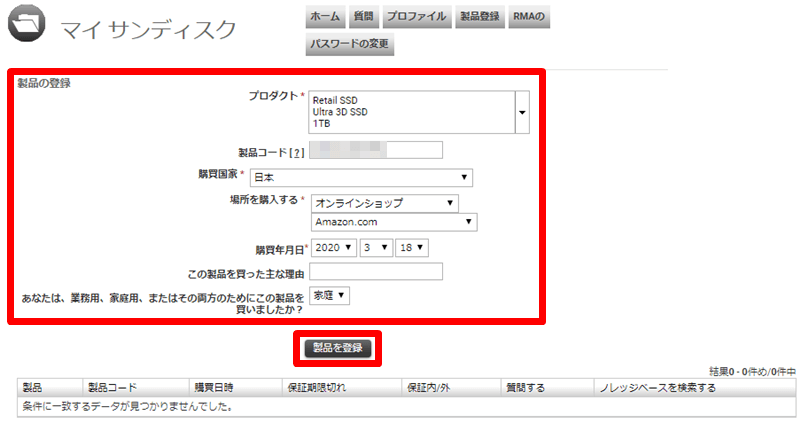
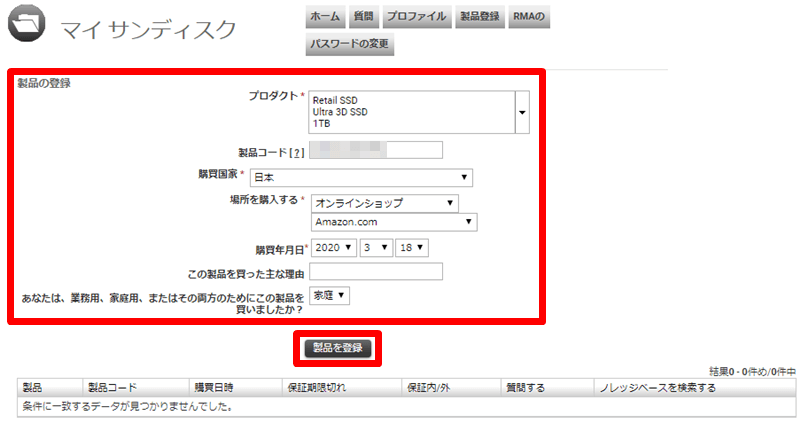
登録が完了すると、以下のように登録した製品が表示されます。


STEP 3で登録したメールアドレス宛に、製品登録完了メールが届きます。
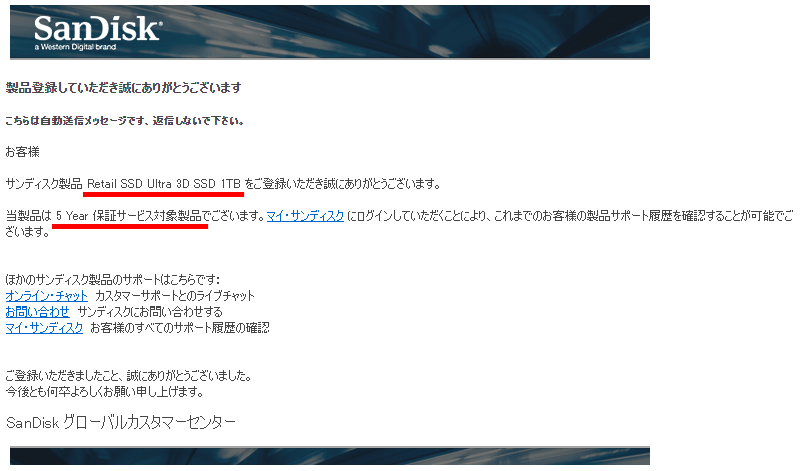
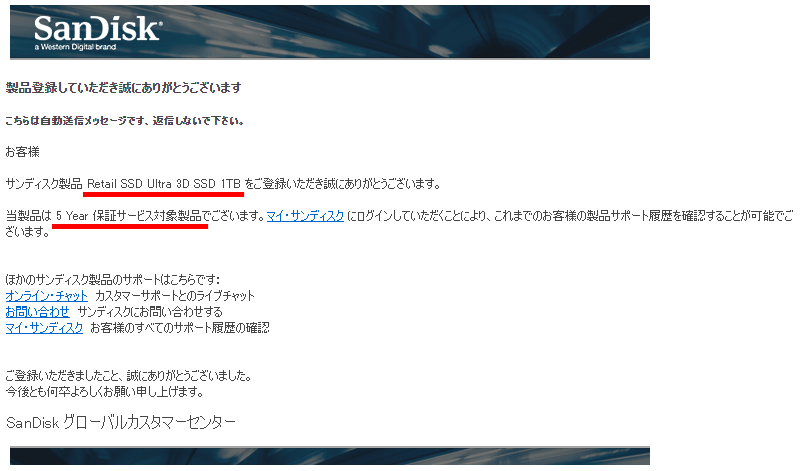
以上でSanDiskのSSD製品登録は完了です。
まとめ:SSDへの換装は思っているより簡単です


ここまでの内容を簡単にまとめます。
- HDDからSSDに換装するだけでパソコンが爆速に(私は起動時間5分の1)
- パソコン買い換えるより安く快適な環境が手に入る
- クローンよりクリーンインストールがオススメ
- 4STEP(バックアップ、OSメディア作成、SSDに換装、OSインストール)で完了
- 取り出したHDDは外付けHDDとして再利用できる
- SSDの製品登録を忘れない



HDDをSSDに換装→クリーンインストールする手順って、意外と簡単だったね。



細かい手順は多く感じるけど、やってみると案外すぐに終わるものばっかりだよ。



こんなことなら悩んでないで、さっさとSSDにしてしまえば良かった。



悩んでいる時間でSSDにしてしまえば、あと何時間節約できたか。
冒頭にも書きましたが、一度SSDの速度を体験してしまうと、二度とHDDには戻れません。
それくらいHDDとSSDでは速度が圧倒的に違います。
あなたもSSDに換装して、快適なパソコンライフを楽しんでみませんか。
\早くやればやるだけ時間の節約に/
SSD
HDDケース
SanDisk 内蔵 2.5インチ SSD / SSD Ultra 3D 1TB SATA3.0 / SDSSDH3-1T00-G25
- 容量: 1TB
- 読み込み : 最大560MB/秒、書き込み : 最大530MB/秒
- 耐久性:400TBW
- 5年保証
SanDiskは信頼できるメーカーなので安心です。
性能も競合商品に比べて高い水準。
5年保証なのもポイントです。
Salcar USB3.0 2.5インチ 9.5mm/7mm対応 HDD/SSDケース
- USB3.0&UASP高速転送
- ネジ&工具不要で簡単着脱
- 【パッケージ内容】2.5インチHDDケース×1、USB3.0 ケーブル×1、防振用クッション×1、取扱説明書(日本語)×1
私は既にこのケースを2つ購入しています。
とても簡単に装着でき、つくりもしっかりしています。







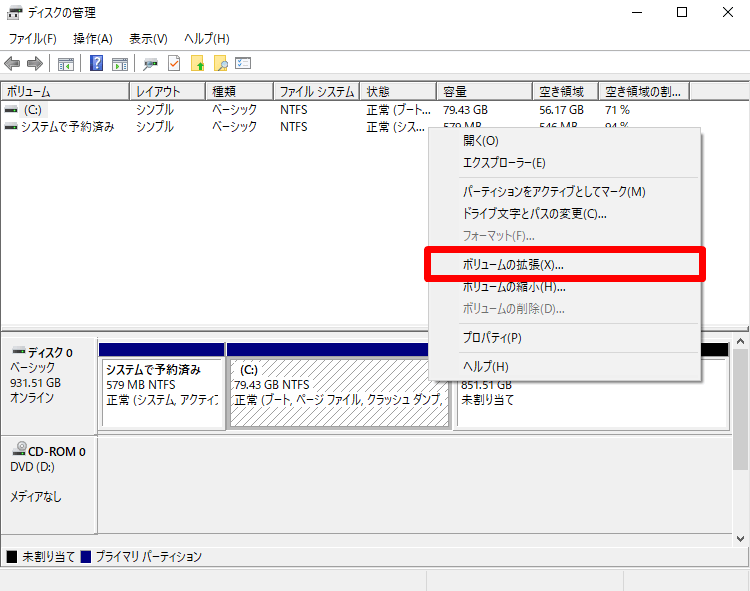
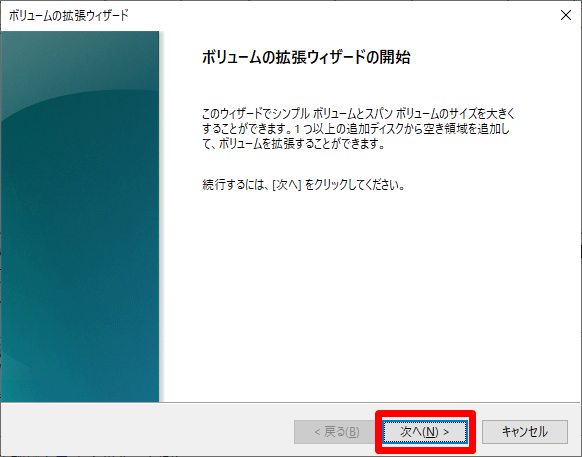
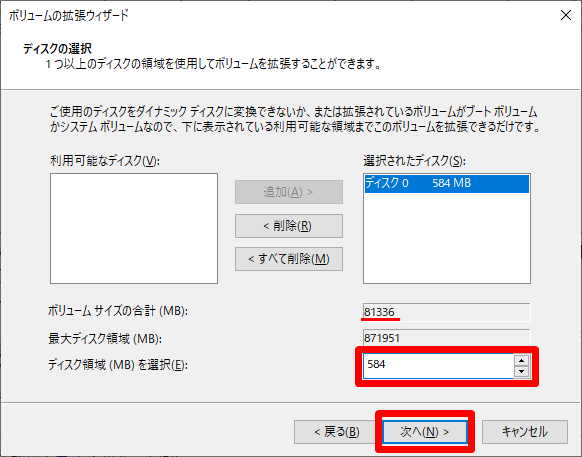
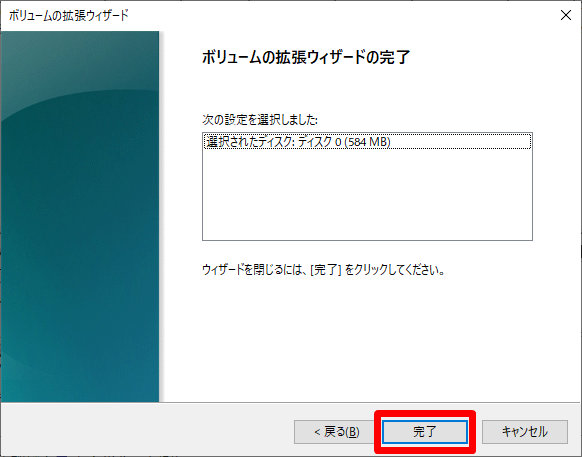
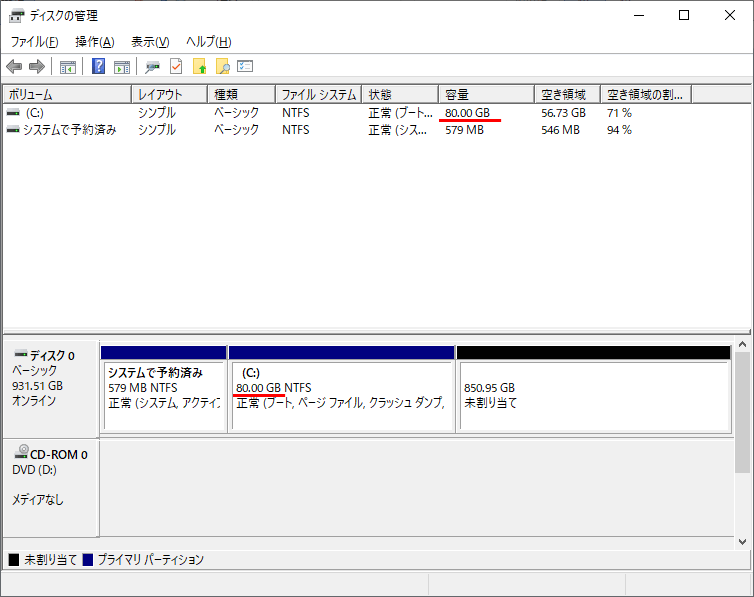
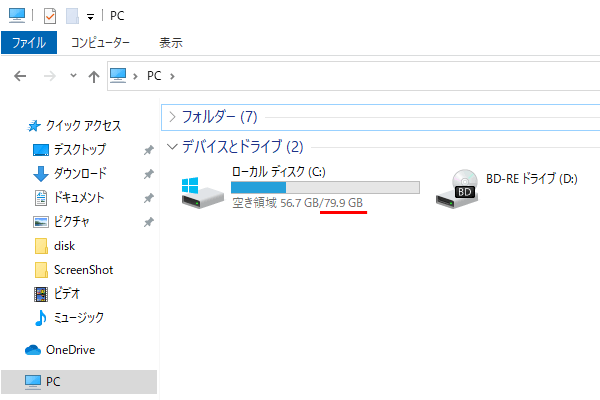










コメント ※スパム対策のため管理人確認後の掲載となります
コメント一覧 (22件)
所有ノートPCのmSATAが空いており、それにSSDを取付け増設、OS(W.10)やアプリケーションをインストールし、既存HDDはデータ保存用にしたいと考えております。
その方法をネット検索し、「【絶対失敗しない】HDDからSSDに換装→クリーンインストールする手順」を拝見しました。
大変解りやすい内容でありがたく存じます。
お教えいただきたいことがございます。
既存HDDをPCから外すことなくSSDを増設したい場合、OSクリーンインストールはどのような方法となりましょうか。
またはクリーンインストールするには取り外しが必要でしょうか。
ぜひお教えくださいませ。
どうぞよろしくお願い申し上げます。
コメントありがとうございます。
既存HDDを外さずにSSDをインストールは技術的には可能ですが、正直おすすめはしません。
理由は、万が一OSを既存HDDに間違ってクリーンインストールした場合、データが全て消去されてしまうからです。
どうしてもということなら、バックアップを別媒体にしっかり取るなど、データ消失時のリカバリ対策をしっかりしたうえで、下記の方法をお試しください。
①まずmSATAを取り付けた後、BIOSの画面から起動順を変更します。(mSATAがHDDより先に起動するように)
(起動順の変更については「https://www.pc-master.jp/mainte/k-jyuni.html」などが参考になると思います)
②その状態で本記事の手順通りに進めると「STEP4:OSクリーンインストール」の手順⑧で増設したドライブ(mSATA)が出てくるはずです。
③そこでインストールする場所をmSATAに指定すればOSをインストールすることができます。
④インストール後はOSはmSATAから起動するようになっているはずです。
ちなみに、①の手順ではCD/DVDドライブがmSATAより先になるようにしてください。
(CD/DVDドライブ → mSATA → 既存HDDの順番)
私自身、mSATAを増設した経験がないのですが、少しでも参考になれば幸いです。
ご教示いただきありがとうございます。
もう1点、作業の最後に既存HDDのOSを消去したい場合の手順をお教えいただきたく、お願い申し上げます。
どうぞよろしくお願い致します。
コメントありがとうございます。
追加で質問いただいた件は、「ダイナミックディスクからベーシックディスクへ変換する」の手順⑳の画面で不要なボリューム(必要なデータが入っているボリューム以外)を削除で良いのではと思います。
ご教示いただきありがとうございます。
トライします。
初めまして。よろしくお願いします。
1、本ページを参考に現在HDDのノートPCにM.2スロットにSSDを装着してOSをクリーンインストールしたいのですが、ページ手順で可能でしょうか?
以下、無知な質問ですみません。
2、可能な場合、現在HDDにOSがありCドライブですが、M.2スロットのSSDにOSを入れたら、Cドライブですか?
3、クリーンインストールは既にインストール済のソフトウェアとかはインストールしなおしですか?
4、この改装に関して注意することを享受ください
ご指南いただけると幸いです。
田沼様
コメントありがとうございます。
返信が遅くなってしまい申し訳ございません。
頂いた質問に回答させていただきます。
>1、本ページを参考に現在HDDのノートPCにM.2スロットにSSDを装着してOSをクリーンインストールしたいのですが、ページ手順で可能でしょうか?
可能だと思います。
>2、可能な場合、現在HDDにOSがありCドライブですが、M.2スロットのSSDにOSを入れたら、Cドライブですか?
M.2スロットにインストールしたOSから起動すれば、旧HDDのドライブ文字が自動的に置き換わると思います。
(本記事「ダイナミックディスクからベーシックディスクへ変換する」の手順⑳の画面)
>3、クリーンインストールは既にインストール済のソフトウェアとかはインストールしなおしですか?
インストールし直しになります。
>4、この改装に関して注意することを享受ください
前の方のコメントに対する回答も参照いただければと思います。
基本的にやろうとしていること、手順は同じはずです。
バックアップだけは取っておくことをおすすめします。
記事拝見いたしました。
参考にさせて戴きます。
もしよければ教えて戴きたいのですが
最近PCが不調でどーも怪しいであろうosの入っているssdを新しいssdに変更しようと考えております。
基本的に画像などのデータは他のhddをdドライブに設定して入れています。
そういう場合もクリーンインストール後は今刺さっているhddをdドライブに設定するという作業をやり直さないといけないものなんでしょうか?
また、クリーンインストールの時はそもそも外しておいた方が良いのでしょうか?
教えていただけると幸いです。よろしくお願い申し上げます。
コメントありがとうございます。
>そういう場合もクリーンインストール後は今刺さっているhddをdドライブに設定するという作業をやり直さないといけないものなんでしょうか?
OSを変更するとドライブ文字も変わってしまうかもしれないので、その場合は変更が必要です。
変更は比較的簡単で、「Dドライブを作成する」の手順①~⑥を参考にしていただければと思います。
>また、クリーンインストールの時はそもそも外しておいた方が良いのでしょうか?
手順通りにやれば付けたままでも大丈夫だと思いますが、操作ミスなどでデータが上書きされるのが怖いので、私なら外して作業します。
早々にご返信くださりありがとうございます。
アドバイス通りにやってみたいと思います。
ありがとうございます!
大変わかりやすい記事、ありがとうございます!
2点ほど質問がございます。
1. 先日HDDをSSDへクローン化し、いざSSDに入れ替えたらエラーが出るようになってしまいました。
HDDに入れ替えても同じエラーコードが出るようになってしまい、このWindowsノートPCが動かせなくなってしまいました。エラーコードで検索してみましたが、根本的な原因がなんなのかがわかりません。
クローン化を行なった際には「成功」という表示が出ていたので、てっきり完了したものだと思っていました…
ましてHDDまでが接続できなくなるとは…
このようになってしまった原因を、考えられる範囲で構いませんのでご教授頂ければ幸いです。
【エラーコード】
0x00000e
0x00000035
【クローン化に使用したソフト】
minitool shadowmaker
【ノートPC】
LaVie LS150/S
CPU:Celeron
2. HDDのデータは最悪の場合諦め、SSDで起動できるようにしたいと考えているのですが、その際に行うべきこととしては主にこの記事に記載のステップで問題ないでしょうか?
また、SSDは再度フォーマットして空の状態からWindowsをインストールすべきでしょうか?
お忙しいところ恐れ入りますが、何卒よろしくお願い申し上げます
山崎様
コメントありがとうございます。
返信が遅くなってしまい申し訳ございません。
1.について
エラー画面や状況を実際に見たわけではないので詳しい原因はわかりませんが、クローン作成で元のHDDが変更されることは考えにくいので以下のいずれかが怪しいと思います。
・単純な接続ミス(ケーブルが完全に差し込まれていないなど)
・BIOSの起動順が変更されてしまった
こちら↓のページも参考になるかと思います。
https://freesoft.tvbok.com/tips/does_not_boot/error-0xc000000e.html
2.について
SSDをフォーマットしてクリーンインストールしてしまうと、SSDにクローンでコピーした元HDDデータも消えてしまいます。
記事内にあるHDDケースなどを事前に購入し、元HDDからデータがコピーできることが確認できれば、
SSDクリーンインストール → 元HDDからデータコピー
でも大丈夫かと思います。
Salcar USB3.0 2.5インチ 9.5mm/7mm対応 HDD/SSDケース
新しくPCを買って、古いPCは子供の教育用にと、HDDからSSDに換装して使ってもらおうと思ってます。ワードやエクセルのソフトも換装したSSDに移すことは可能でしょうか、、、?もし可能でしたら方法を教えてください。よろしくお願いします。
しもんんん様
コメントありがとうございます。
ワードやエクセルなどのOfficeソフトはHDDより深いマザーボードにライセンスが紐づけされていることが多いので、SSDに換装してもそのまま使えると思います。
SSDに換装 → Office再インストール
で使えるようになると思います。
万が一ライセンスの再認証を求められた場合に備えて、プロダクトキーも準備しておけば万全ですね。
ありがとうございます!初めてのSSD換装頑張ってみます!
またご不明点あれば聞いてください。
もしお時間あれば、SSD換装の結果も教えていただけると助かります。
他に同じような悩みで困っている人の役に立つかもしれませんので。
それでは頑張ってください!
ノートパソコンをSSDに交換したいと思っていたところです。お聞きしたいのですが、換装前に、SATAケーブル?を使って、ノートパソコンでディスクの管理から一旦フォーマットしとかないとwindowsが認識しないとか聞いたことがあります。SSDを購入したら、フォーマットしなくてもクリーンインストールは可能ですか? ケーブル買わなくてすむならありがたいです。HDDの再利用はしないので。
サム様
コメントありがとうございます。
事前にフォーマットしなくてもクリーンインストールは可能ですよ。
実際に私はフォーマットせずにクリーンインストールして使っています。
パソコン初心者です。
クリーンインストール後にbluetoothやDVDやインターネットは、
そのまま使う事が出来るのでしょうか?
あき様
コメントありがとうございます。
BluetoothやDVD再生などの基本機能はそのまま使えます。
インターネットも使えますが、お気に入りなどは消えてしまうので、別途バックアップを取っておいてください。
本日SSDに無事交換できました。
以前はパソコンの起動に数分かかっていたが、交換後は数秒と爆速になりました。
とても感謝しております。
あき様
ご報告ありがとうございます。
私自身もSSD換装後に爆速になった経験を伝えたく、本記事を書きました。
このような感想をいただけてうれしく思います。