【GV-USB2の使い方】VHSをデータ化してWindows10 PCへ取り込みする方法

- GV-USB2のWindows10での使い方を知りたい
- GV-USB2とGV-USB2/HQの違いを知りたい
- VHSをデータ化する手順を知りたい
- VHSをDVDにダビングする方法を知りたい
VHSをDVDにダビング、またはデータ化する方法は主に以下の3つです。
- DVD一体型ビデオデッキでダビング
- ダビングサービスを使う
- ビデオキャプチャを使ってパソコンに取り込み
①は現在は手に入れにくく、ダビングするときに編集もできない。
②は手間がかからず楽だが、かなりの費用がかかる。
③は費用面では一番安価(ビデオデッキが手元にある場合)、編集やダビングも一番自由度が高い。
といった特徴があります。
この記事では、③のパソコンへの取り込みを中心に解説しています。
GV-USB2というビデオキャプチャーを使った場合の、
取り込み(データ化) → 編集(トリミング、チャプター、補正など) → DVDへのダビング
までを画像付きで丁寧に解説しました。
この記事を読めば、VHSをデータ化、DVDにダビングするときは、GV-USB2を購入してパソコンに取り込むのが最も経済的・効率的・合理的だとわかるはずです。
VHSをデータ化するときに必要なもの(GV-USB2を使ってWindows10 PCに取り込む場合)


VHSをデータ化するときに必要なものは以下の3つです。
- ビデオデッキ:VHSを再生
- Windows 10パソコン:VHSをデータ化して保存
- ビデオキャプチャー(GV-USB2):ビデオデッキの画面をパソコンに転送
①ビデオデッキ:VHSを再生
ビデオデッキに関しては、VHS(ビデオテープ)が再生できれば基本的には何でもいいです。
しいて言えば、必要なのは以下のどちらかに対応したもの。
- コンポジット端子出力(赤白黄色のケーブル)
- S端子出力
一般的なビデオデッキであればどちらかには対応しているはずです。
もしビデオデッキが手元にない場合は、中古で購入するか、レンタルという選択肢になります。
中古で購入する場合の価格はピンキリですが、安くて5,000円ほどです。
レンタルは中古に比べて動作保証の面で安心ですが、価格は高くなります。
確実にVHSを再生したい場合のみレンタルを利用すると良いでしょう。
②Windows10パソコン:VHSをデータ化して保存
基本的にはGV-USB2の動作環境を満たすパソコンであればOKです。
VHSをデータ化して保存していくと、容量をかなり消費します。
HDDの容量はできるだけ余裕があった方が良いでしょう。
パソコンの容量が足りないなら外付けHDDを買うのも選択肢のひとつですが、この機会にSSDにすると動作速度も快適になり一石二鳥です。
パソコンの起動時間5分の1、処理速度3倍以上になった実体験記事はこちら↓


③ビデオキャプチャー(GV-USB2):ビデオデッキの画面をパソコンに転送
ビデオデッキとパソコンの接続にはビデオキャプチャーと呼ばれる機器を使います。
今回ご紹介するのはI-O DATA(アイ・オー・データ)のGV-USB2です。
GV-USB2を選んだのは、次の理由から。
- 操作が簡単
- 価格が安い
- 信頼できる一流メーカー製
GV-USB2について(動作環境)
GV-USB2についてもう少し詳しく説明します。
まずは動作環境。
GV-USB2には次の2種類があります。
- GV-USB2
- GV-USB2/HQ
違いは後述しますが、それぞれ異なる箇所を赤字にしました。
対応パソコン
| GV-USB2 | GV-USB2/HQ | |
|---|---|---|
| OS | Windows 11 / Windows 10 / Windows 8.1 | Windows 11 / Windows 10 / Windows 8.1 |
| CPU | Intel Pentium 4 2.0GHz以上またはAMD Athlon 64 3200+以上(※1) | Intel Pentium 4 2.2GHz以上またはAMD Athlon XP 3400+以上(※2) |
| メモリー | 512MB以上[推奨 1GB以上] | 512MB以上[推奨 2GB以上] |
| ハードディスク(※3) | ・アプリケーションインストール時:800MB以上の空き容量 ・ダイレクトレコーディング時:100MB以上の空き容量 ・DVDへの書き込み時:10GB以上の空き容量 | ・サポートソフトインストール時:5GB以上の空き容量 ・ブルーレイディスク作成時:60GB以上の空き容量[推奨 100GB以上] ・DVD作成時:10GB以上の空き容量[推奨 20GB以上] |
| グラフィックアクセラレータ | 1024×768ドット以上、24ビットフルカラー以上でDirectX 9.0c以上に対応した機種 | 1024×768ドット以上、24ビットフルカラー以上でDirectX 9.0c以上に対応した機種 |
| サウンド | Windows対応サウンドカード | Windows対応サウンドカード |
| CD/DVDドライブ(※4) | ・インストール時:CD-ROMドライブ ・DVDへの書き込み時:DVD-R/RW、DVD-RAM、DVD+R/RWドライブ | ・インストール時:DVD-ROMドライブ ・ブルーレイディスクへの書き込み時:BD-R/REドライブ ・DVDへの書き込み時:DVD-R/RW、DVD-RAM、DVD+R/RWドライブ |
※1 ダイレクトレコーディングをする場合は、Intel Pentium 4 3.0GHz以上またはAMD Athlon 64 X2 3800+以上を推奨
※2 高画質オーサリングをする場合は、Intel Core 2 Duo E6400以上、Athlon 64 X2 5000+以上を推奨
※3 別途録画保存用として空き容量が必要です。
※4 書き換え型メディアの再生は、DVDまたはBDのレコーダー/プレーヤーが各フォーマットに対応している必要があります。
仕様
| GV-USB2 | GV-USB2/HQ | |
|---|---|---|
| 録画フォーマット ビデオ画素数 | MPEG-2(※1):720×480、352×480、352×240 | MPEG-2(※1):720×480、352×480、352×240 AVI(※2):640×480、320×240 |
| 録画フォーマット オーディオビットレート | Dolby Digital AC-3:256kbps リニアPCM:1536kbps(※3) | Dolby Digital AC-3:256kbps リニアPCM:1536kbps(※3) |
| 録画フォーマット サンプリング周波数 | 48kHz | 48kHz |
| 静止画フォーマット | BMP、GIF、JPEG、PNG、TIFF | BMP、GIF、JPEG、PNG、TIFF |
| 対応メディア ブルーレイディスク | ー | 1層/2層BD-R(※4) 1層/2層BD-RE(※4) |
| 対応メディア DVD | 1層/2層DVD-R 1層/2層DVD+R DVD-RW DVD+RW DVD-RAM | 1層/2層DVD-R 1層/2層DVD+R DVD-RW DVD+RW DVD-RAM |
| 入力端子 ビデオ | 入力映像方式:NTSC(カラー) コンポジットビデオ入力:RCAピン×1 Sビデオ入力:ミニDIN 4ピン×1 | 入力映像方式:NTSC(カラー) コンポジットビデオ入力:RCAピン×1 Sビデオ入力:ミニDIN 4ピン×1 |
| 入力端子 オーディオ | 外部ライン入力:RCAピン(L/R)×各1 | 外部ライン入力:RCAピン(L/R)×各1 |
| インターフェイス | USB2.0 | USB2.0 |
| エンコード方式 | ソフトウェアエンコード | ソフトウェアエンコード |
| 外形寸法 | 約18.2(W)×57.4(D)×13.0(H)mm(ケーブル部除く) ケーブル長:パソコン接続側 約50cm、ビデオ入力側 約15cm | 約18.2(W)×57.4(D)×13.0(H)mm(ケーブル部除く) ケーブル長:パソコン接続側 約50cm、ビデオ入力側 約15cm |
| 質量 | 約50g | 約50g |
| 保証期間 | 1年保証 | 1年保証 |
| 添付ソフト | ・DVDオーサリングソフト「CyberLink PowerProducer5 for I-O DATA」 ・ビデオ録画ソフト「アイ・オー・データ機器製 LightCapture」 | ・ビデオ編集ソフト「CyberLink PowerDirector8 for I-O DATA」 ・BD・DVDオーサリングソフト「CyberLink PowerProducer5 for I-O DATA」 ・ラベル印刷ソフト「CyberLink LabelPrint2.5」 ・ビデオ録画ソフト「アイ・オー・データ機器製 LightCapture」 |
※1 LightCaptureはMPEG-2(720×480)のみ対応。
※2 PowerDirector8 for I-O DATAのみ対応。
※3 LightCaptureはリニアPCMのみ対応。
※4 直接ダビング(ダイレクトレコーディング)は、ブルーレイディスクには対応しておりません。
「GV-USB2」と「GV-USB2/HQ」の違いは?
I-O DATA(アイ・オー・データ)には、同じような商品で「GV-USB2」と「GV-USB2/HQ」があります。
それぞれ価格は定価で
- GV-USB2 :5,830円(税込)
- GV-USB2/HQ:8,140円(税込)
ですが、Amazonなどで約40%OFFで購入できます。
「GV-USB2/HQ」は、「GV-USB2」に以下の機能が追加されています。
- ブルーレイへの保存に対応
- 編集機能が充実したHDビデオ編集ソフト「CyberLink PowerDirector8 for I-O DATA」添付
- iPhone・iPadへの持ち出し機能を搭載
- 高画質なハイビジョンでブルーレイに保存できる「HDアップスケーリング保存」に対応
- YouTubeへの直接アップロードに対応
- ラベル印刷ソフト「CyberLink LabelPrint2.5」添付
2つの製品でVHSのデータ化、取り込みまでに違いはありません。
違いは取り込んだ後の処理をするソフト「CyberLink PowerDirector8 for I-O DATA」の有無になります。
ブルーレイへの保存やiPhone・iPadへの持ち出しも、結局このソフトがすべて行います。
「GV-USB2」にも簡易的な編集ソフトは付いてきますが、先ほどの違いの他にも画質補正や動画形式の変換はできません。
せっかくデータ化するなら、少しでもきれいに残したいですよね。
PowerDirectorは通常1万円以上するソフトなので、GV-USB2との差額2,000円ほどで購入できるのはすごくお得です。(I-O DATA版は多少の機能制限あり)
迷わず「GV-USB2/HQ」を選びましょう。
GV-USB2のドライバーはダウンロードできる
GV-USB2のドライバーは公式ページからダウンロードできます。
ダウンロードにはシリアル番号が必要です(GV-USB2裏面に記載)
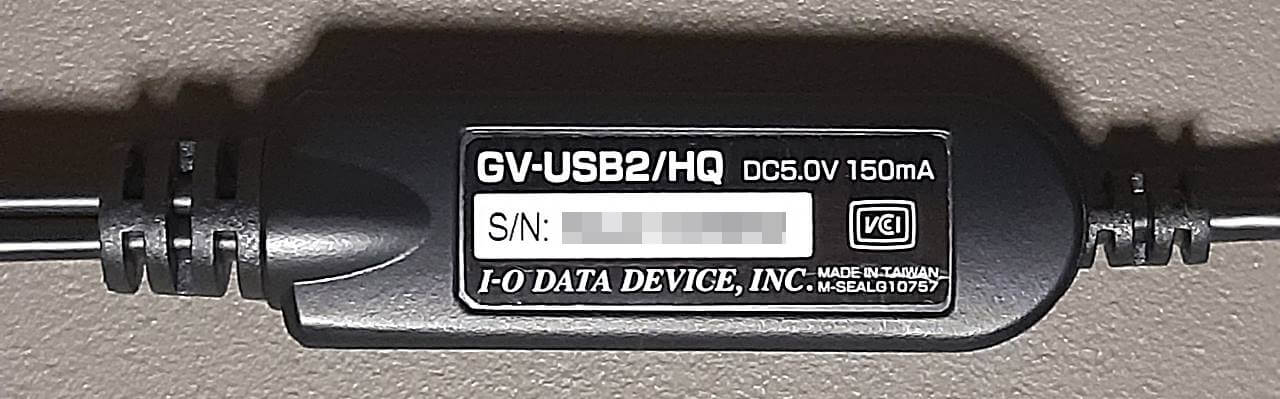
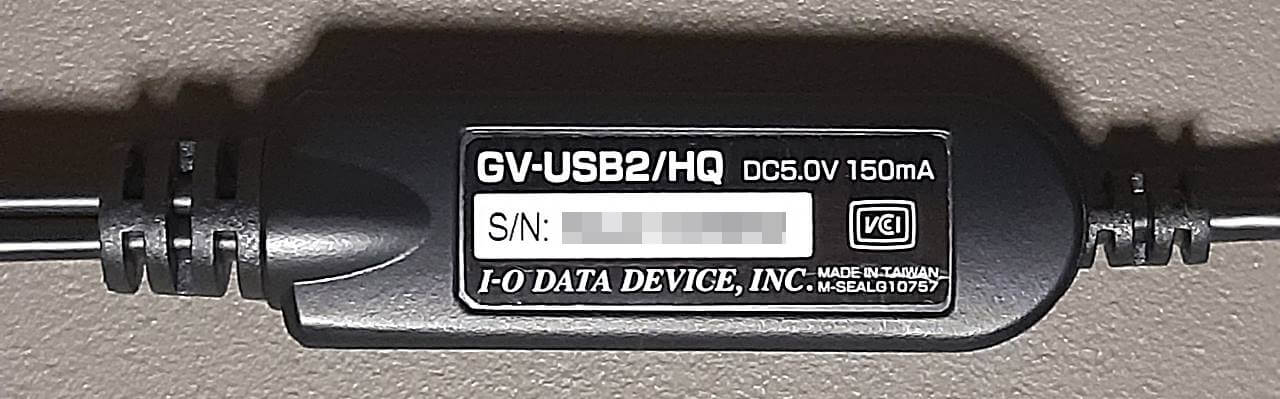
付属ソフトはダウンロードできないので、なくさないように注意してください
GV-USB2ドライバーのダウンロード手順
自分のパソコンのOSを選択し、「ダウンロード」をクリックします。
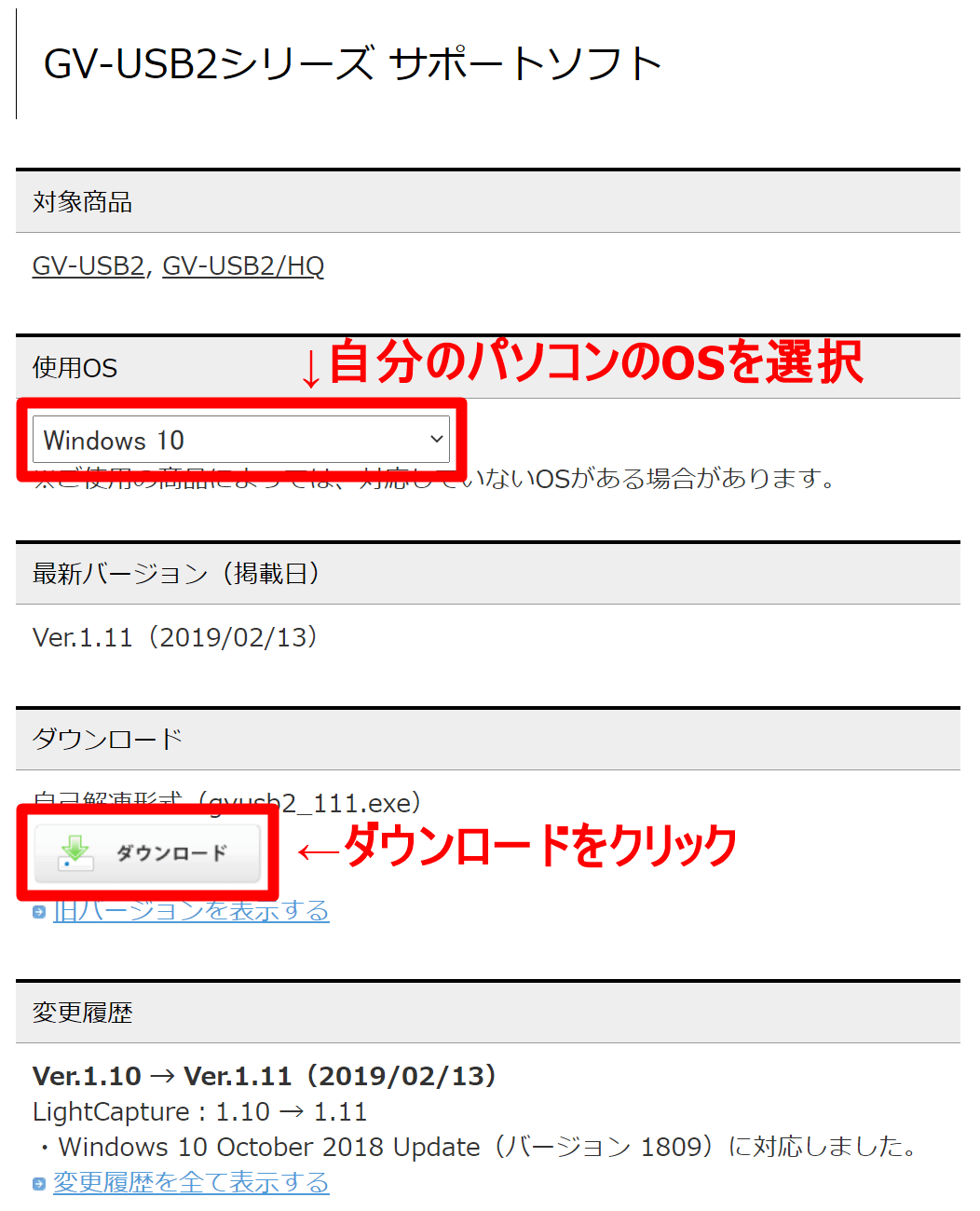
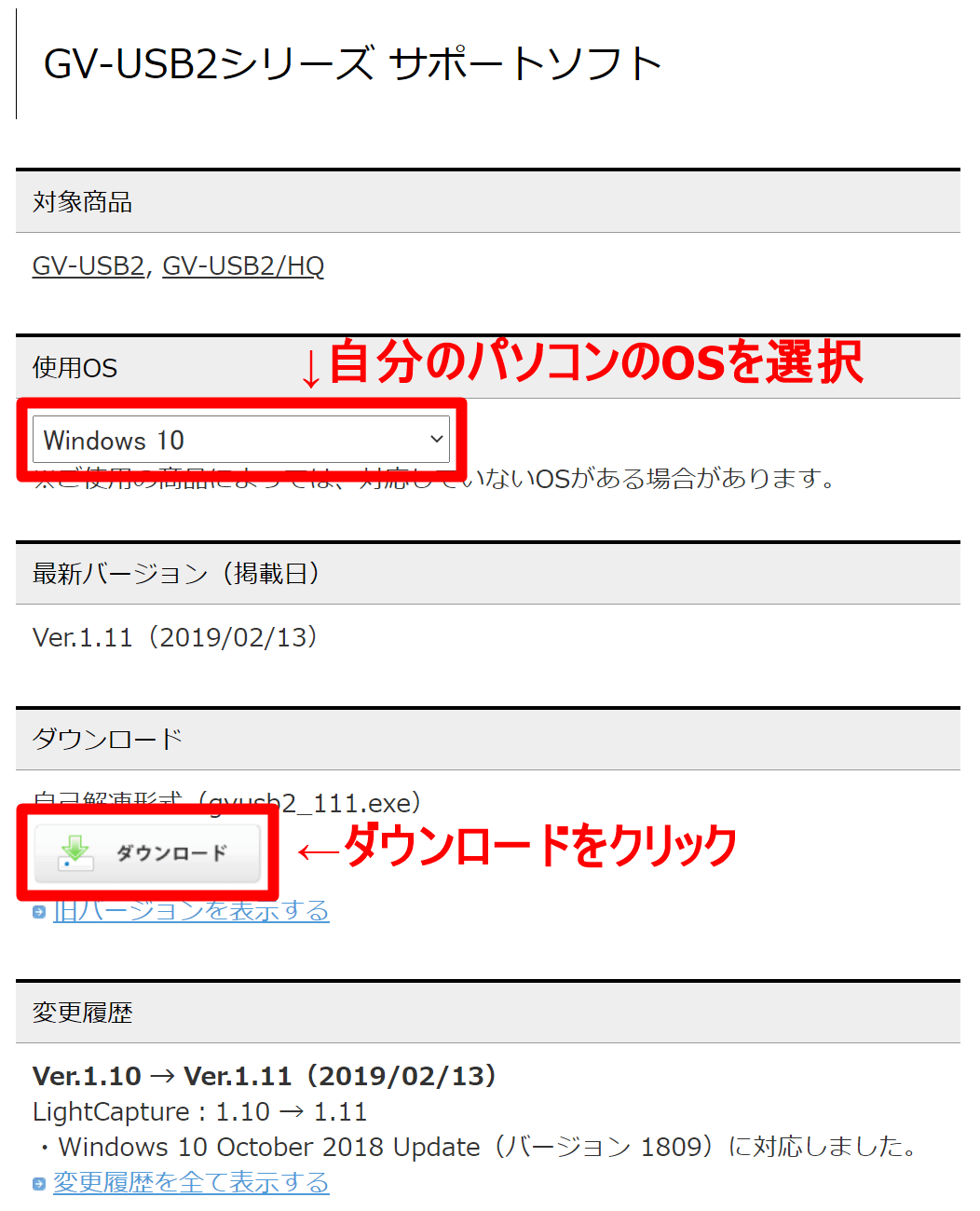
シリアル番号を入力し、「ダウンロード」をクリックします。
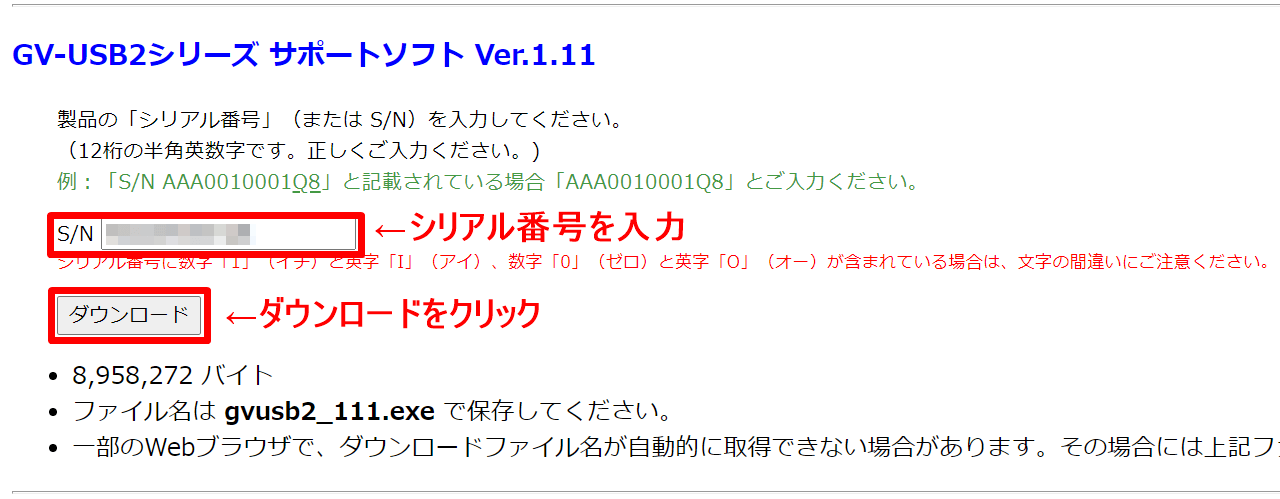
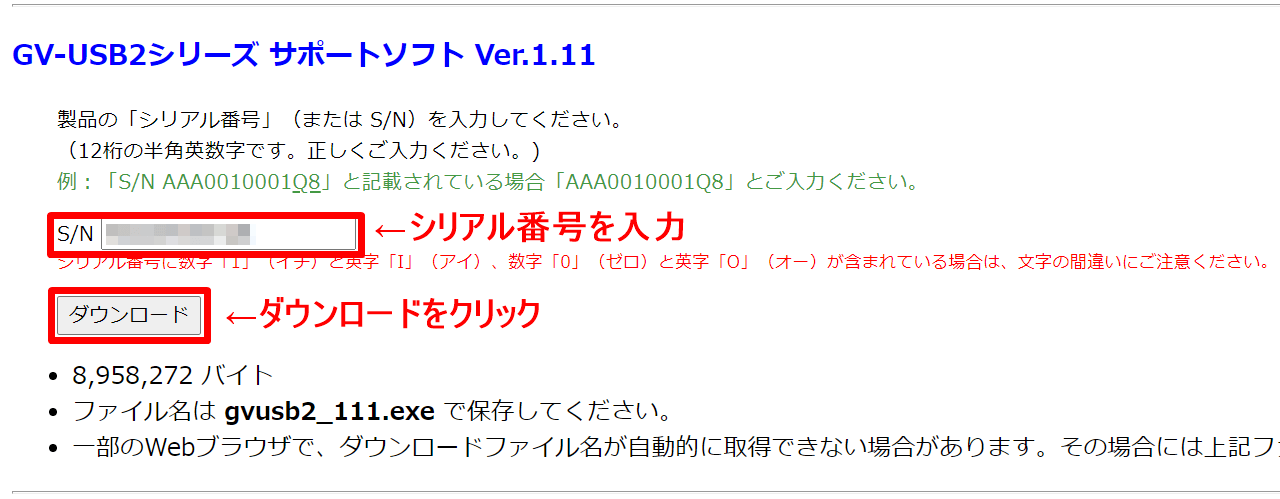
ダウンロードが始まったら、ファイルを任意の場所に保存してドライバーをインストールしてください。
GV-USB2を使えば8mmビデオもゲームもデータ化できる
GV-USB2は、
- コンポジット端子出力(赤白黄色のケーブル)
- S端子出力
に対応している機器からの入力であれば、何でもデータ化して保存できます。
昔流行った8mmビデオカメラなら、カメラ本体からコンポジット端子出力できる機器が多いので、直接取り込むことができます。
昔の思い出をDVDなどにダビングしておけば、家族で懐かしい映像を楽しむことができますね。
また、PS3くらいまでのゲーム機はコンポジット端子出力があったので、同じようにゲーム画面を保存しておくことができます。
レトロゲームをYouTubeなどでネット配信する場合にも使えますね。(著作権には注意しましょう)
【GV-USB2の使い方】VHSをデータ化してWindows10 PCへ取り込む手順


ここからは実際にGV-USB2を使って、VHSをデータ化してWindows10 PCへ取り込む手順を解説します。
手順は大きく次の3つです。
- ドライバー、付属ソフトをインストールする
- 機器を接続する
- 録画を開始してVHSを取り込む
①ドライバー、付属ソフトをインストールする
製品に付属のディスクをパソコンにセットすると、GV-USB2のインストール画面が表示されます。


インストール画面が表示されない場合は、「PC」からDVDドライブのアイコンをダブルクリックしてください。
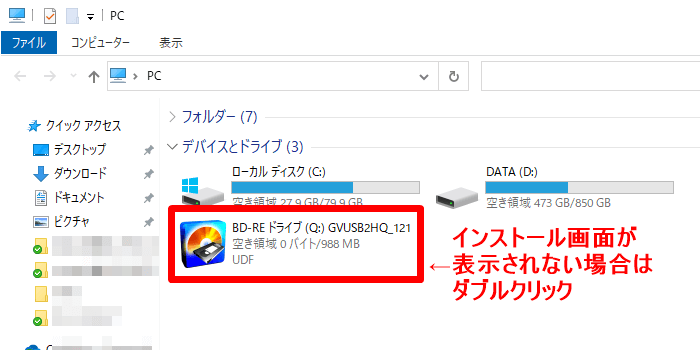
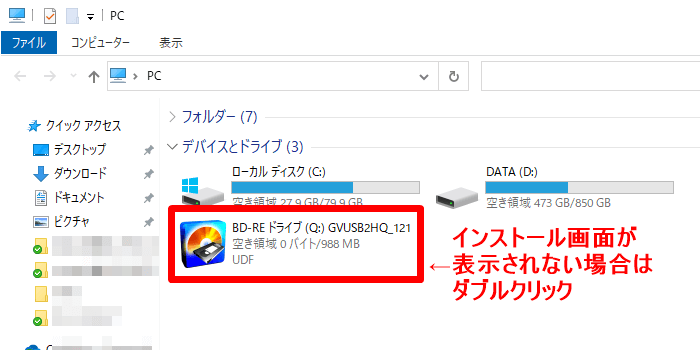
必要なソフトをインストールします。
自動インストールとカスタムインストールがありますが、次のように使い分けてください。
自動インストール :Cドライブにすべてのソフトをインストール
カスタムインストール:ソフトのインストール場所を指定してインストール
自動インストール
「自動インストール」をクリックします。
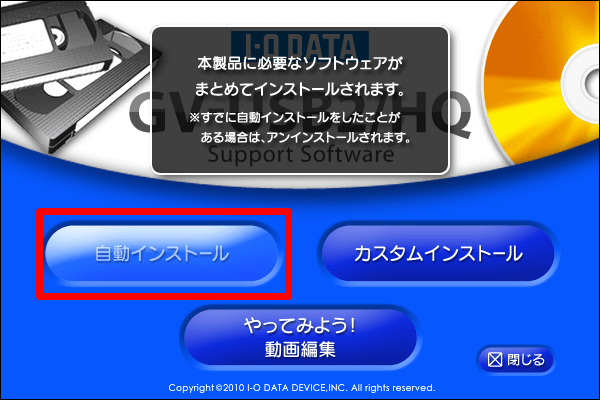
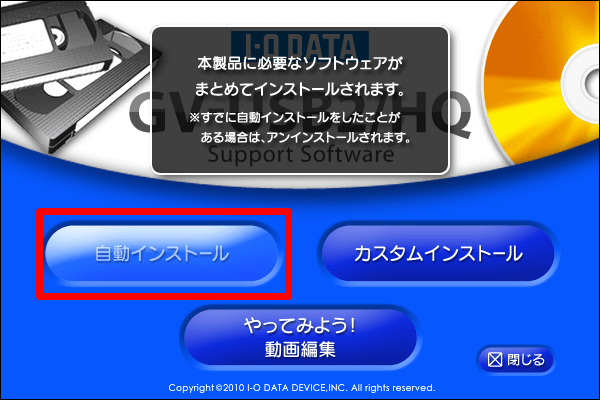
「開始」をクリックします。
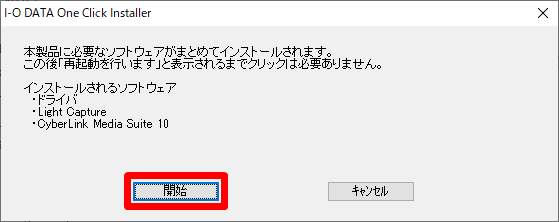
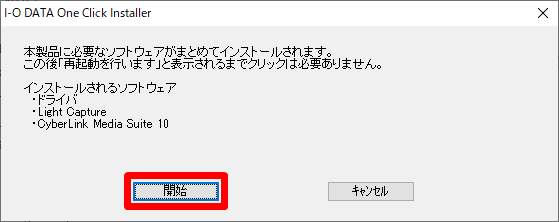
この画面が表示されたらGV-USB2をUSBポートに差し込みます。
※ビデオデッキとはまだ接続しなくてOKです
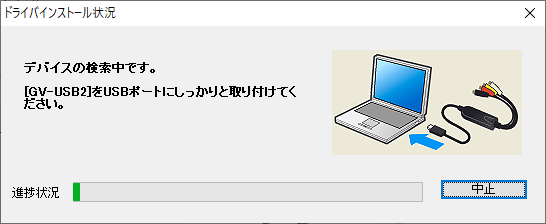
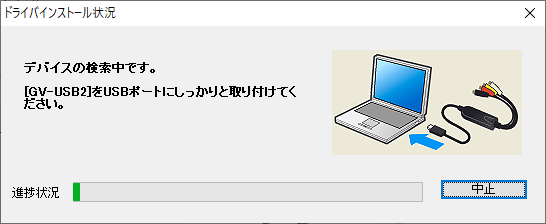
「OK」をクリックしてインストールを完了します
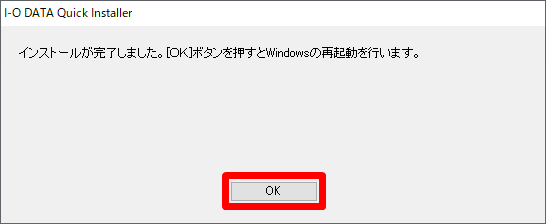
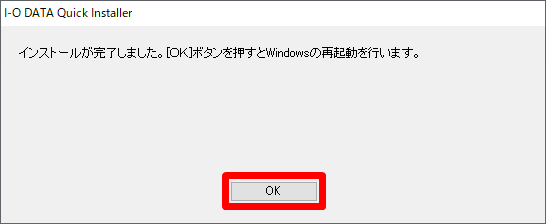
デスクトップに「LightCapture」「CyberLink Media Suite」2つのアイコンができていればインストールは完了です。
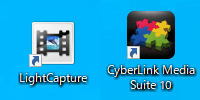
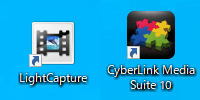
カスタムインストール
「カスタムインストール」をクリックします。
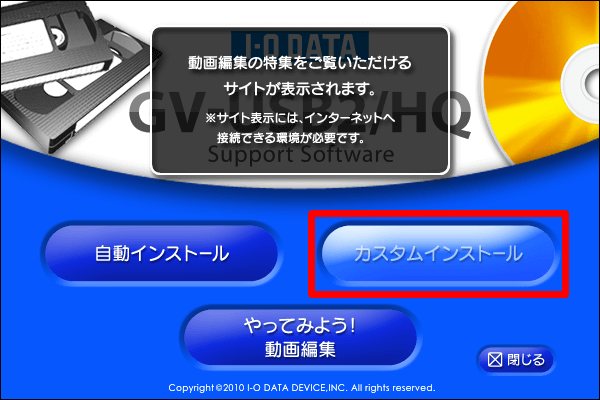
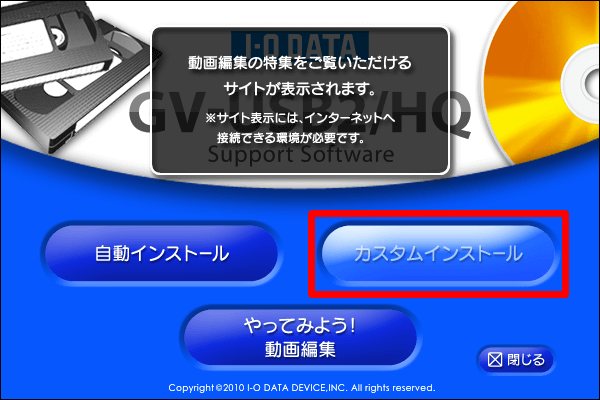
「ドライバインストール」をクリックします。
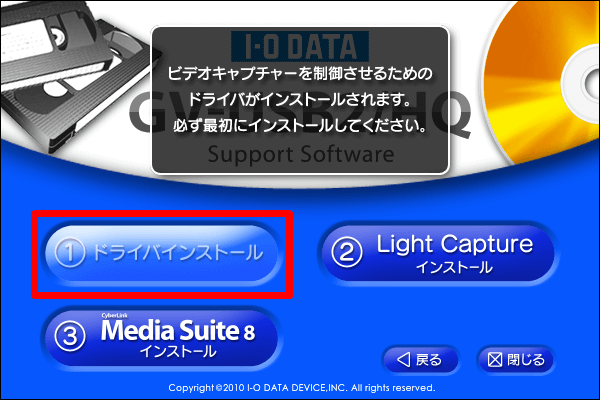
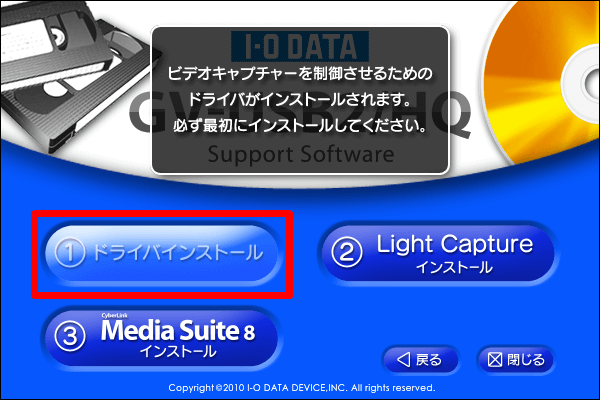
「次へ」をクリックします。
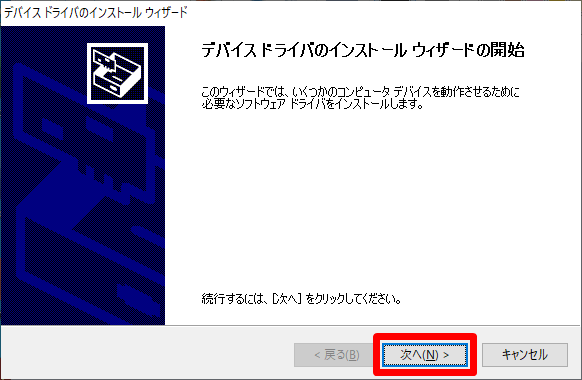
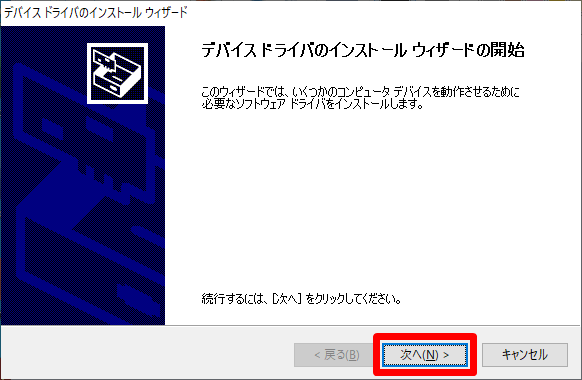
ドライバインストールが開始されるので完了するまで待ちます。
「完了」をクリックします。
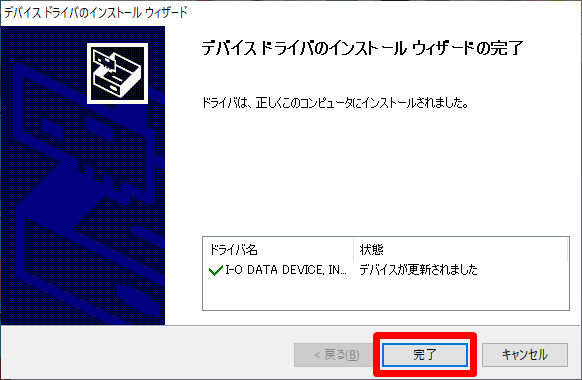
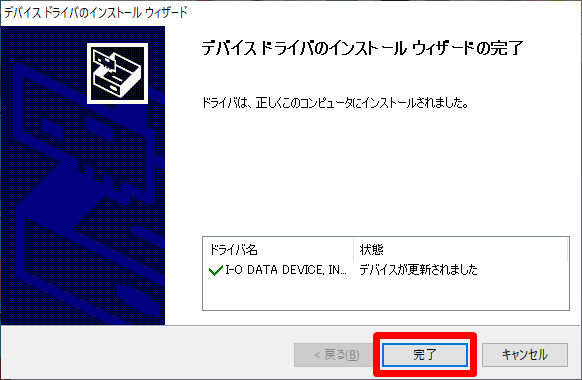
「Light Captureインストール」をクリックします。
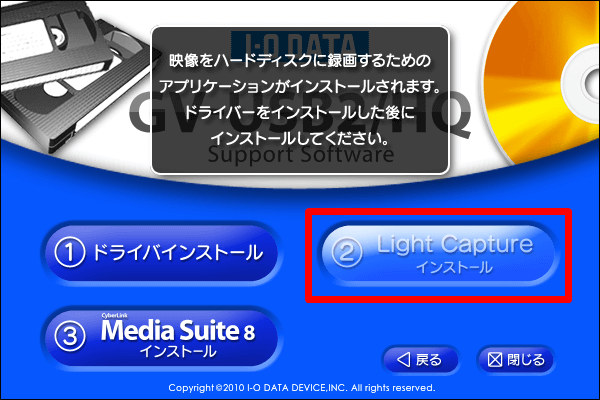
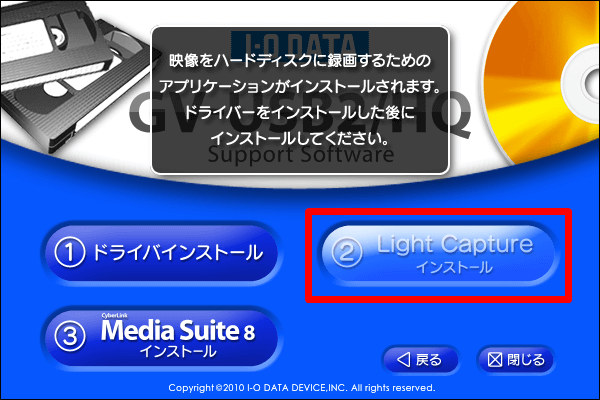
「次へ」をクリックします。
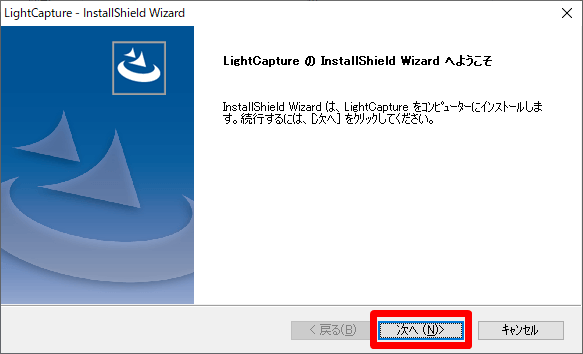
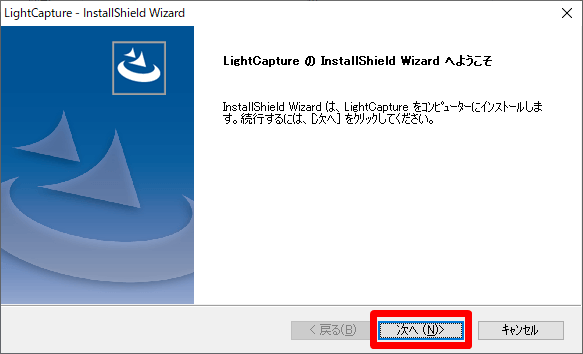
「使用許諾契約の全条項に同意します」にチェックを入れ、「次へ」をクリックします。
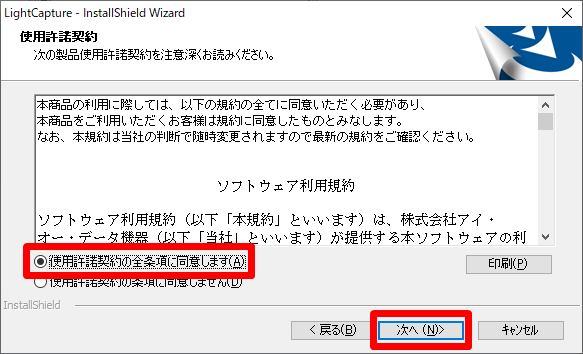
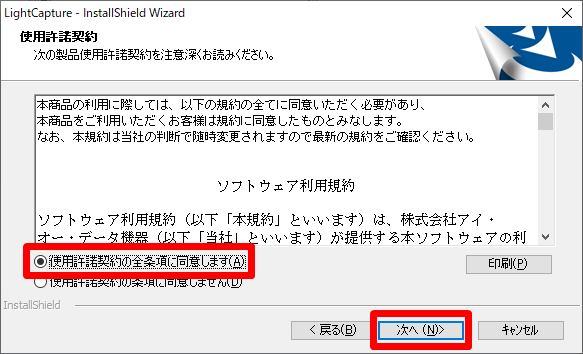
インストール先を指定し、「次へ」をクリックします。
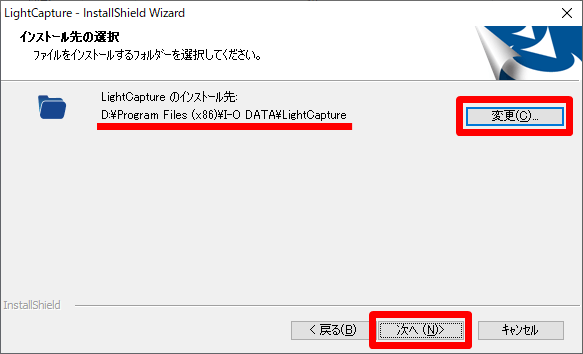
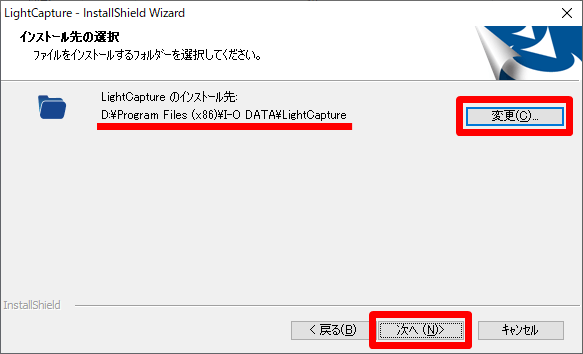
「インストール」をクリックします。
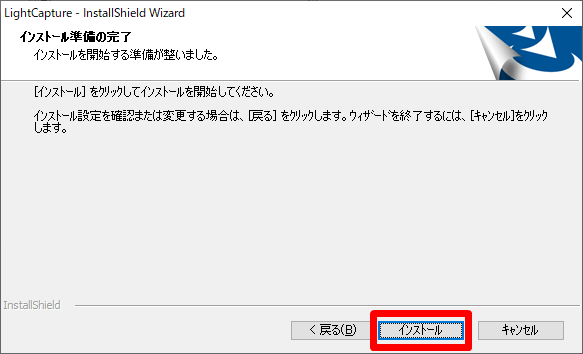
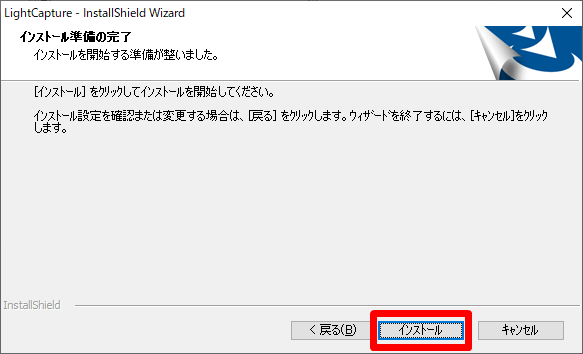
「はい、今すぐコンピューターを再起動します。」にチェックを入れ、「完了」をクリックしてパソコンを再起動します。
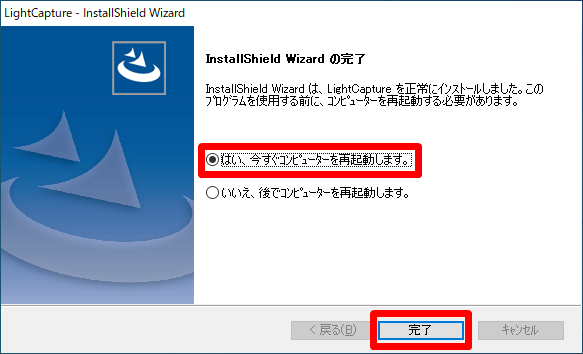
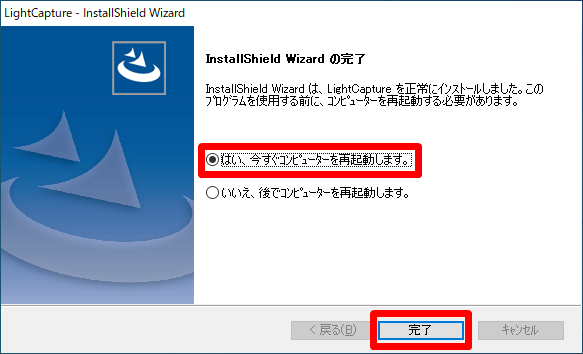
「Media Suite 8インストール」をクリックします。
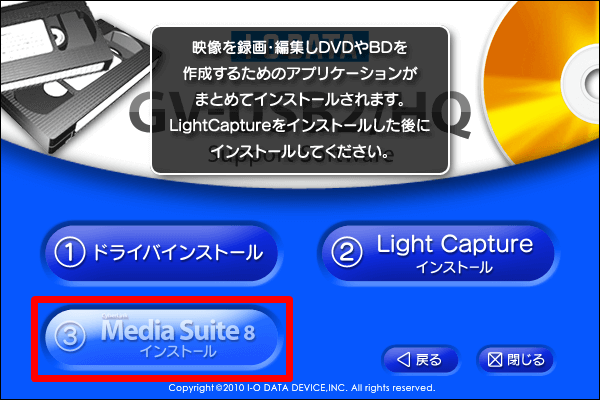
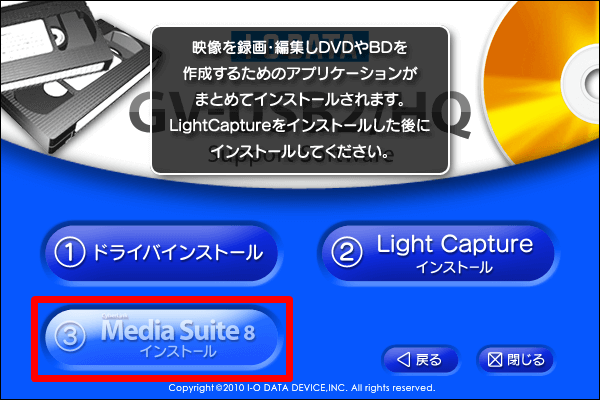
LightCaptureは先ほどインストールしたので、「キャンセル」をクリックします。
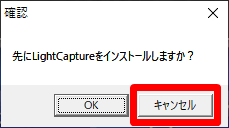
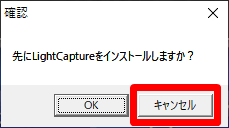
Media Suiteの画面が表示されるので、「インストール」をクリックします。
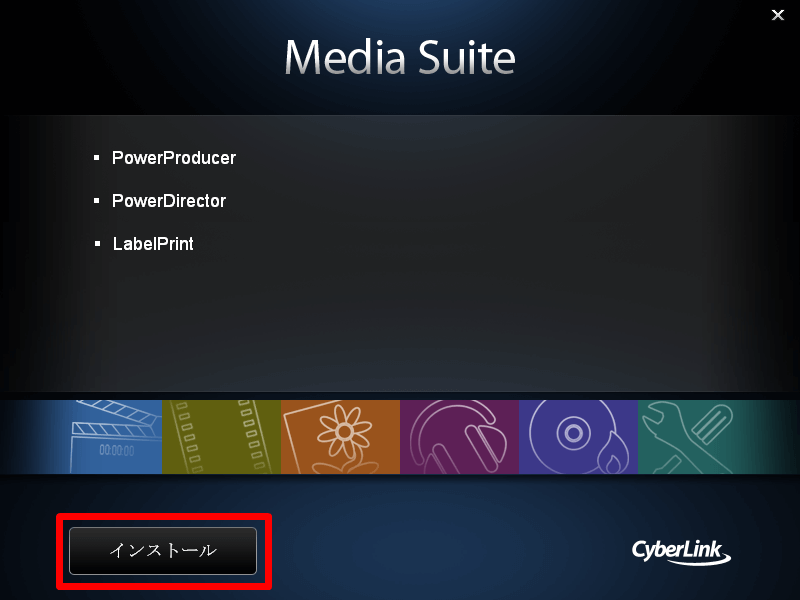
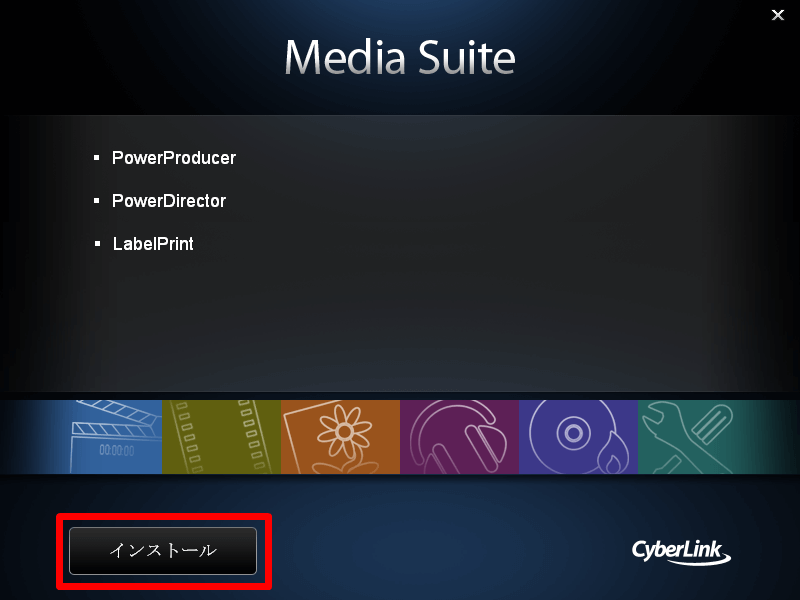
「はい」をクリックします。
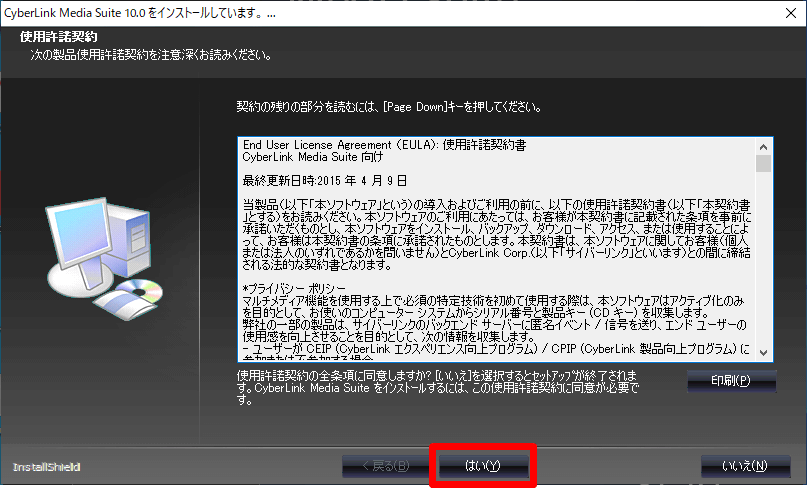
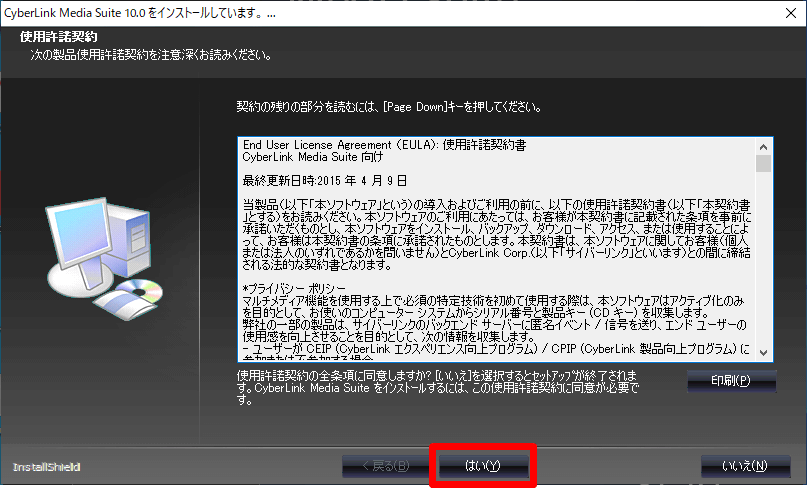
インストール先を指定し、「次へ」をクリックします。
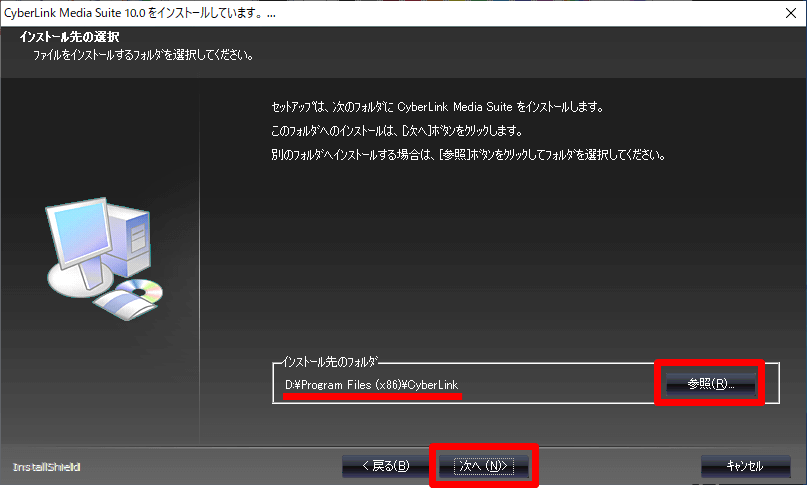
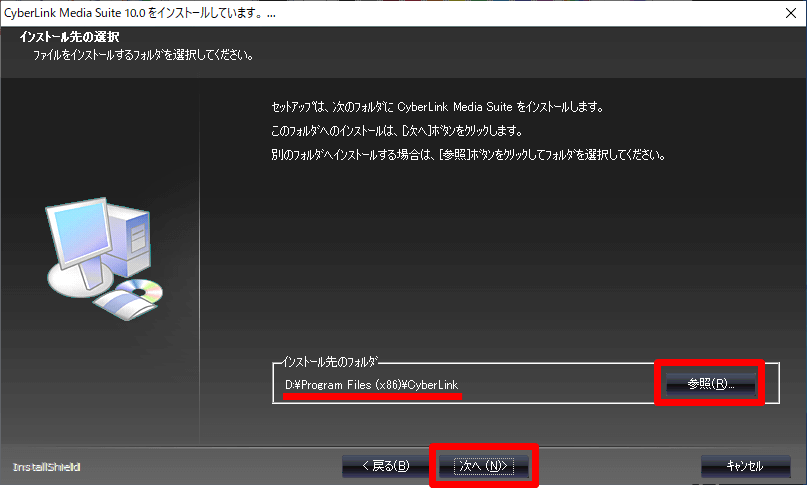
必要なソフトウェアを選択し、「次へ」をクリックします。
※とりあえず全部インストールしておけばOKです
※インストールには少し時間がかかります
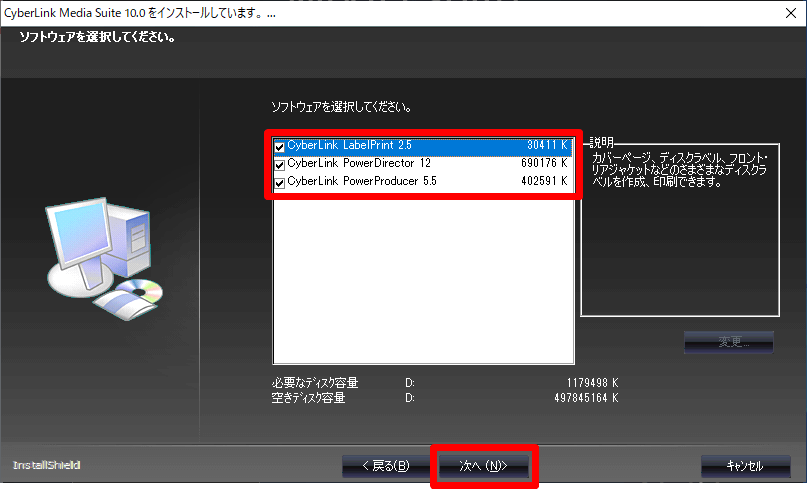
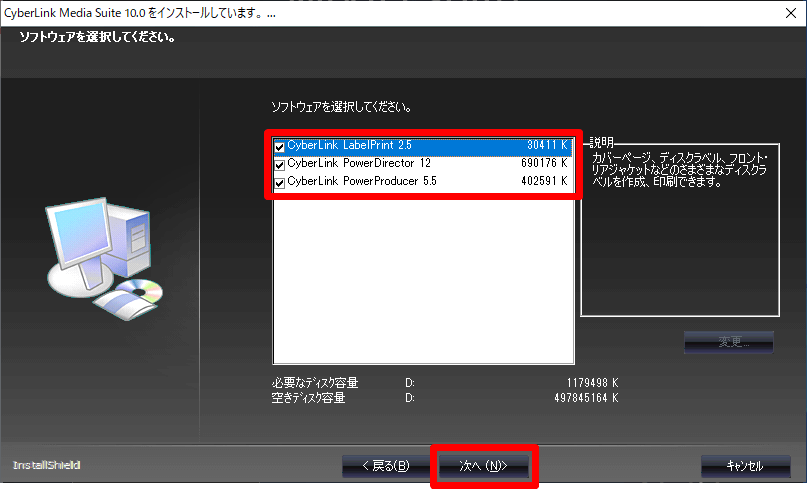
「完了」をクリックします。
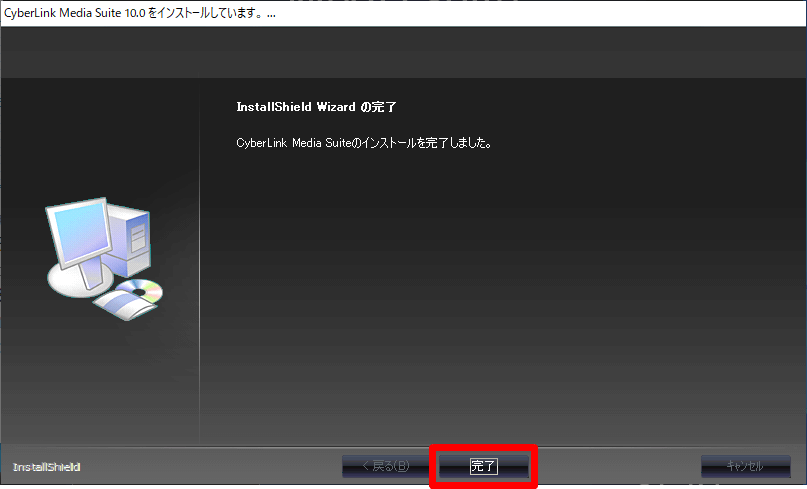
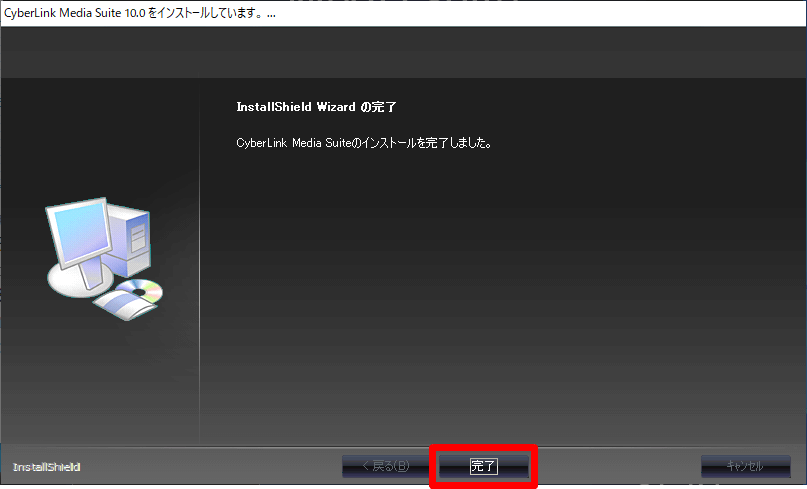
デスクトップに「LightCapture」「CyberLink Media Suite」2つのアイコンができていればインストールは完了です。
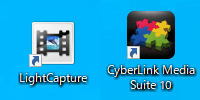
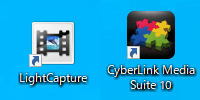
②機器を接続する
パソコンへのインストールが完了したら、次はビデオデッキとパソコンを接続します。
ビデオデッキのコンポジット端子(またはS端子)をGV-USB2と接続します。
パソコンのUSBポートにGV-USB2を接続します。




接続自体は簡単で、1分もあれば終わります。
ちなみに今回使用したビデオデッキは、黄色(映像)と黒色(音声)のケーブルでしたが、問題なくパソコンに取り込めました。
③録画を開始してVHSを取り込む
いよいよVHSをパソコンに取り込みます。
取り込みは以下の手順で行います。
- VHSを再生
- LightCaptureで録画を開始
- LightCaptureで録画を停止
LightCaptureの初期設定(保存場所の設定)
最初に、VHSを取り込んだときに保存される場所を設定しておきます。
デスクトップのLightCaptureアイコンをダブルクリックしてLightCaptureを起動します。
「設定」をクリックします。
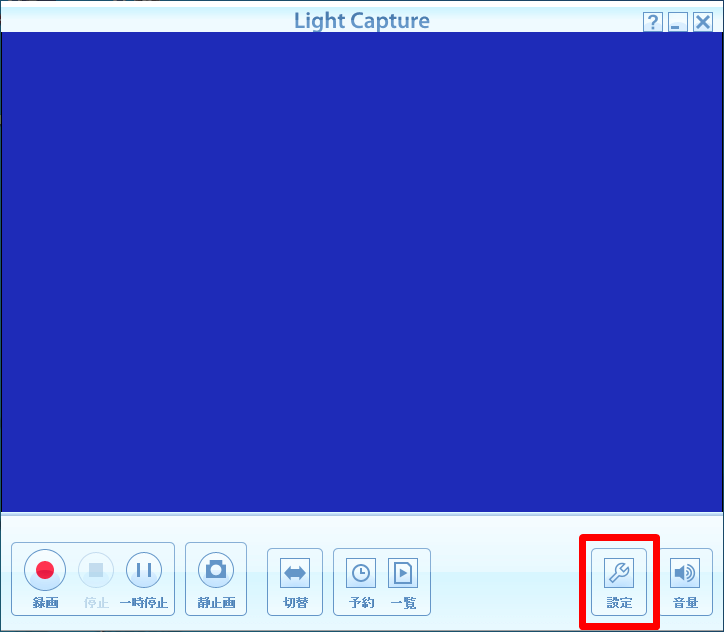
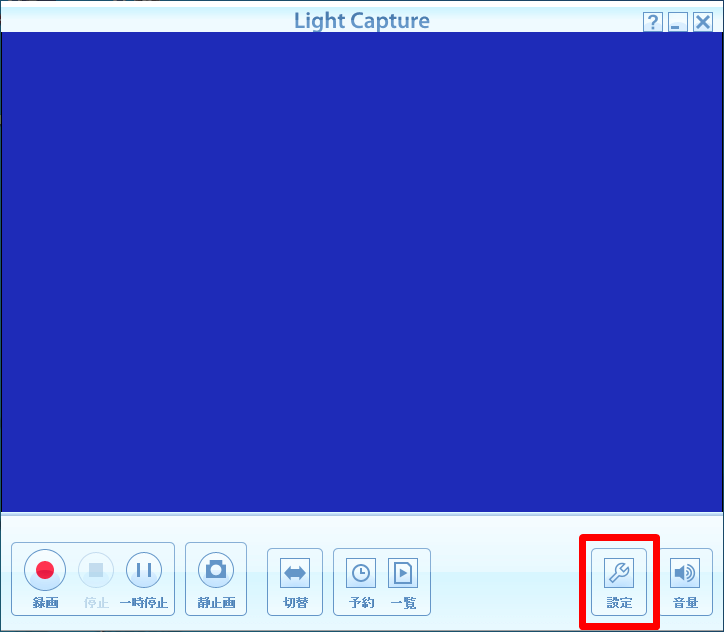
「録画動作」→「録画ファイルの保存先」で保存先を指定し、「OK」をクリックします。
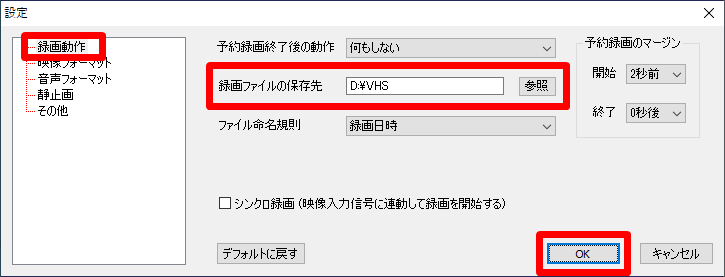
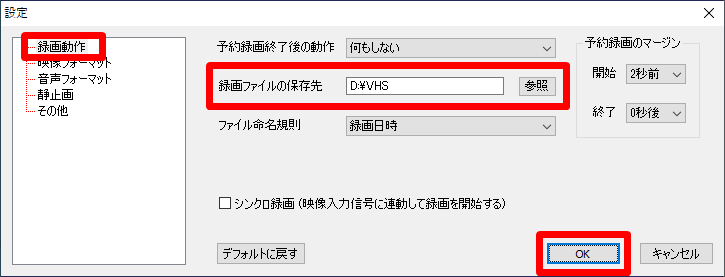
録画したファイルは今後この保存先に保存されます。
録画を開始してVHSを取り込む
ビデオデッキでVHSを再生します。
VHSを再生すると、LightCaptureの画面にVHSの画面が映ります。
もしうまく映らない場合は、もう一度接続し直すか、ドライバーを再インストールしてみてください。
「録画」をクリックすると、VHSの取り込みを開始します。
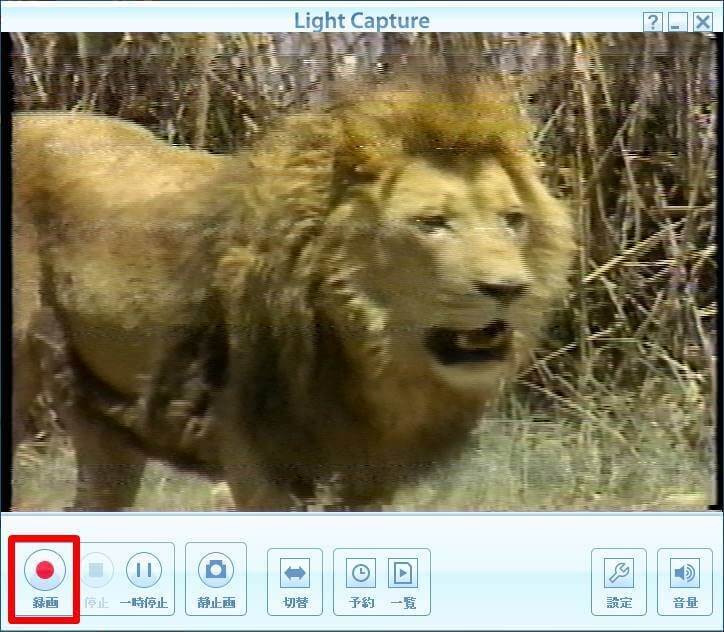
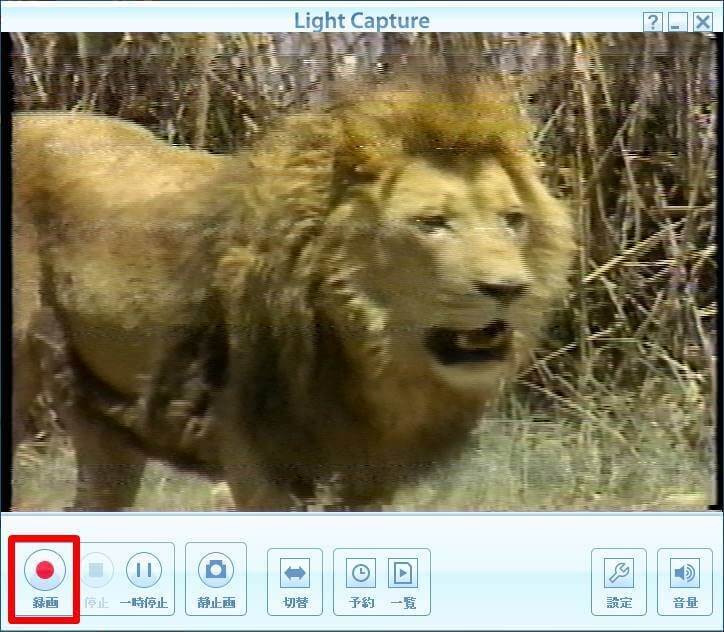
録画中に「停止」をクリックすると、取り込みを終了します。
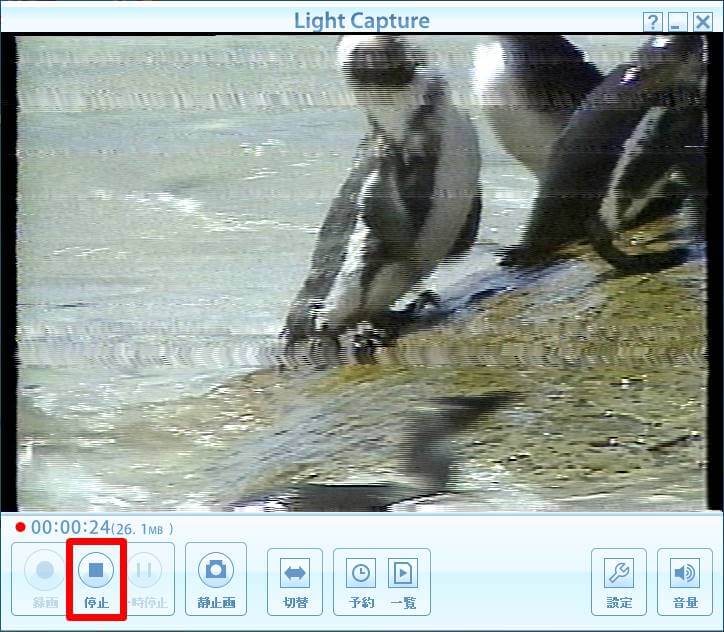
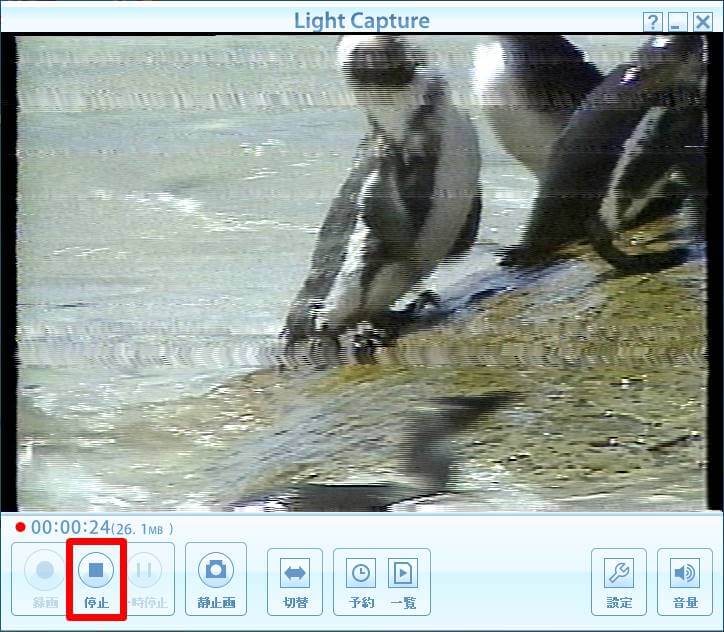
初期設定で指定した保存先に、録画したファイルが保存されていることを確認します。
※動画形式はmpg形式になります
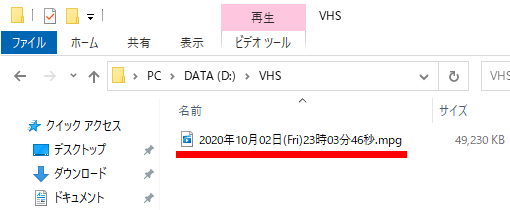
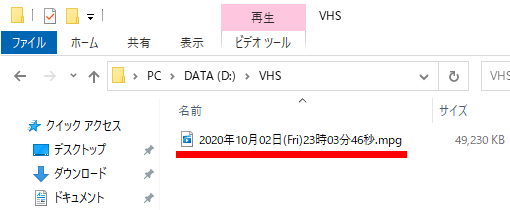
以上でVHSのWindows10 PCへの取り込みは完了です。
一旦パソコンに取り込んでしまえば、
- DVDやブルーレイへのダビング
- 不要な場面をカット(トリミング)
- 画質や音質をきれいに補正
といったことがいつでも簡単にできます。
VHSはどんどん劣化していくので、今日からでもパソコンへの取り込みを始めましょう。
GV-USB2がWindows10 PCで使えないときの確認項目


GV-USB2がWindows10パソコンで使えないという口コミや評判をよく耳にします。
その場合は、次に解説する設定を見直すことで解決することがほとんどです。
カメラの設定を確認する
Windowsのバージョンによって、設定方法が変わります。
Windows 11の設定方法
Windowsの設定で、アプリのマイク、カメラへのアクセス許可をオンにする必要があります。
- タスクバーから検索ボックスをクリックし”プライバシーの設定”と入力→「マイク」の「アプリがマイクにアクセスできるようにする」と「デスクトップアプリがマイクにアクセスできるようにする」の両方の設定をオンにしてください。
- タスクバーから検索ボックスをクリックし”プライバシーの設定”と入力→「カメラ」の「アプリがカメラにアクセスできるようにする」と「デスクトップアプリがカメラにアクセスできるようにする」の両方の設定をオンにしてください。
Windows 10の設定方法
Windowsの設定で、アプリのマイク、カメラへのアクセス許可をオンにする必要があります。
- タスクバーから検索ボックスをクリックし”マイクのプライバシーの設定”と入力→「マイクへのアクセス」と「デスクトップアプリがマイクにアクセスできるようにする」の両方の設定をオンにしてください。
- タスクバーから検索ボックスをクリックし”カメラのプライバシーの設定”と入力→「カメラへのアクセス」と「デスクトップアプリがカメラにアクセスできるようにする」の両方の設定をオンにしてください。
ドライバーなどソフトウェアをアップデートする
Windows10、Windows 11に対応しているのは、GV-USB2のドライバーVer.1.11からです。
提供開始が2019/02/13からなので、それ以前から使っている人はドライバーをアップデートしてみてください。
各ソフトのバージョン確認方法
GV-USB2ドライバー
Windows画面左下の「スタートボタン」(Windowsマーク)右クリック → 「デバイスマネージャー」をクリックします。
「サウンド、ビデオ、およびゲームコントローラー」にある「I-O DATA GV-USB2」をダブルクリックします。
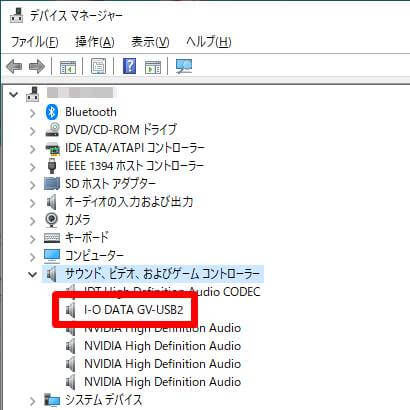
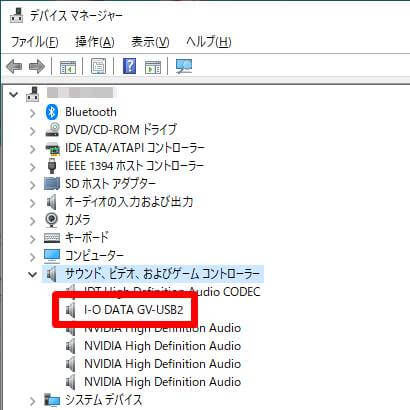
「ドライバー」タブでバージョンを確認します。
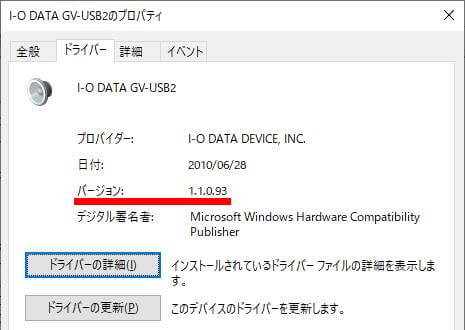
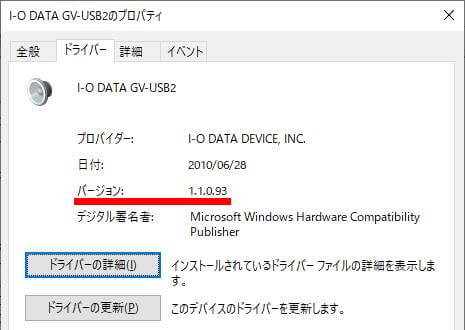
LightCapture
タスクトレイにあるLightCaptureアイコンを右クリック → 「バージョン情報」をクリックします。
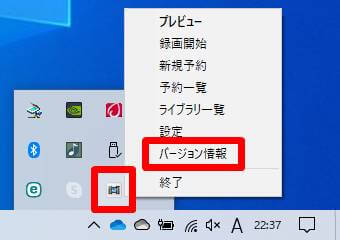
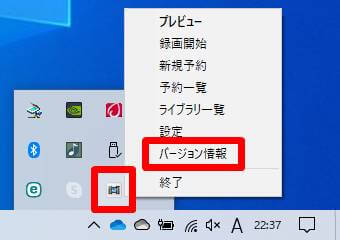
LightCaptureのバージョン情報が表示されます。
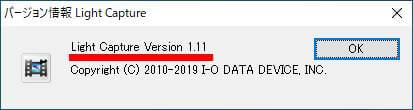
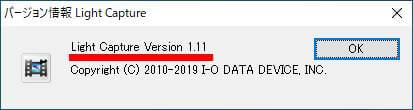
CyberLink Media Suite
デスクトップの「CyberLink Media Suite 10」を開きます。
画面右上の「CyberLink ソフトウェアのアップグレード/アップデート」アイコンをクリックします。
各ソフトウェアのバージョン情報が表示されます。
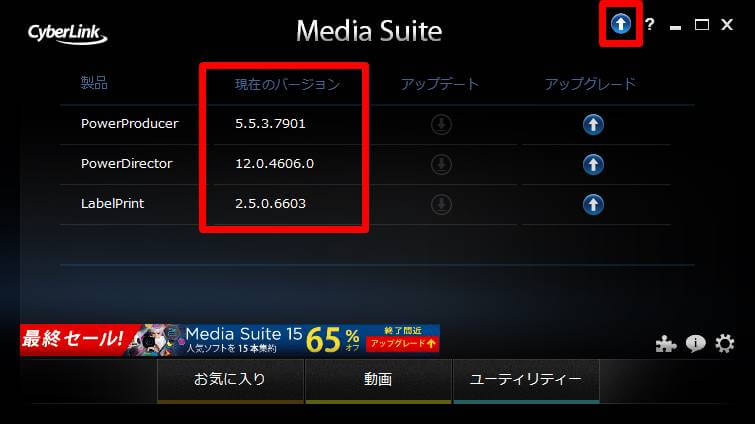
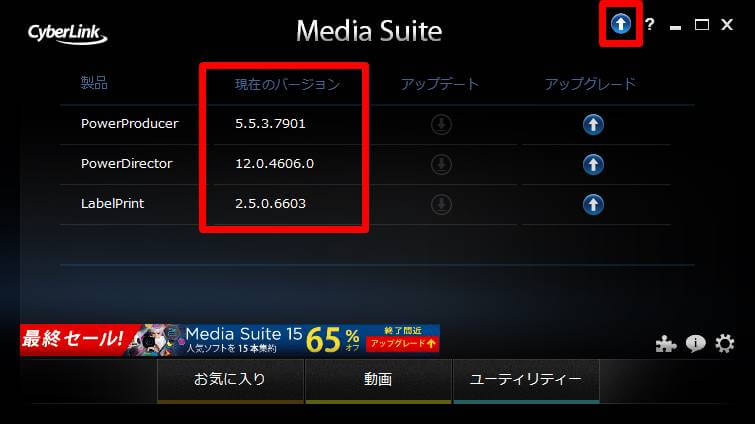
ソフトのアップデート方法は、I-O DATA(アイ・オー・データ)の公式ページでやり方が詳しく説明されています。
VHSをDVDにダビングする方法


DVDへのダビングは、GV-USB2に付属しているソフトを使います。
- GV-USB2 :CyberLink PowerProducer5 for I-O DATA
- GV-USB2/HQ:CyberLink PowerDirector8 for I-O DATA
ここでは、GV-USB2/HQの「CyberLink PowerDirector8 for I-O DATA」を使ってDVDにダビングする方法・手順を解説します。
- ダビングするデータを取り込む
- 不要な部分をカットする(トリミング)
- チャプターを設定する
- 画質、音質をきれいにする(補正)
- DVDにダビングする
※GV-USB2の「CyberLink PowerProducer5 for I-O DATA」でも④以外の処理は可能です
①ダビングするデータを取り込む
デスクトップの「CyberLink Media Suite 10」をダブルクリックで開きます。


「動画」→「動画の詳細編集」→「フル機能エディター」の順でクリックします。
※ユーザー登録画面は「ユーザー登録をしない」でスキップできます。
※製品向上プログラムは好きな方を選べばOKです。
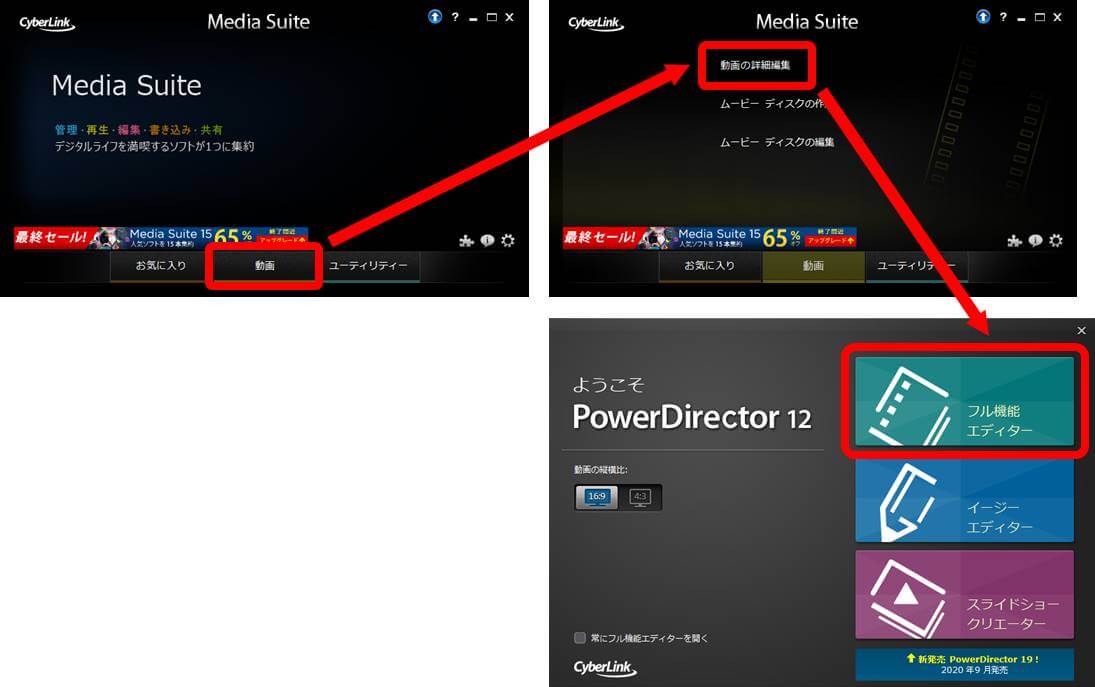
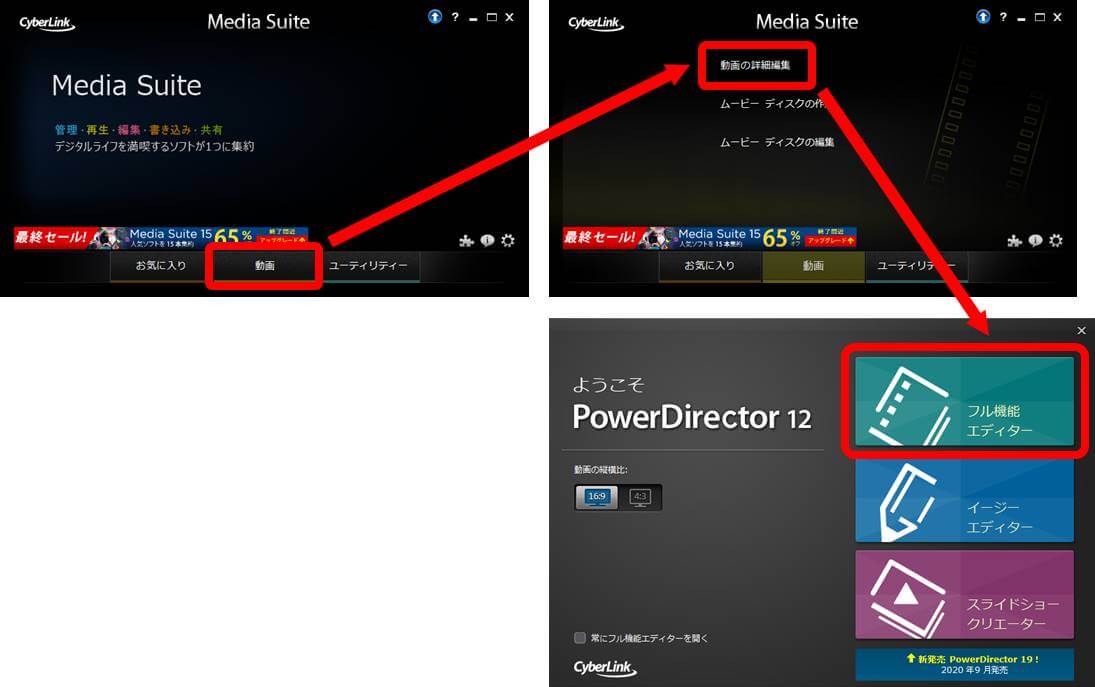
新規プロジェクトの画面が開きます。
「メディアファイルのインポート」をクリック → 編集するファイルを選択し、「開く」をクリックします。
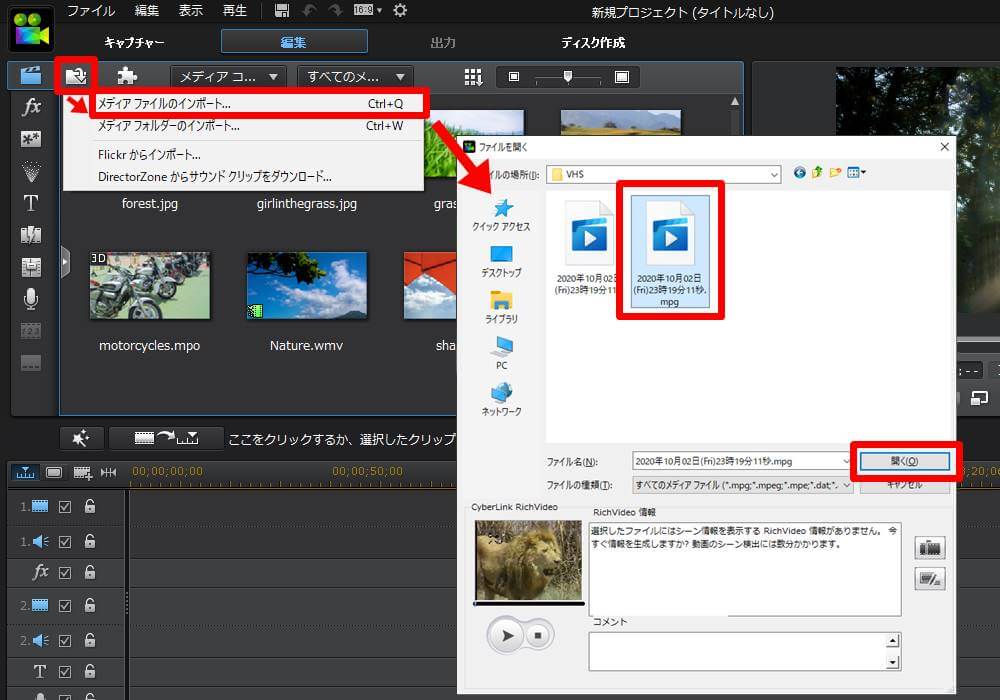
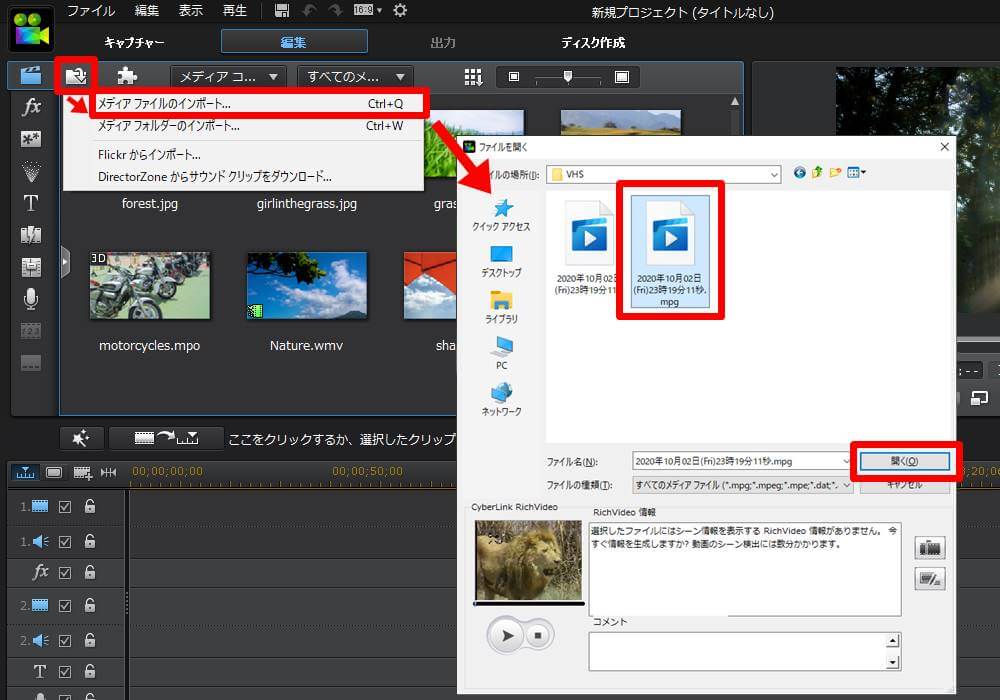
追加されたファイルを右クリック → 「選択したトラックに挿入」をクリックします。
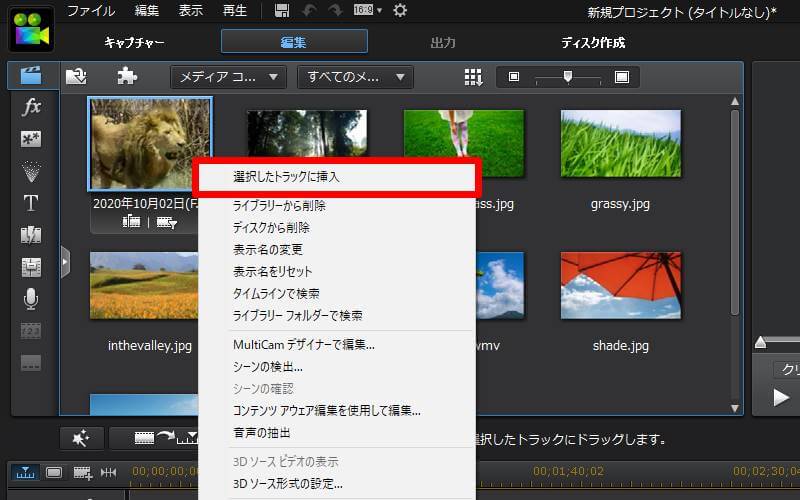
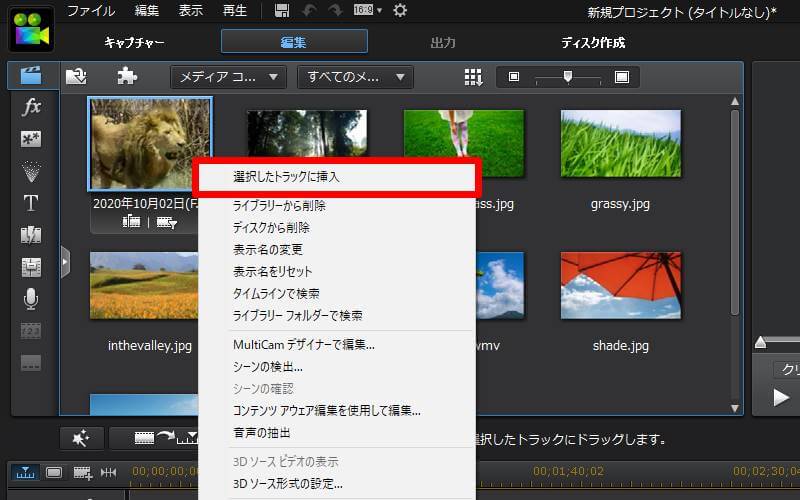
次のような画面が表示された場合は「OK」をクリックします。
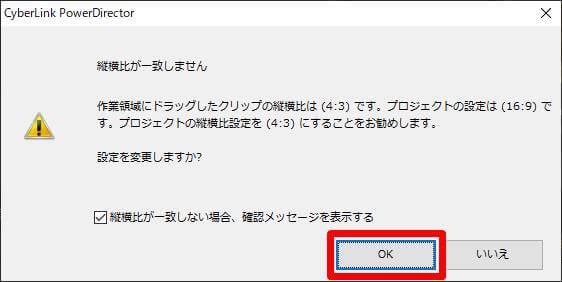
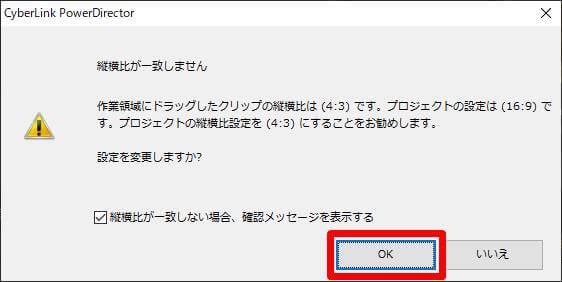
画面下に追加されたことを確認します。
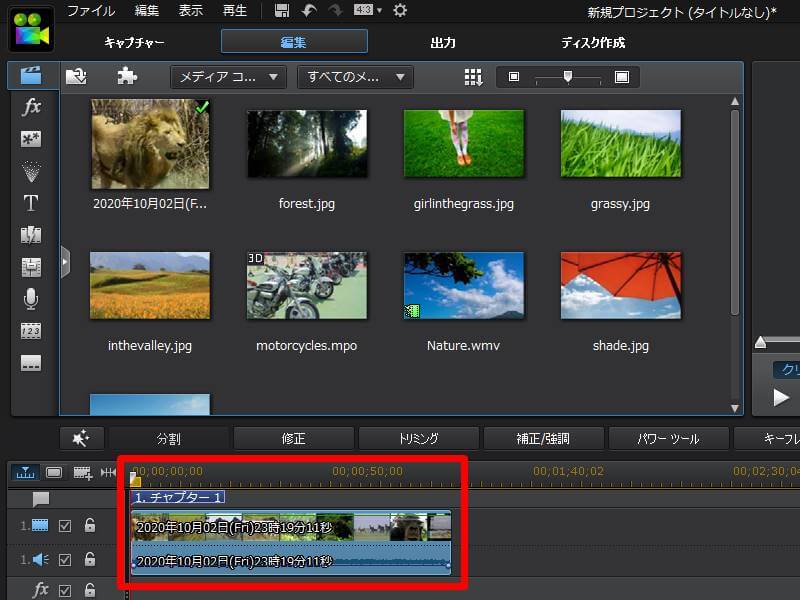
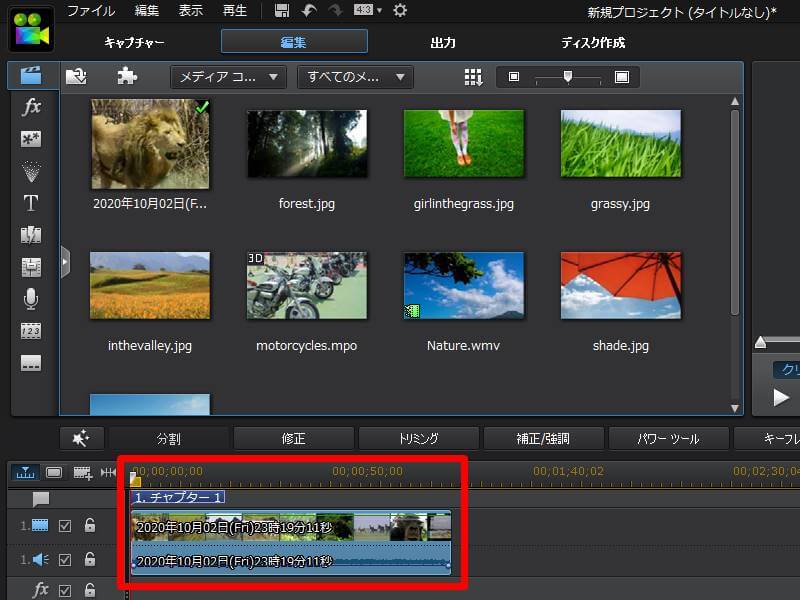
②不要な部分をカットする(トリミング)
「トリミング」をクリックします。
映像から不要な部分をカットしていきます。(CMなど)
トリミングには次の2種類があります。
- シングルトリミング:開始と終了部分を指定
- マルチトリミング :複数部分を一度にトリミング
シングルトリミング
「シングルトリミング」を選択します。
「プレイヤーコントロール」を移動すると、移動した位置の画面が表示されます。
「プレーヤーコントロール」を使ってトリミングの開始位置を見つけ、「開始位置ボタン」をクリックして開始位置を設定するか、「開始位置スライダー」をこの位置にドラッグします。
終了位置も同様に指定します。
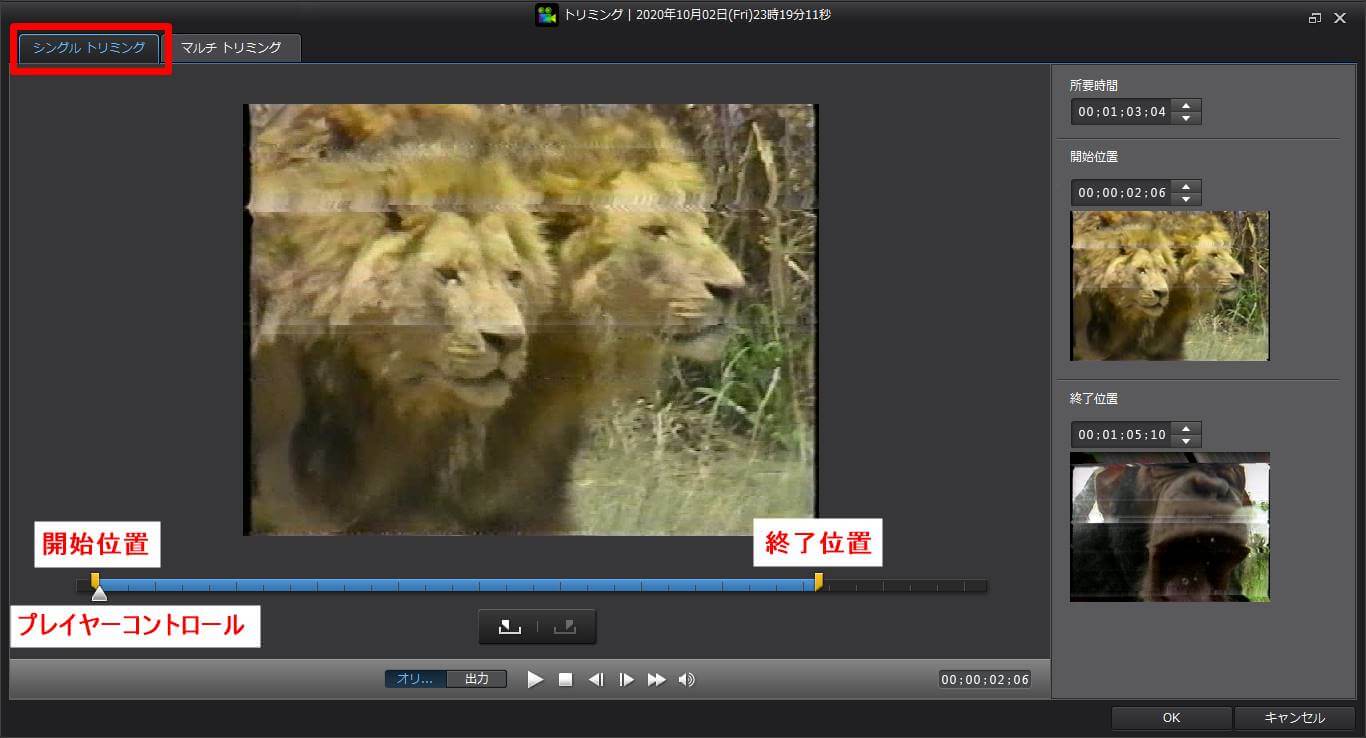
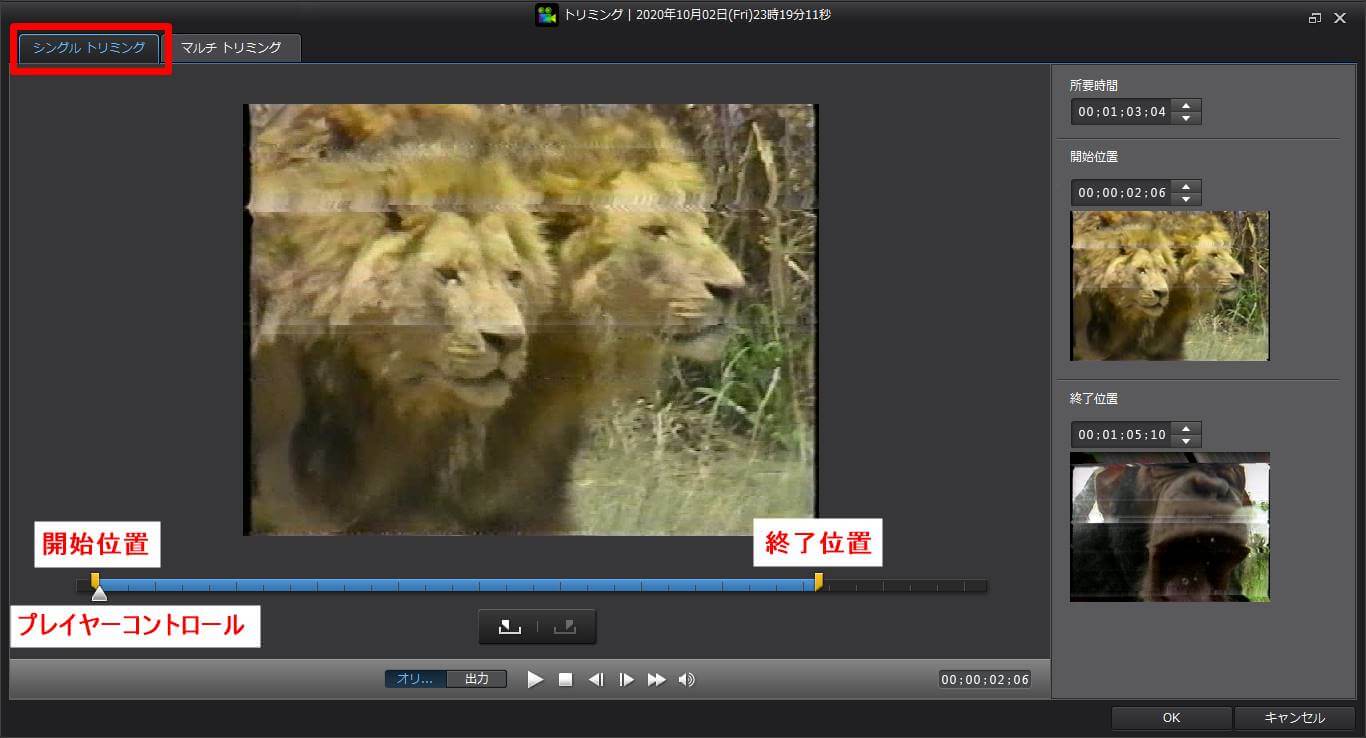
「オリジナル」と「出力」を切り替えて再生ボタンをクリックすると、それぞれ映像が確認できます。
- オリジナル:編集前(トリミング前)の映像
- 出力 :編集後(トリミング後)の映像


「OK」をクリックし、トリミング内容を確定します。
マルチトリミング
「マルチトリミング」を選択します。
「プレイヤーコントロール」を移動すると、移動した位置の画面が表示されます。
「プレーヤーコントロール」を使ってトリミングの開始位置を見つけ、「開始位置ボタン」をクリックして開始位置を設定するか、「開始位置スライダー」をこの位置にドラッグします。
終了位置も同様に指定します。
この作業を必要なだけ繰り返します。
繰り返した分だけ、画面右側のセグメントが増えていきます。
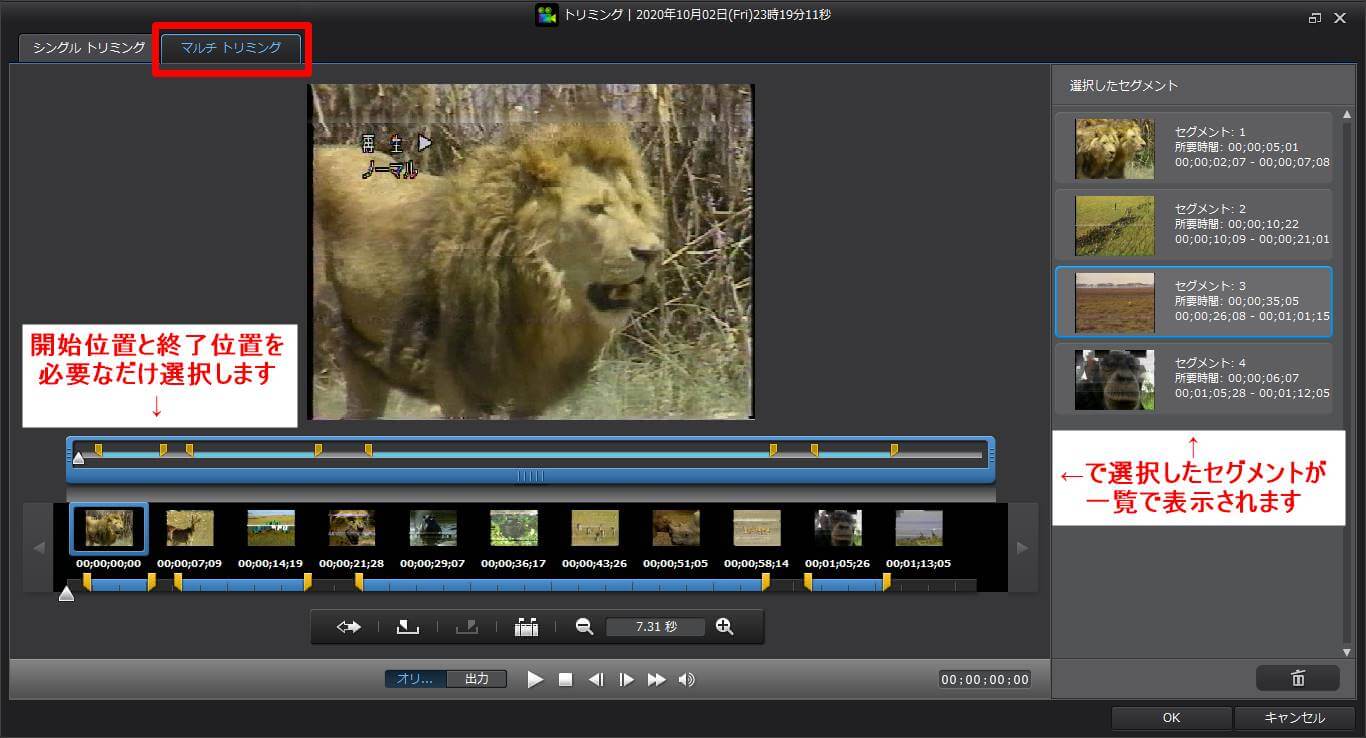
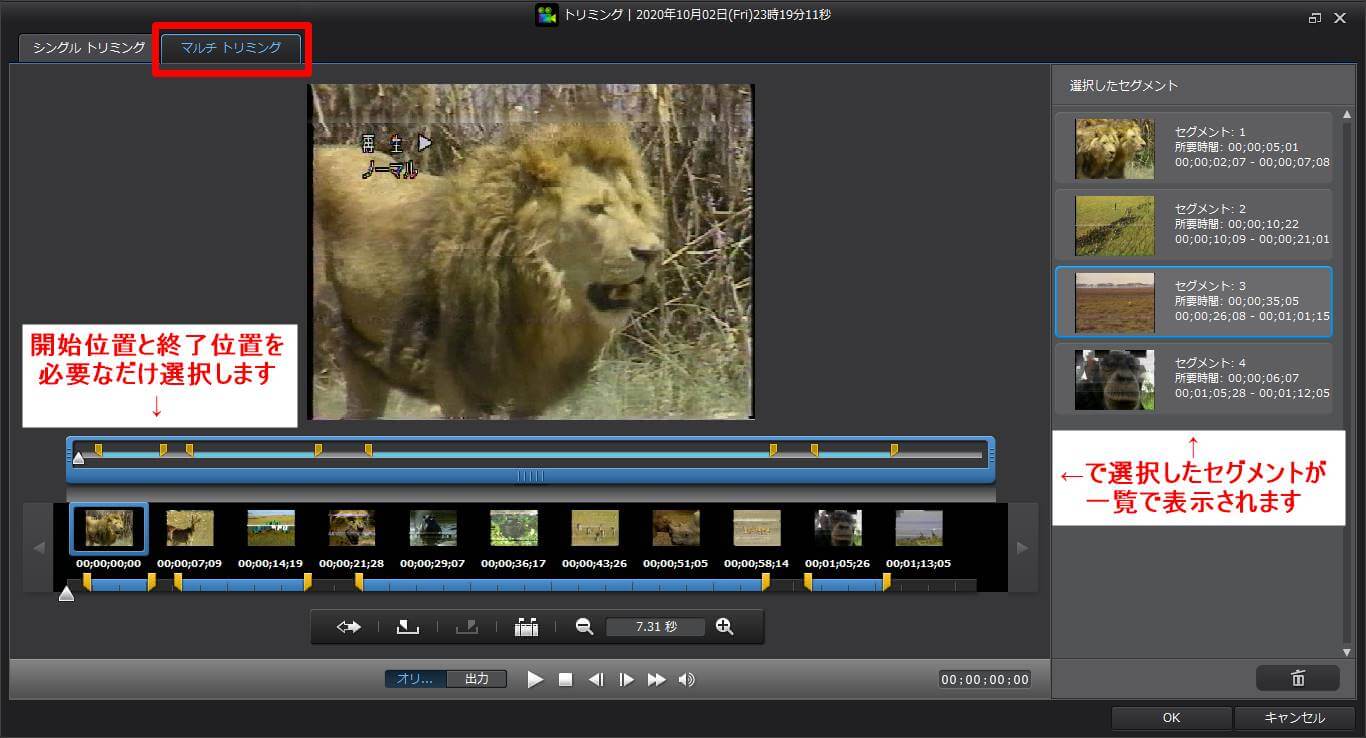
「オリジナル」と「出力」を切り替えて再生ボタンをクリックすると、それぞれ映像が確認できます。
- オリジナル:編集前(トリミング前)の映像
- 出力 :編集後(トリミング後)の映像


「OK」をクリックし、トリミング内容を確定します。
③チャプターを設定する
「チャプタールーム」をクリックします。
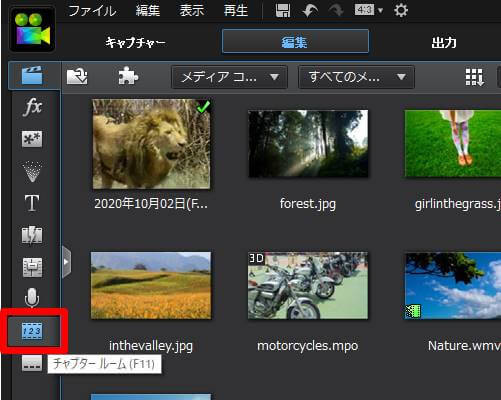
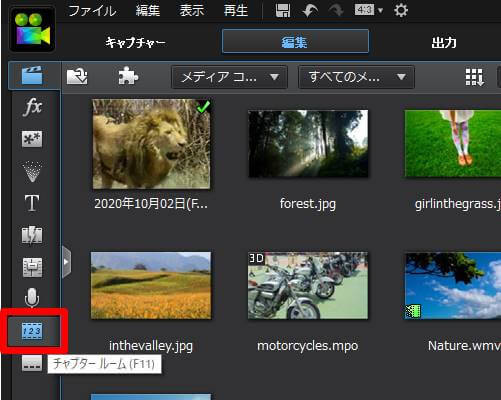
自動チャプターまたは手動チャプターでチャプターを設定します。
自動チャプター
次のいずれかの方法でチャプターを設定します。
- 任意の間隔でチャプターを挿入:指定した間隔でチャプターを設定
- 均等にチャプターを挿入 :指定した数でチャプターを等分割で設定
「任意の間隔でチャプターを挿入」または「均等にチャプターを挿入」を指定し、「開始」をクリックすると、自動的にチャプターが設定されます。
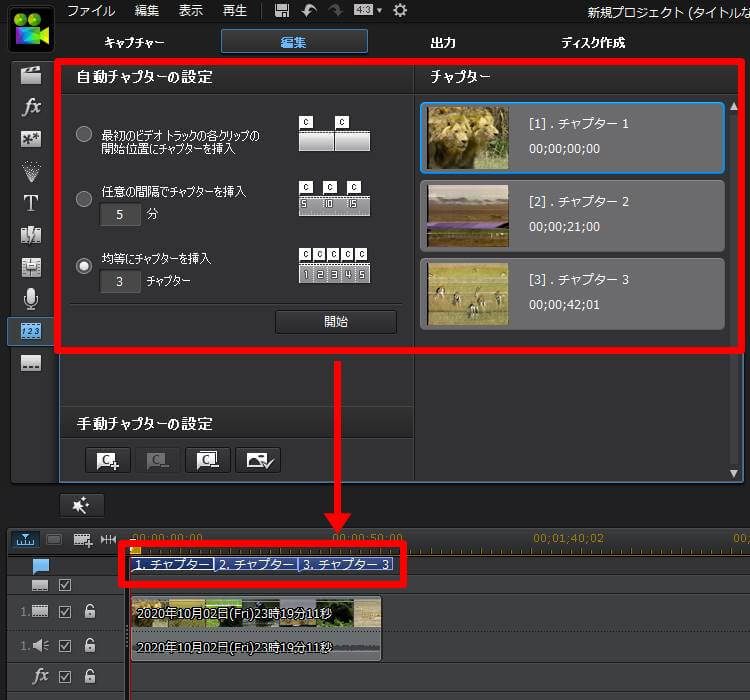
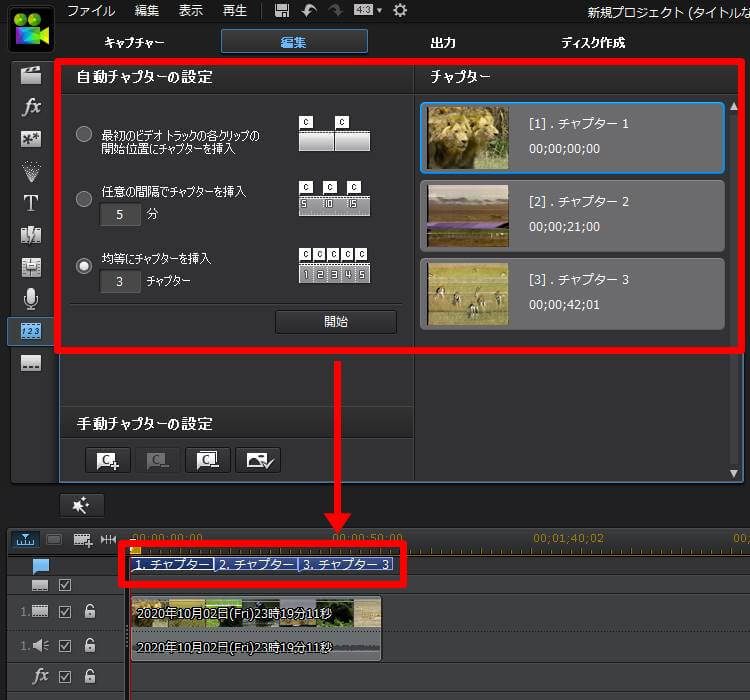
手動チャプター
カーソルをチャプターを設定したい位置に移動し、「チャプター追加ボタンPowerDirector チャプター追加ボタン」をクリックします。
同様の手順を必要なだけ繰り返します。
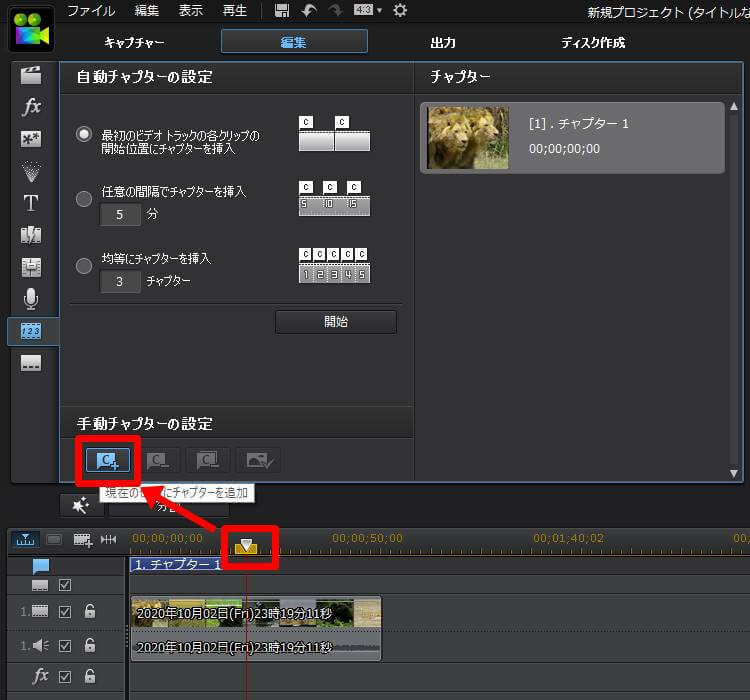
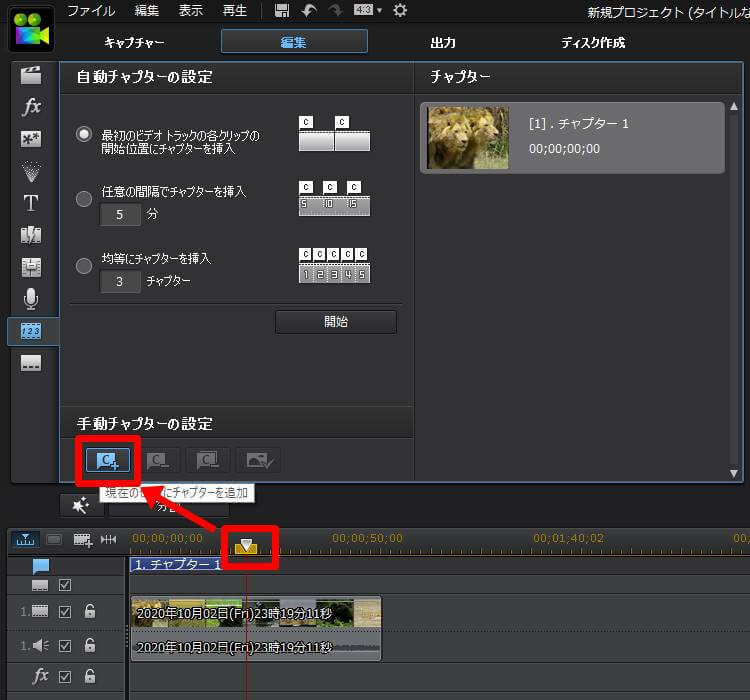
削除したいチャプターを選択し、「チャプター削除ボタン」をクリックします。
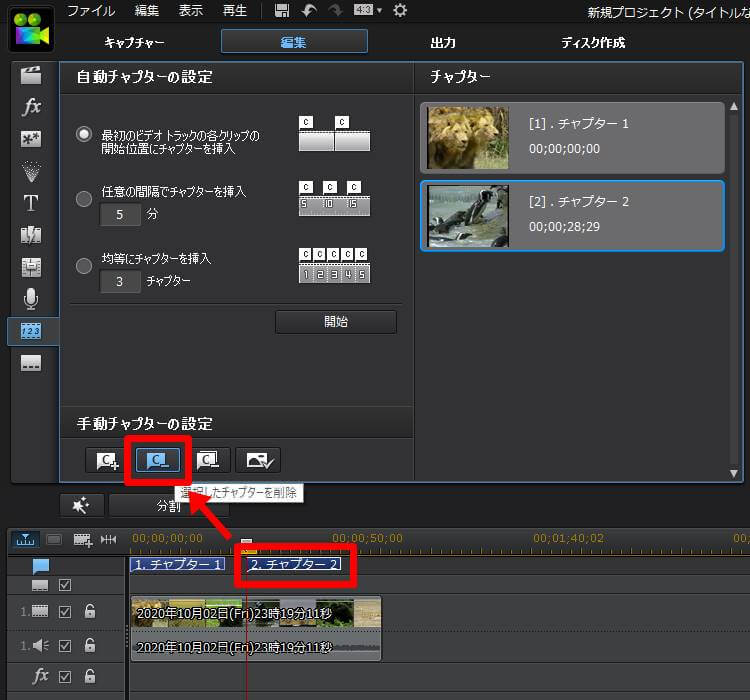
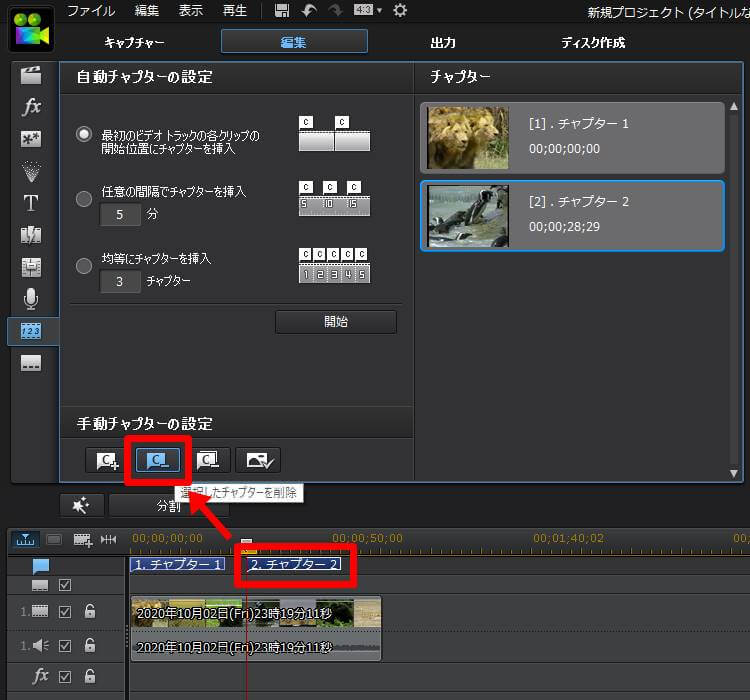
④画質、音質をきれいにする(補正)
「補正/強調」をクリックします。
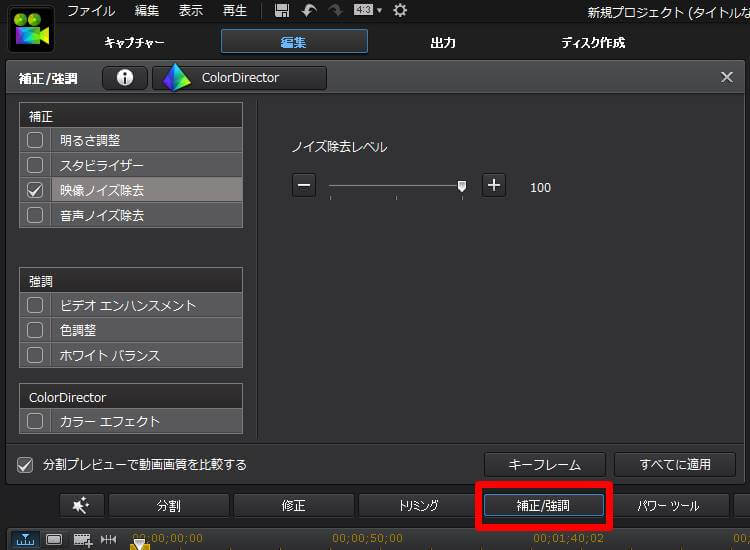
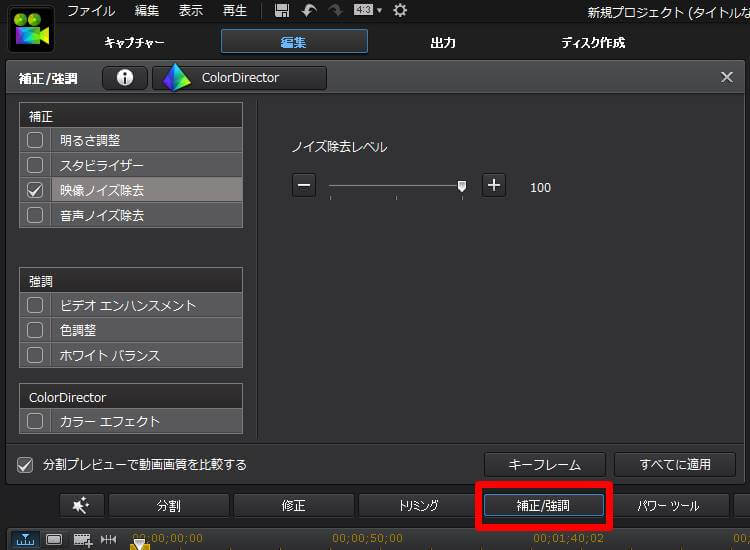
「映像ノイズ除去」にチェックを入れ、ノイズ除去レベルを設定します。
「分割プレビューで動画画質を比較する」にチェックを入れると、どの程度ノイズが除去されたか確認できます。
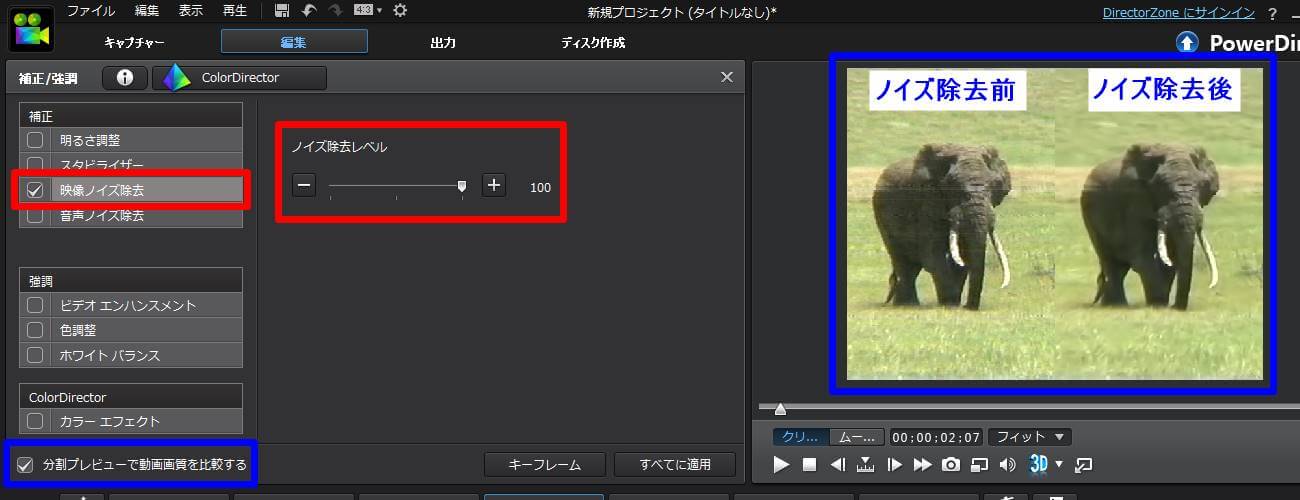
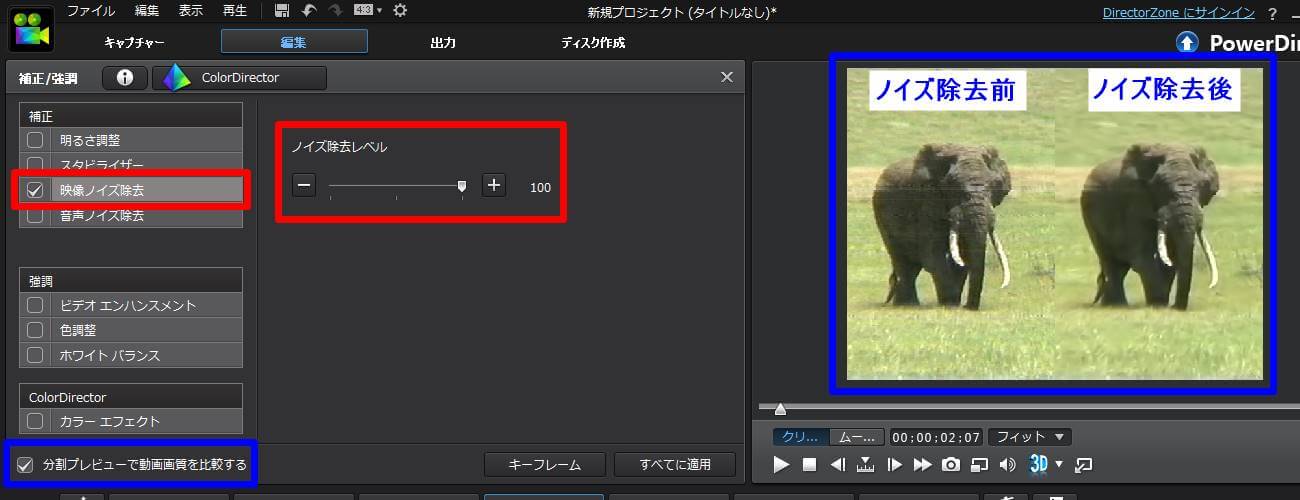
「音声ノイズ除去」にチェックを入れ、ノイズの種類、レベルを設定します。
ノイズの種類は
- 静止ノイズ
- 風切音
- カチカチいう音
から選択できます。
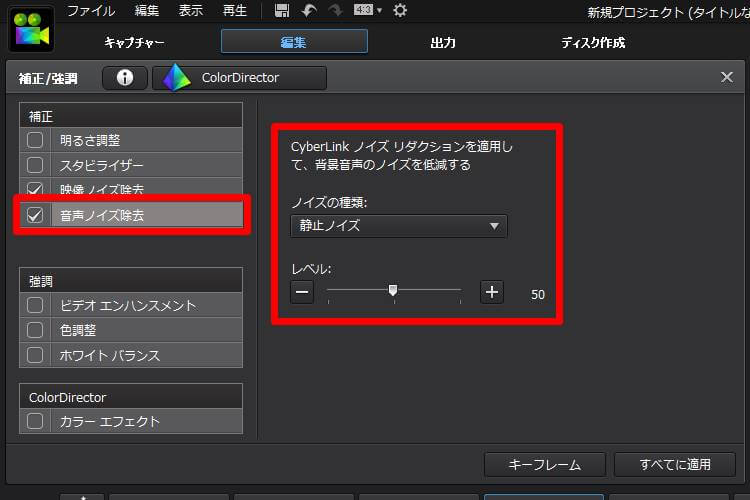
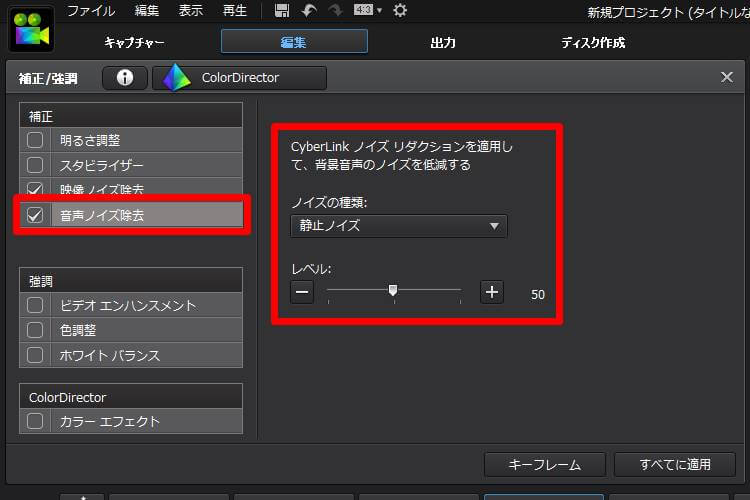
その他にも、CyberLink PowerDirector8 for I-O DATAでは以下の補正機能を使用できます。
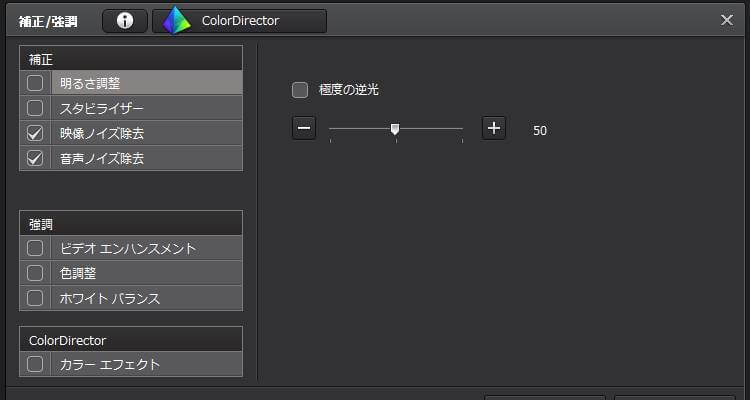
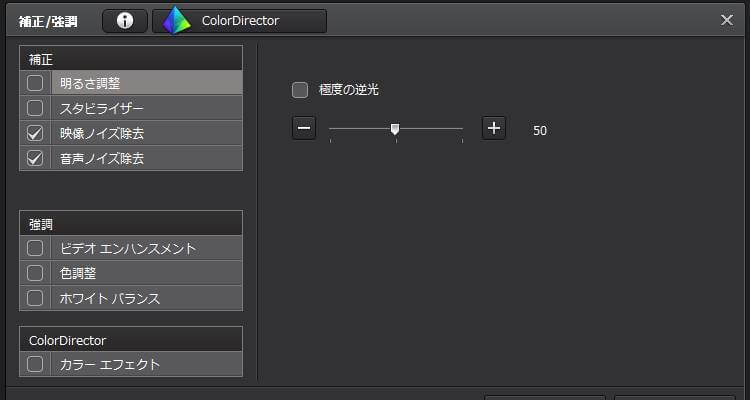
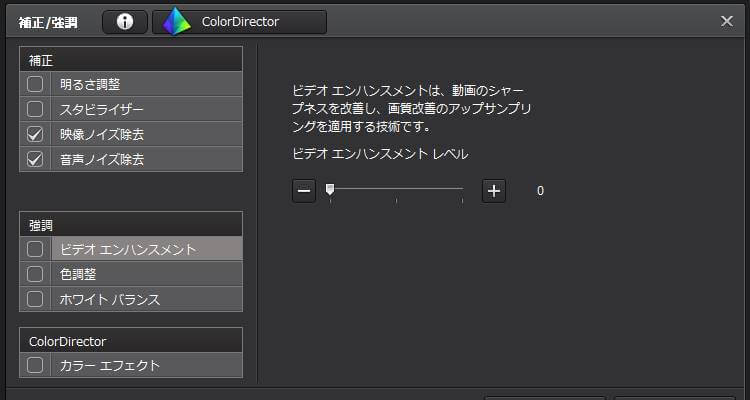
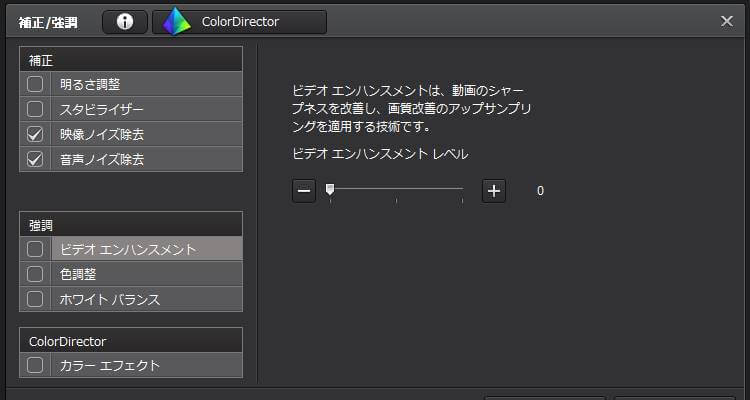
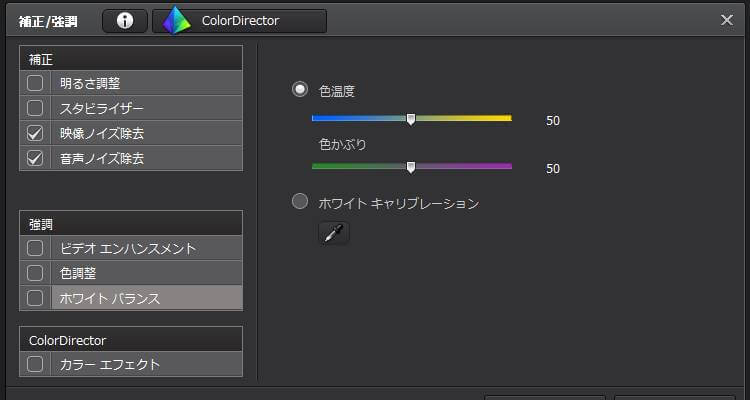
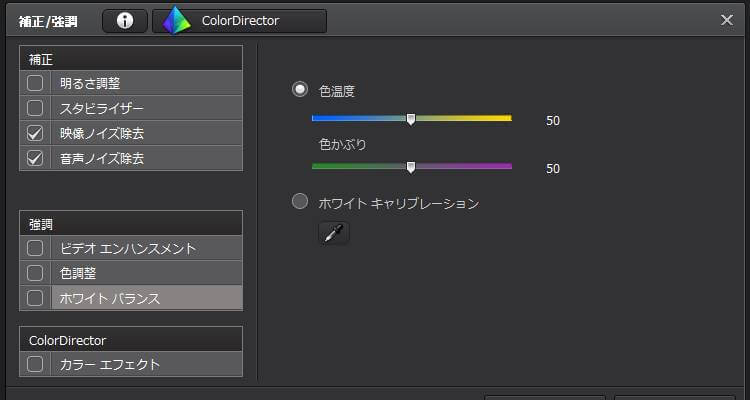
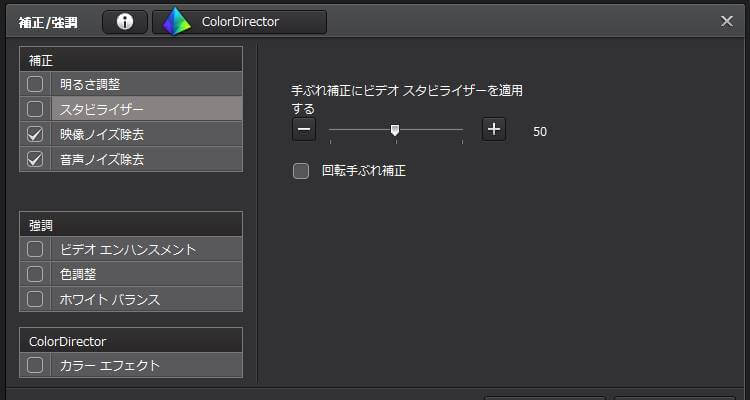
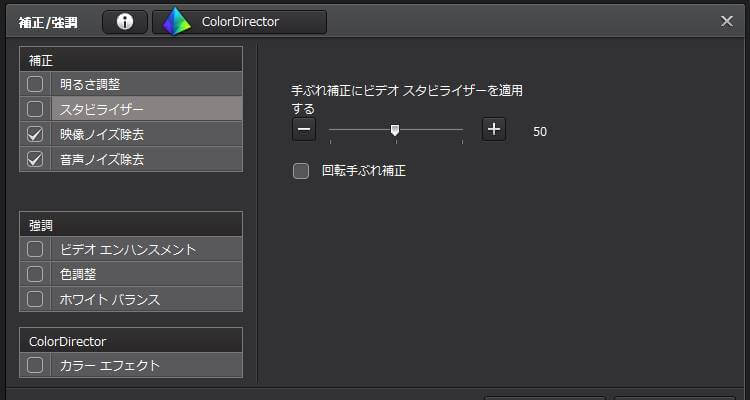
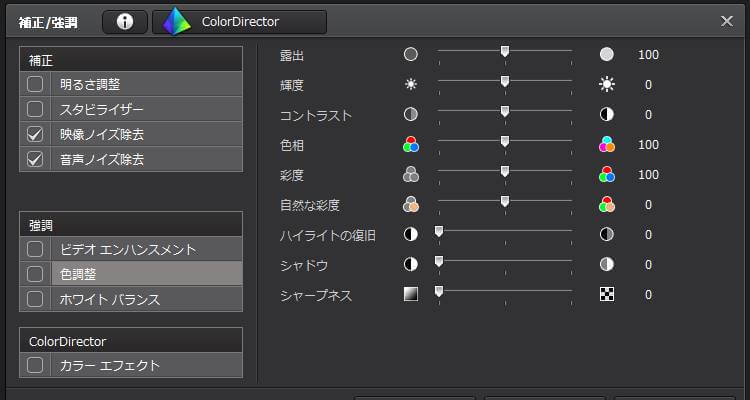
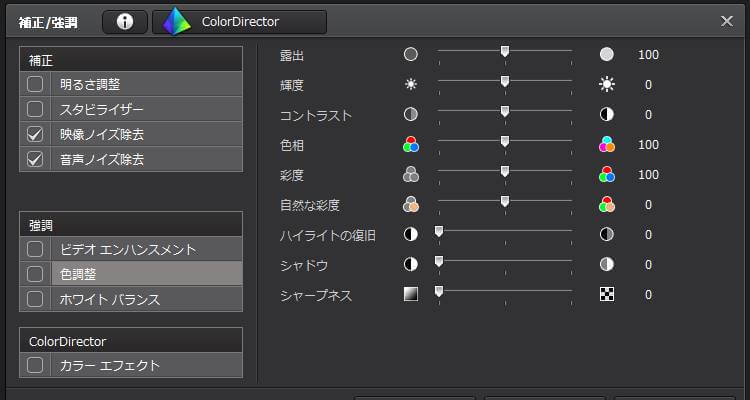
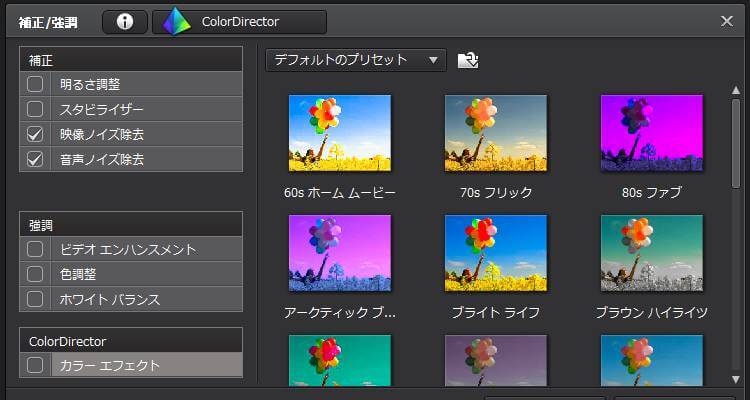
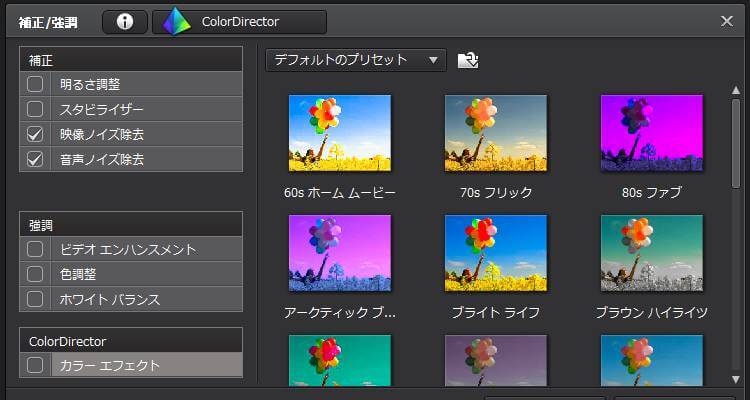
⑤DVDにダビングする
「ディスク作成」画面を開きます。
次の項目を設定し、最後に「2Dで書き込み」をクリックします。
- ディスクドライブの選択:DVD
- 動画の画質 :スマート フィット
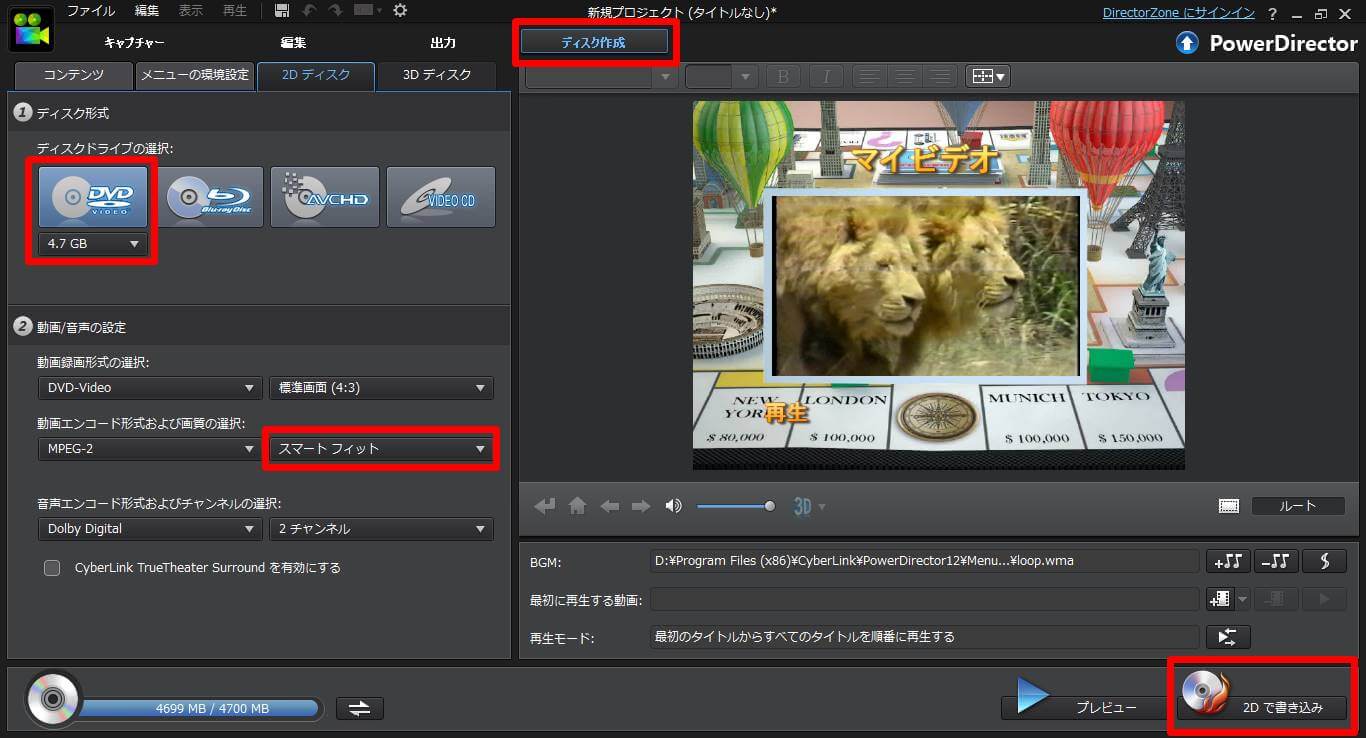
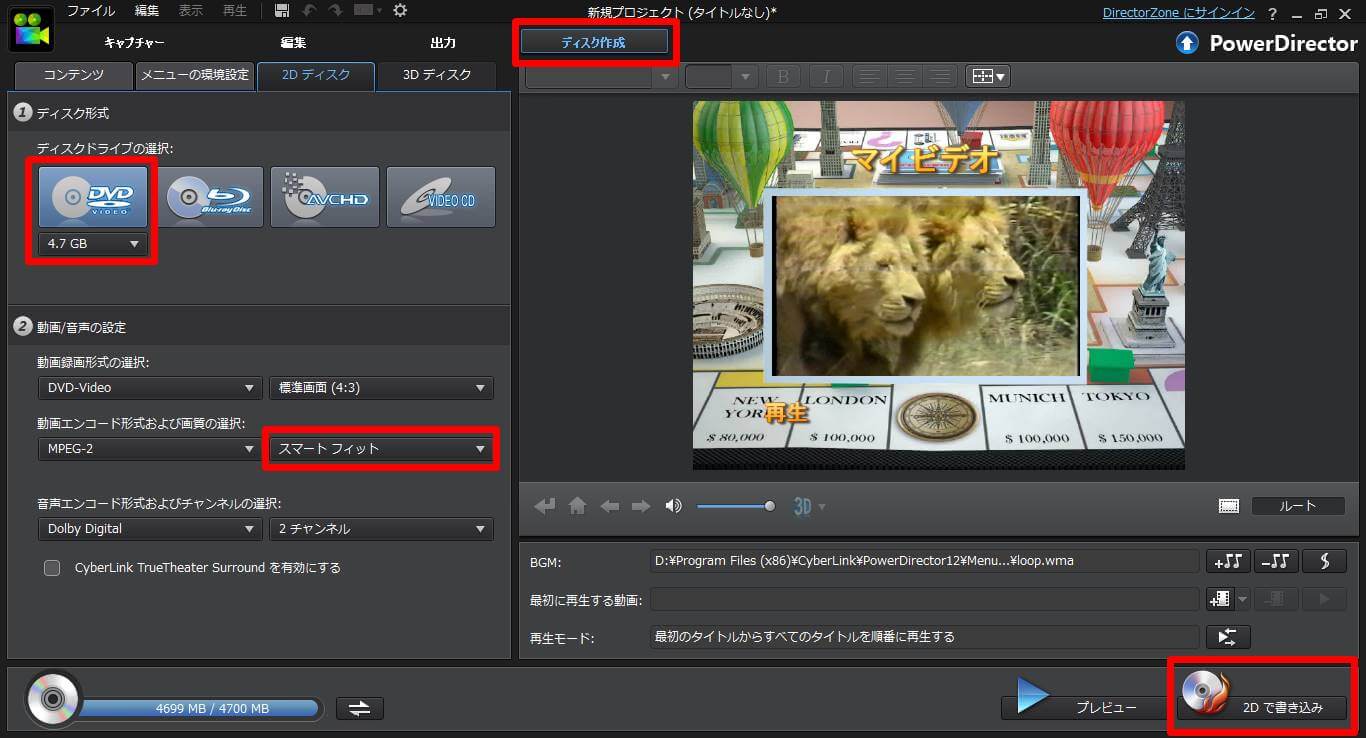
ディスクボリュームラベル(DVDのタイトル)を入力します。
「ディスクへ書き込み」にチェックを入れ、「書き込み開始」をクリックするとDVDへのダビングが始まります。
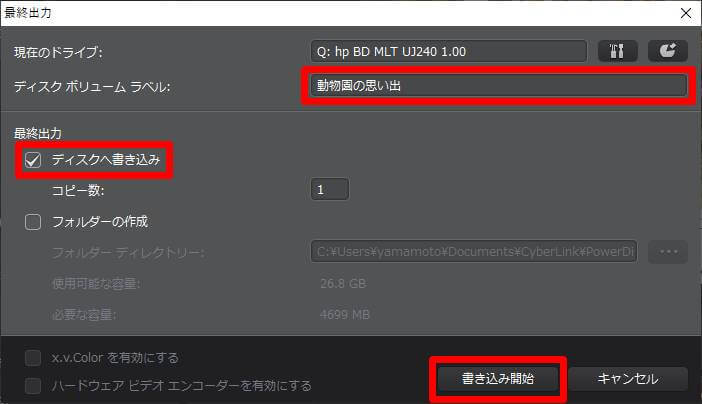
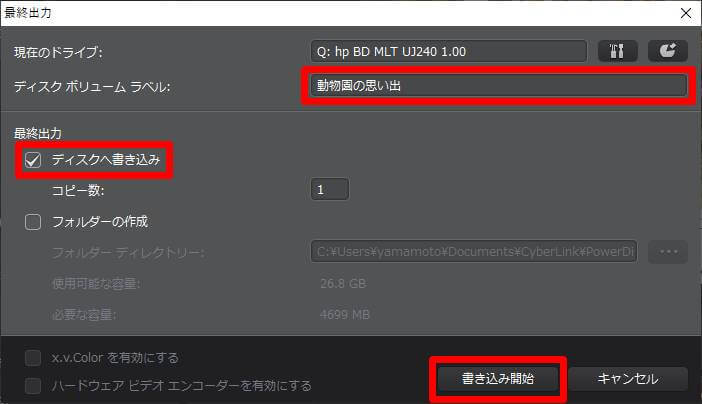
VHSをデータ化、DVDにダビングする方法は他にもあるけど・・・


VHSをデータ化やDVDにダビングするには、これまで紹介してきたGV-USB2を使う以外にも次のような方法があります。
- 一体型ビデオデッキ
- ダビングサービス
①一体型ビデオデッキ
一体型ビデオデッキを使えば、パソコンがなくてもVHSをDVDにダビングすることができます。
ただし、現在は一体型ビデオデッキの生産が終了しているため、手に入れる方法は次のいずれかになります。
- 中古で購入
- レンタルサービスを利用
いずれも価格は高めです。
また、不要なシーンをカット(トリミング)したり、その他の編集もできないのであまりおすすめはしません。
②ダビングサービス
ダビングサービスは、
- VHSを業者に郵送
- 業者でVHSをDVDにダビングまたはデータ化
- 元のVHSとダビングされたDVD(またはデータ化したHDD)を返送
という流れでVHSをダビングしてくれるサービスです。
こちらでの作業は発送だけなので手間はかかりませんが、価格が高くなりがちです。
データ化したいVHSが数本程度ならレンタルもありですが、10本を超えるなら中古のビデオデッキを購入した方が安くなります。
まとめ:GV-USB2を使えば低価格で高品質にダビングできる


ここまでの内容をまとめます。
- GV-USB2とGV-USB2/HQの違いは高機能な編集ソフトの有無
- 取り込む手順は
①ドライバー、付属ソフトをインストールする
②機器を接続する
③録画を開始してVHSを取り込む - 録画はVHSを再生して録画ボタンを押すだけ
- Windows10でうまく動作しないときは以下を確認
- カメラの設定
- ドライバーなどソフトをアップデート
- GV-USB2/HQならトリミング、チャプターなどの編集が簡単
GV-USB2/HQを使えば、低価格で好きなときに高品質なDVDを作成することができます。
VHSはアナログデータなので、時間と共に劣化していきます。
大切な思い出が詰まったVHSが再生できなくなると、もう復元はできません。
少しでも早くGV-USB2でデータ化してしまいましょう。
















コメント ※スパム対策のため管理人確認後の掲載となります