【早わかり】グーグルピクセルをパソコンに接続→USB認識しない…を解決!
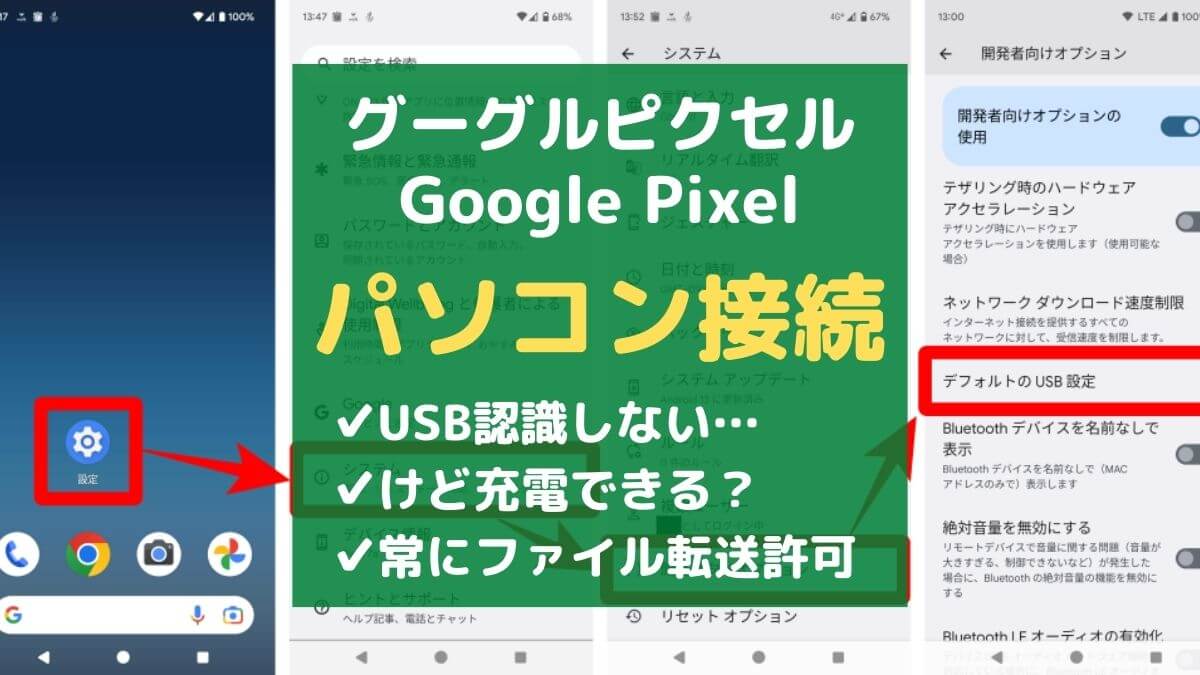
- グーグルピクセルをパソコンに接続してファイル転送したい…
- 毎回ファイル転送設定をするのが面倒…
- スマホがUSB認識しないのに充電はされている…
グーグルピクセルをUSBケーブルでパソコンに接続しただけでは、PC側でスマホの中身が見れずファイル転送できません。
この記事では、グーグルピクセルをパソコン接続してファイル転送する方法やUSB認識しないときの対処法を解説します。
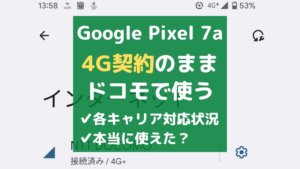
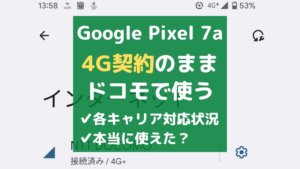
グーグルピクセルをパソコンに接続する方法
グーグルピクセル(Google Pixel)は次の手順でパソコンに接続することで、自由にファイルの転送ができます。
グーグルピクセルのロックを解除します。
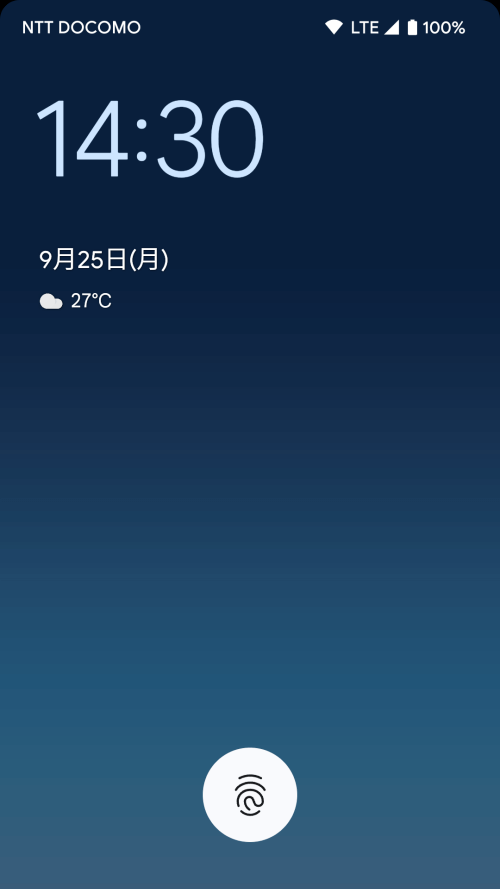
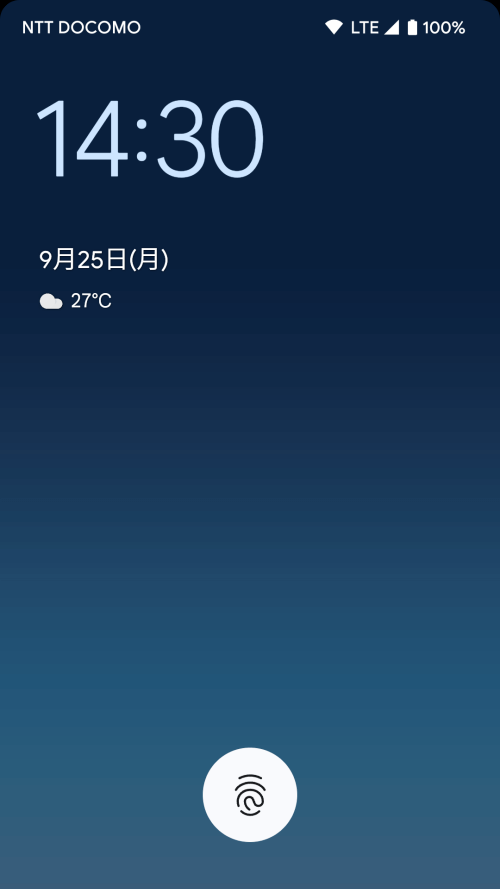
USBケーブルでパソコンと接続します。


画面上部から下にスワイプして「クイック設定」画面を開きます。
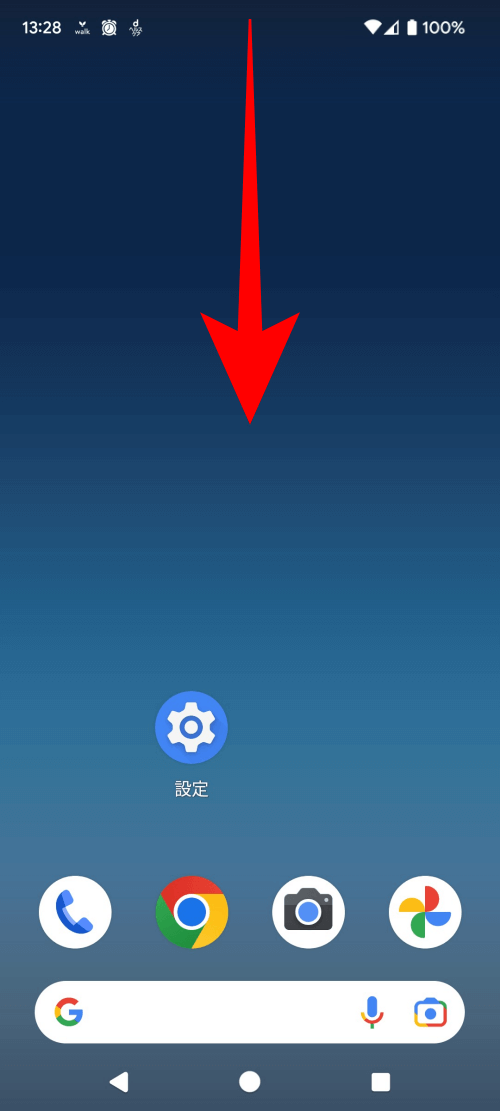
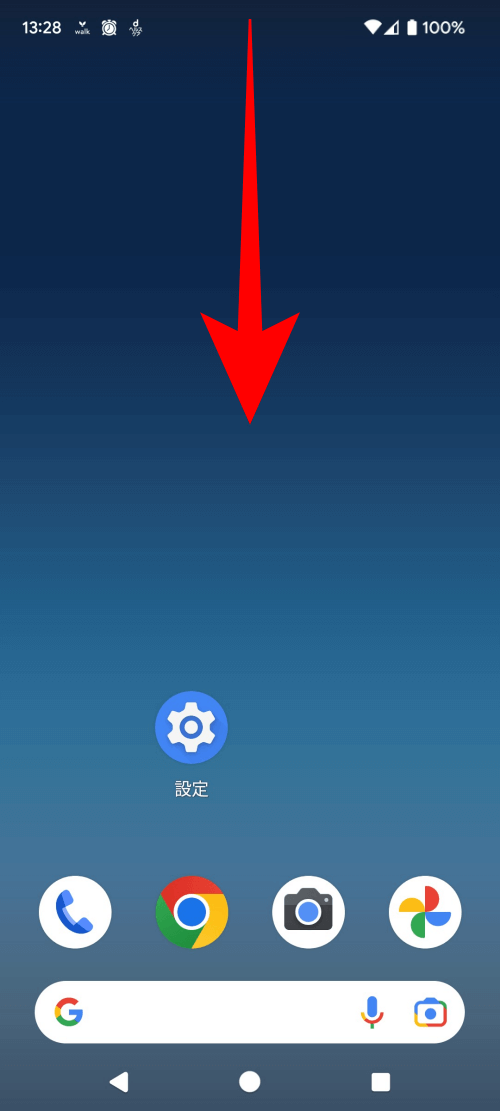
「このデバイスをUSBで充電中」→「タップしてその他のオプションを表示します」をタップします。
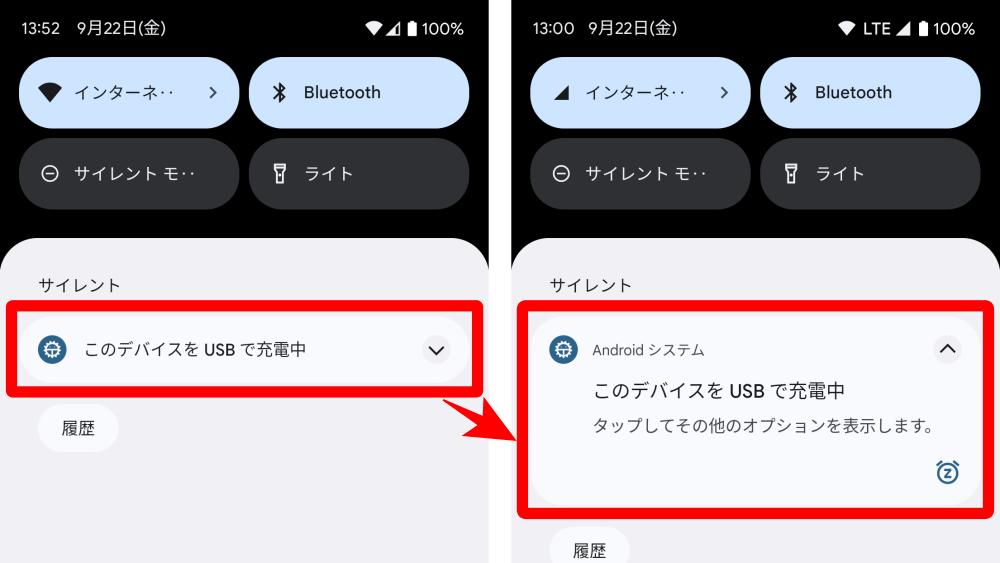
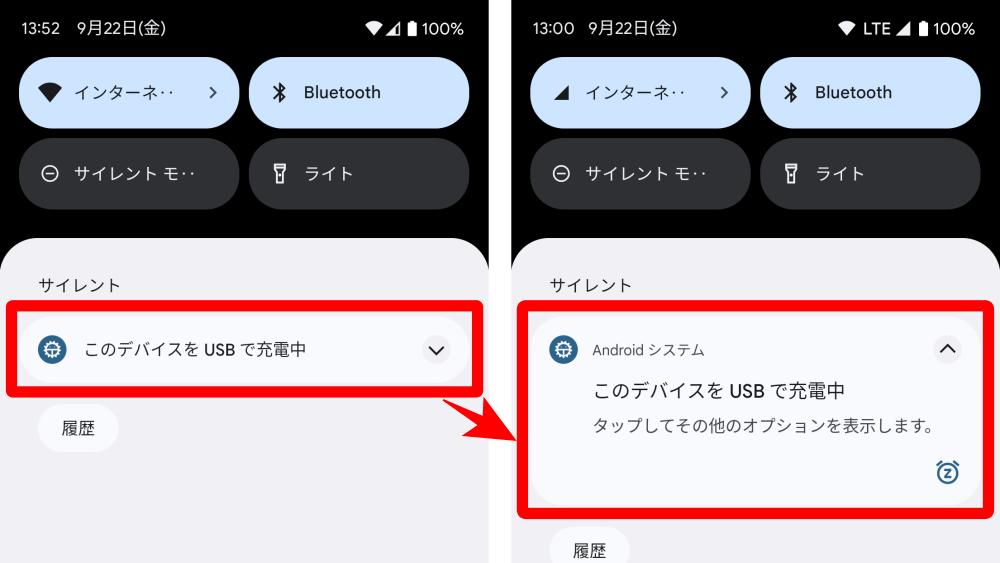
「ファイル転送 / Android Auto」をタップします。
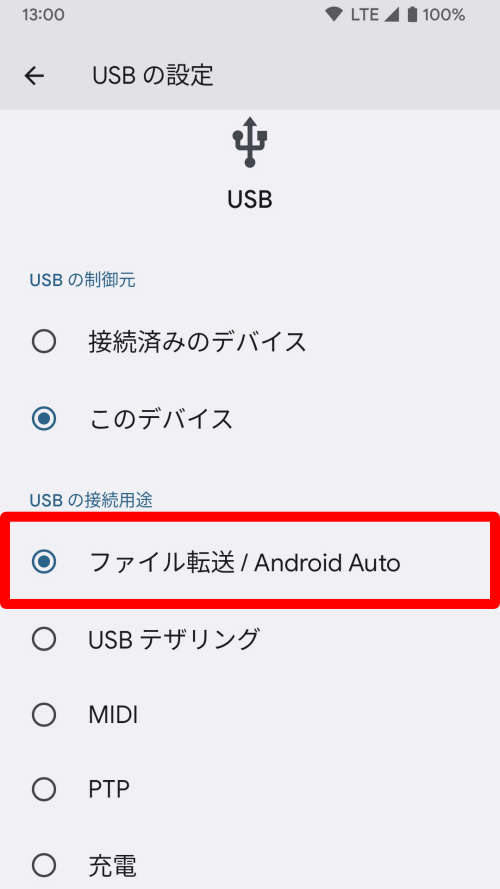
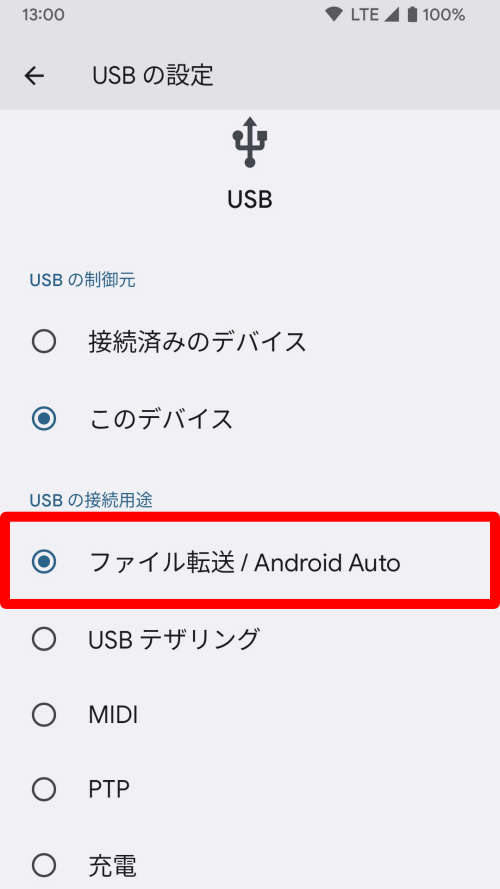
| ファイル転送 / Android Auto | パソコンとスマホでファイル転送が行えます |
| USBテザリング | パソコンとスマホをUSBケーブルで接続してテザリングできます |
| MIDI | Musical Instruments Digital Interfaceの略で電子楽器と接続して演奏することができます |
| PTP | Picture Transfer Protocolの略でパソコンとスマホで画像データの転送が行えます |
| 充電 | スマホの充電だけを行います |
パソコンで「PC」→「Pixel 7a」→「内部共有ストレージ」を開きます。
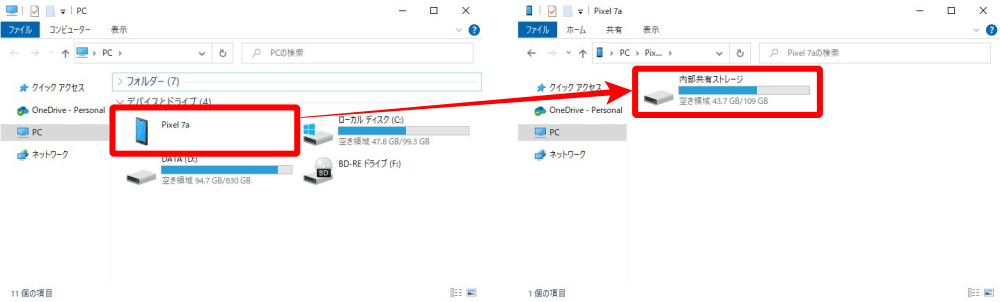
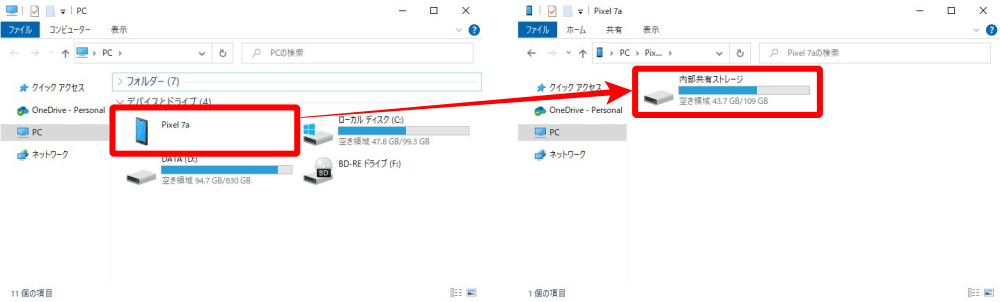
Google Pixelのファイル一覧が確認できます。
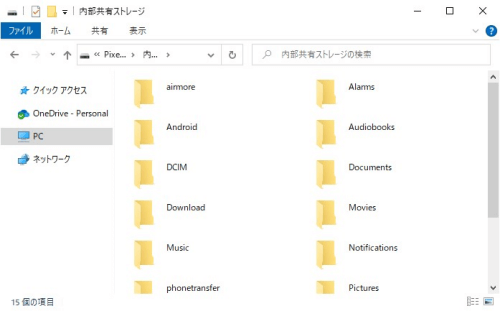
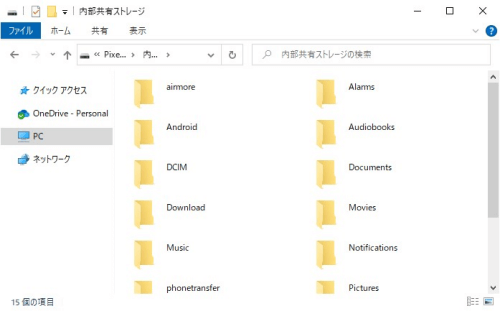
Google公式のヘルプはこちら↓
Google PixelがPC側でUSB認識しないときの対処法
Google PixelがPC側でUSB認識しない(ファイル転送できない)ときは次の項目を確認してみてください。
【スマホ】画面ロックを解除する
スマホの画面ロックが解除されていないと、PC側でスマホの中身を確認できません。
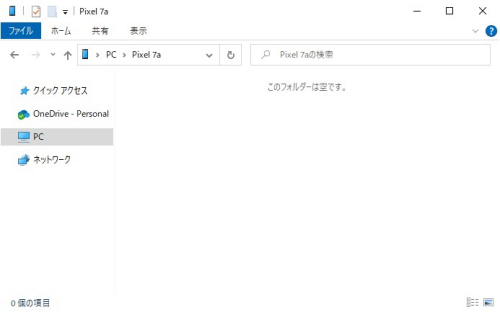
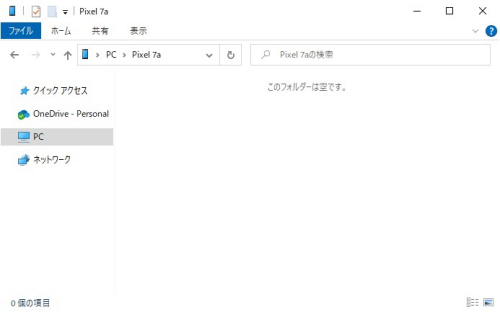
USBケーブルで接続したらスマホの画面ロックを解除しておきましょう。
【スマホ】ファイル転送の設定を確認する
スマホのUSB設定が「ファイル転送 / Android Auto」になっていないと、PC側でスマホの中身を確認できません。
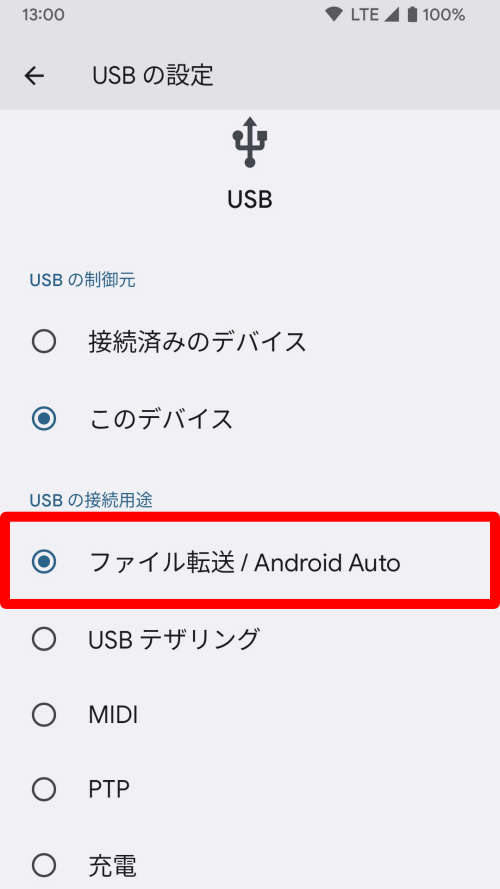
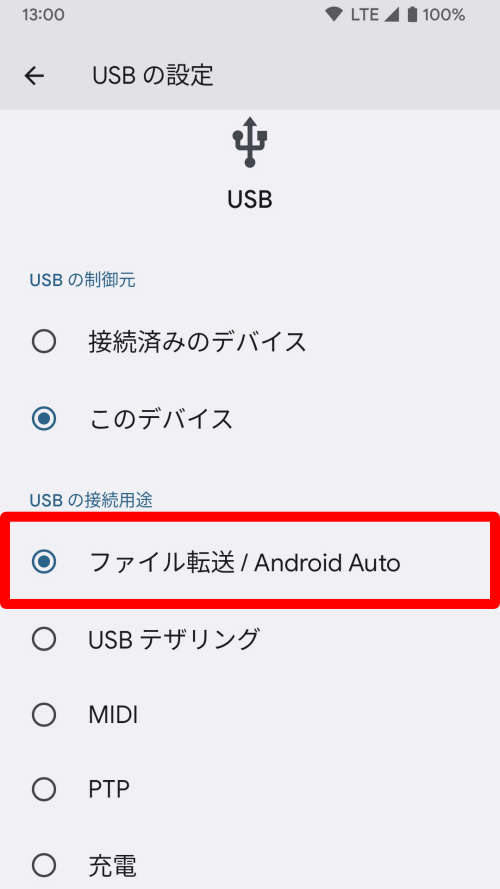
デフォルトのUSB設定を変更する方法は後述します。
USBの接続用途で「PTP」を選ぶと画像ファイルのみ転送できます。
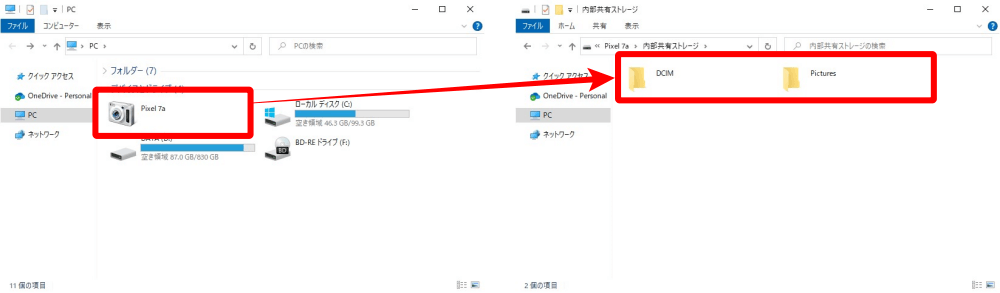
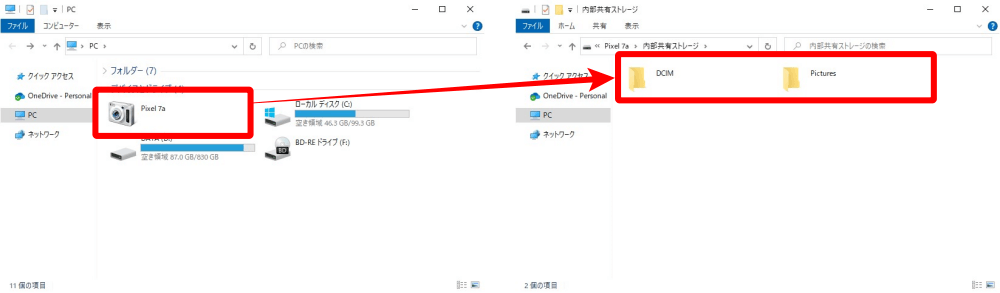
【PC】別のUSBポートに差し替えてみる


パソコンのUSBポートを別のポートに差し替えてみるのも試す価値ありです。
ポートが壊れていたり、PC側の設定で認識しない設定になっている可能性もあります。
【PC】他のUSB機器を外してみる


USBメモリや外付けHDD、さらにマウス、キーボードなどパソコンにUSB接続している機器を外してみるのも有効です。
他のUSB機器と干渉してスマホがうまく認識されない場合もあります。
【PC】Macにファイル転送する場合
MacとGoogle Pixelを接続する場合、事前にMac側でソフトのインストールが必要です。
「Android File Transfer」というソフトをインストールしてからUSB接続してみてください。
別のUSBケーブルに替えてみる


USB認識しない場合はUSBケーブルを替えてみるのも有効です。
ケーブル内で断線していたりするとうまく認識しないことがあります。
また、USBケーブルには「データ転送用」と「充電用」があります。
「充電用」だとファイル転送できないので注意してください。
「充電はできるけどPCでUSB認識しない(中身が表示されない)」場合もこのケース(「充電用」を使っている)が怪しいです。
再起動してみる
上記の方法を試してダメならPCとスマホを再起動してみましょう。
再起動で余計な設定がクリアになるとUSB認識されるケースも稀にあります。
グーグルピクセルで常にファイルの転送を許可する方法
グーグルピクセルをパソコンに接続するたびに毎回設定を変更するのは面倒ですよね。
そこで接続したときのデフォルトの設定を変更する方法を紹介します。
「設定」→「システム」→「開発者向けオプション」→「デフォルトのUSB設定」をタップします。
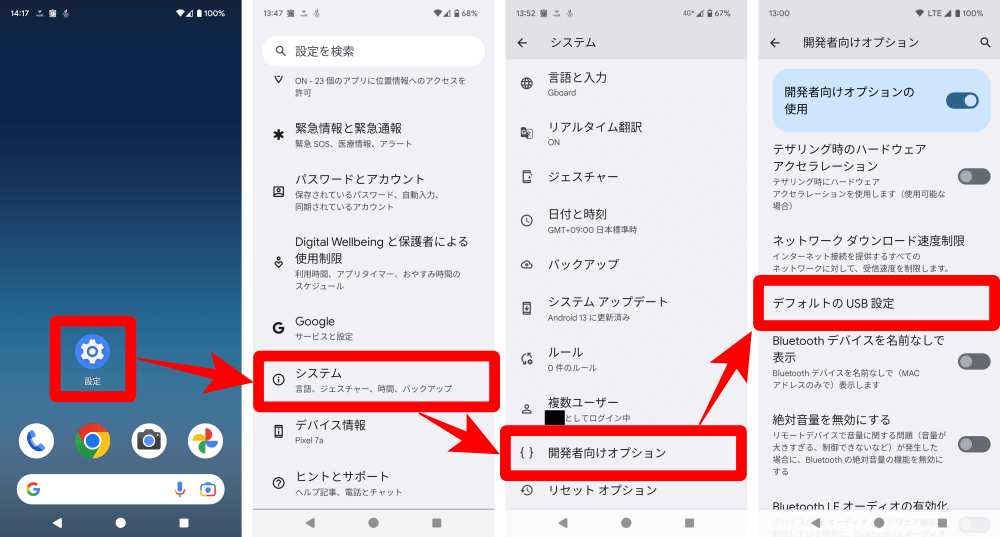
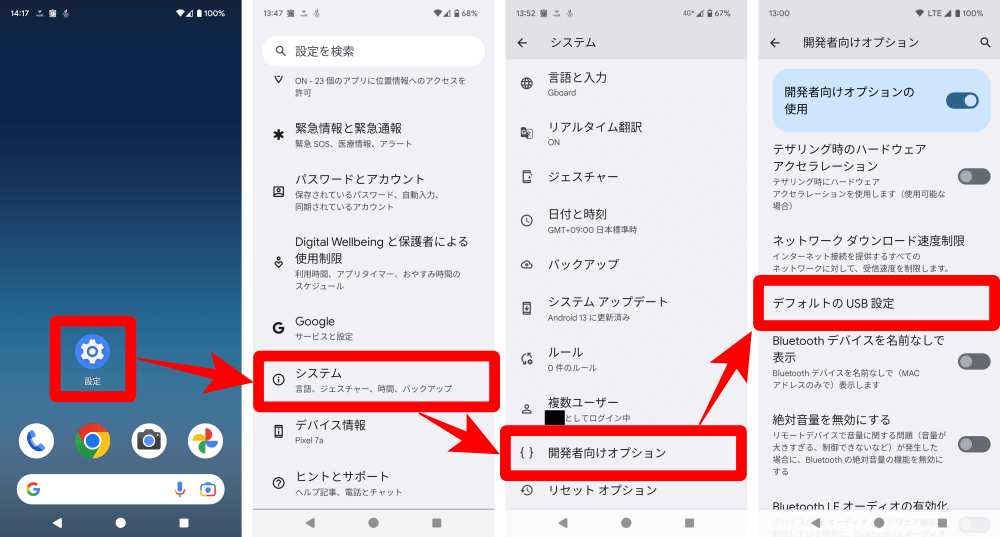
「開発者向けオプション」はビルド番号を7回連続でタップすると表示されます。
「ファイル転送 / Android Auto」をタップします。
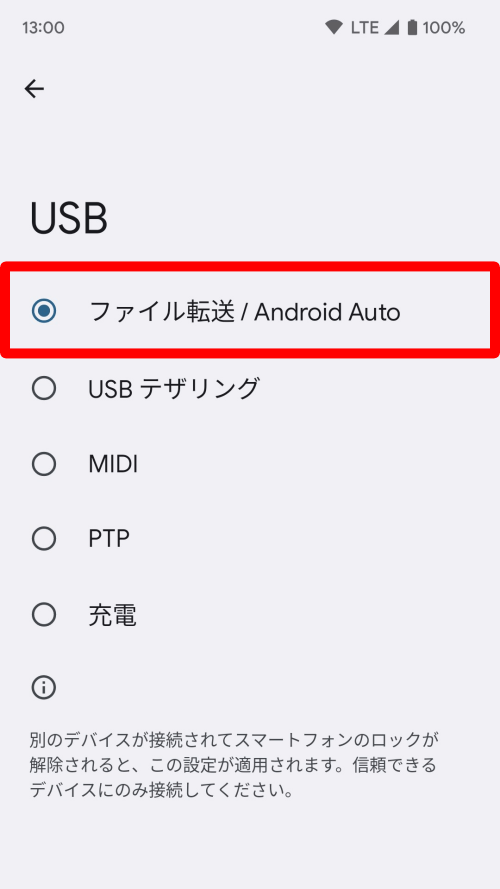
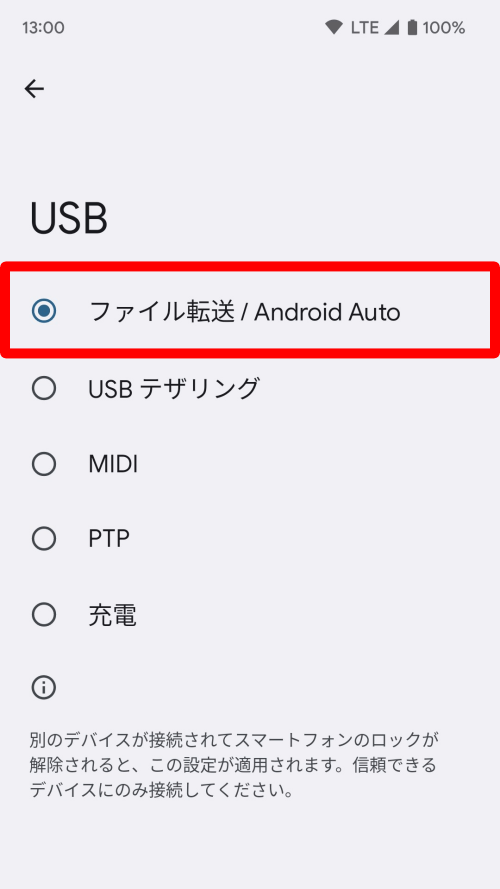
これでグーグルピクセルをパソコンに接続したときに、そのままファイル転送ができるようになります。














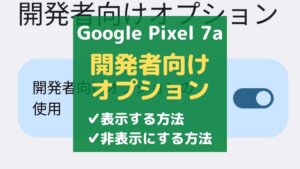
コメント ※スパム対策のため管理人確認後の掲載となります