BASEで独自ドメインを設定して競合と差別化【全手順に画像付き】

- BASEの独自ドメインって何?
- 独自ドメインの設定方法が知りたい
BASE ![]()
![]()
しかし、BASEで作ったネットショップでは、URL(ドメイン)はあらかじめ決められたものしか使用できません。
既にホームページを持っている人や企業は、自分のホームページのURL(ドメイン)をネットショップでも利用したいですよね。
実はBASEの独自ドメイン機能を使えば、自分で取得したドメインをネットショップのURLとして利用することができます。
そこでこの記事では、BASEで作成したネットショップで独自ドメインを使う方法を解説します。
この記事を参考にしてBASEのショップに独自ドメインを設定すれば、他のネットショップとの差別化が図れたり、SEO(検索エンジン最適化)でも有利になって検索結果で上位表示しやすくなります。
\まずはBASEでネットショップを開設/
BASEの独自ドメインとは
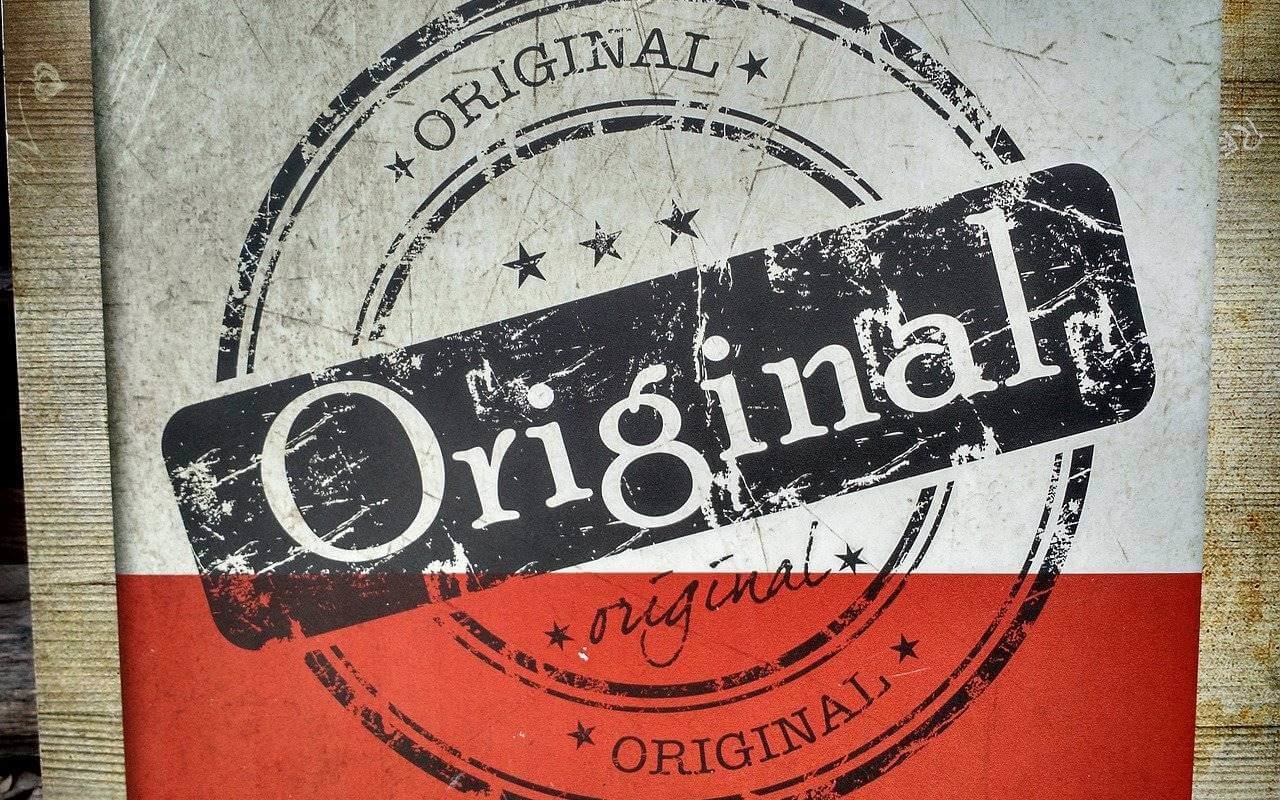
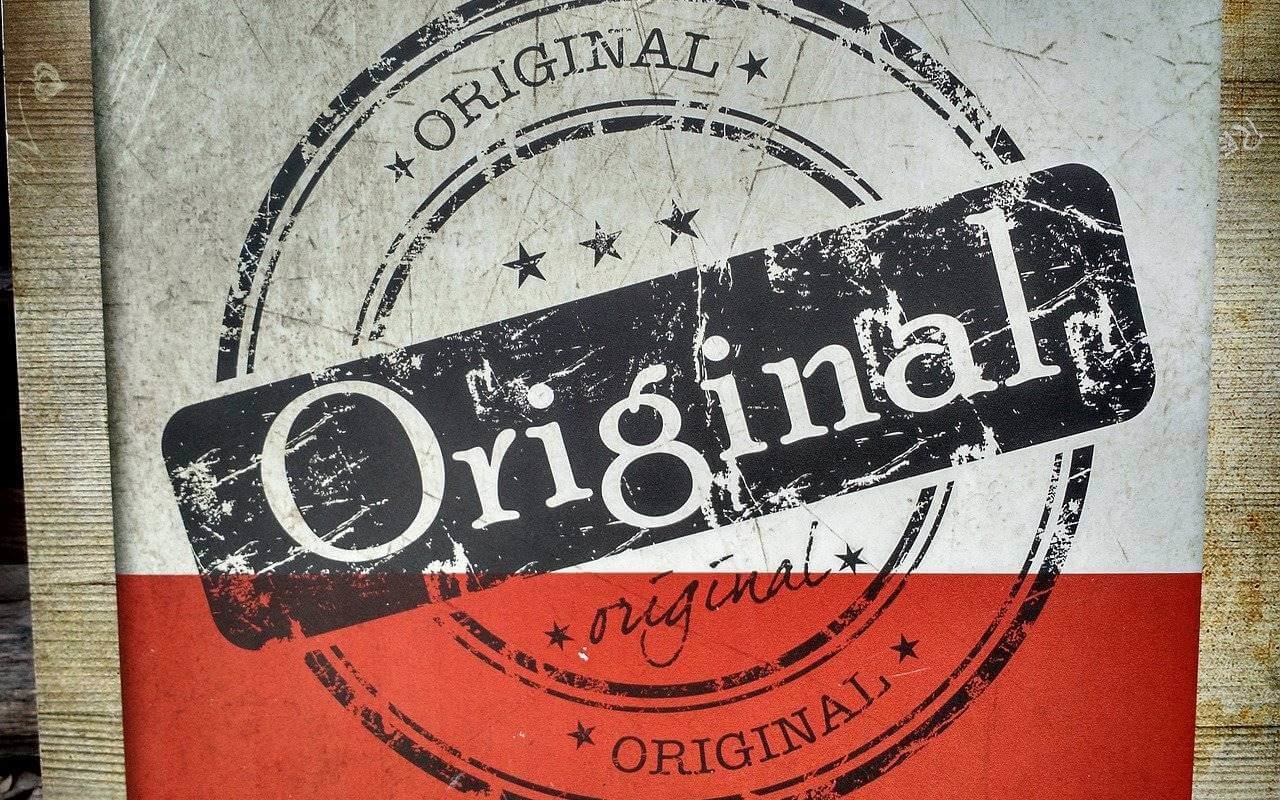
最初にBASEの独自ドメインについて少し解説します。
BASEでショップを登録すると決められたURL(ドメイン)になる
BASE ![]()
![]()
基本的にショップのURLは次のようになります。
好きな文字列 + あらかじめ用意されたドメイン
出典:ドメインってなに?サブドメインや独自ドメインについて、初心者向けにまとめました。
ドメインについてはBASEの解説サイト「BASE U」に詳しく書かれています。
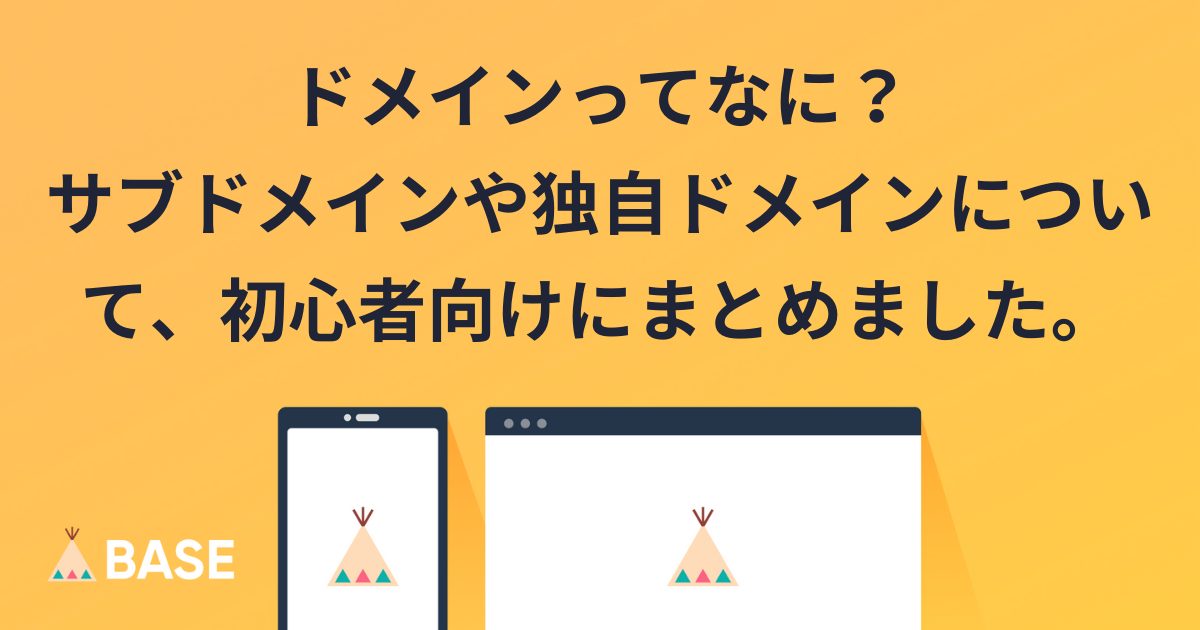
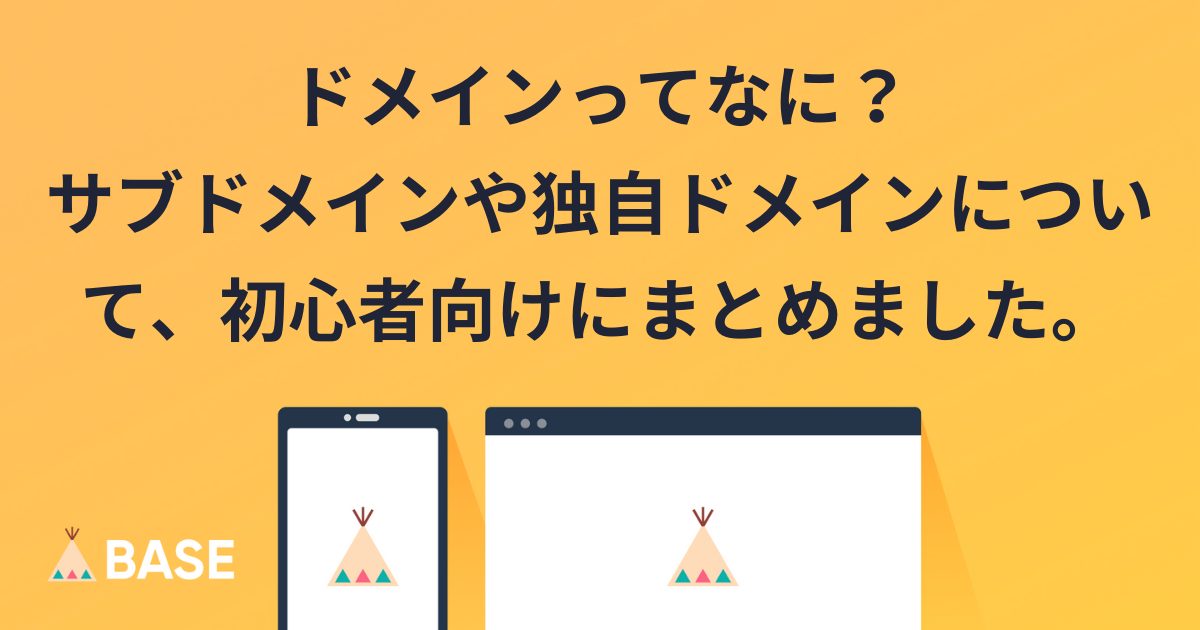



もう既にホームページ持ってるし、そのURLをショップにも使いたかったな・・・



そんなときには独自ドメイン!
独自ドメインを使うと、好きなURL(ドメイン)を利用できる
BASE ![]()
![]()
例えば、このブログ(http://toriblo.net)でBASEのショップを開設しようと思えば
https://shop.toriblo.net
なんてURLも付けることができるようになります。
ただし、自分で取得したURL(ドメイン)をそのまま使えるのではなく、
〇〇.自分で取得したURL(ドメイン)
という形式になることに注意が必要です。(〇〇は好きな文字列)
この「〇〇」をサブドメインといいます。
先ほどの例では、「toriblo.net」の先頭にサブドメイン「shop」を付けて「https://shop.toriblo.net」としています。
- 独自ドメインの管理や取得は自分で行う必要があります
- ルートドメイン(例:https://base.com)や、サブディレクトリ(https://base.com/shop/)には対応していません
- 独自ドメインを設定するとショップに表示されているFacebookのいいね数やTwitterのツイート数はリセットされます
独自ドメインを使うときは、あらかじめ好きなドメインを自分で取得しておく必要があるから注意してね
BASEで独自ドメインを設定する手順


ここからは、実際にBASE
![]()
![]()
独自ドメインの設定は以下の流れで行います。
- 自分で取得したドメインの管理画面でサブドメインのCNAMEを設定
- BASE管理画面で独自ドメインAppをイントスール
- 独自ドメインAppを設定
エックスサーバー の管理画面にログインし、「サーバー管理」をクリックします。
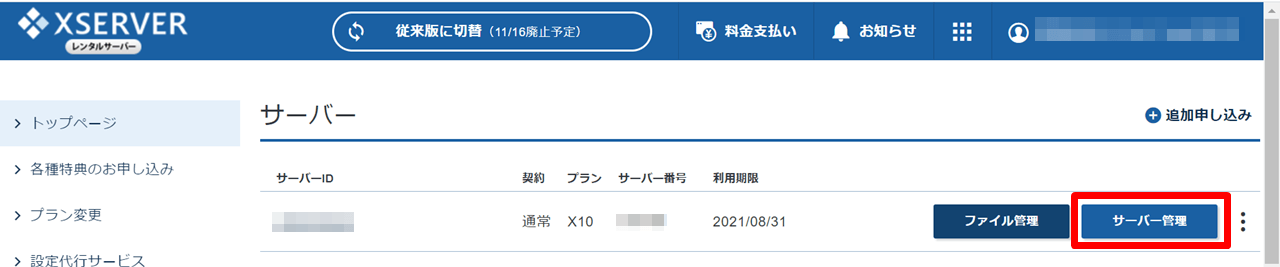
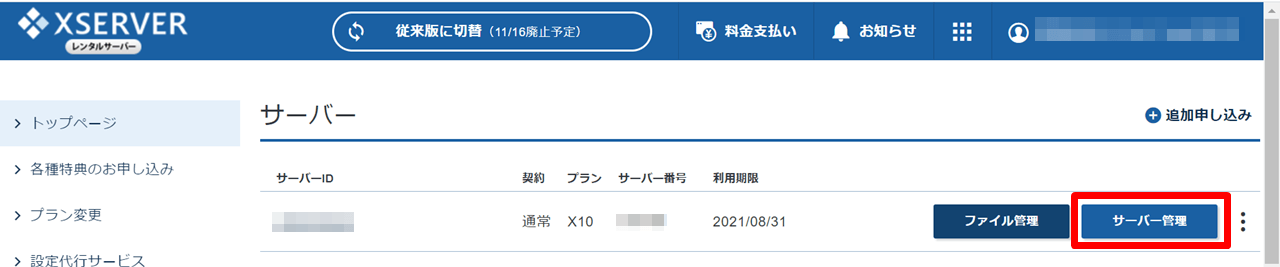
「DNSレコード設定」をクリックします。
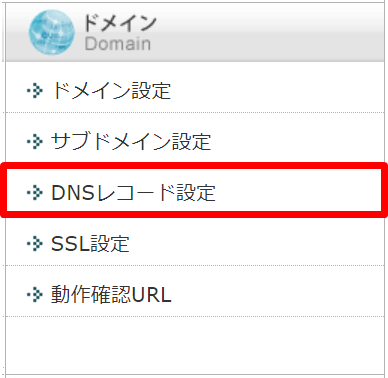
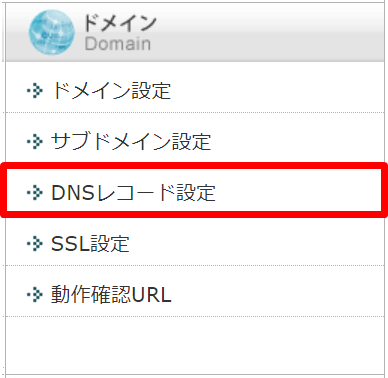
BASEのURLに利用するドメインを選択します。
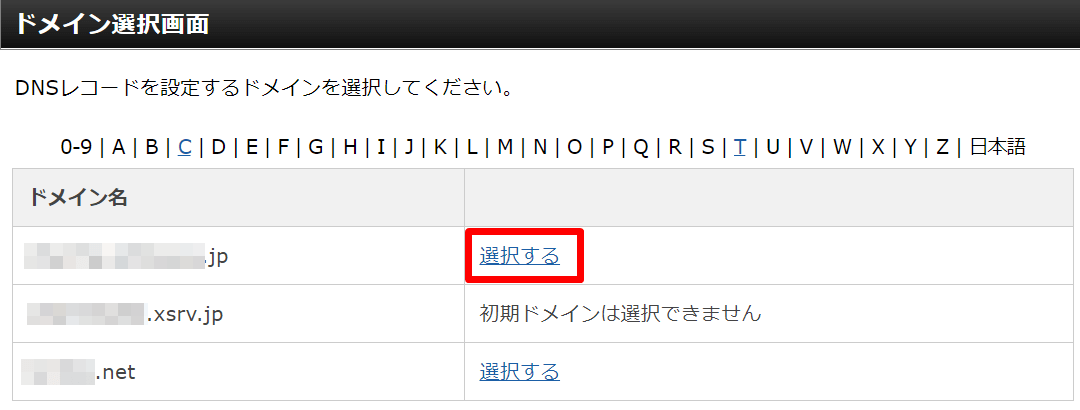
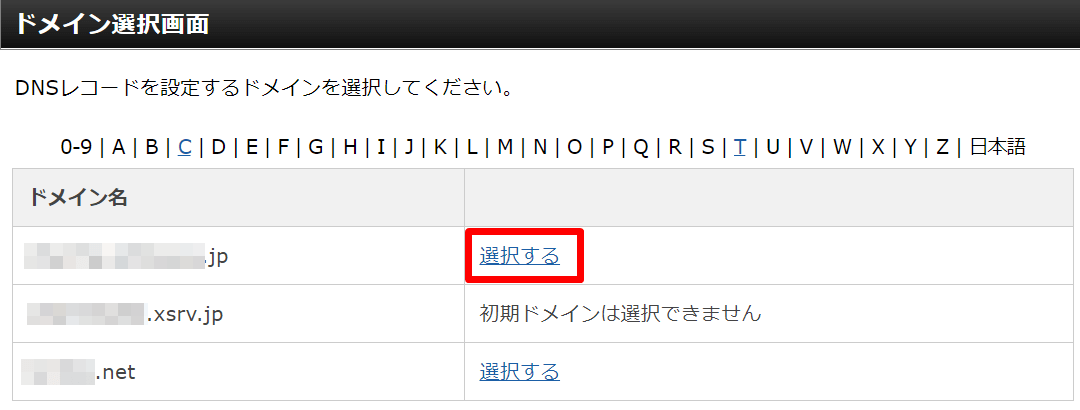
「DNSレコード追加」を選択し、以下の情報を入力して「確認画面へ進む」をクリックします。
- ホスト名:サブドメインを入力します
- 種別 :「CNAME」を選択します
- 内容 :「cname.thebase.in」を入力します
- 優先度 :特に変更しなくてOKです
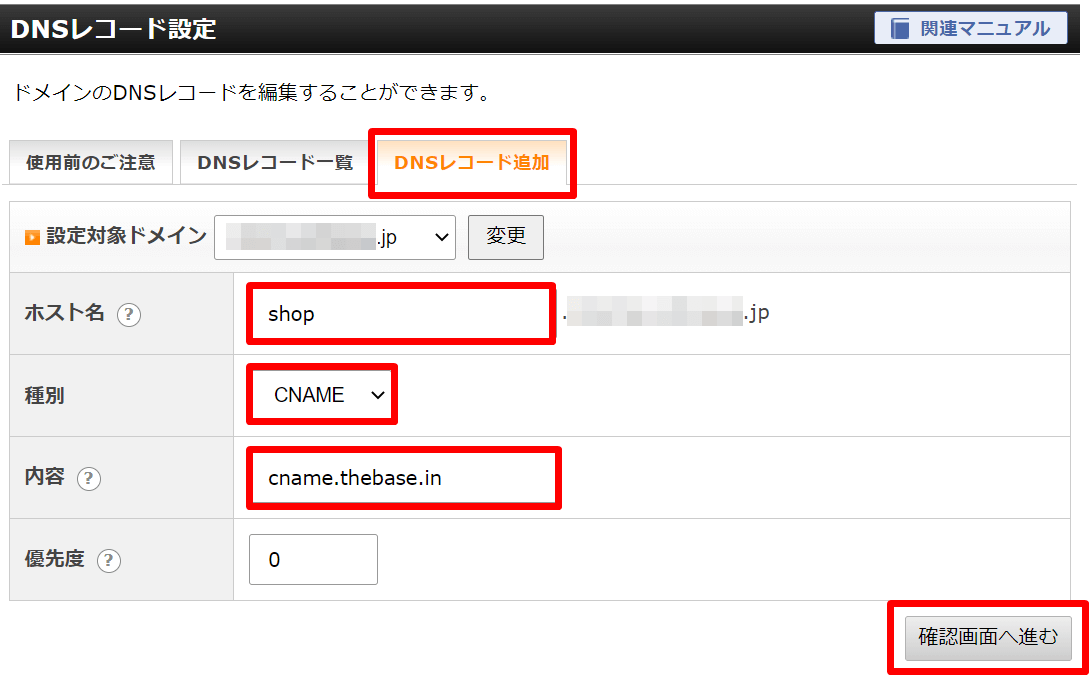
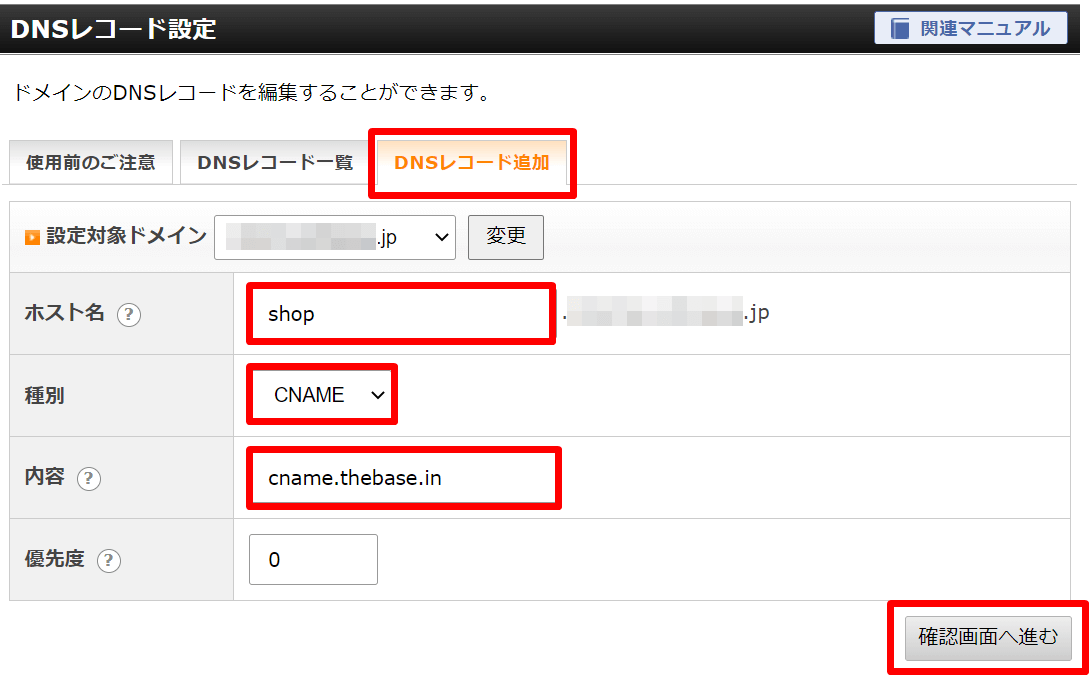
「追加する」をクリックします。
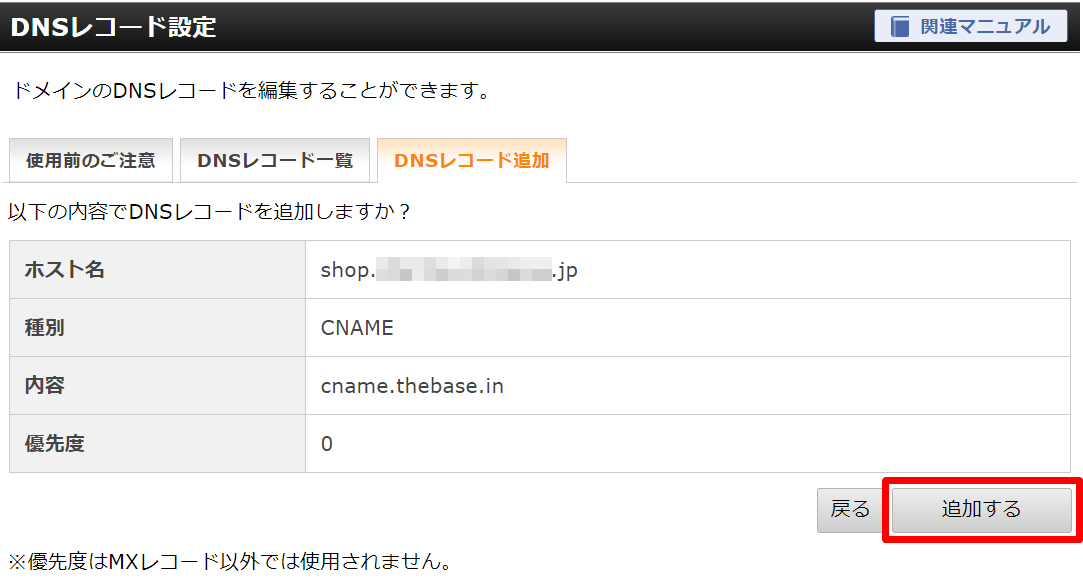
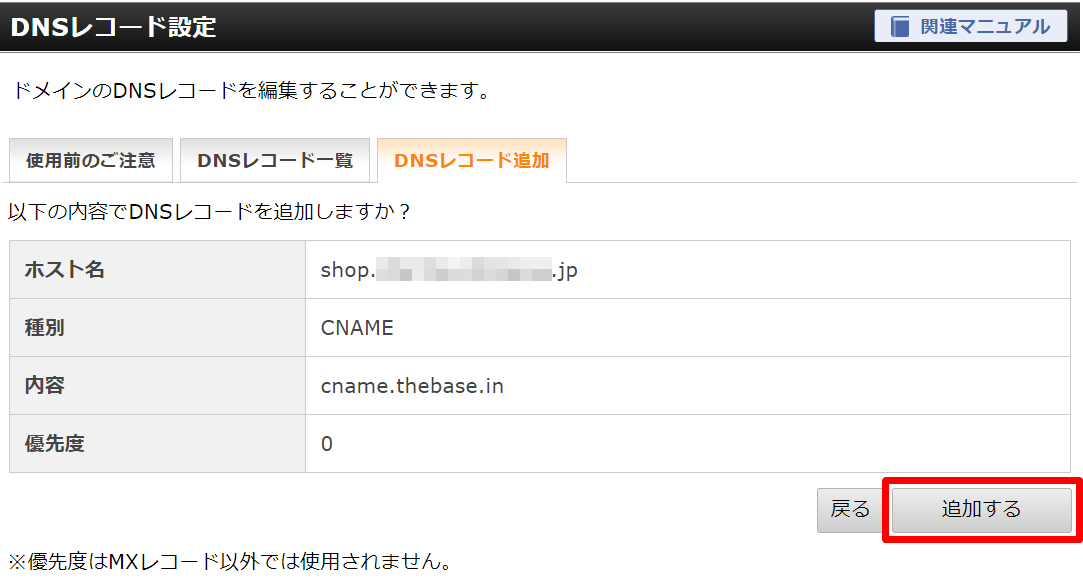
「DNSレコード一覧」に追加されていることを確認します。
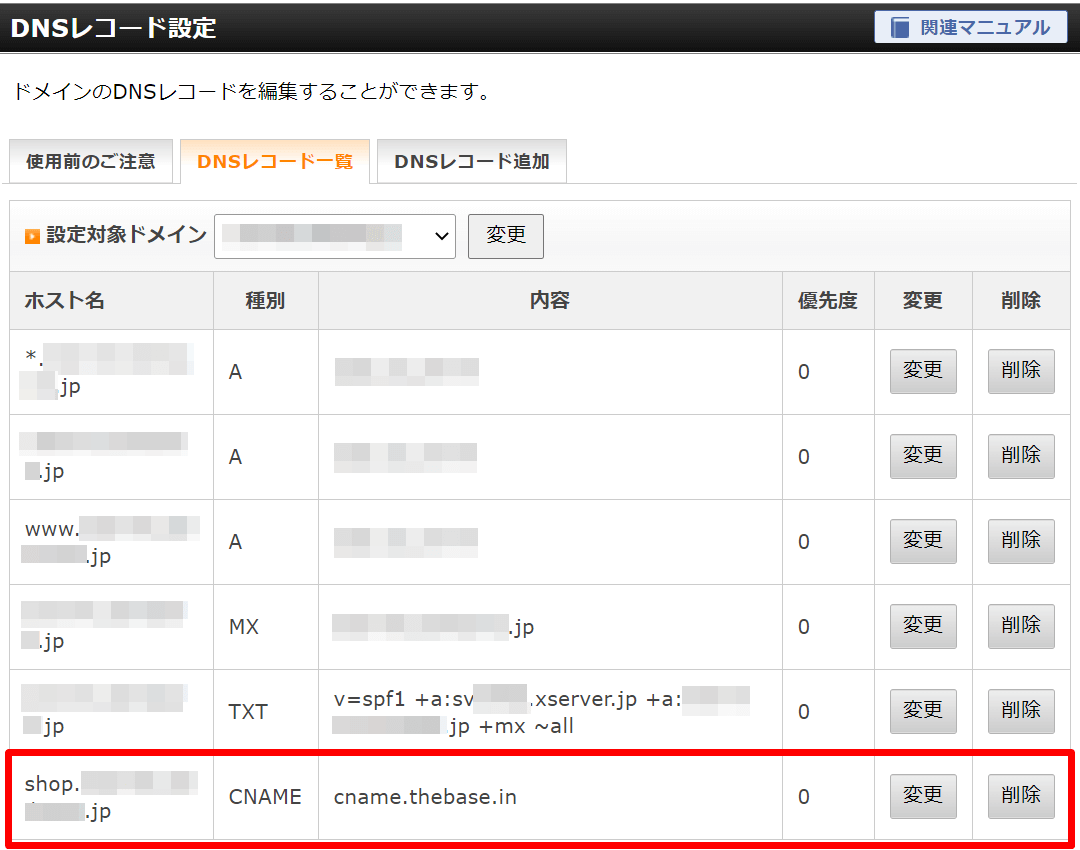
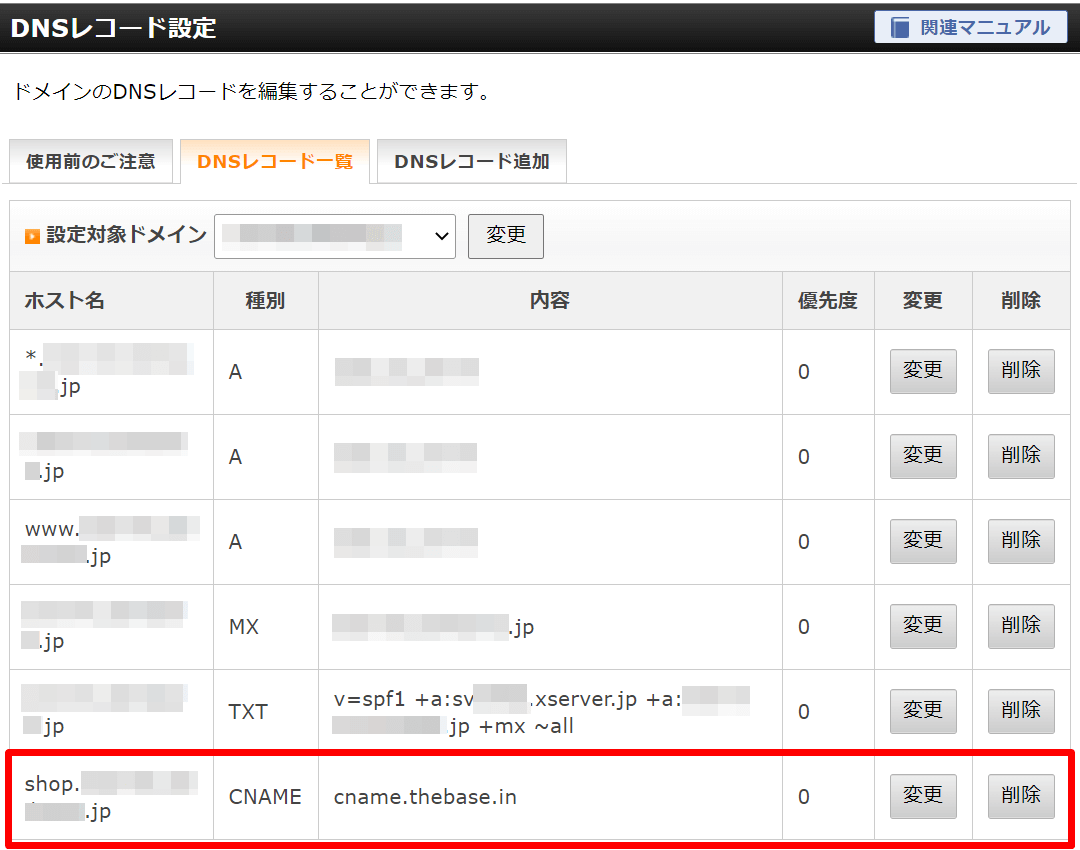
BASEで独自ドメインAppをインストールします。
独自ドメインAppの設定画面でドメイン名を入力し、「保存する」をクリックします。
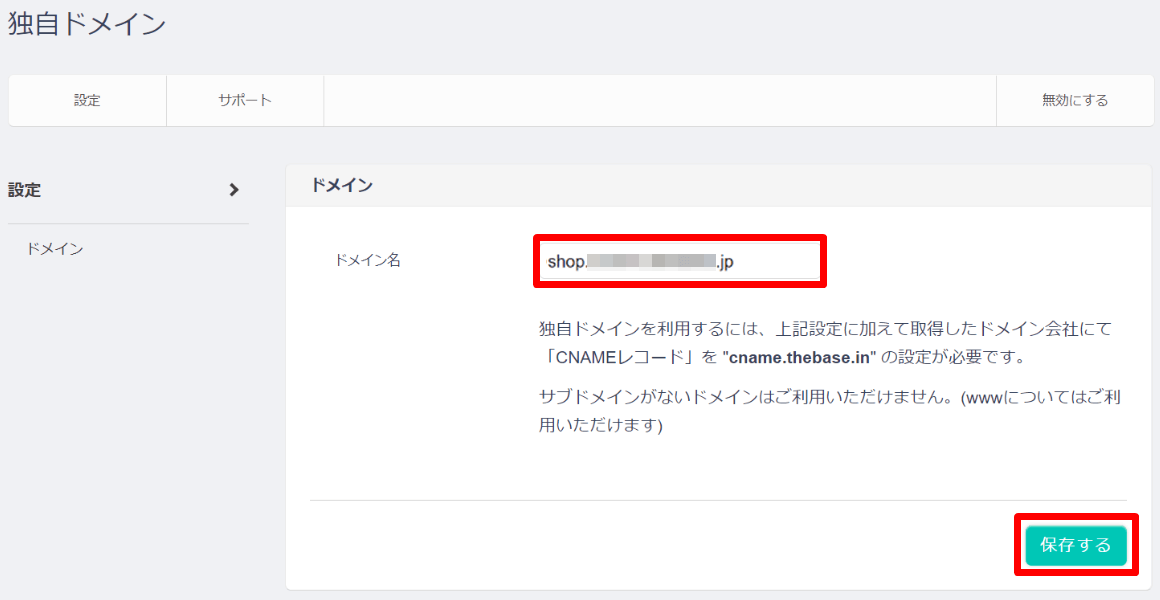
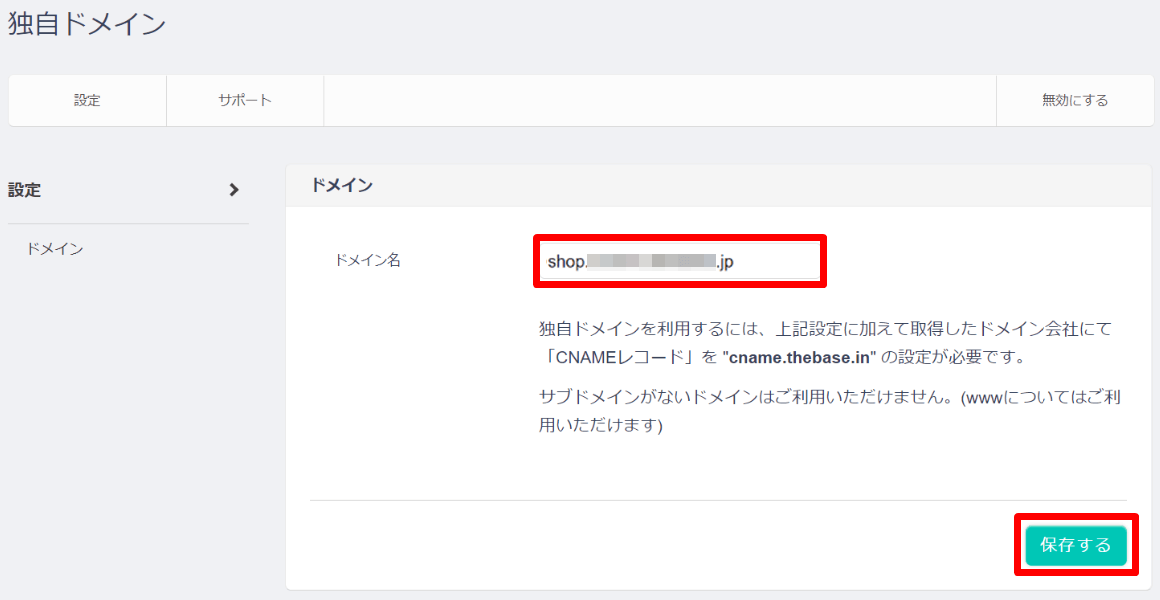
このような画面になれば設定は成功です。
※SSL設定は少し時間をおくと、自動的に設定済みになります。
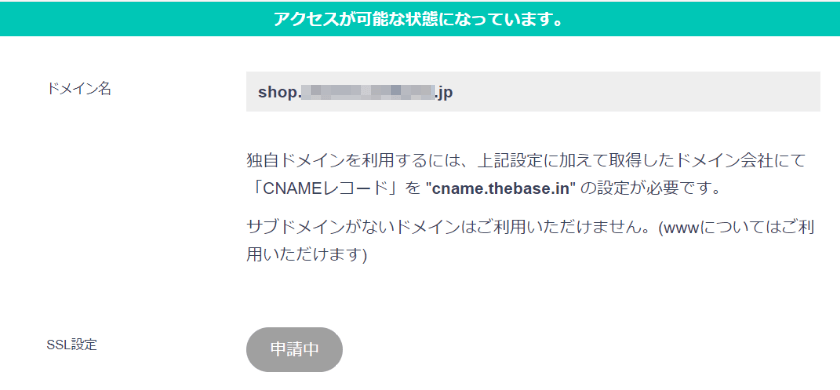
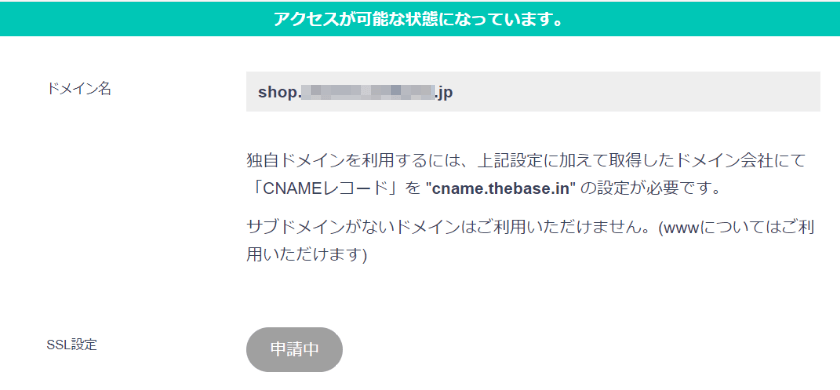
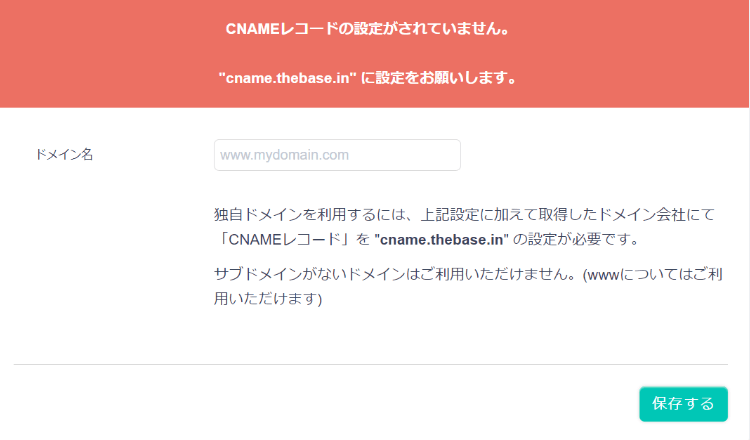
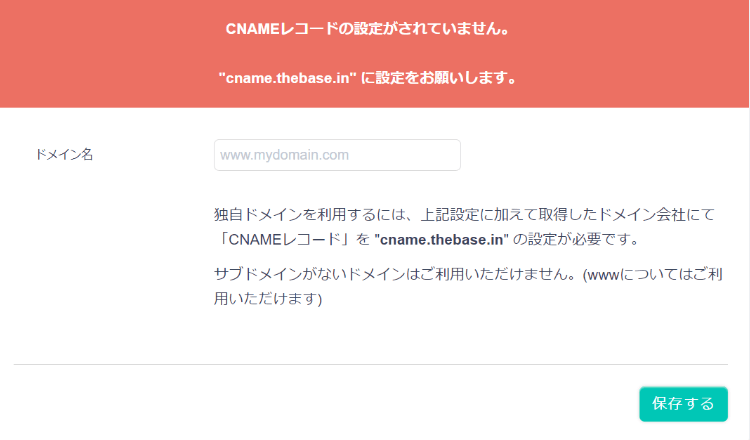
このような画面になった場合、
- CNAMEの設定反映に時間がかかっている
- ①でCNAMEの設定が間違っている
のどちらかです。
少し時間をおいてもう一度独自ドメインAppの設定を試してみてください。
最終的に次のような画面になれば設定は完了です。
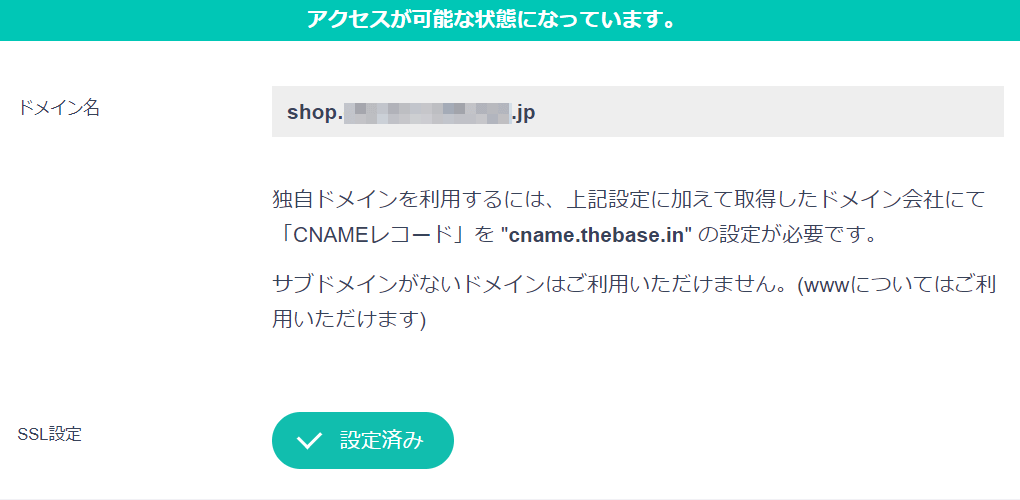
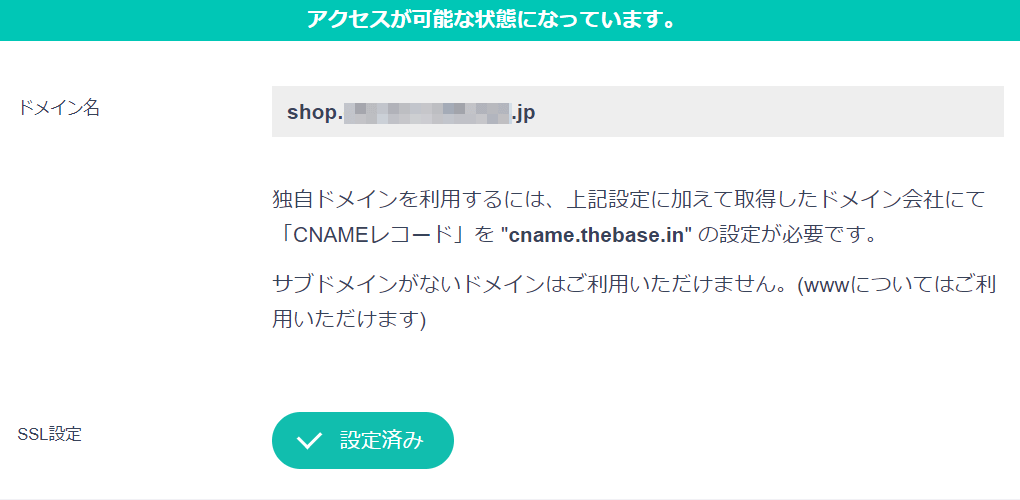
先ほど設定したドメイン名でアクセスすると、ショップの画面が表示されます。
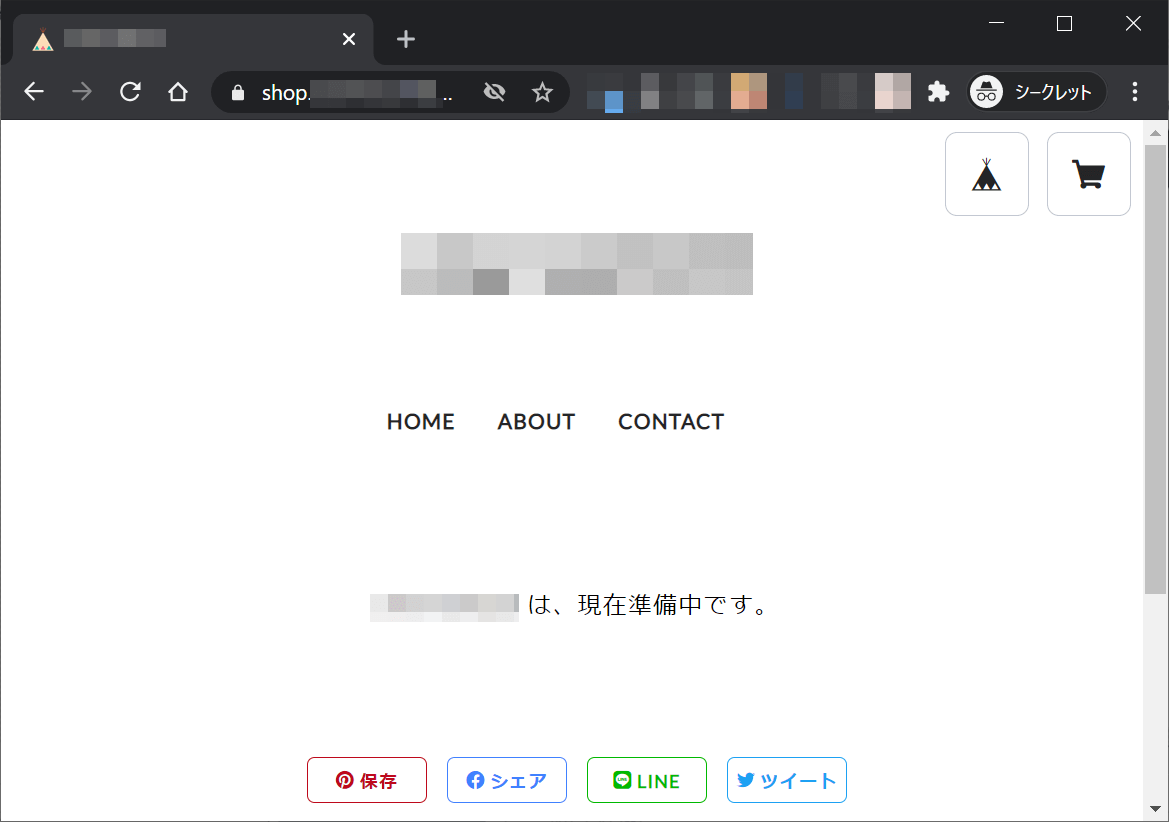
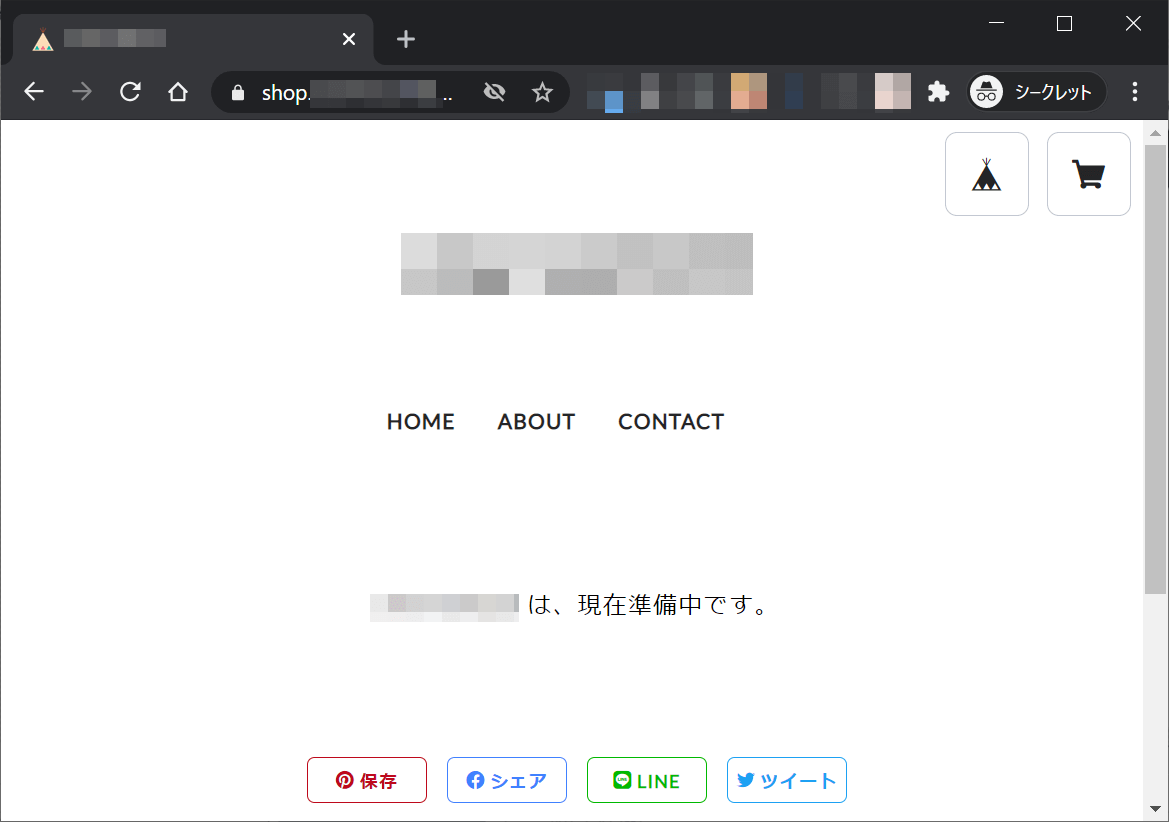
まとめ:BASEの独自ドメインは意外と簡単に設定できる


「独自ドメイン」という言葉だけを聞くと、意味が分からず設定も難しそうという印象を持っている人も多かったと思います。
しかし、ここまで解説してきたように、設定は意外と簡単です。
- BASEの独自ドメインを使えば、ショップに自由なURL(ドメイン)を設定できる
- BASEの独自ドメインでは、必ずサブドメインを設定する必要がある
- BASEの独自ドメイン設定は3ステップ
- 自分で取得したドメインの管理画面でサブドメインのCNAMEを設定
- BASE管理画面で独自ドメインAppをイントスール
- 独自ドメインAppを設定
独自ドメインを設定することで、ユーザーも慣れ親しんだURLでショップにアクセスすることができるようになります。
独自ドメインを設定して売り上げアップを目指しましょう。
\まずはBASEでショップ無料開設/





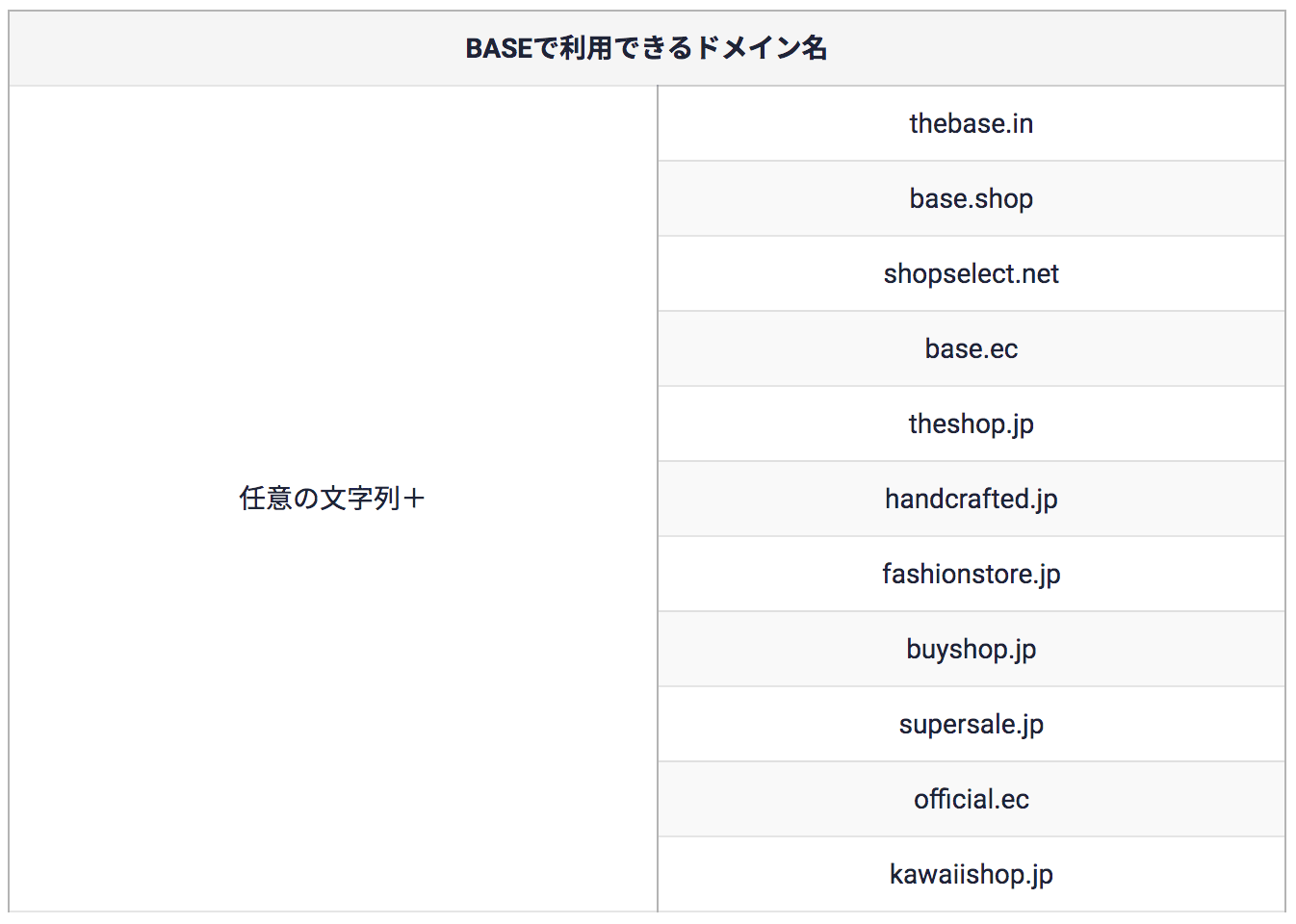











コメント ※スパム対策のため管理人確認後の掲載となります