【AOMEI Backupperの使い方】バックアップ時間・容量は?

- AOMEI Backupperってどんなソフト?
- AOMEI Backupperの使い方が知りたい
- 実際にバックアップしたときの時間や容量が知りたい
- メリット・デメリットが知りたい
パソコンのバックアップはとても重要です。
面倒だからといってバックアップを取っていないと、いざパソコンが壊れてしまったときに、
- 大切なデータが復旧できない
- データ復旧サービスに依頼すると何十万〜百万円以上
といった事態になることも多いです。
そこでこの記事では、パソコン初心者から上級者まで使えるバックアップソフトを紹介します。
この記事を参考にしてバックアップを取れば、パソコンが壊れたり、間違えて大切なデータを消してしまった場合でもデータを復旧することができるはずです。
\すぐにAOMEI Backupperの使い方を確認したい方はこちら/
\AOMEI Backupperで大切なパソコンをバックアップする/
AOMEI Backupperとは


最初にAOMEI Backupperの概要を紹介します。
AOMEIとは:「世界中のデータを常に守る」データ保険会社


AOMEIはシンガポールに本社を置くソフトウェア会社です。
読み方は「アオメイ」。
「世界中のデータを常に守る!」
というミッションを掲げて、バックアップソフトをメインに展開している会社です。



ソフトやサポートは日本語対応しているから安心。
AOMEI Backupperでできること
AOMEI Backupperは、ソフト1本買うだけで以下の機能がすべて使えます。
- バックアップ : パソコンが故障した時の復旧用データ作成
- 同期 : 更新頻度の高いファイルのバックアップ
- クローン : 新しいパソコンへの移行用データ作成
- 復元 : パソコン修理後のデータ復旧作業用
パソコンの使い方によって最適なバックアップ方法も変わりますが、AOMEI Backupperを1本持っておけば、様々な用途に対応できます。
AOMEI Backupperのライセンスの違い(StandardとProfessional)
AOMEI Backupperには無料のStandardと、有料のProfessionalがあります。(そのほかにも企業向けのエディションもあります)
機能比較は公式ページに載っているので、ここではStandardとProfessionalの主な違いをピックアップして紹介します。
Professionalの方がバックアップが速い
ProfessionalはStandardに比べて、バックアップの実行速度が速くなっています。
データの容量が大きくなるほどバックアップ時間に差が出るので、データ量が多い人はProfessionalを検討しましょう。
Standardでは差分バックアップができない
Standardでは差分バックアップができません。
私が10年以上SEをやってきた経験から言うと、増分バックアップは絶対におすすめしません。
差分バックアップを取りましょう。
理由は、増分バックアップではバックアップデータがどれか1つでも壊れると、もう復元できなくなるからです。
1年近く増分でバックアップを取っていて、半年後ぐらいのバックアップが1つ壊れていてデータ復旧できなかったときは、生きた心地がしませんでした。(その後何とか無事に復旧できましたが)
差分バックアップなら、フルバックアップと最新の差分バックアップデータが1つあれば復元できます。
バックアップは絶対に差分バックアップでの運用がおすすめです。
Standardではバックアップの自動削除ができない
Professionalでは、「バックアップスキーム」という機能でバックアップを定期的に自動削除することができます。
Standardでも手動で削除すれば結果的には同じになりますが、少しでも楽をしたいならProfessionalを選びましょう。
Professionalなら別のPCに復元できる
Professionalなら、「ユニバーサル復元」という機能で、バックアップしたPCとは別のPCにデータを復元できます。
バックアップを取ったPCが壊れてしまったときに、修理するまでの間だけ別のPCにデータを復旧したり、そのまま新しいPCに入れ替える場合はデータを復旧してすぐに使い始めることができます。
Professionalなら柔軟にクローンを作れる
Professionalなら、クローン作成時にGPTディスクやUEFIブートに対応できます。(StandardはMBR→MBRのみ)
また、パーティションも自由に変更できるので、クローン先の容量に合わせて柔軟に設定ができます。
Standardではバックアップイメージのマウントができない
バックアップしたデータをマウントすれば、普通のフォルダやファイルと同じようにデータを見たり探すことができます。
Standardではマウントができないので、データを1つだけ復元したいときにも、AOMEI Backupperの管理画面から復元する必要があります。
AOMEI Backupperの動作環境
AOMEI Backupperは動作が軽く、要求されるスペックも低いため、ここ5年以内に購入したWindowsパソコンなら、ほぼ間違いなく動作します。



動きがとても軽いから、スペックが低いPCでも軽快に動くよ。
| 最小ハードウェア要件 | 500 MHzx86または互換性のあるCPU 256MBのRAMメモリ ブータブルメディアを作成するにはCD-RW/ DVD-RWドライブが必要 |
| 対応するシステム | Microsoft Windows XP Microsoft Windows Vista Microsoft Windows 7 Microsoft Windows 8/8.1 Microsoft Windows 10 Microsoft Windows 11 ※すべてのエディション、32ビットと64ビット |
| 対応するファイルシステム | FAT16 FAT32 NTFS ReFS Ext2/3、ExFAT ※ReFS、ExT2/3、ExFATファイルシステムと他の既知のファイルシステムについては、プログラムはセクタ単位によってそれらをイメージ、クローン |



Macは対応していないから注意。
\AOMEI Backupperで大切なパソコンをバックアップする/
AOMEI Backupperの使い方
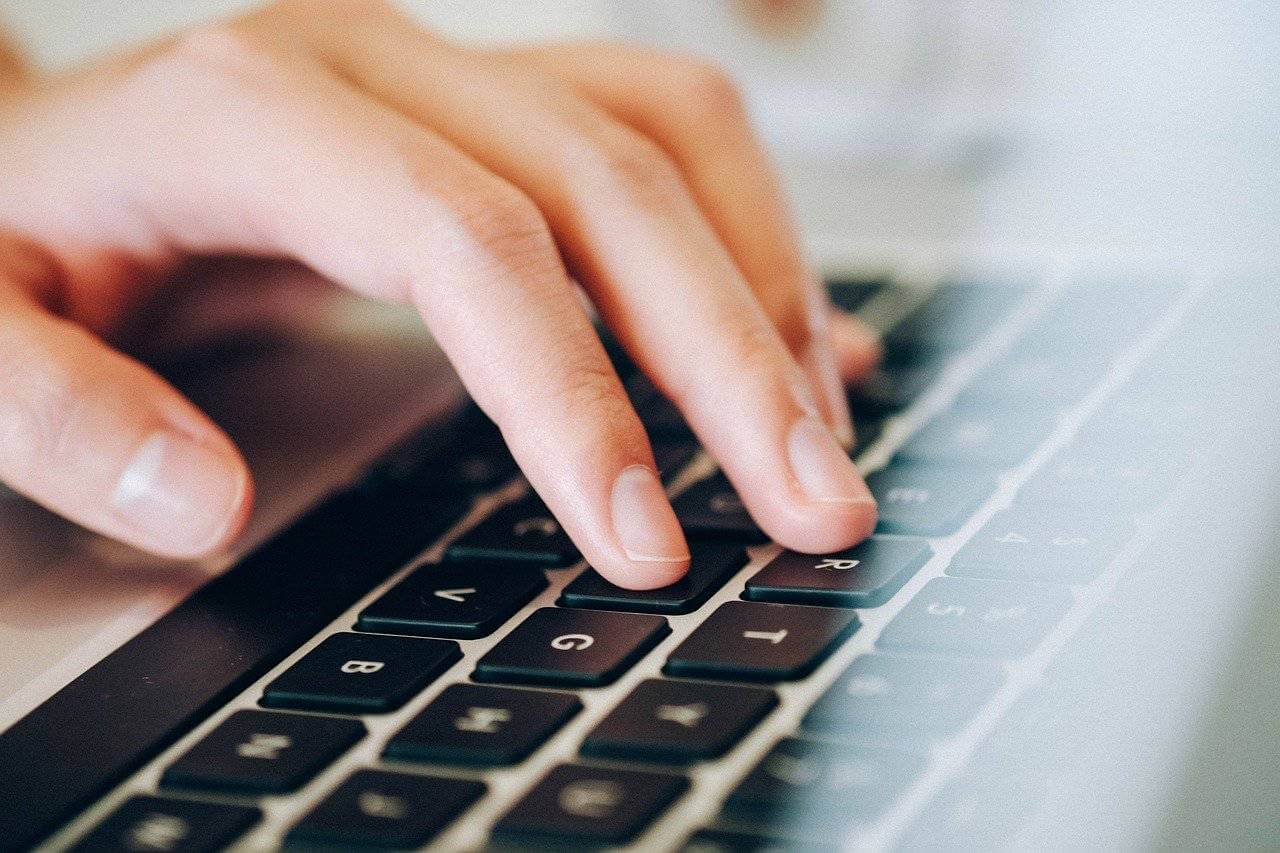
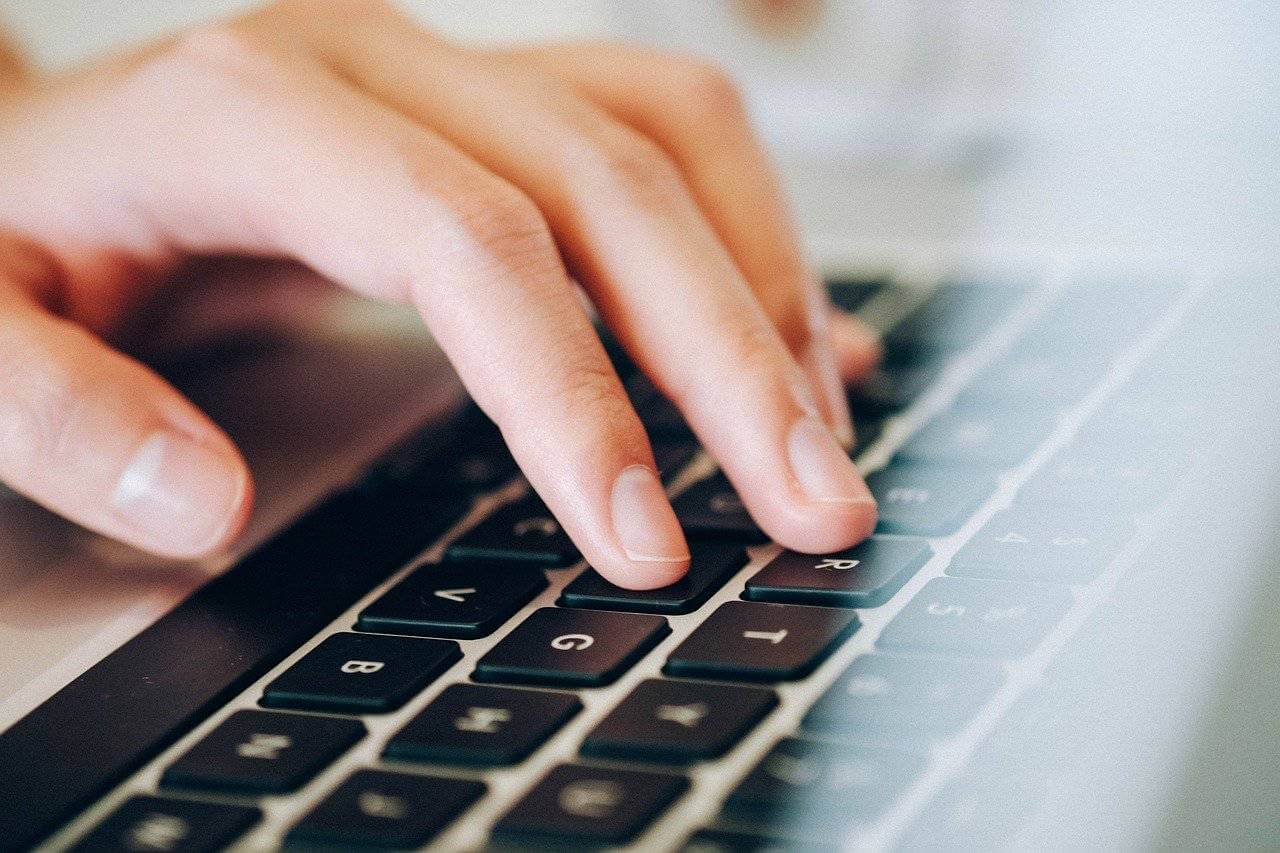
AOMEI Backupperの使い方をインストール 〜 バックアップ、復元まで詳しく解説します。
AOMEI Backupperのインストール手順
AOMEI Backupperのインストール手順を解説します。
インストールファイル(AOMEIBackupperSetup.exe)を実行します。


言語の選択は「日本語」のまま「OK」をクリックします。
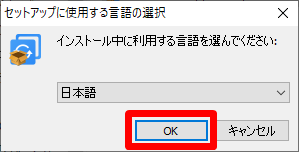
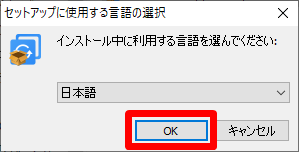
「今すぐインストール」をクリックします。
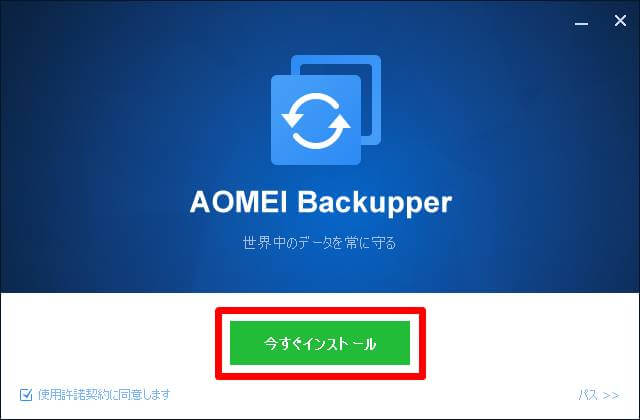
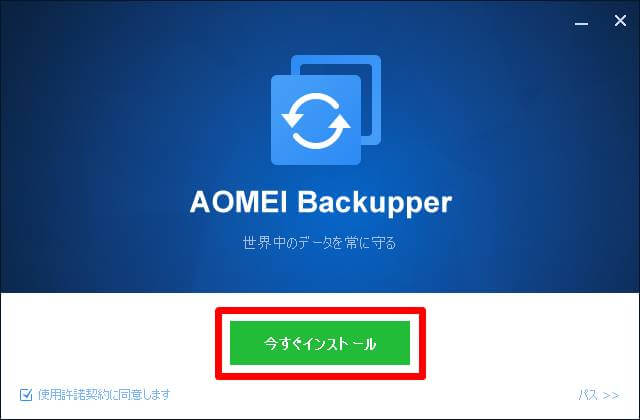
インストール完了後、「今すぐ体験」をクリックするとAOMEI Backupperが起動します。
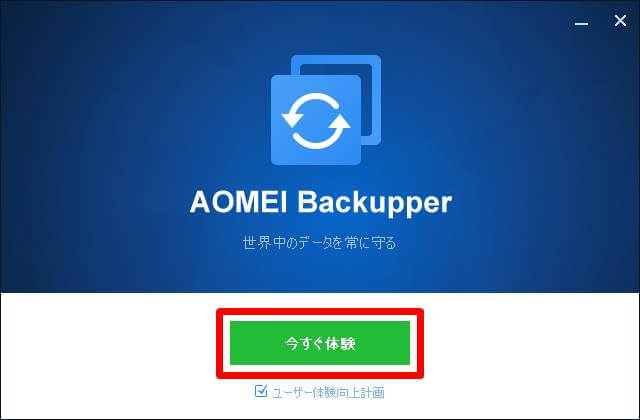
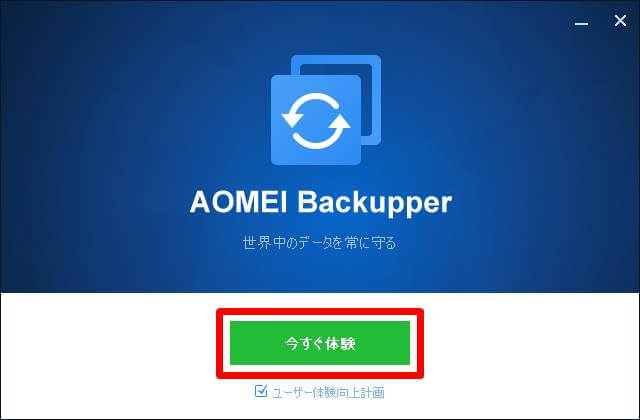
AOMEI Backupperの画面が開いたら、下の方にある「登録」をクリックします。
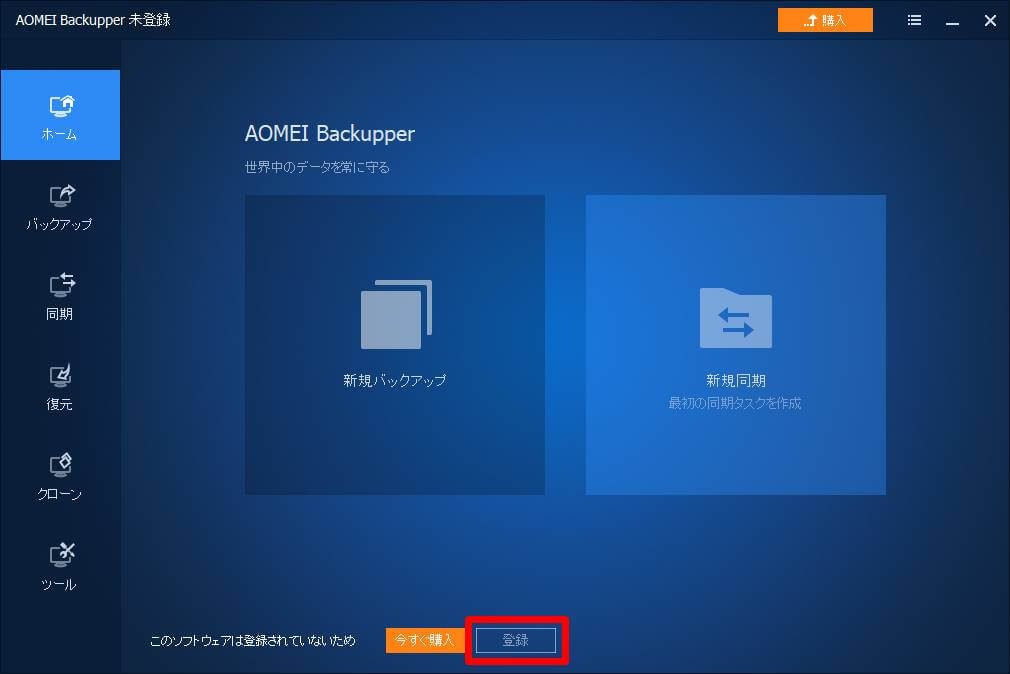
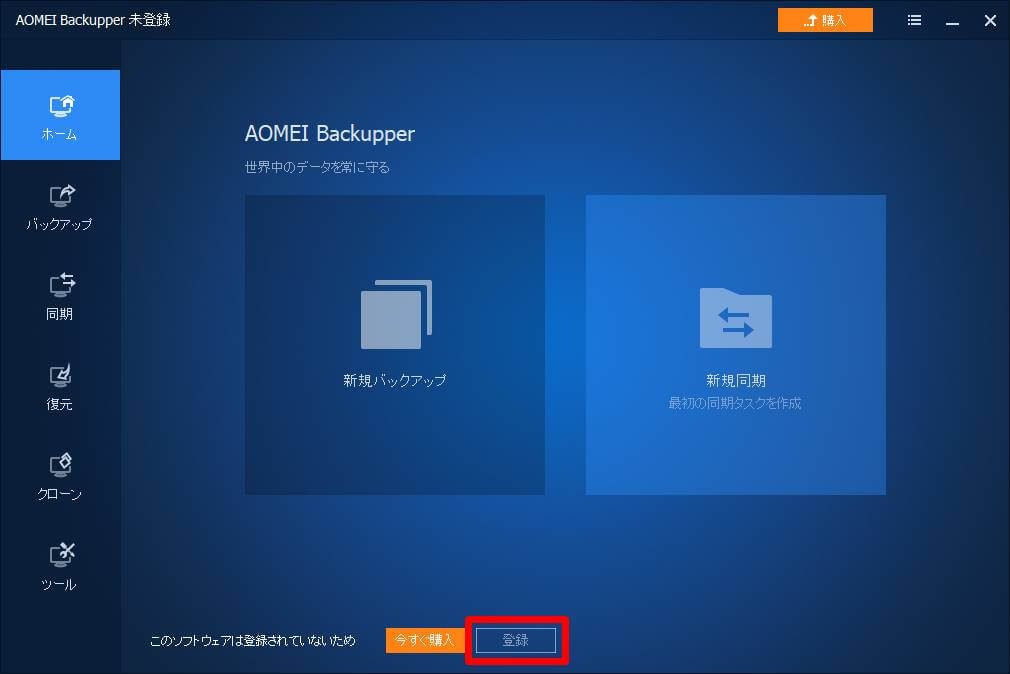
ライセンスコードを入力し、「登録」をクリックします。
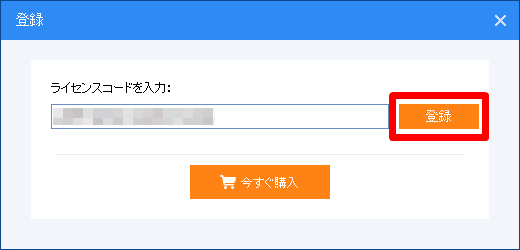
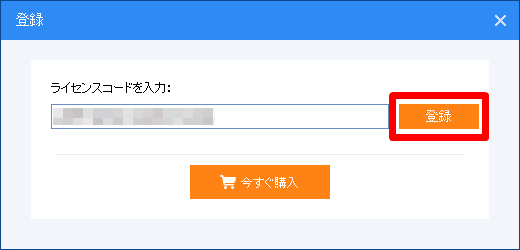
「登録に成功しました。」という画面を「はい」をクリックして終了します。
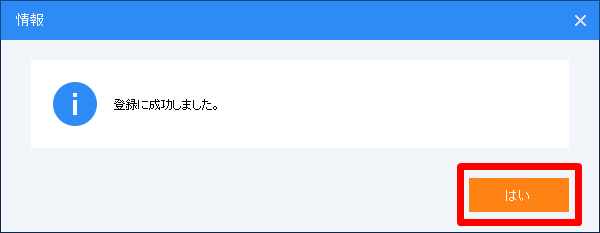
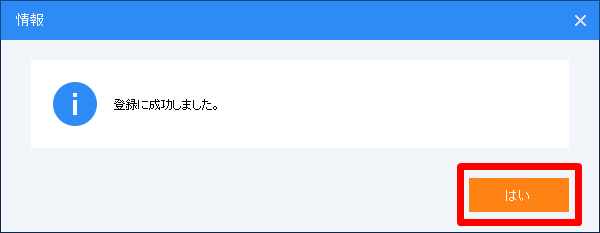
AOMEI Backupperのバックアップ手順
AOMEI Backupperのバックアップには、大きく以下の4つの種類があります。
- ディスクバックアップ
- システムバックアップ
- ファイルバックアップ
- パーティションバックアップ
それぞれバックアップ手順を解説します。
ディスクバックアップ
ディスクバックアップは、ディスク全体をまとめてバックアップする方式です。
通常はパソコン1台にディスク1本なので、ディスクバックアップはパソコン丸ごとバックアップになります。



ディスクバックアップさえ取っておけば、万が一の時も安心。
ファイルごとの復元もできるから、とりあえずディスクバックアップだけ取っておけばOK!
「バックアップ」 → 「ディスクバックアップ」をクリックします。
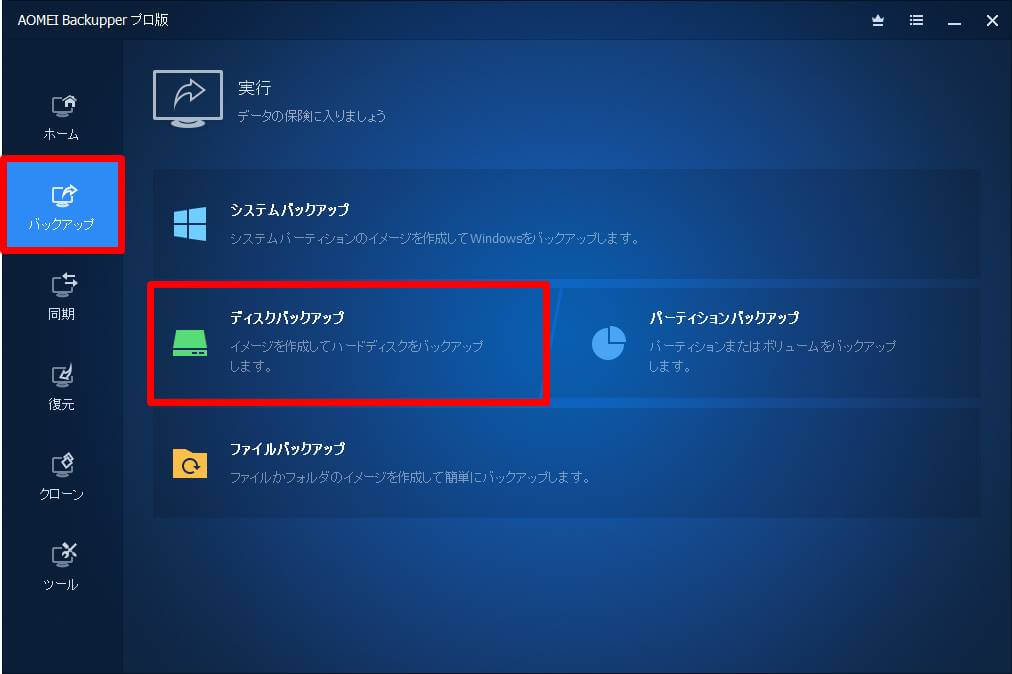
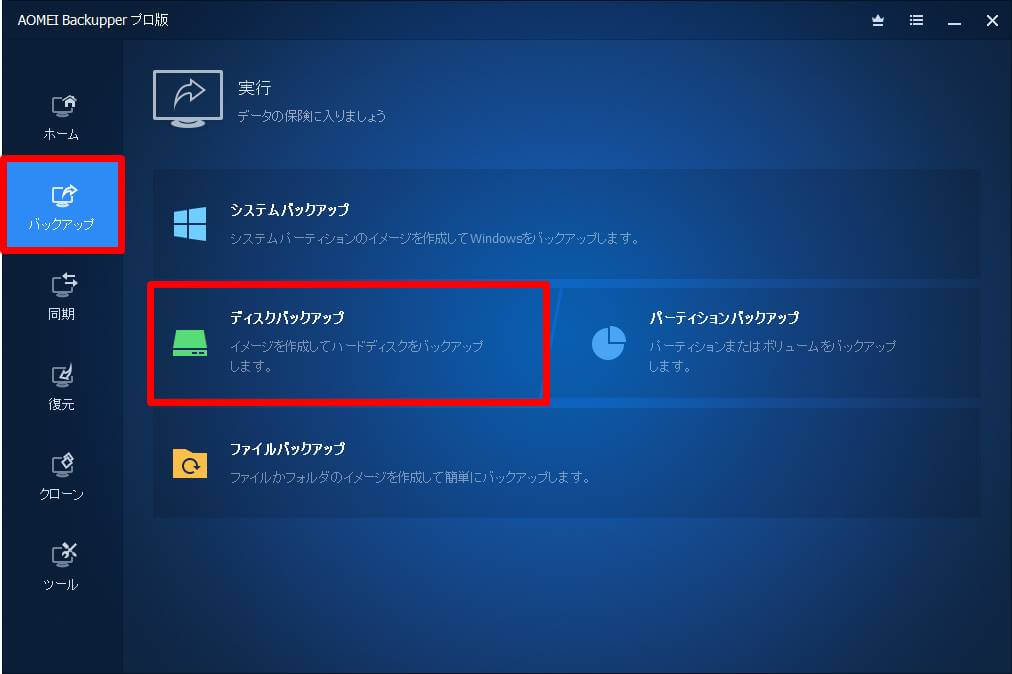
必要ならタスク名を編集し、「ディスクを追加」をクリックします。
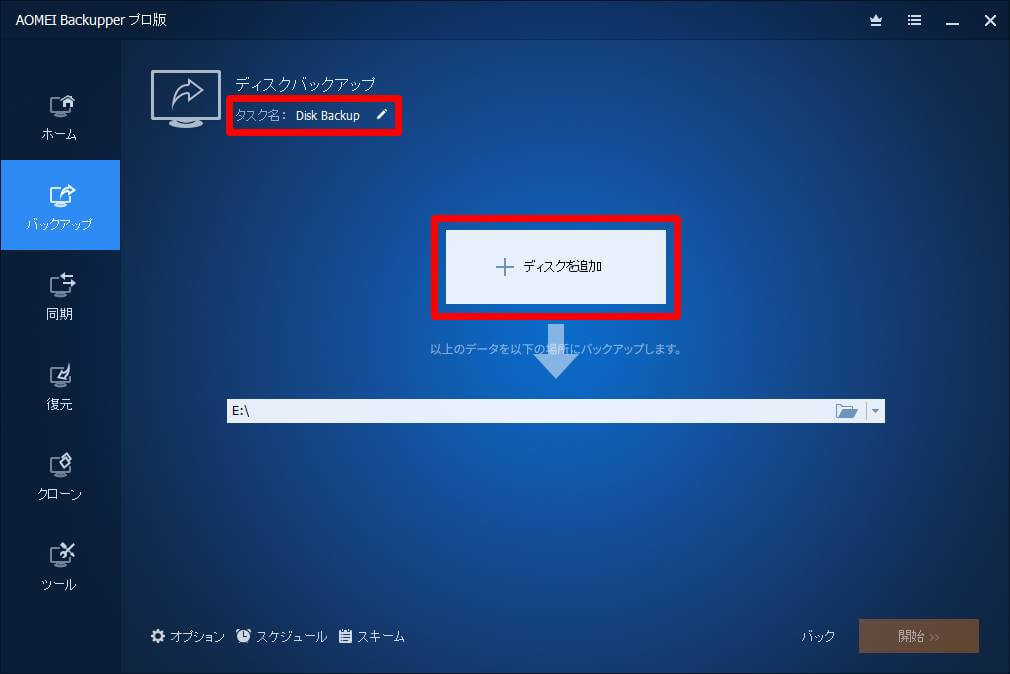
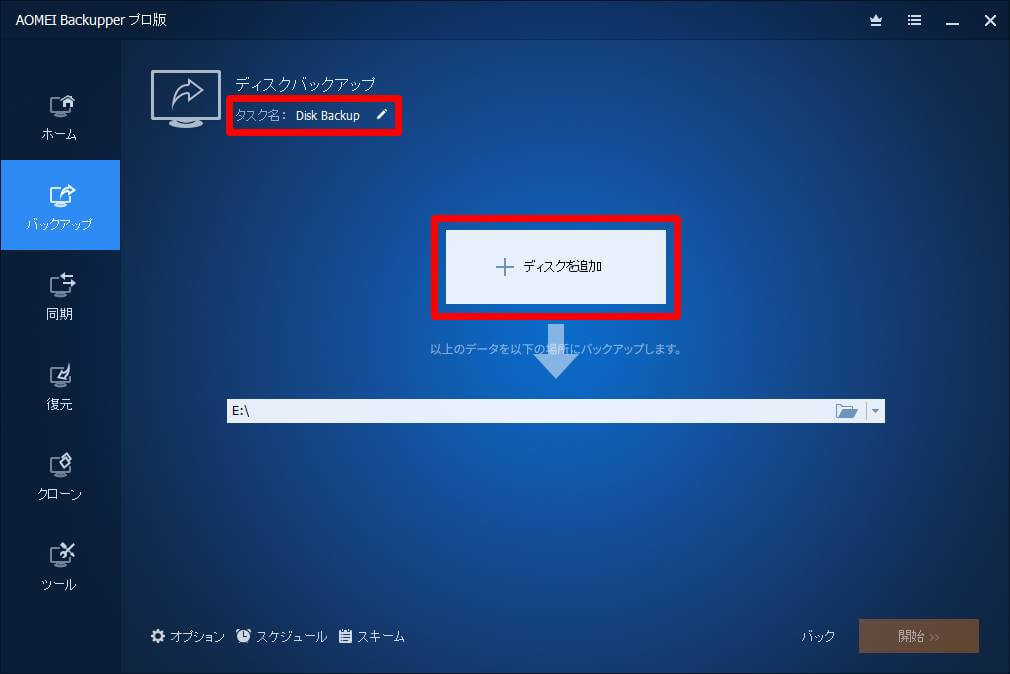
バックアップ元のディスクを選択し、「追加」をクリックします。
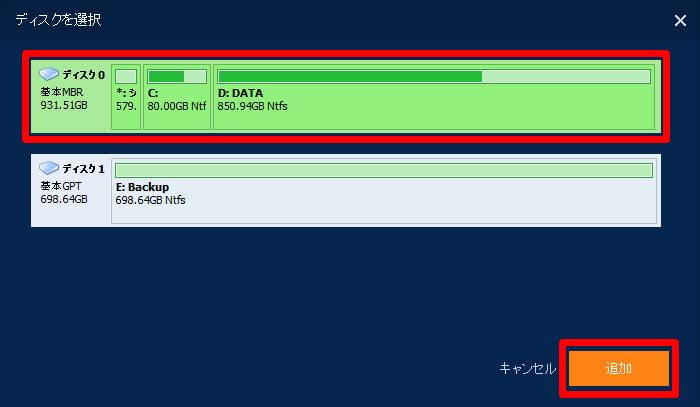
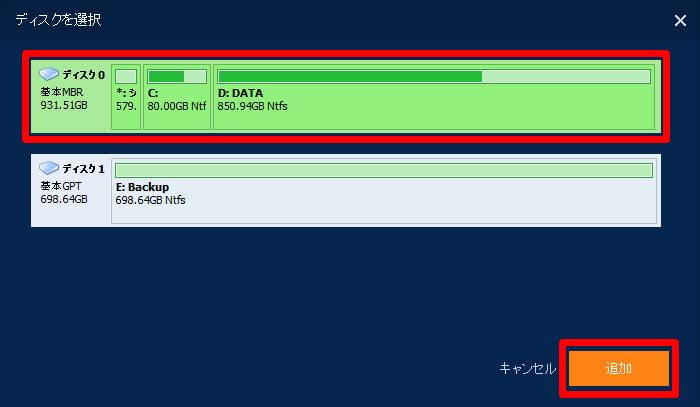
赤枠の中をクリックし、バックアップ先を選択します。
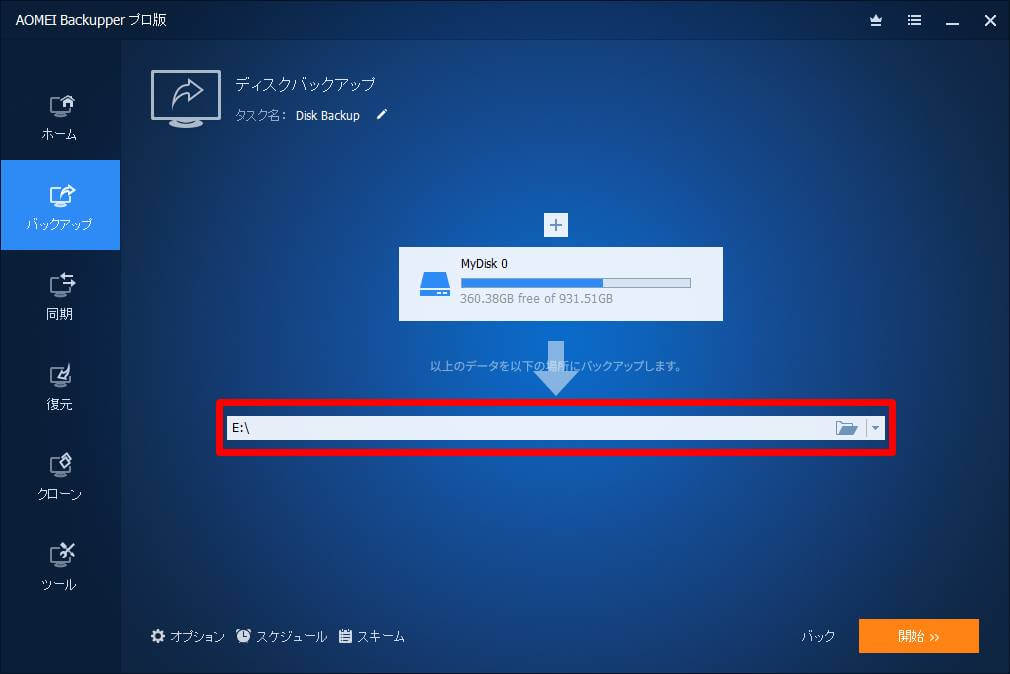
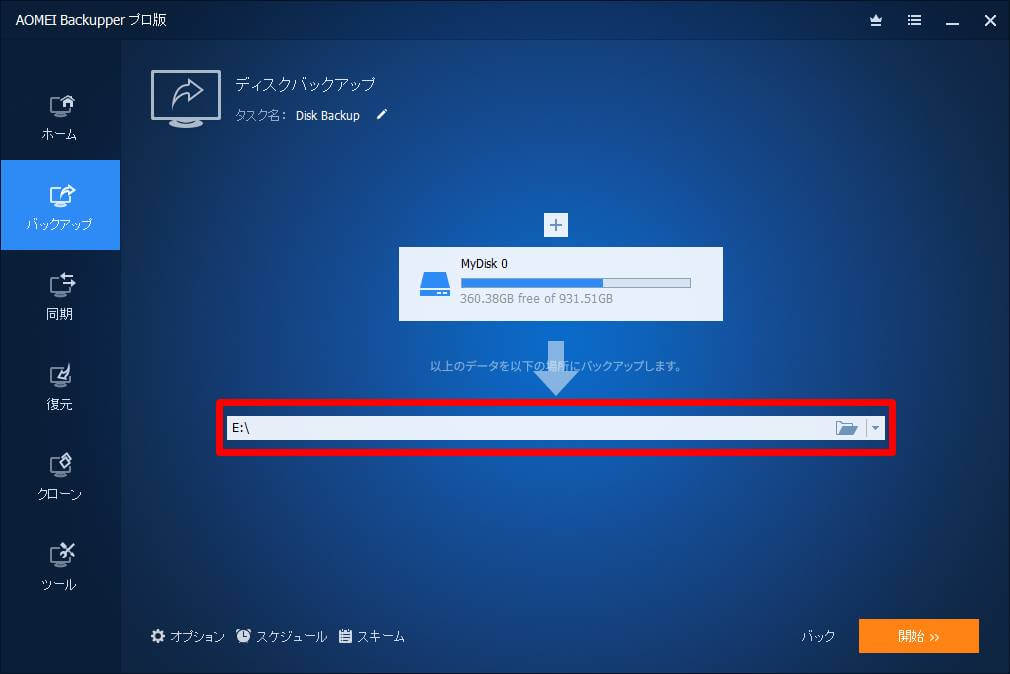
画面左下の「オプション」「スケジュール」「スキーム」から、バックアップのオプション設定ができます。


- オプション :暗号化やメール通知、コマンド実行などの設定
- スケジュール:バックアップを定期的に自動実行する設定
- スキーム :バックアップを自動削除する設定
「オプション」から、圧縮レベルを「高レベル」にしておくのがおすすめです。
バックアップファイルの容量が小さくなります。
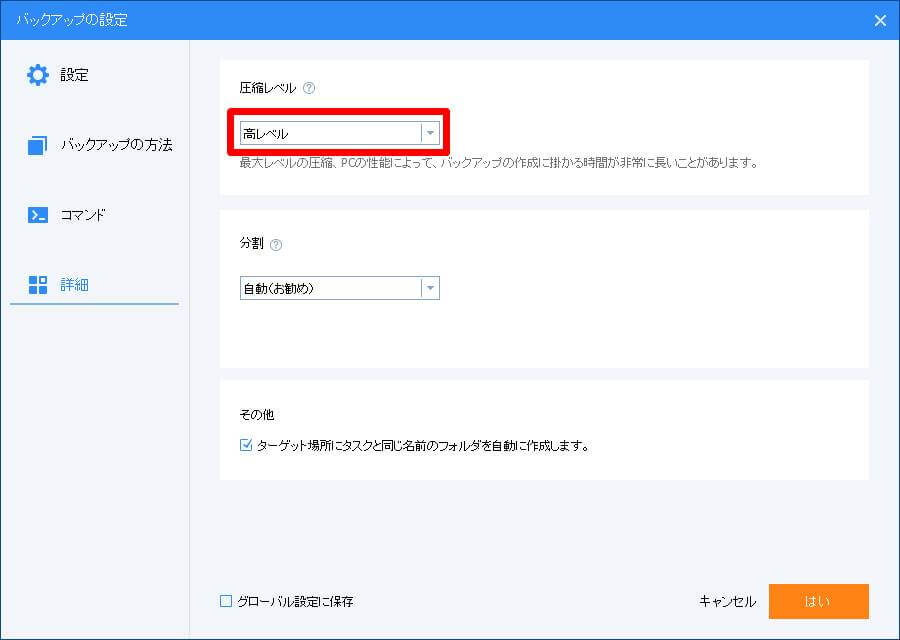
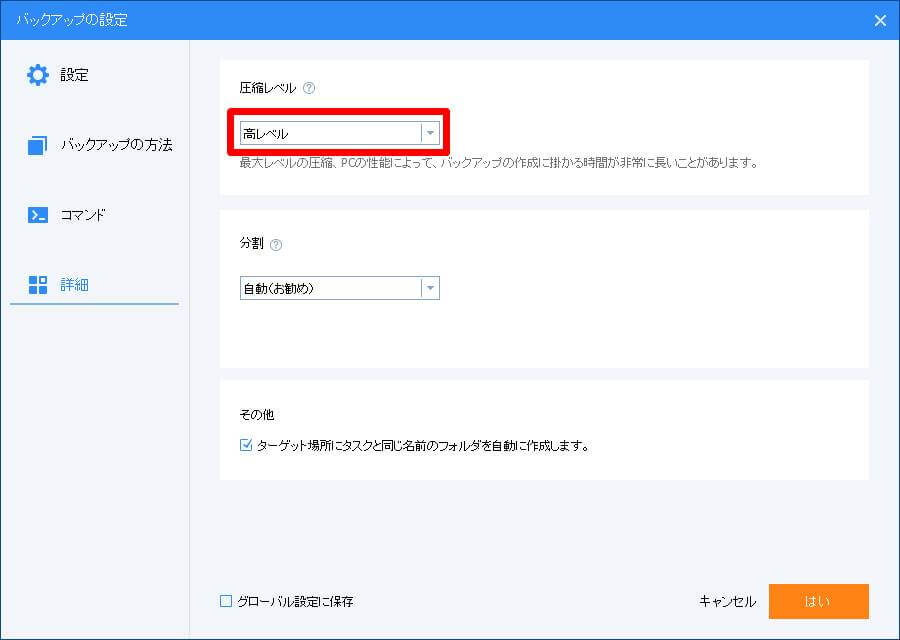
「開始」をクリックしてバックアップを開始します。


バックアップが完了したときに、自動的にPCをシャットダウンすることができます。
バックアップ中の画面左下の歯車アイコンをクリックします。
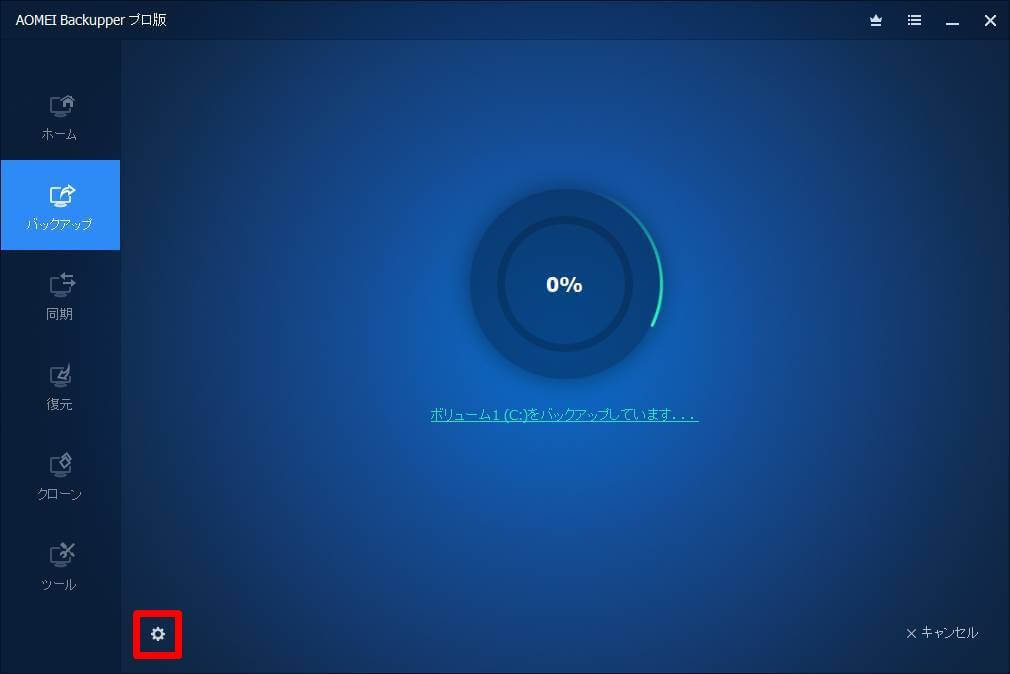
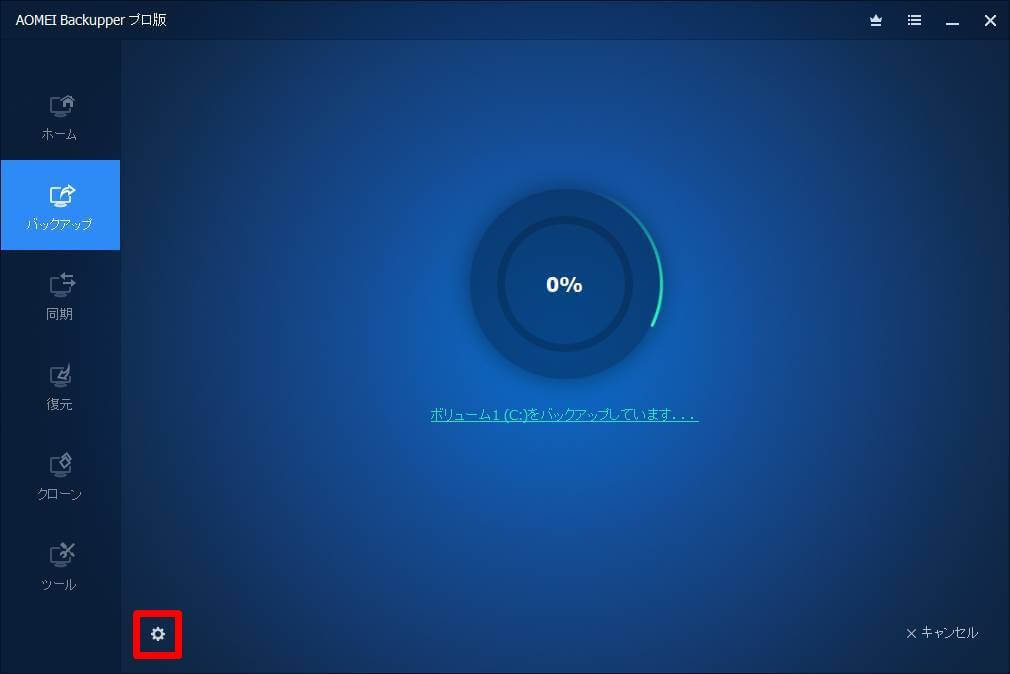
作業が完了した時「PCをシャットダウン」にチェックを入れ、「はい」をクリックします。
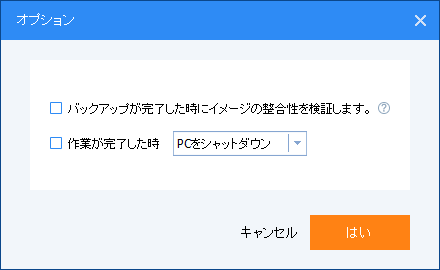
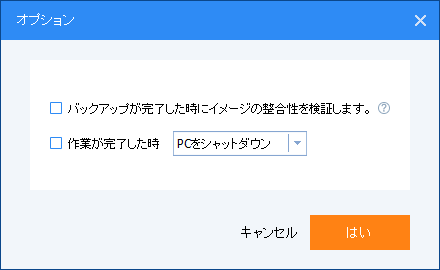
システムバックアップ
システムバックアップは、パソコンのシステム部分(主にCドライブ)のみをバックアップする方式です。
ウイルス感染、システムファイルの損傷などでWindowsが起動しない場合も、パソコンを初期化することなく、バックアップしたファイルからWindows(Cドライブ)を復元することができます。



データ保存用にCドライブとDドライブを分けている場合は、特に有効なバックアップ方法だよ。
「バックアップ」 → 「システムバックアップ」をクリックします。
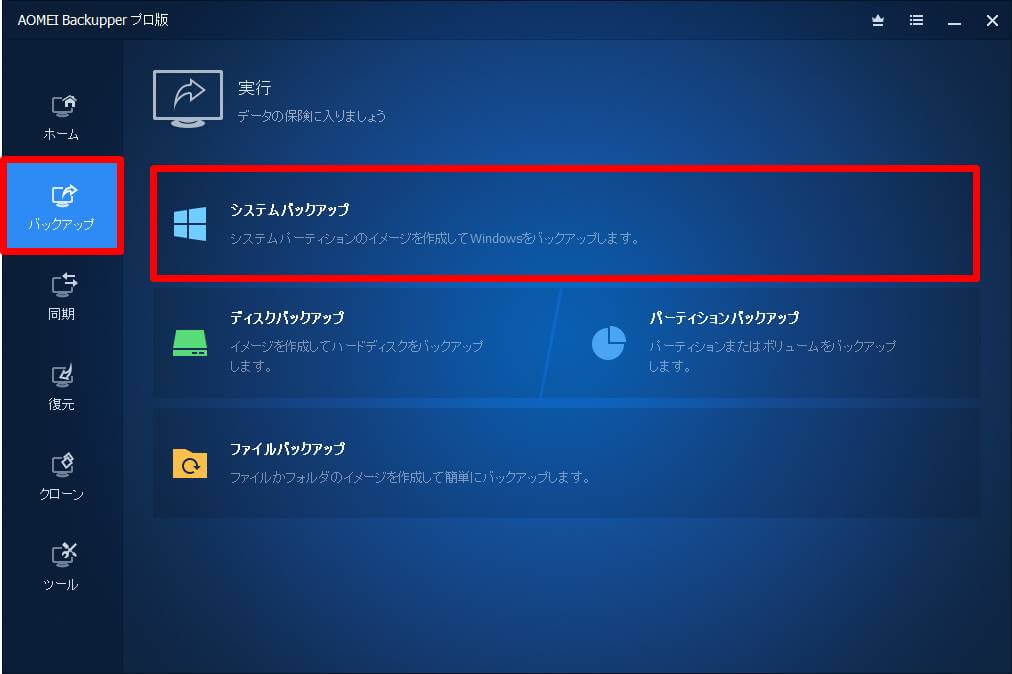
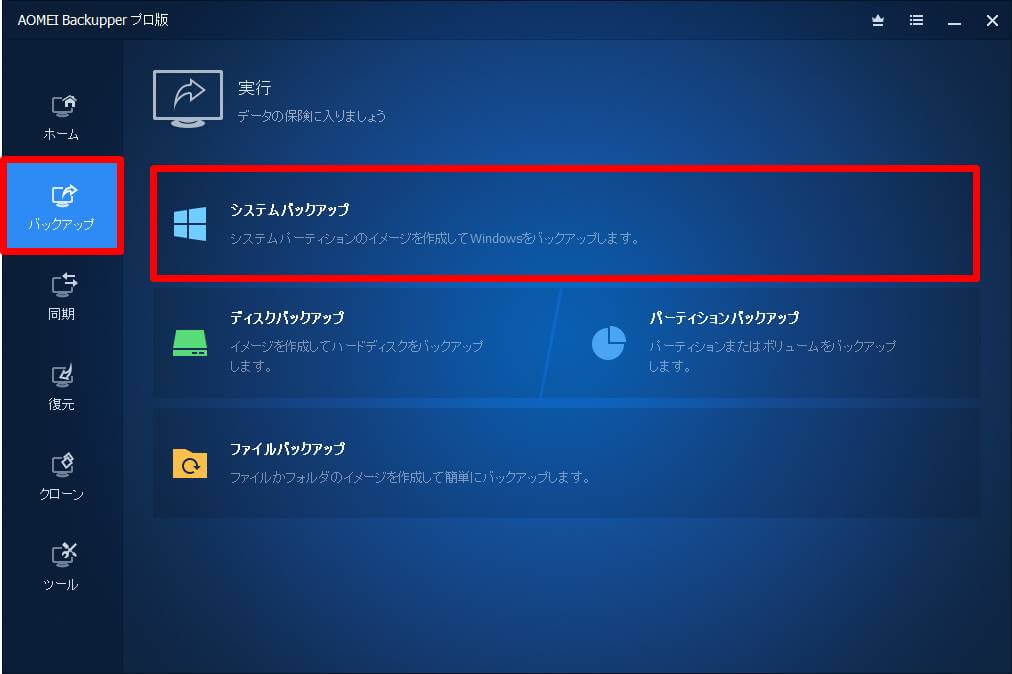
必要ならタスク名を編集し、赤枠の中をクリックしてバックアップ先を選択します。
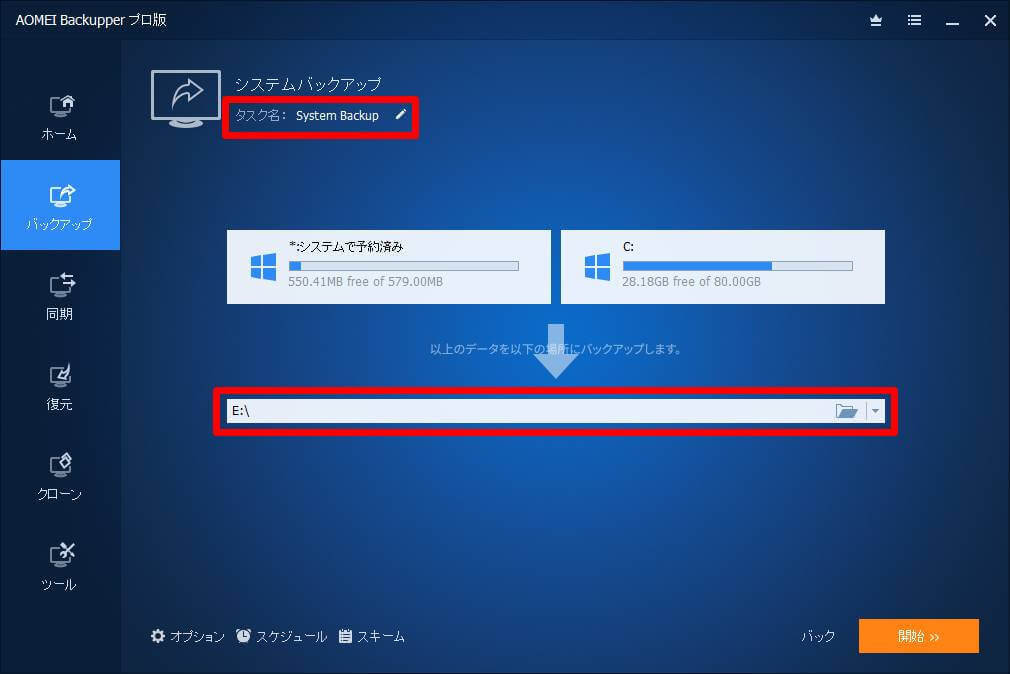
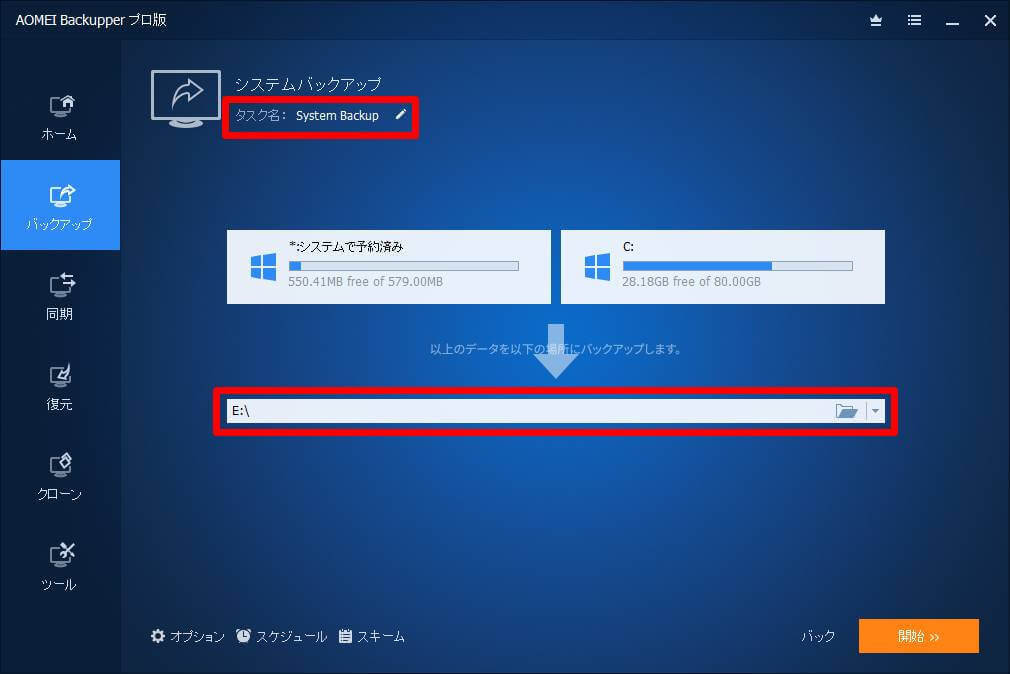
画面左下の「オプション」「スケジュール」「スキーム」から、バックアップのオプション設定ができます。


「開始」をクリックしてバックアップを開始します。


システムバックアップとディスクバックアップには、次のような違いがあります。
- システムバックアップ:システム部分のみ(OS(Windows)+システム領域)
- ディスクバックアップ:ディスク全体(システム部分+データ領域)
ディスクバックアップをしておけばシステムバックアップの内容も含まれるので、時間と容量に余裕があればディスクバックアップがおすすめです。
ファイルバックアップ
ファイルバックアップは、パソコンのフォルダ・ファイルのみをバックアップする方式です。
ディスクやパーティション全体と違って、必要なフォルダ・ファイルだけを選択してバックアップできるので、時間と容量が節約できます。



データだけバックアップしておけばいい人はファイルバックアップを選ぼう。
「バックアップ」 → 「ファイルバックアップ」をクリックします。
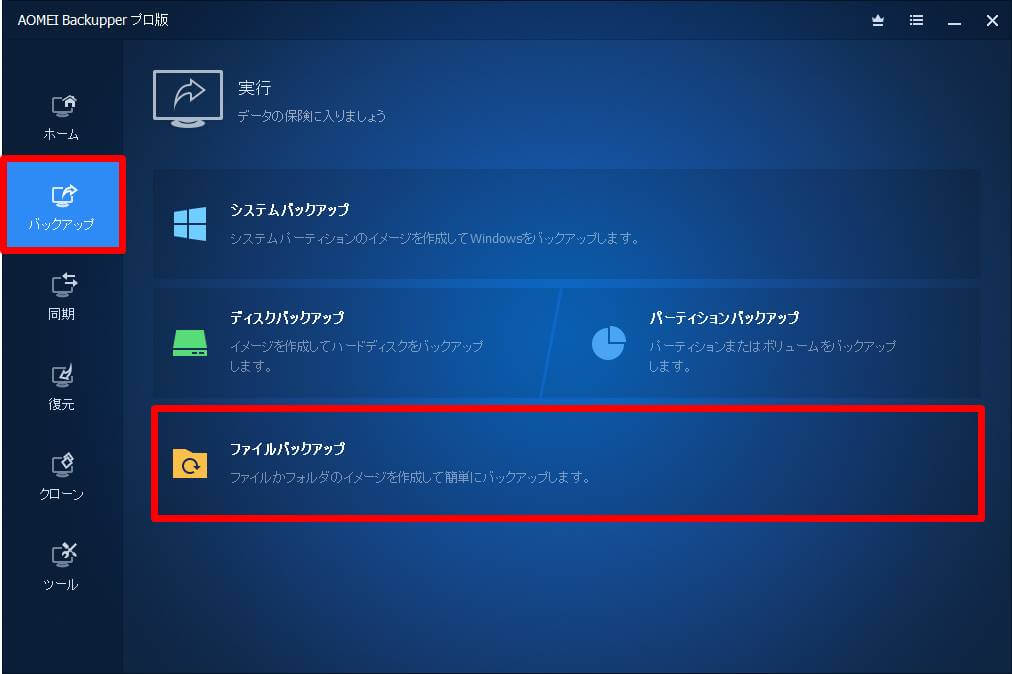
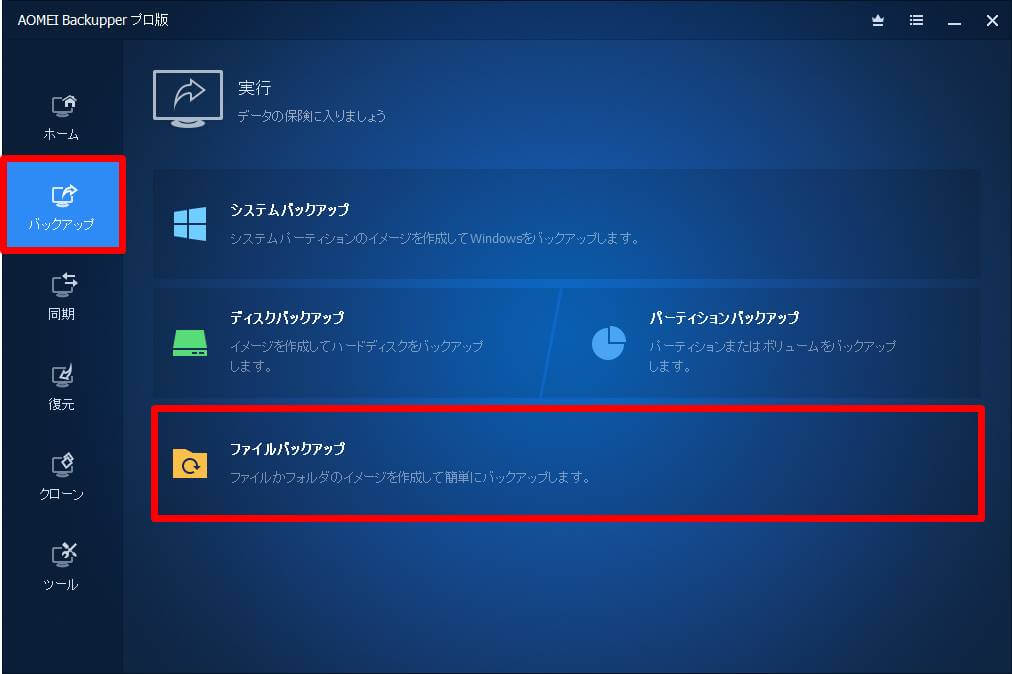
必要ならタスク名を編集し、「フォルダを追加」「ファイルを追加」をクリックします。
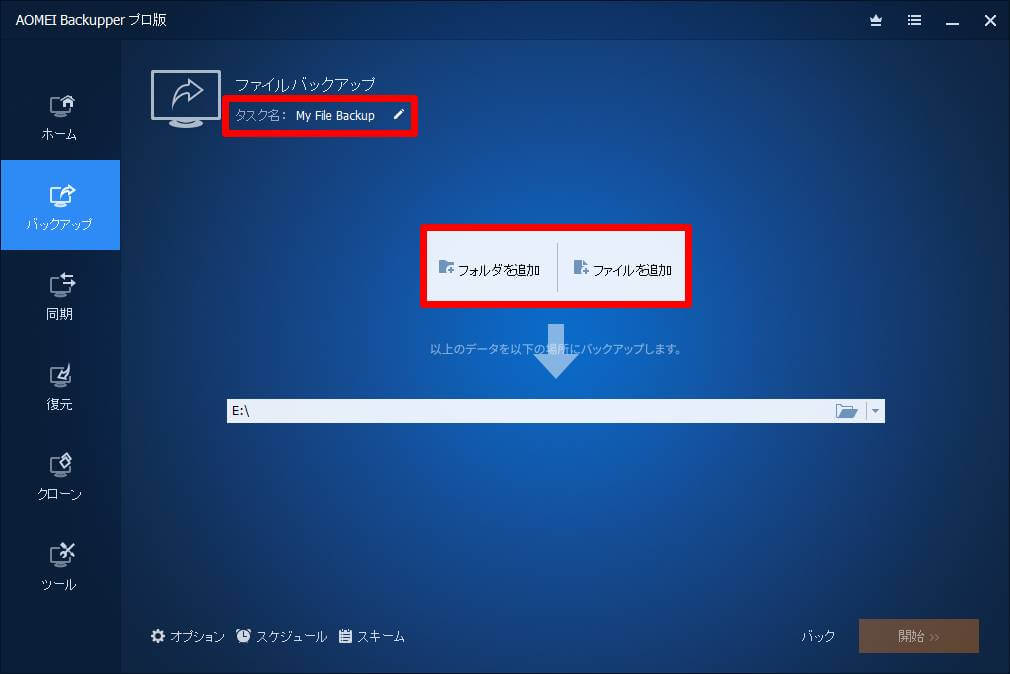
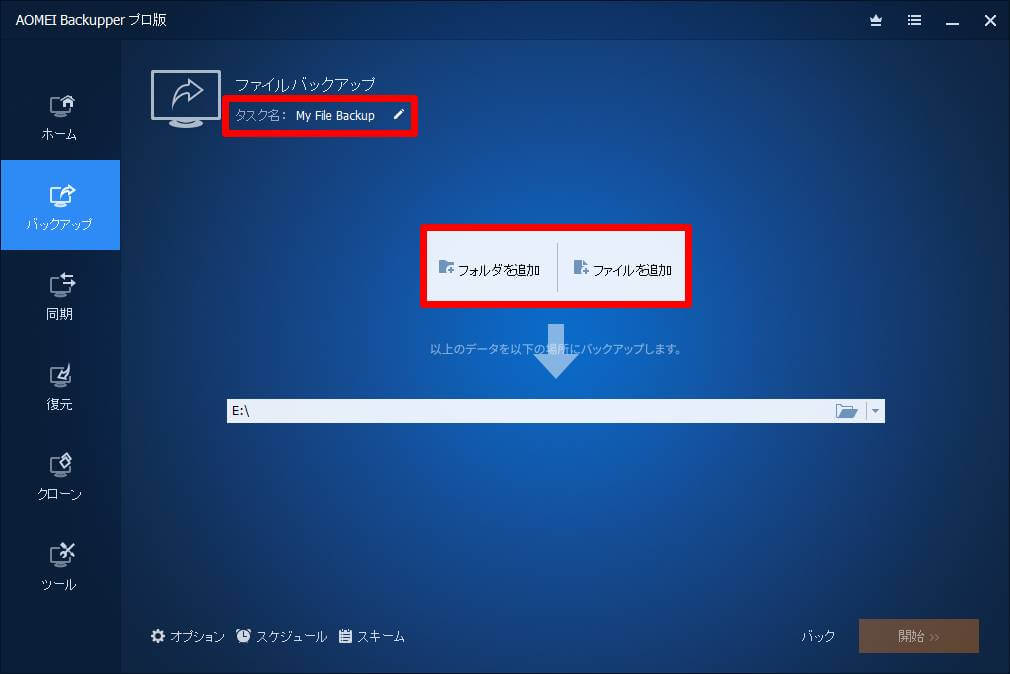
バックアップするフォルダ・ファイルを選択します。
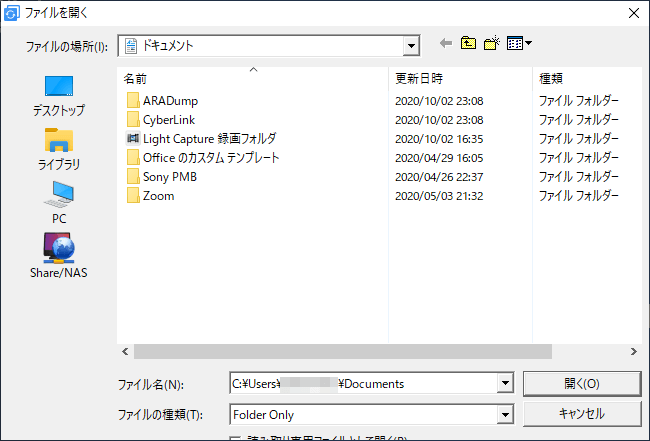
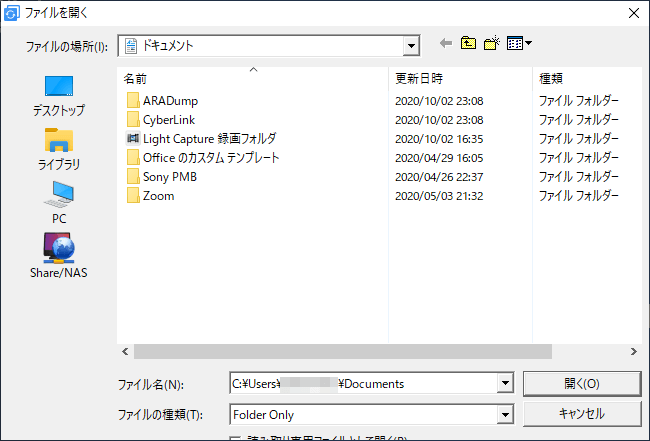
赤枠の中をクリックし、バックアップ先を選択します。
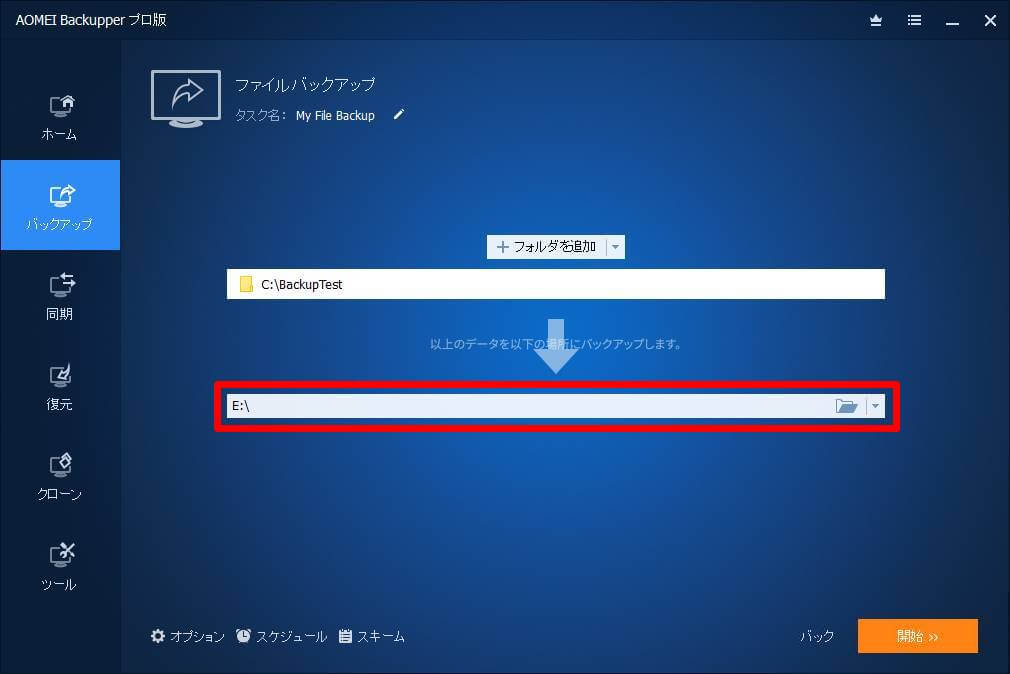
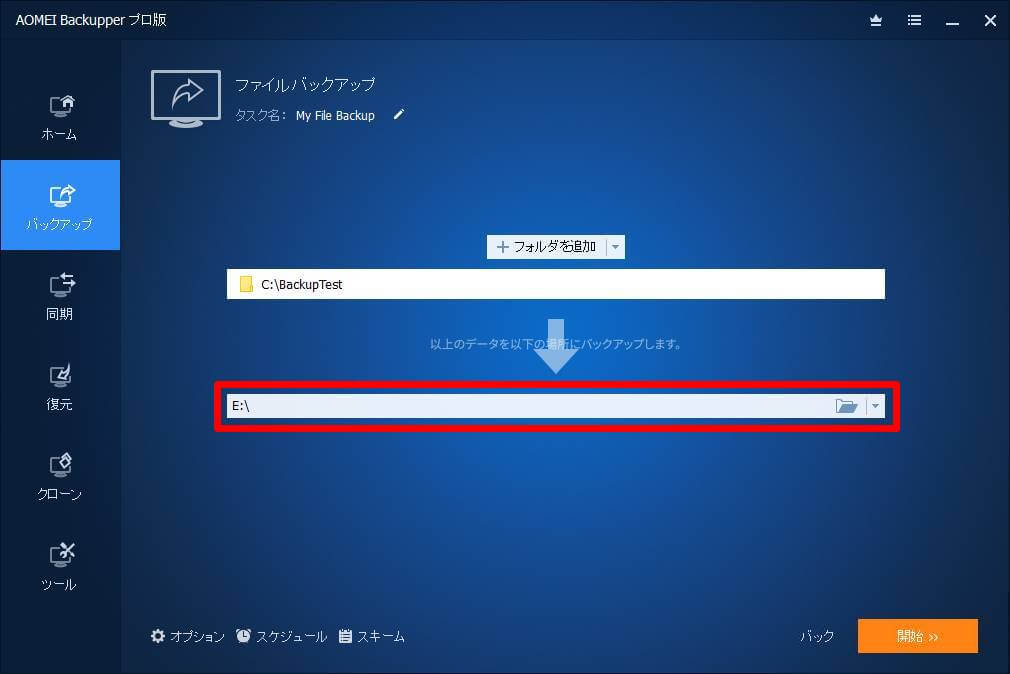
画面左下の「オプション」「スケジュール」「スキーム」から、バックアップのオプション設定ができます。


「開始」をクリックしてバックアップを開始します。


パーティションバックアップ
パーティションバックアップは、「Cドライブ」「Dドライブ」といったパーティション単位でバックアップする方式です。
万が一のときはパーティション単位で復元できます。



あまり利用することはないかも・・・
「バックアップ」 → 「パーティションバックアップ」をクリックします。
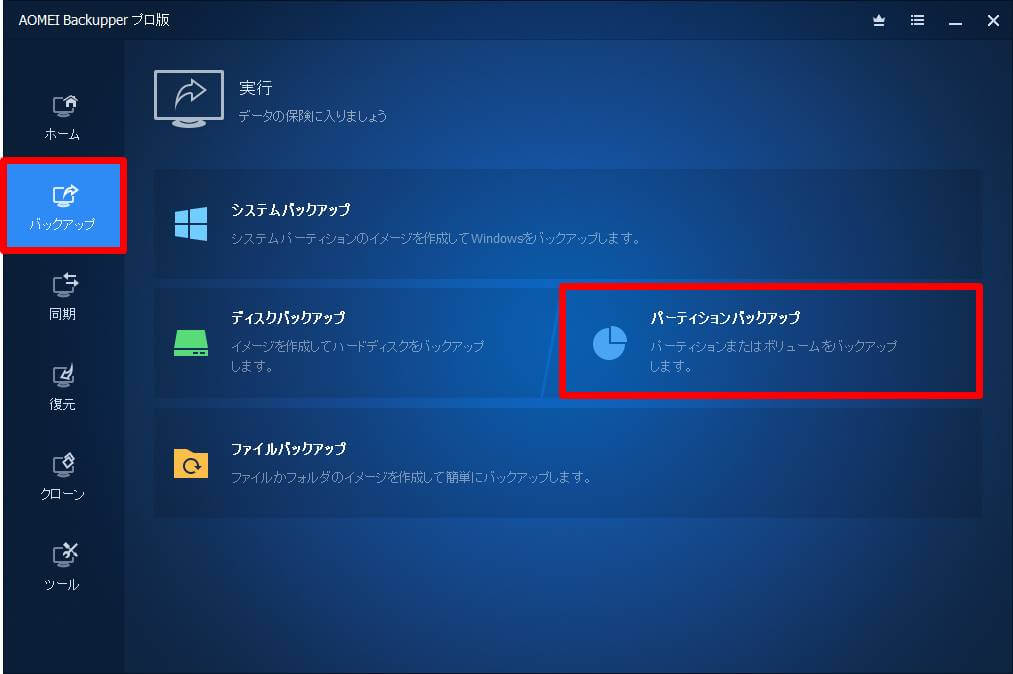
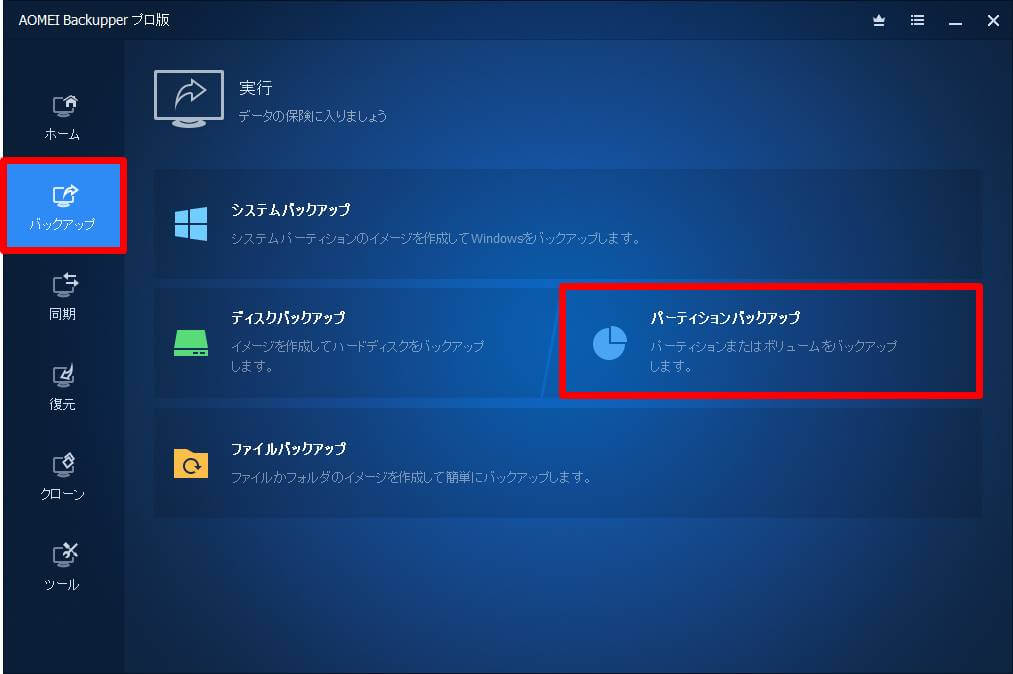
必要ならタスク名を編集し、「パーティションを追加」をクリックします。
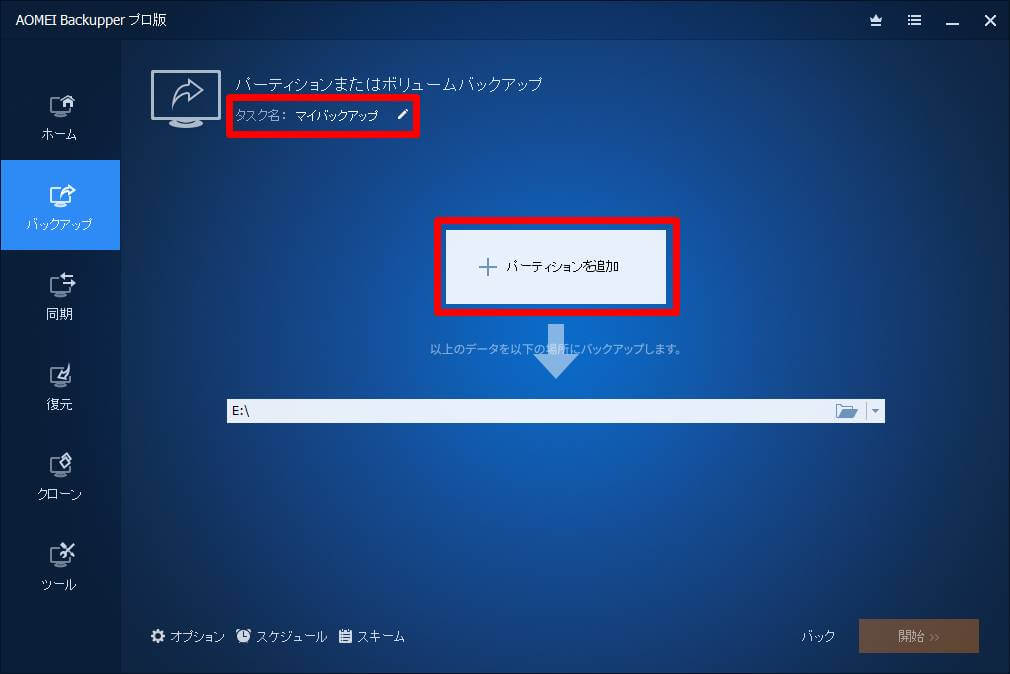
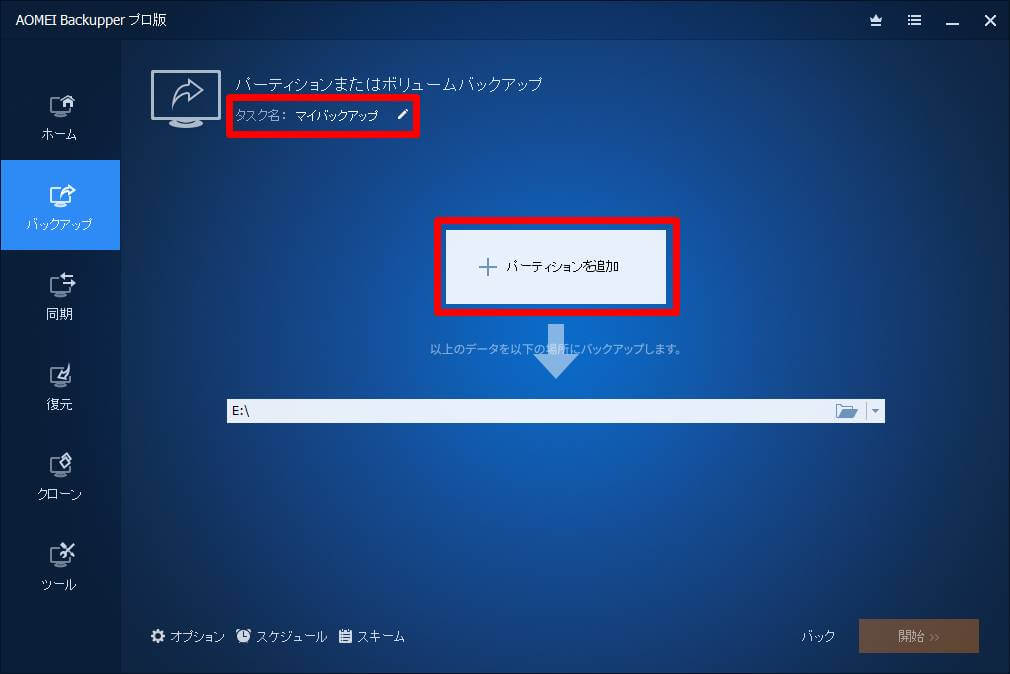
バックアップするパーティションを選択します。
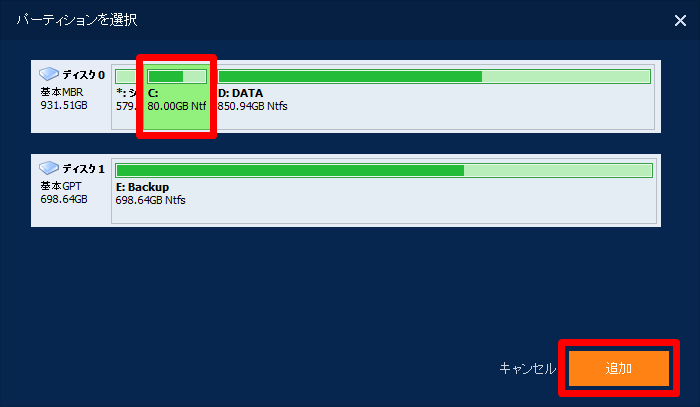
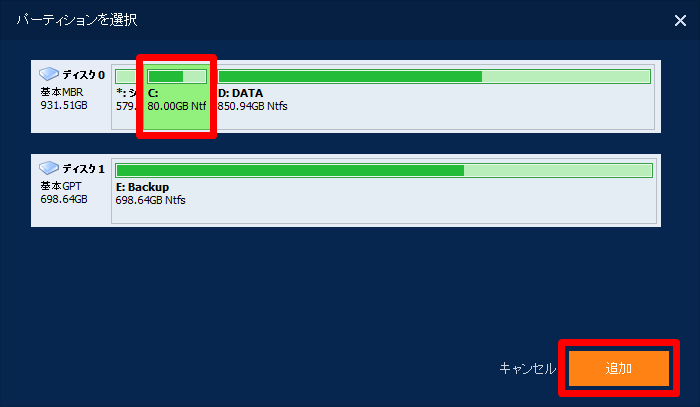
赤枠の中をクリックし、バックアップ先を選択します。
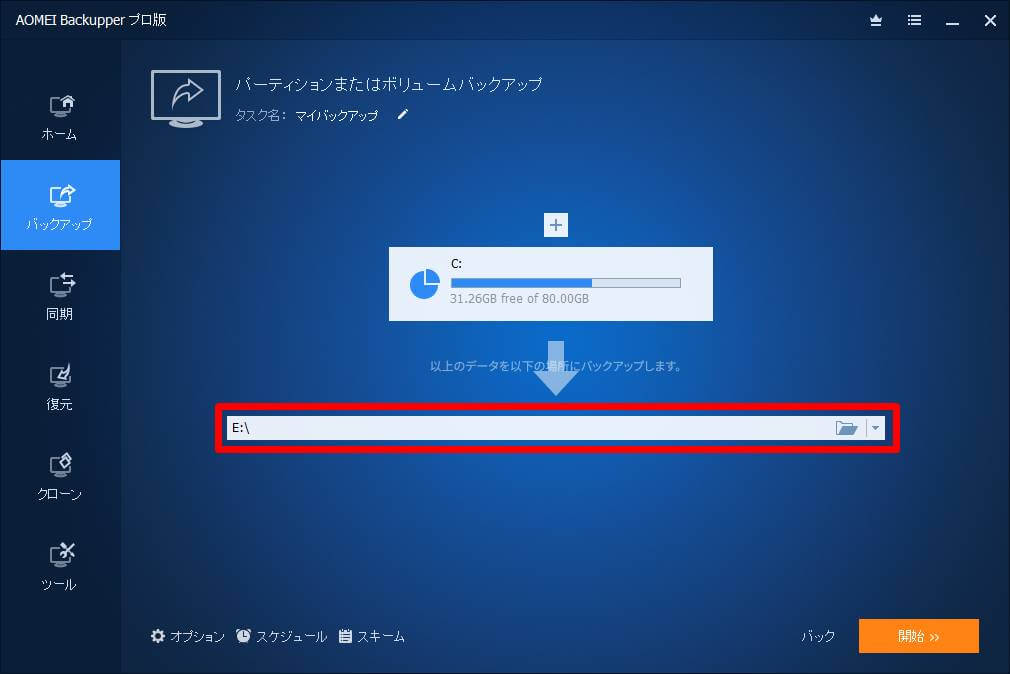
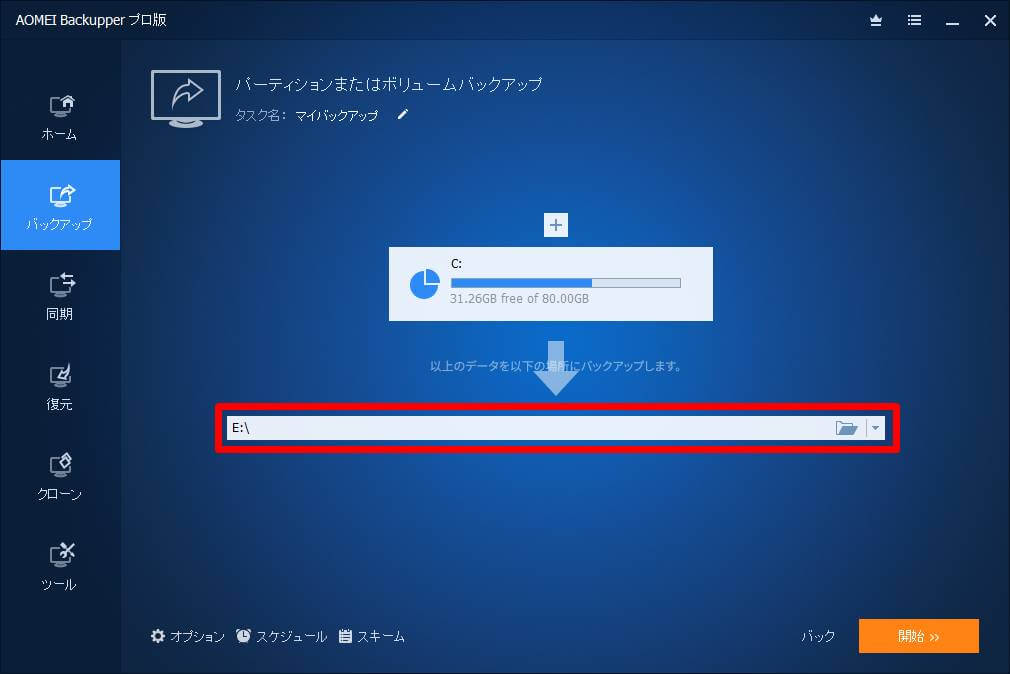
画面左下の「オプション」「スケジュール」「スキーム」から、バックアップのオプション設定ができます。


「開始」をクリックしてバックアップを開始します。


バックアップ結果の確認方法
バックアップの結果は、AOMEI Backupperのログで確認できます。
AOMEI Backupperの「ホーム」→バックアップタスクの右側三本線をクリック→「プロパティ」をクリックします。
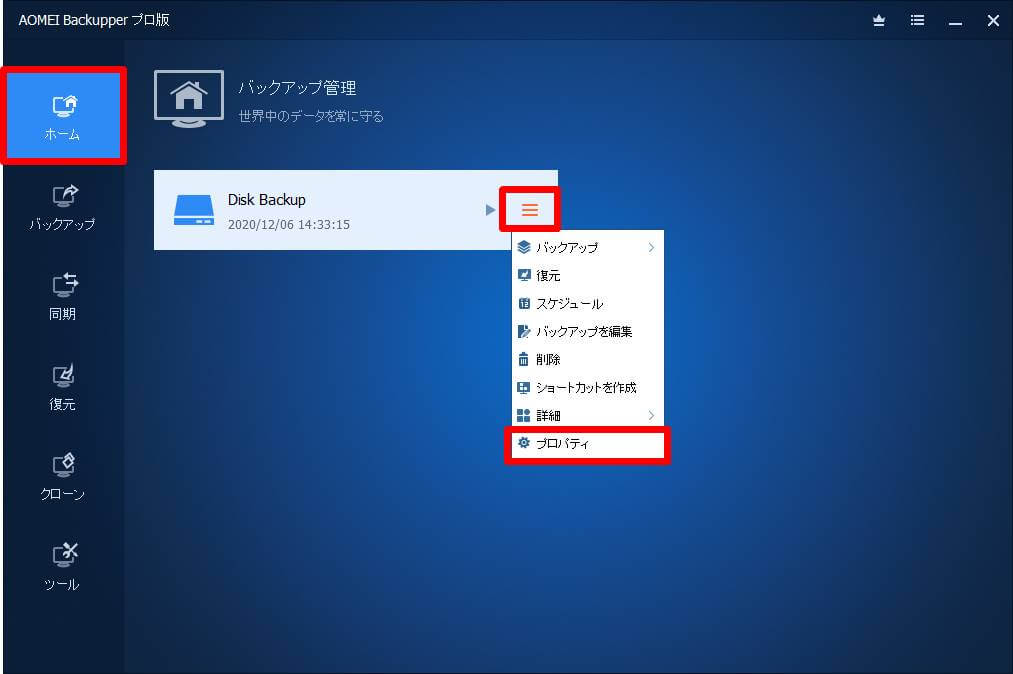
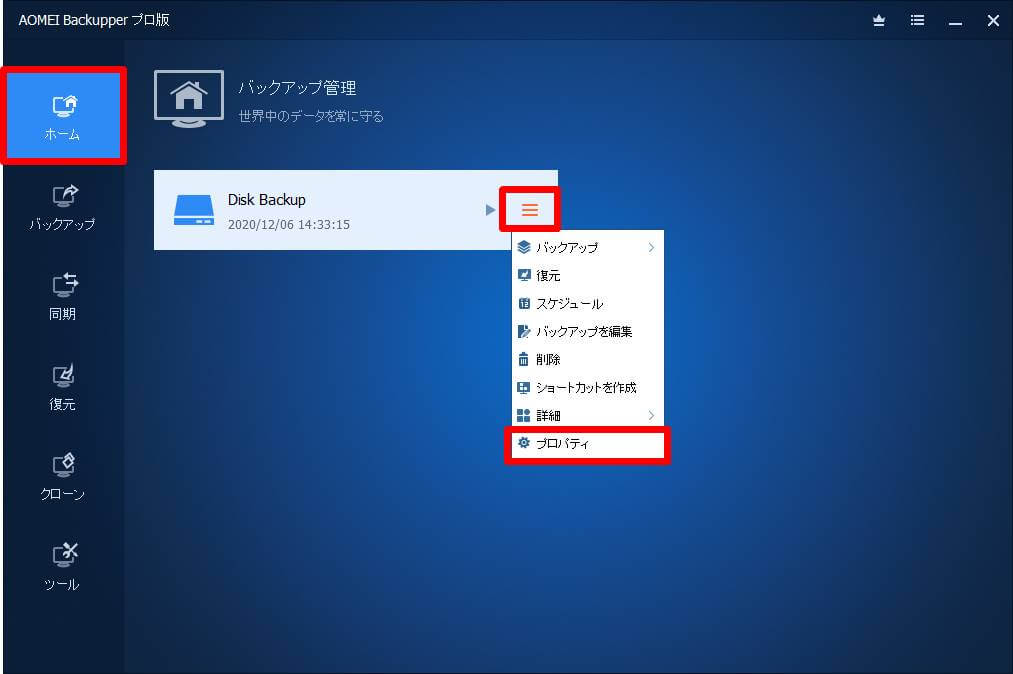
プロパティ画面で「ログ」をクリックします。
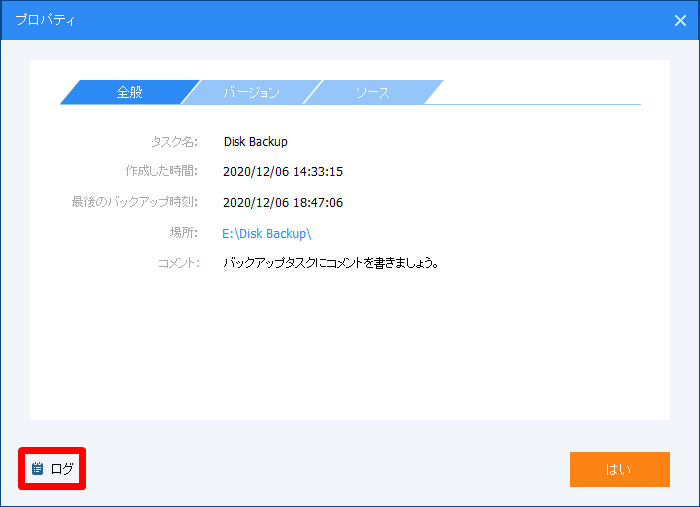
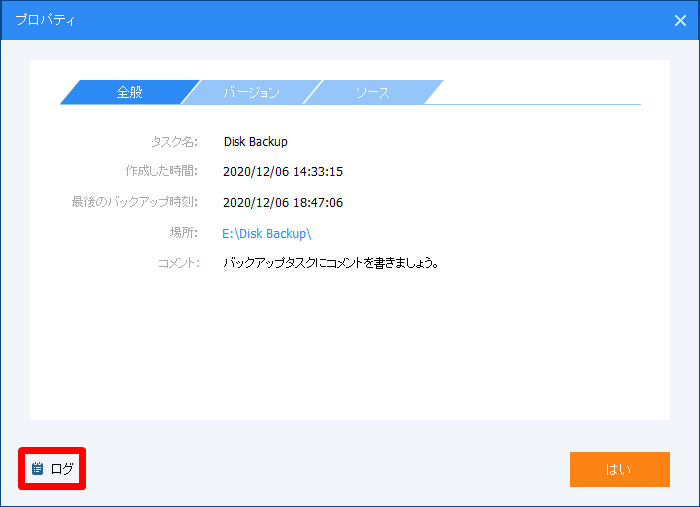
バックアップの結果が一覧で表示されます。
実行結果が「成功」になっているか確認しておきましょう。
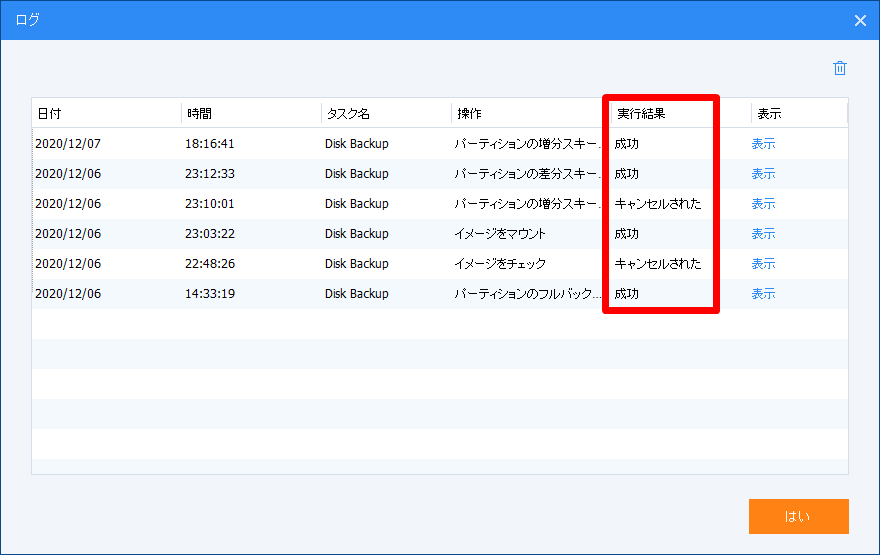
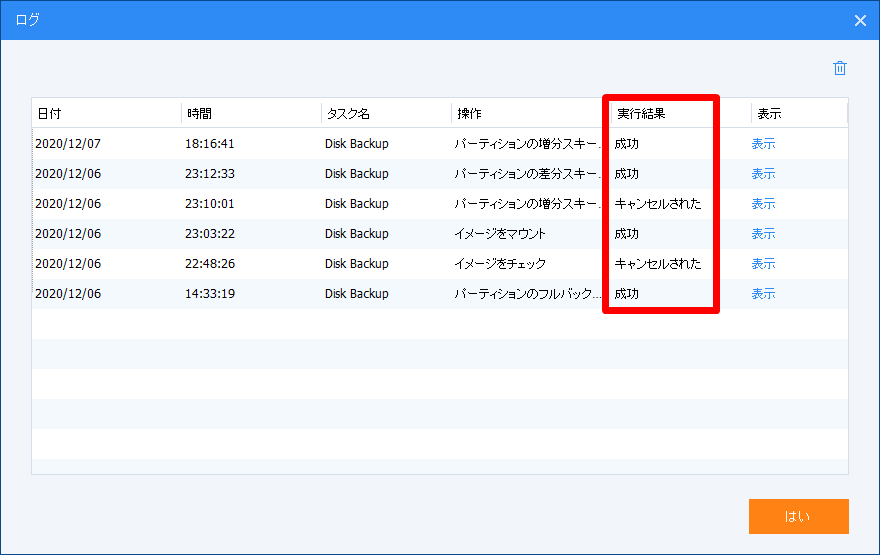
バックアップ先に指定したフォルダにバックアップファイルが保存されているかも確認しておきましょう。
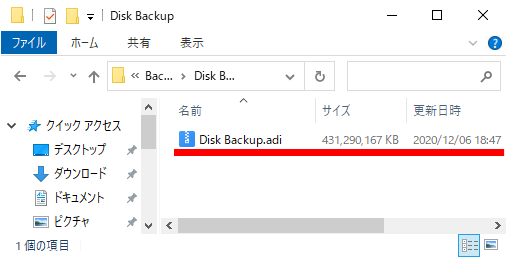
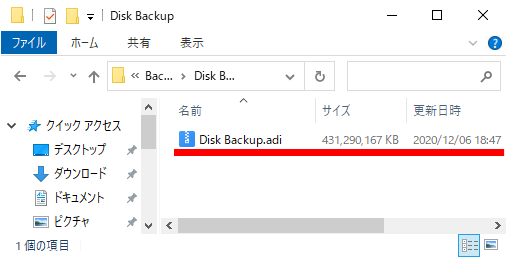
バックアップにかかる時間と容量
参考までに、私のPCでバックアップにかかった時間と容量を載せておきます。
バックアップした環境
- OS:Windows10 Home (version 1909)
- CPU:Intel Core i5 M430
- メモリ:4GB
- バックアップ元:SSD
- バックアップ先:HDD(5,400rpm)
| ディスクバックアップ | システムバックアップ | ファイルバックアップ | パーティションバックアップ | |
|---|---|---|---|---|
| バックアップ元容量 | Cドライブ:約50GB Dドライブ:約485GB | システム領域:約580MB Cドライブ:約50GB | Cドライブ:約50GB | Cドライブ:約50GB |
| バックアップ時間 | 約230分 | 約18分 | 約60分 | 約15分 |
| バックアップ容量 | 約411GB | 約25GB | 約18GB | 約25GB |
※バックアップ設定は圧縮レベル「高レベル」で実施
かなり古いパソコンですが、そこそこの時間でバックアップできたのではないでしょうか。
容量もかなり圧縮されていい感じです。
ちなみに、使用したのはこの記事のパソコンです。
\AOMEI Backupperで大切なパソコンをバックアップする/
AOMEI Backupperの復元手順
ここからは、AOMEI Backupperのバックアップデータを復元する手順を解説します。
ディスク復元
システム復元
ファイル復元
バックアップ復元
ディスク復元
ディスク復元は、ディスク全体をまとめて復元する方式です。
パソコンのHDDやSSDが故障してデータが消えた場合でも、新しいディスクにバックアップデータを丸ごと復元できます。



Windowsやソフトの設定、フォルダやファイルのデータも丸ごと復元されるよ!
「復元」を開き、「タスクを選択」をクリックします。


「復元に使うバックアップタスク」を選択して「次へ」をクリックします。
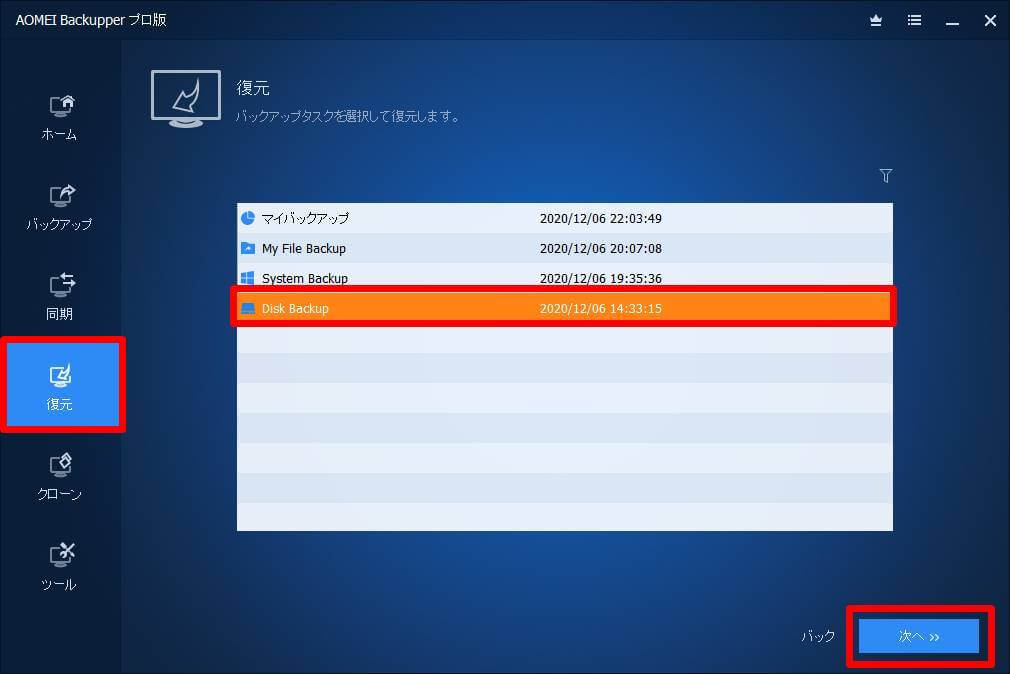
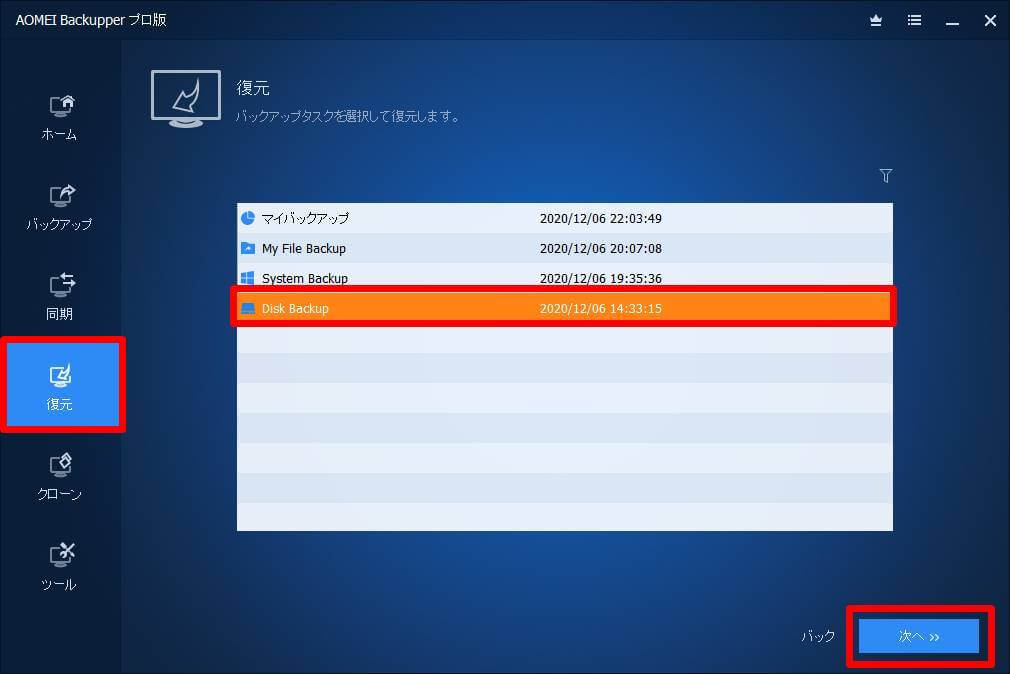
「ディスク全体を復元」にチェックを入れ、復元するディスクを選択、「次へ」をクリックします。
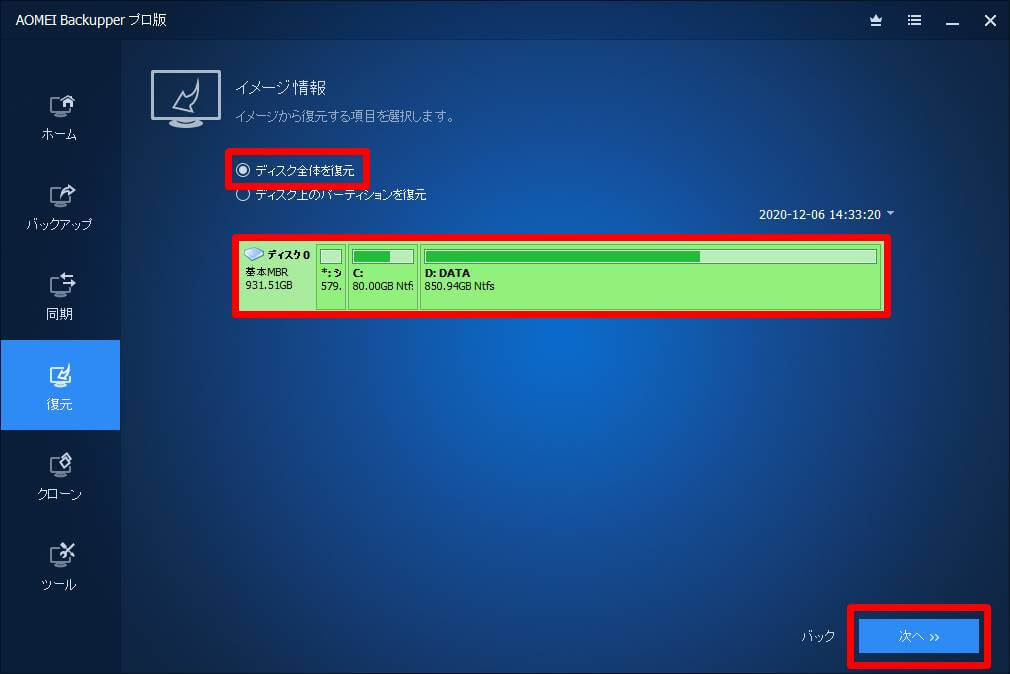
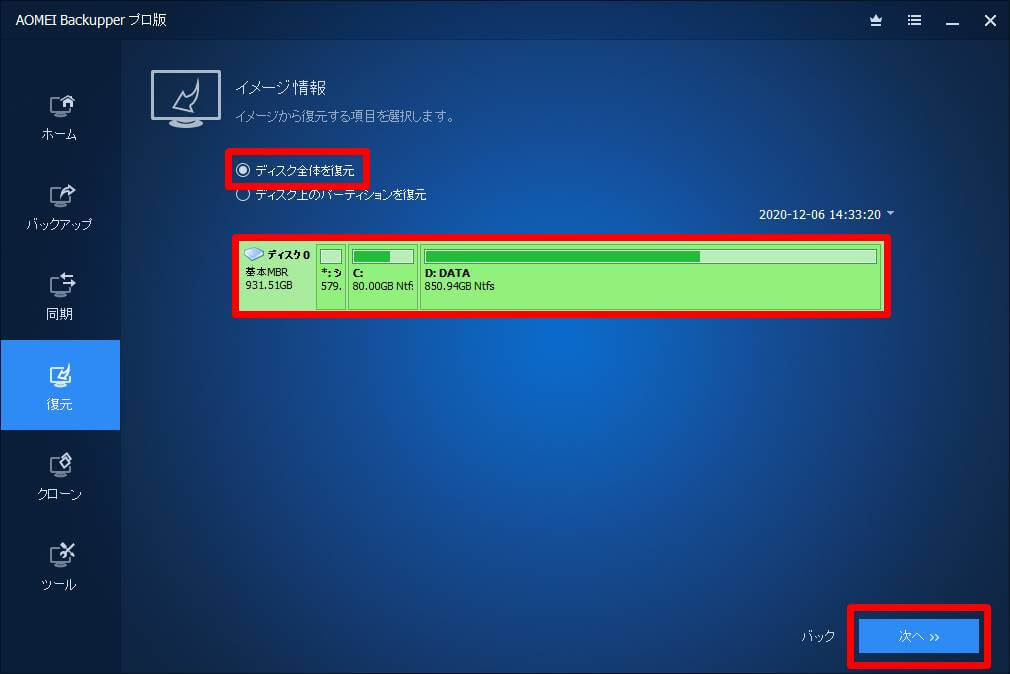
復元先のディスクを選択し、「次へ」をクリックします。
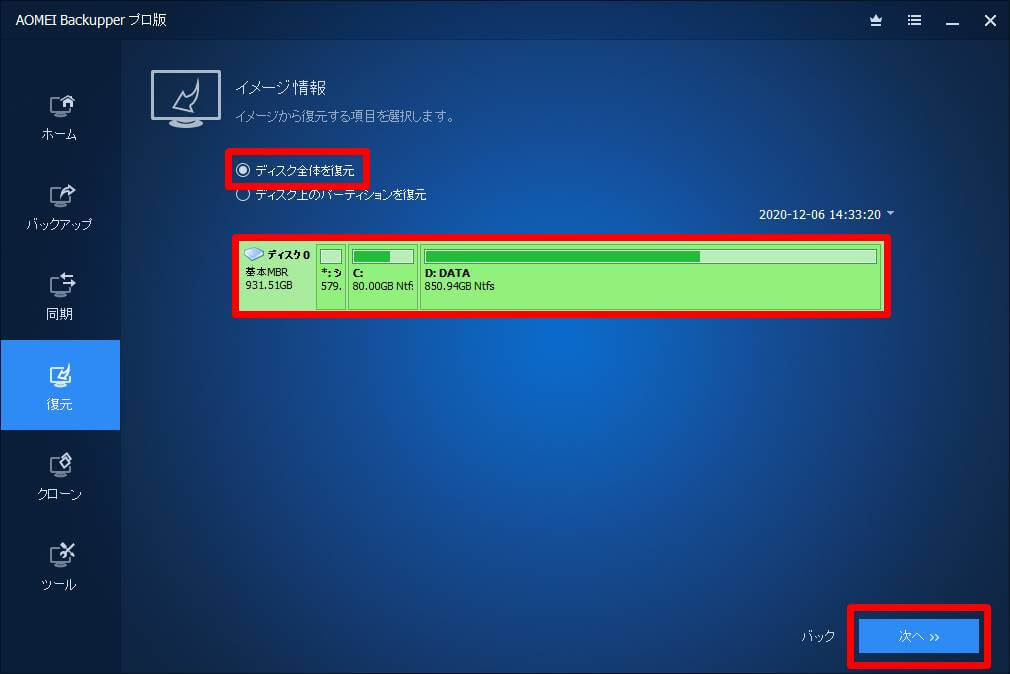
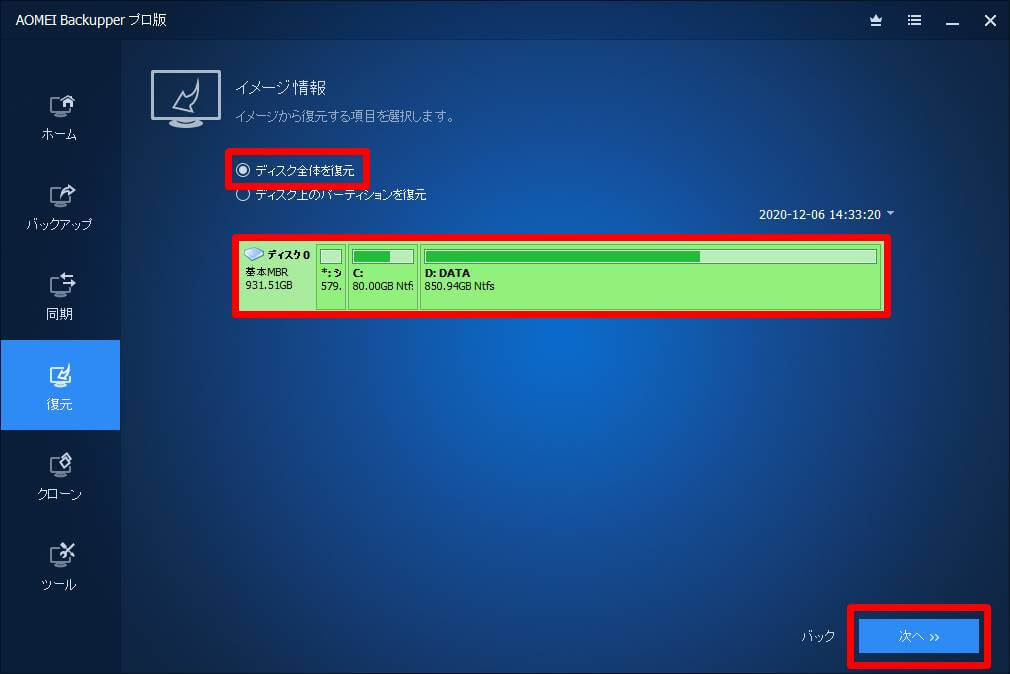
警告画面では「はい」をクリックします。
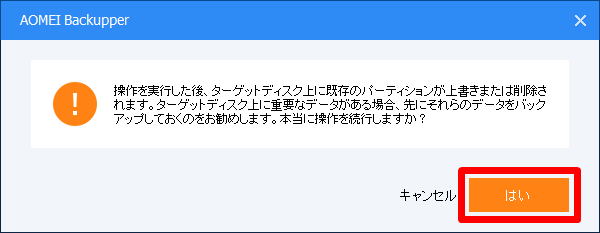
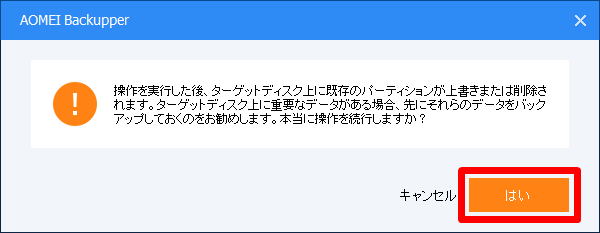
復元を開始する前にオプションを設定することができます。
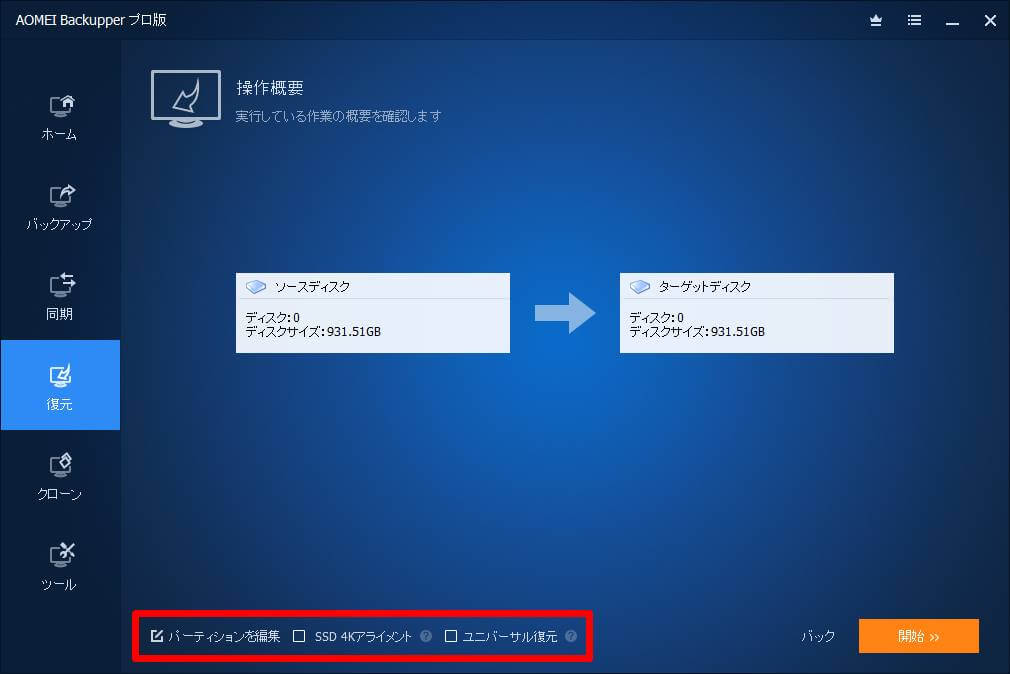
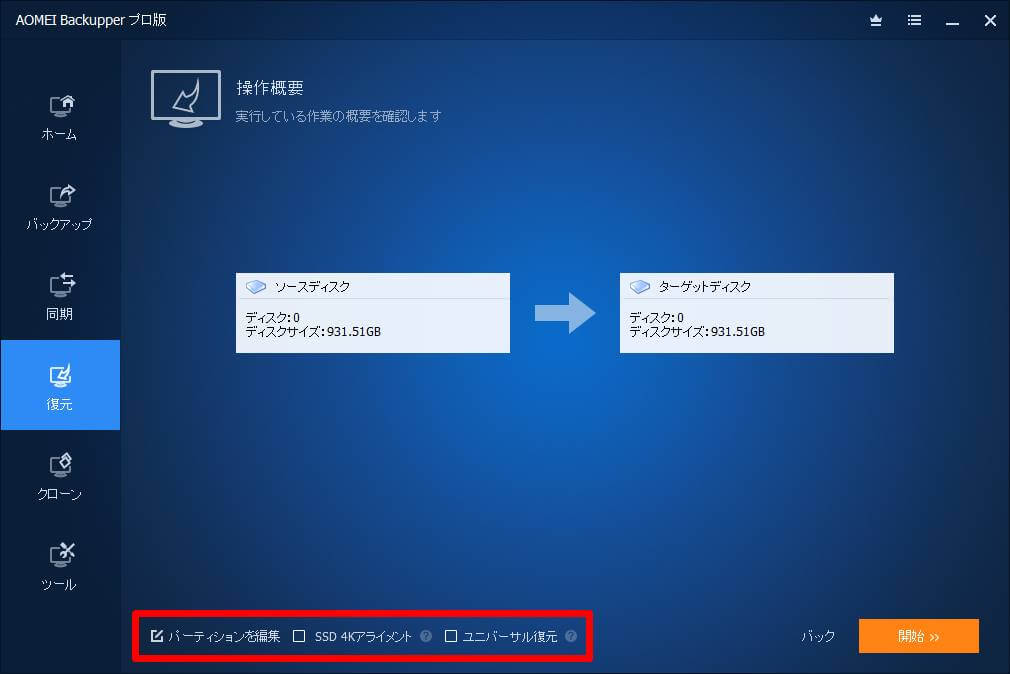
画面左下の「パーティションを編集」「SSD 4Kアライメント」「ユニバーサル復元」から、復元のオプション設定ができます。


- パーティション編集 :復元するときにパーティションのサイズを変更できます
- SSD 4Kアライメント:SSDに復元する場合はチェック
- ユニバーサル復元 :別のディスクに復元する時はチェック
CドライブやDドライブのサイズも自由に変更できます。
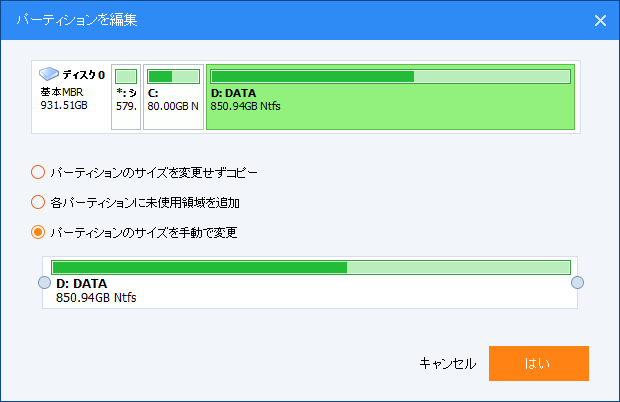
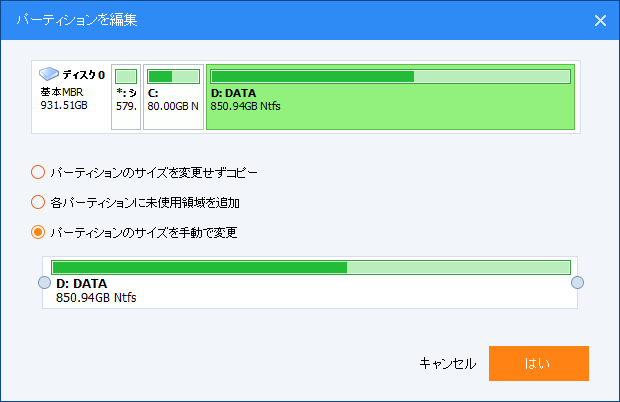
「開始」をクリックして復元を開始します。


システム復元
システム復元は、パソコンのシステム部分(主にCドライブ)のみを復元する方式です。
ウイルス感染、システムファイルの損傷などでWindowsが起動しない場合も、パソコンを初期化することなく、バックアップしたファイルからWindows(Cドライブ)を復元することができます。



Windowsやソフトの設定が丸ごと復元されるよ!
「復元」を開き、「タスクを選択」をクリックします。


復元に使うバックアップタスクを選択して「次へ」をクリックします。
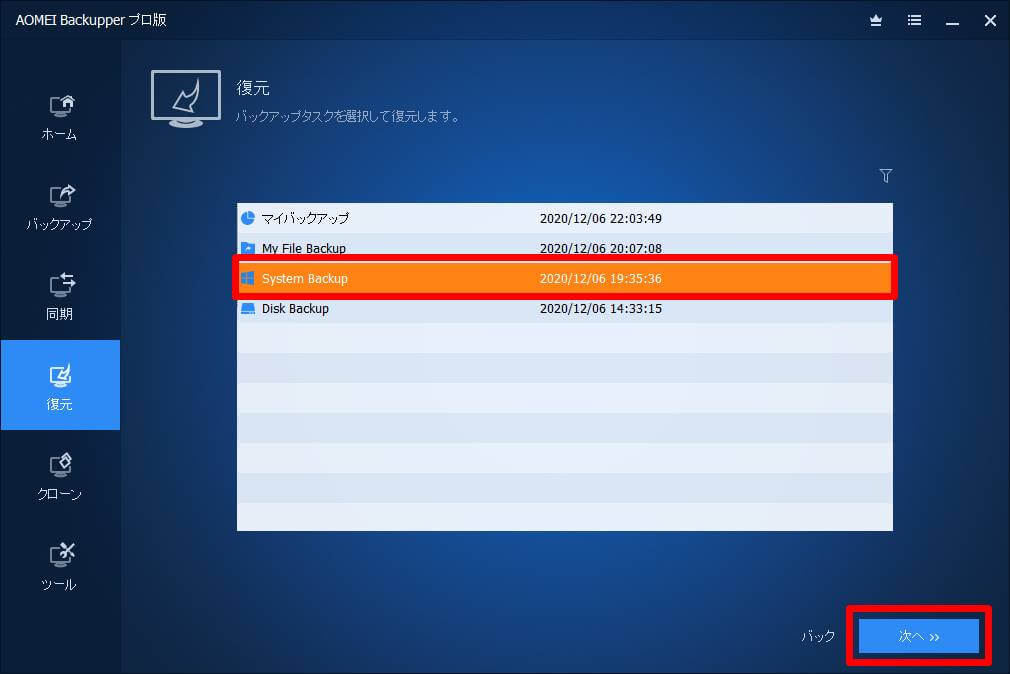
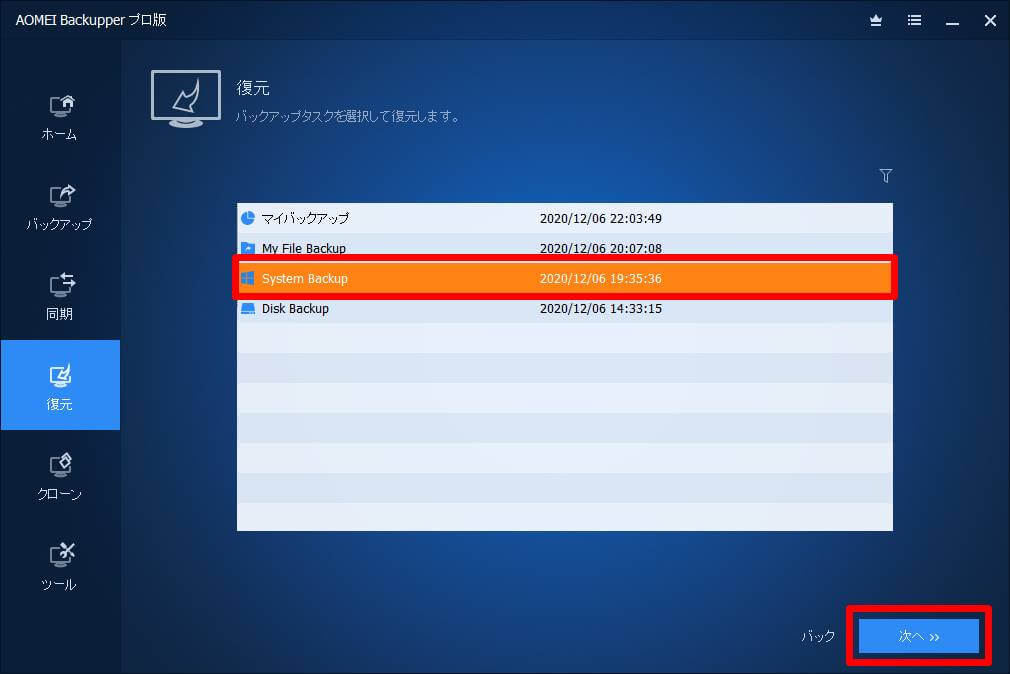
「このシステムイメージを復元」にチェックを入れ、復元するシステムイメージを選択、「次へ」をクリックします。
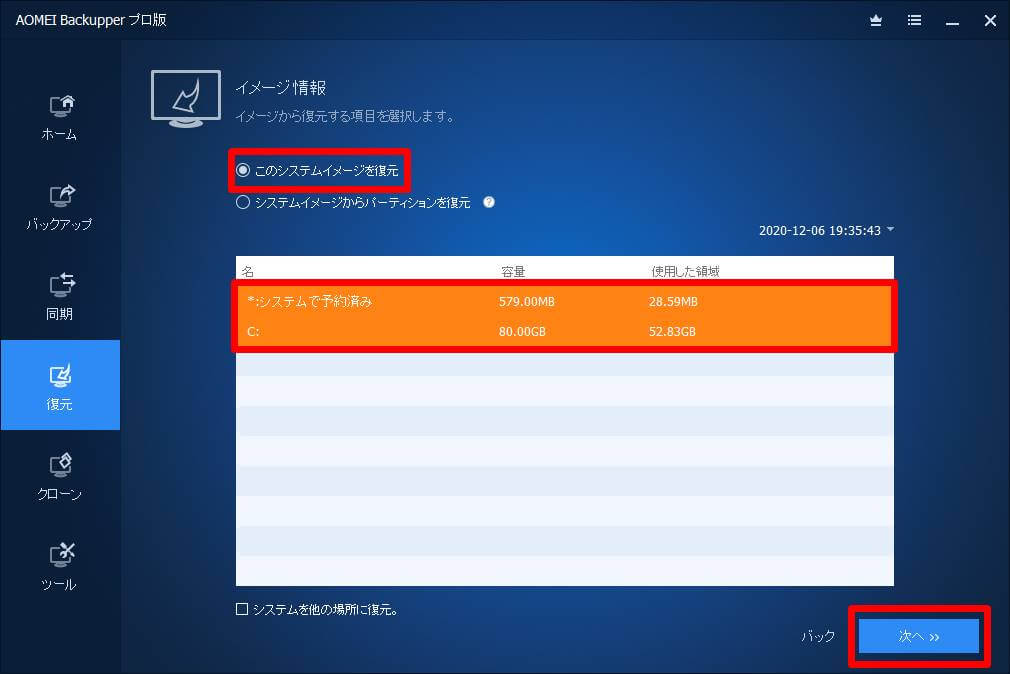
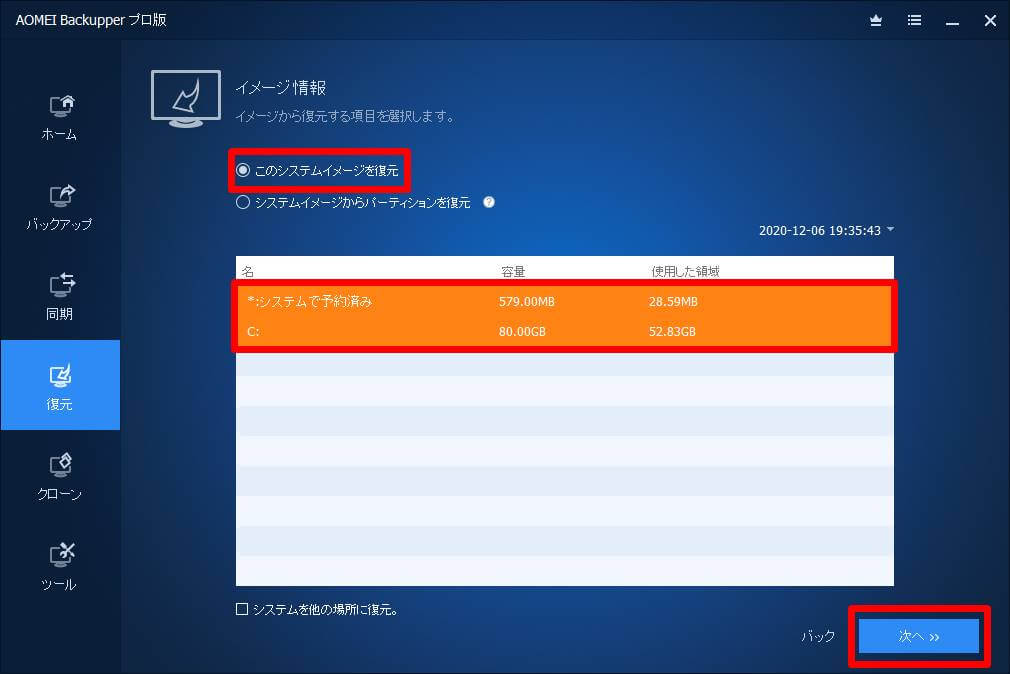
内容を確認し、「開始」をクリックします。
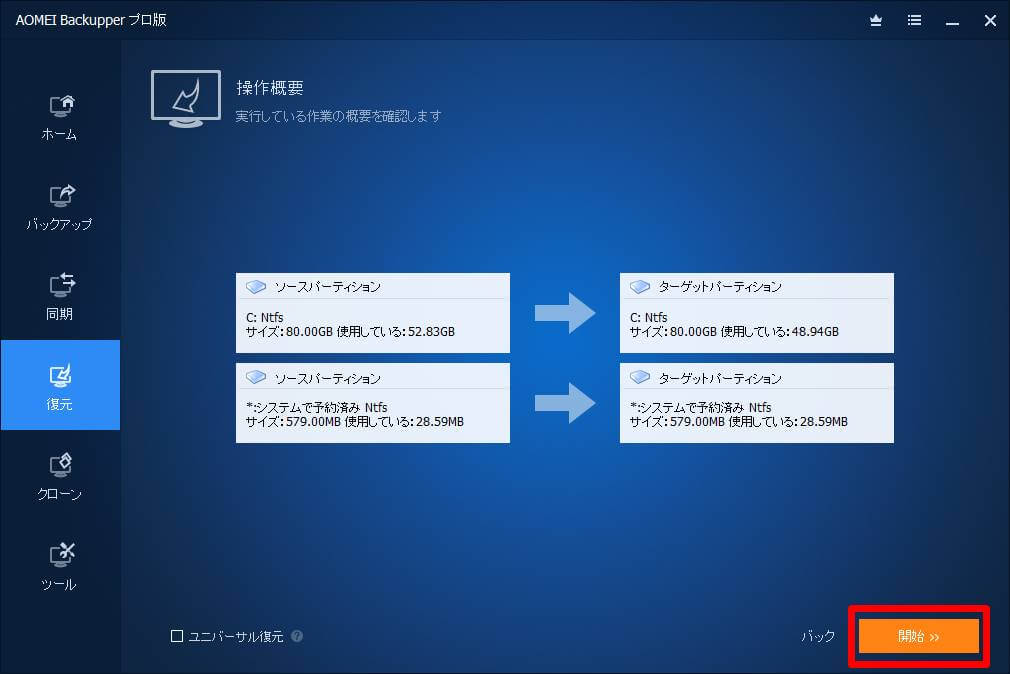
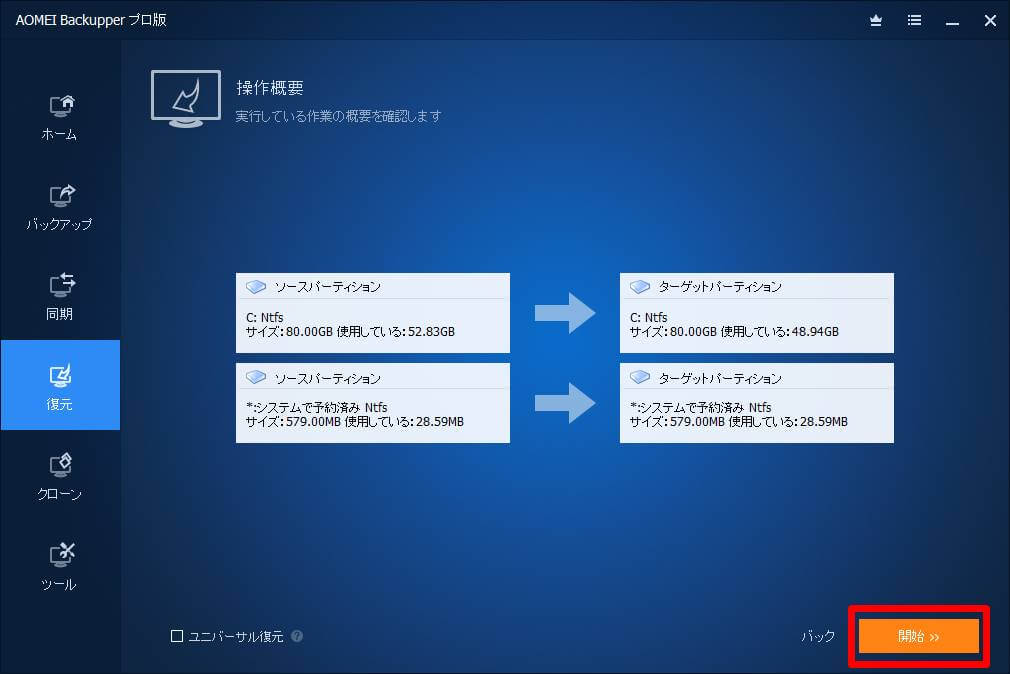
ファイル復元
ファイル復元は、パソコンのフォルダ・ファイルのみを復元する方式です。
ファイルを間違って消してしまった場合などに、特定のファイルのみを選んで復元することができるので、時間の節約になります。



大事なファイルを消してしまったときはファイル復元。
「復元」を開き、「タスクを選択」をクリックします。


復元に使うバックアップタスクを選択して「次へ」をクリックします。
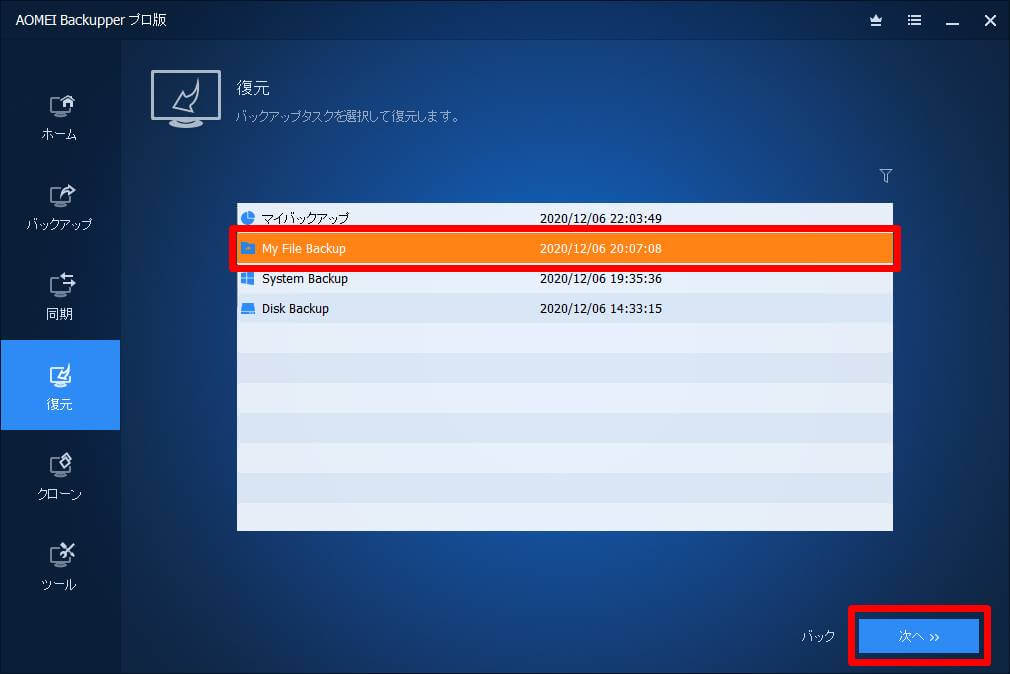
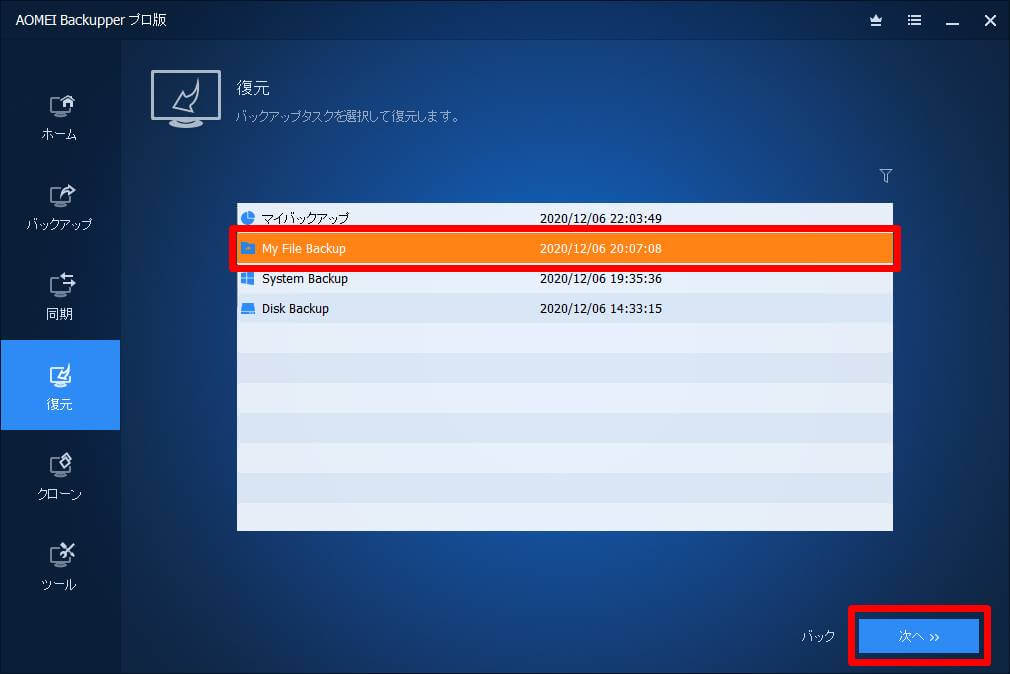
復元したいフォルダ・ファイルにチェックを入れ、「次へ」をクリックします。
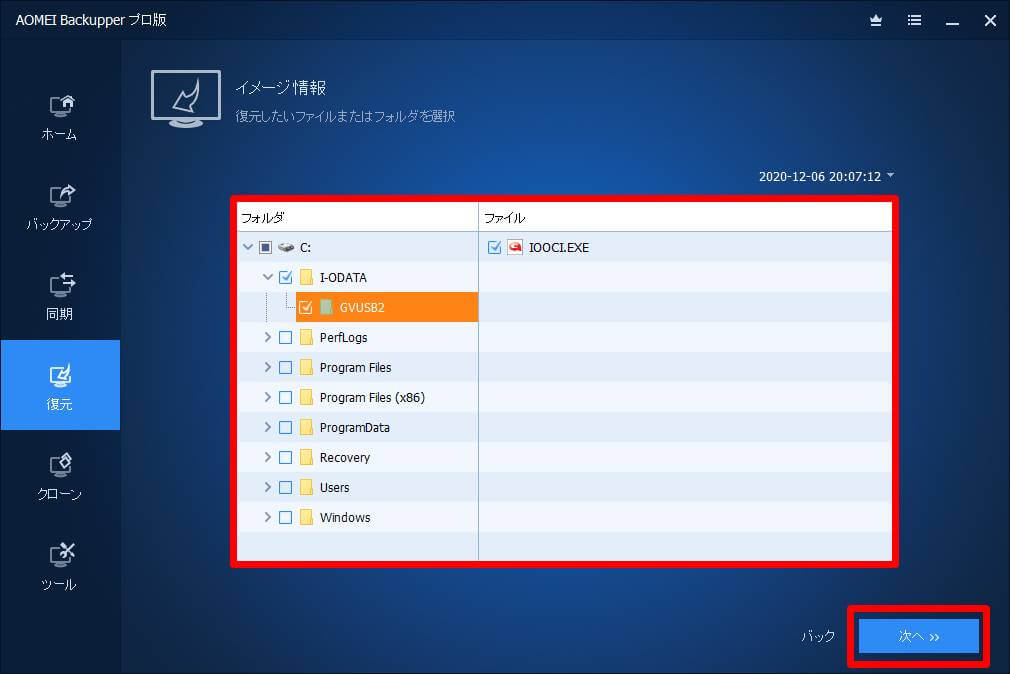
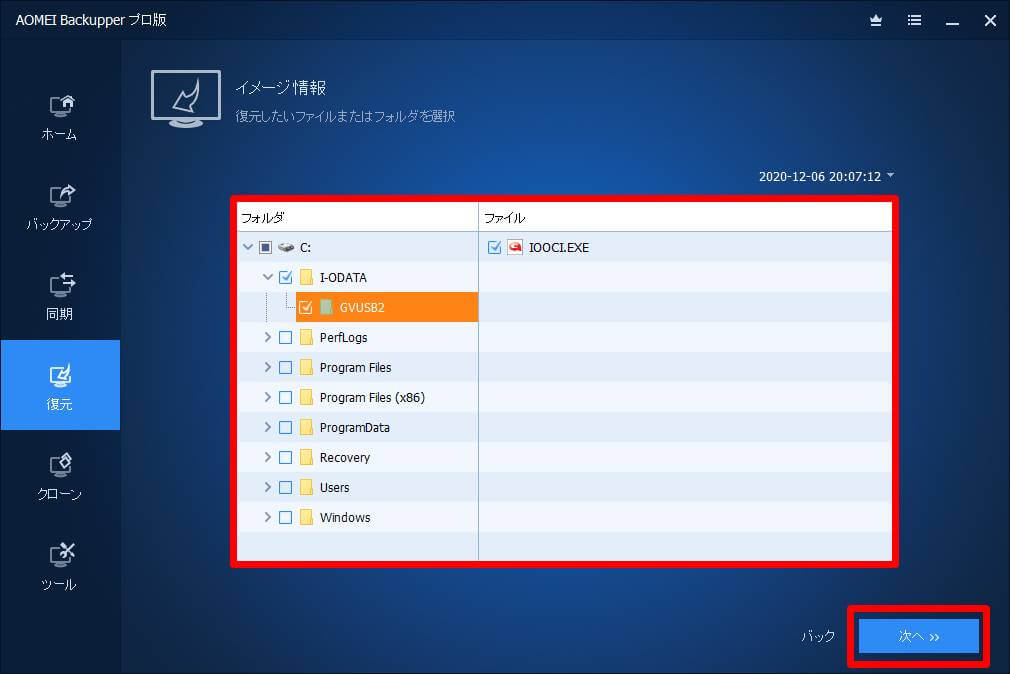
フォルダ・ファイルの復元先を選択します。
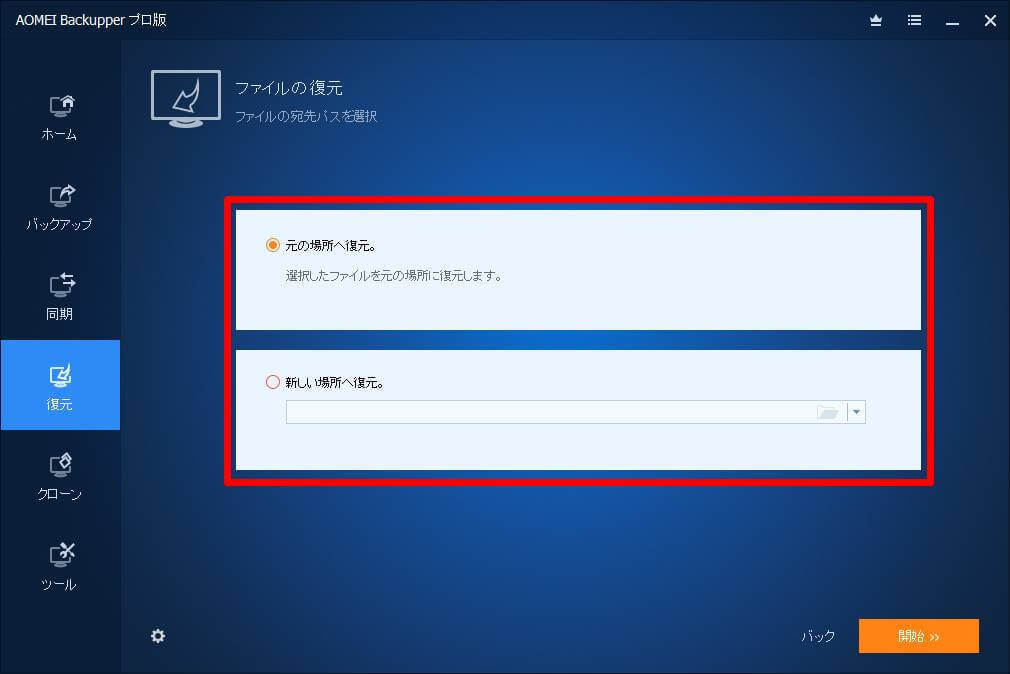
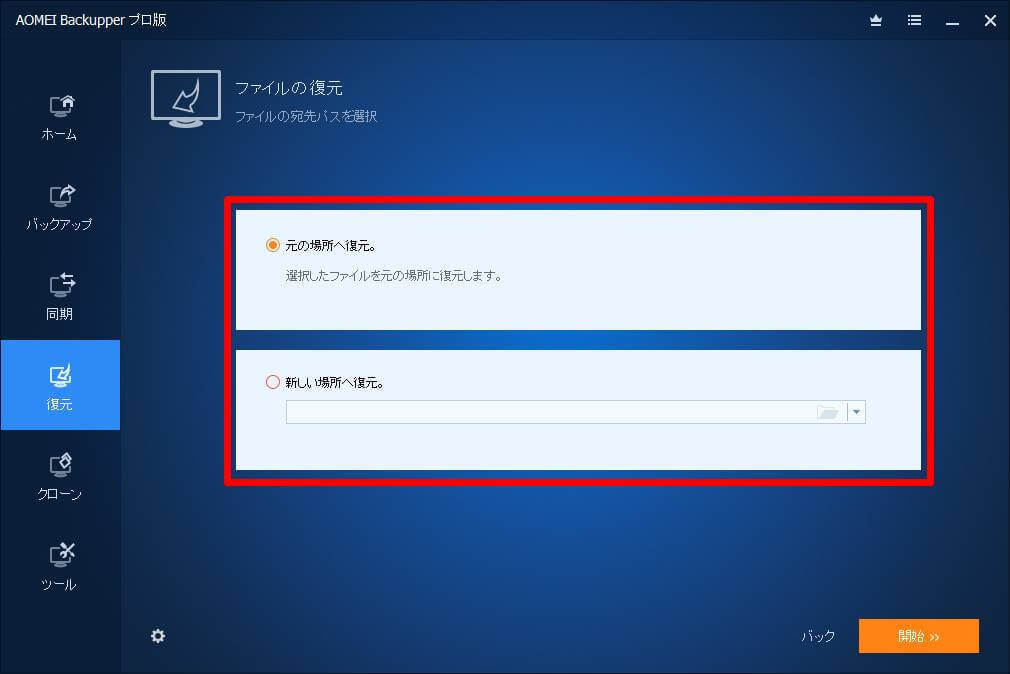
復元を開始する前に画面左下の歯車アイコンをクリックすると、オプションを設定することができます。
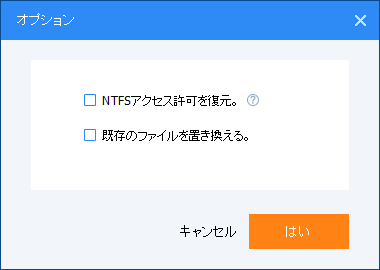
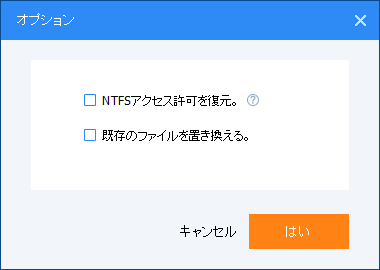
内容を確認し、「開始」をクリックします。


パーティション復元
パーティション復元は、「Cドライブ」「Dドライブ」といったパーティション単位で復元する方式です。



OS(Cドライブ)は正常だけど、Dドライブだけ元に戻したいときに使おう。
「復元」を開き、「タスクを選択」をクリックします。


復元に使うバックアップタスクを選択して「次へ」をクリックします。
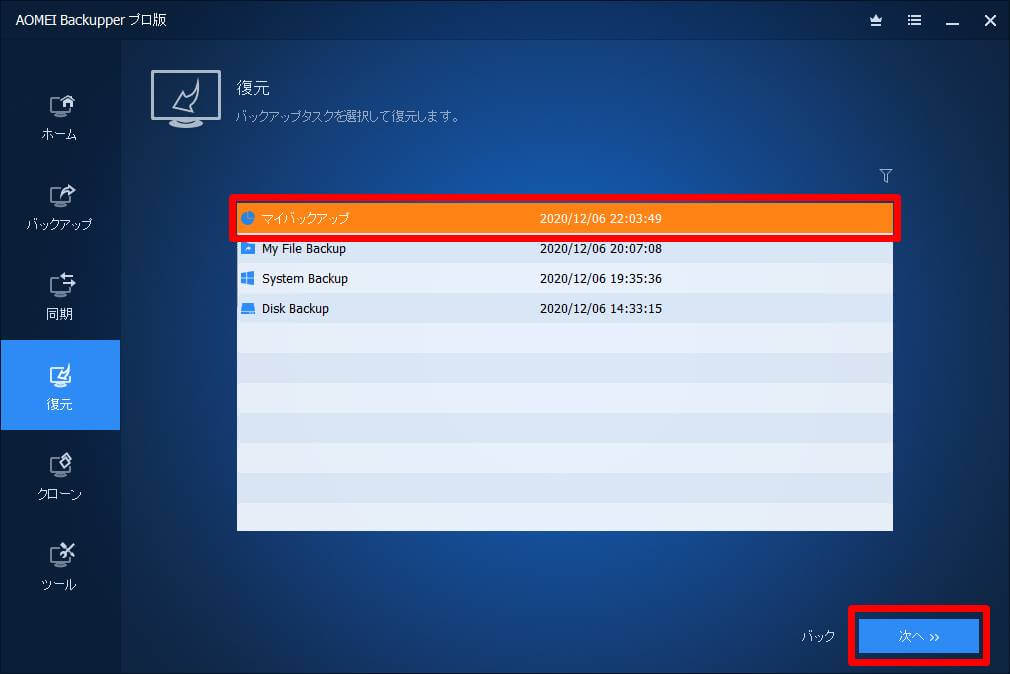
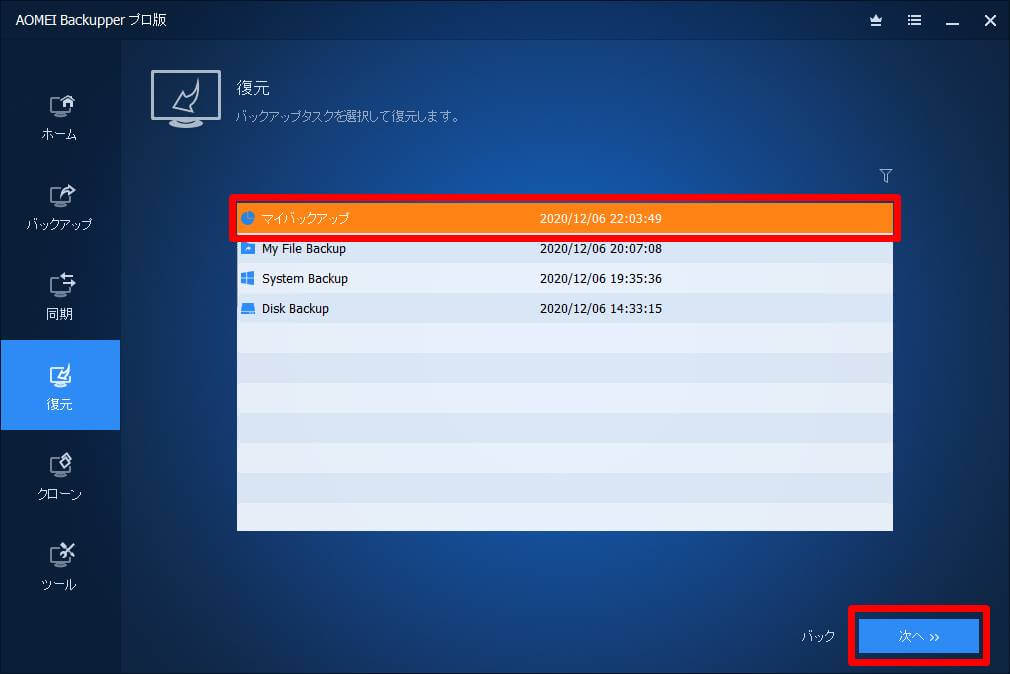
復元するパーティションを選択、「次へ」をクリックします。
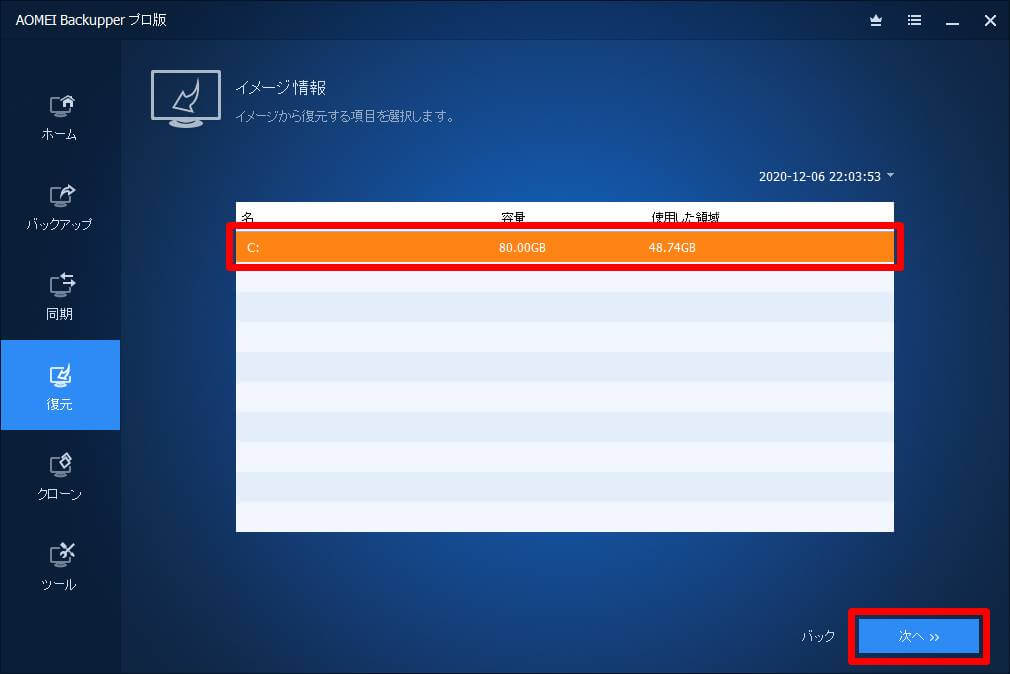
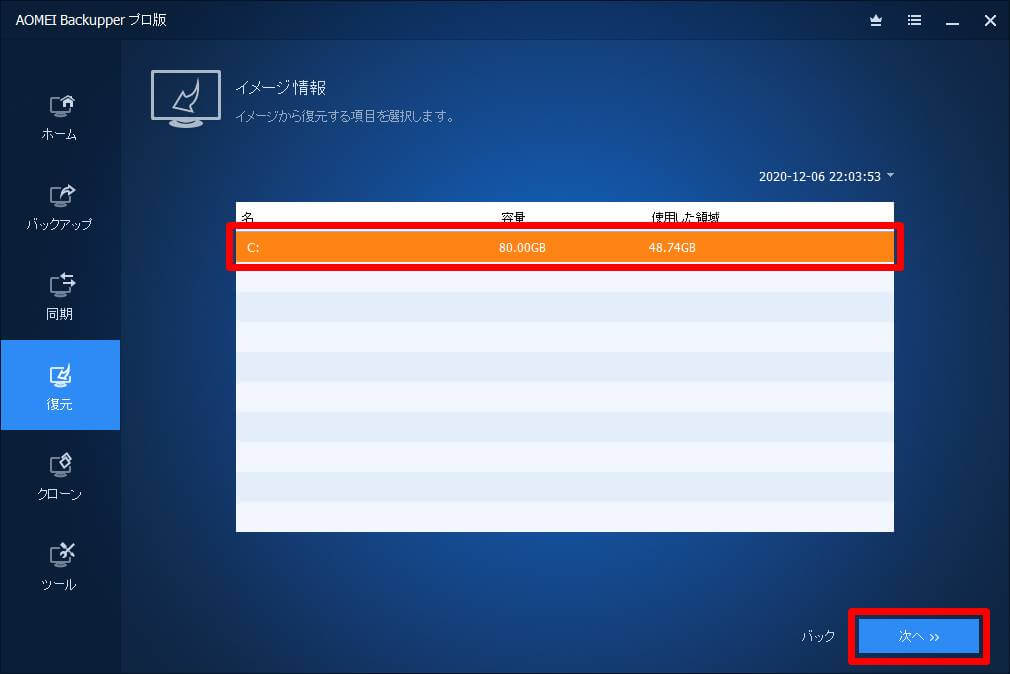
復元先のパーティションを選択し、「次へ」をクリックします。
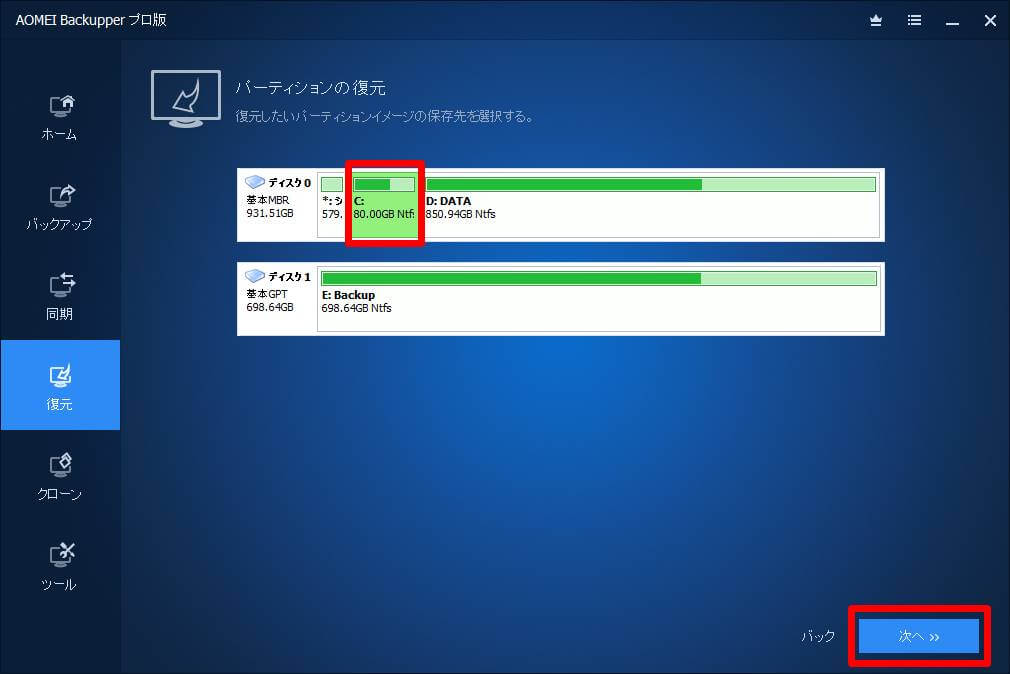
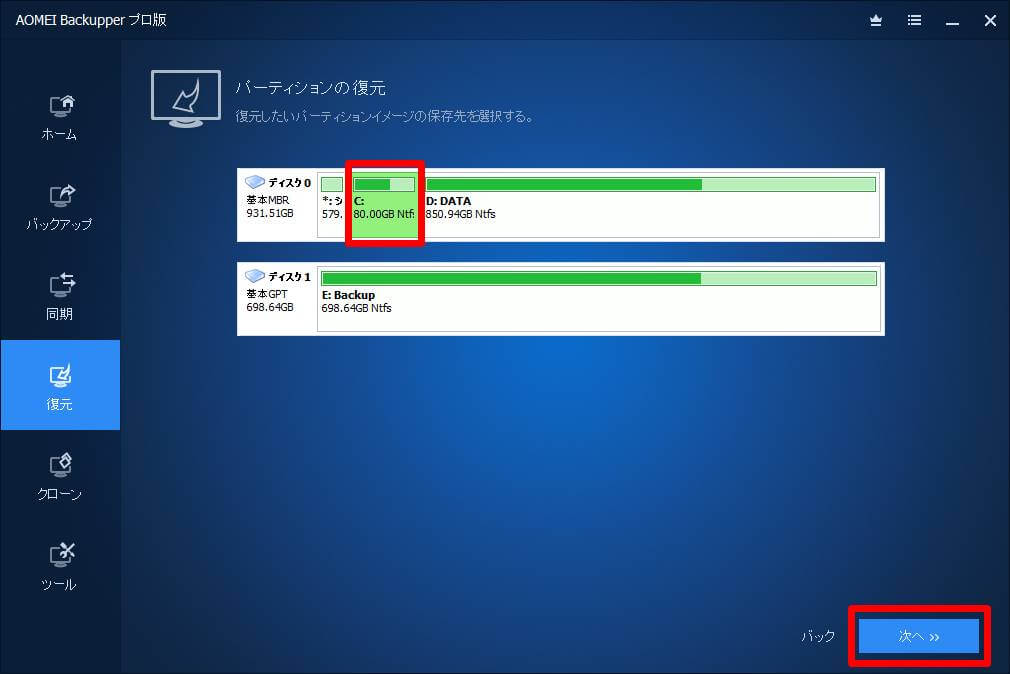
内容を確認し、「開始」をクリックします。
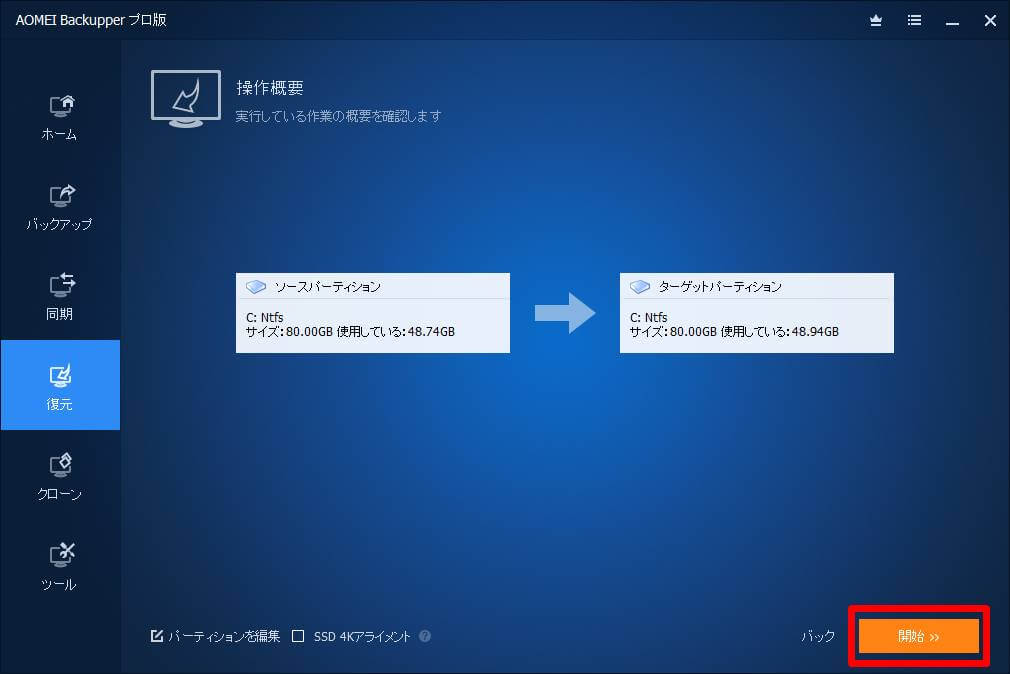
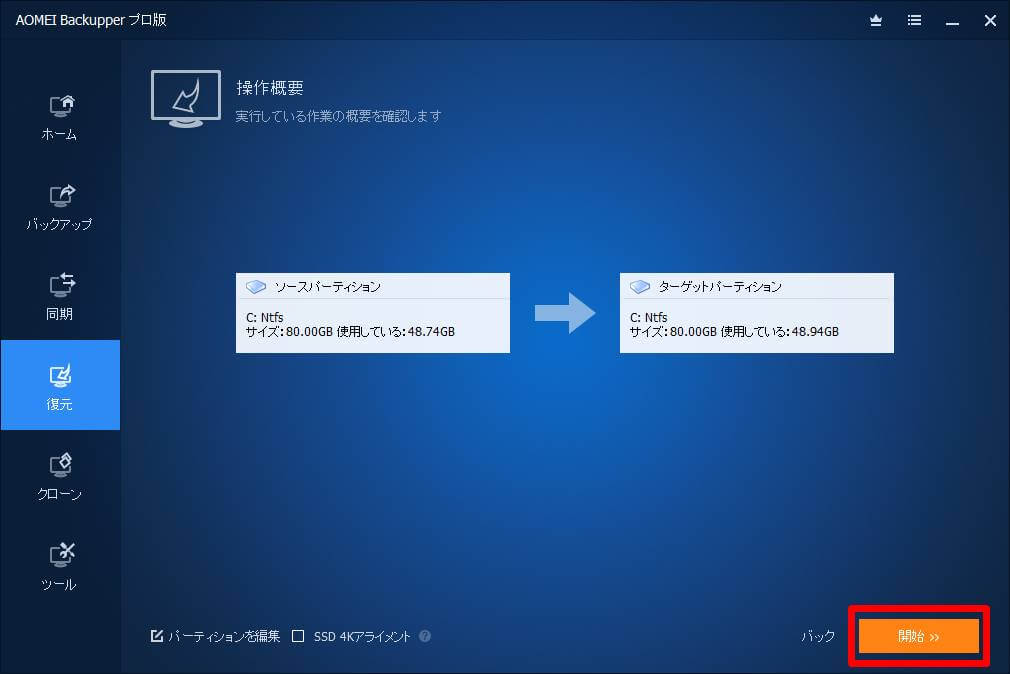
フォルダやファイルを復元するときの便利な復元方法
最後に、フォルダやファイルを復元するときにおすすめの復元方法を解説します。
フォルダやファイルを復元するときには、バックアップデータをマウントすると、復元するデータを探すのが楽になります。
マウントすると、通常のエクスプローラーと同じ操作でバックアップデータの中身を見ることができるからです。
下の画像のFドライブは、Dドライブのバックアップデータをマウントしたものです。
マウントしてしまえば、Cドライブなどと同じようにフォルダをたどって目的のファイルを探すことができます。
バックアップソフトの画面から探すより、いつもと同じ画面で探した方が楽ですよね。
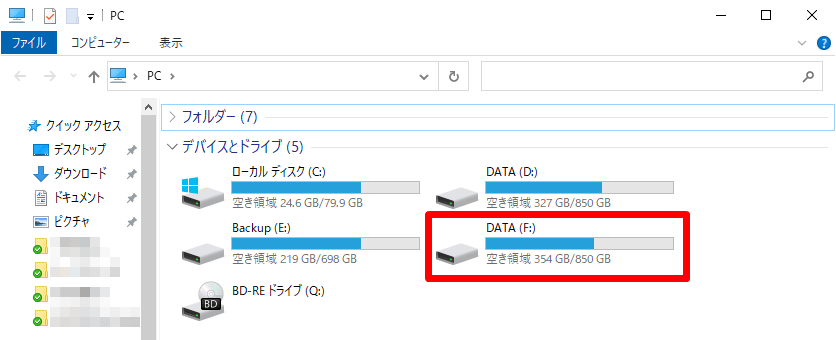
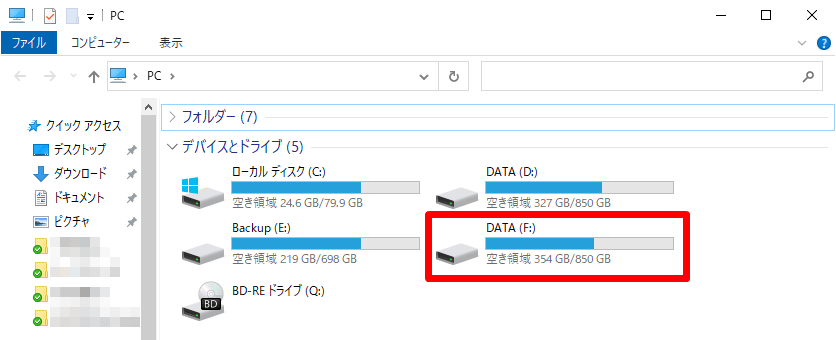



「マウント」とか意味が分からなくても、この後の手順通りに進めれば簡単だよ。
「ツール」→「イメージをマウント」をクリックします。
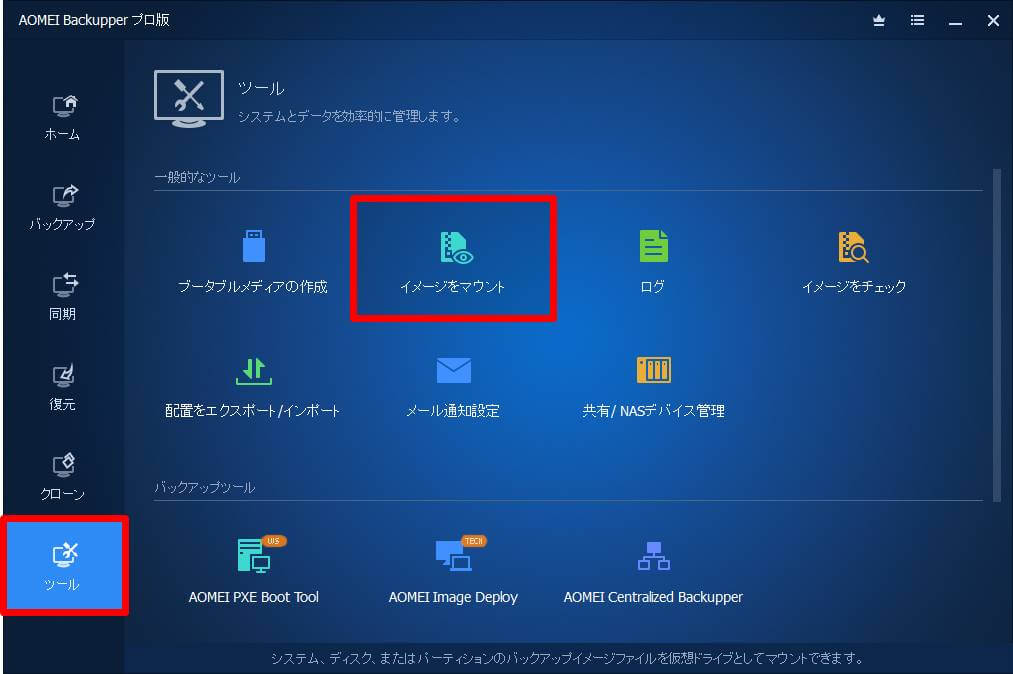
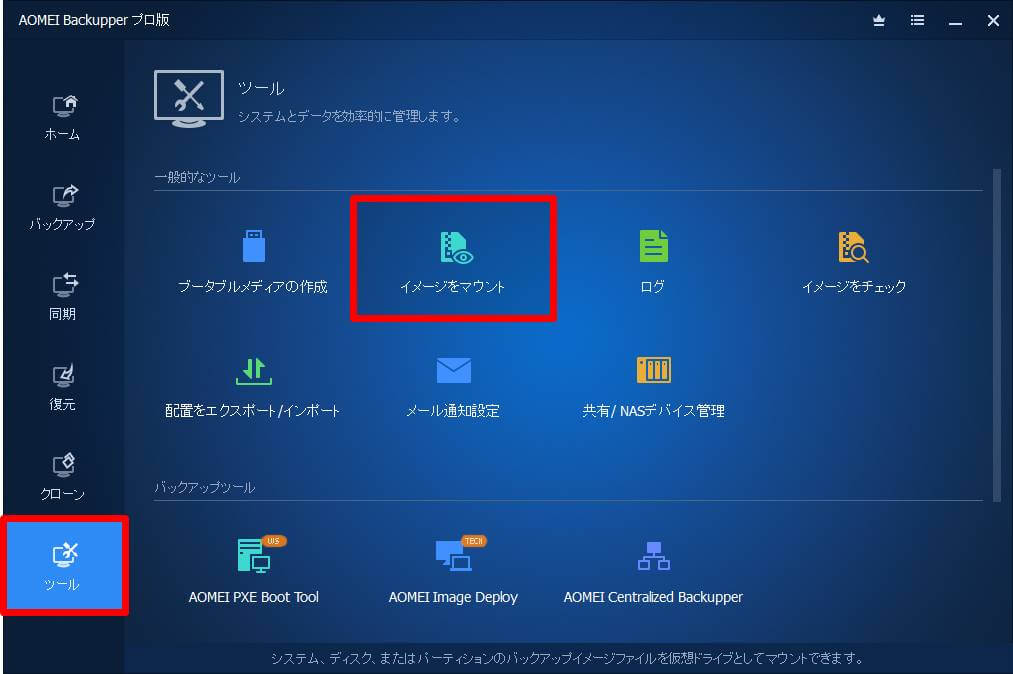
マウントするバックアップデータを選択し、「次へ」をクリックします。
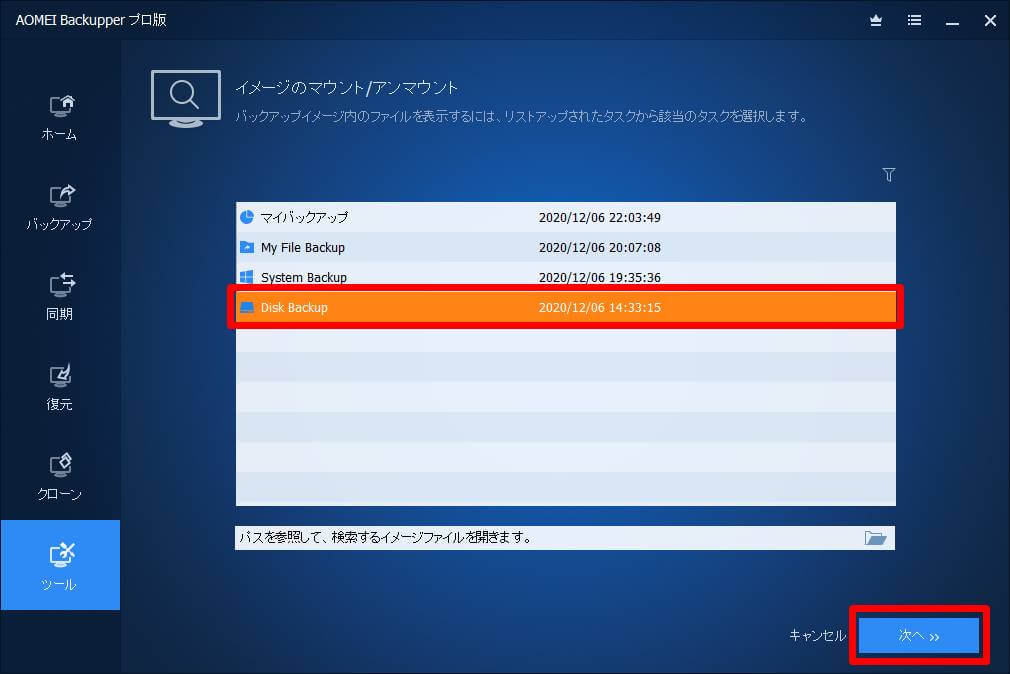
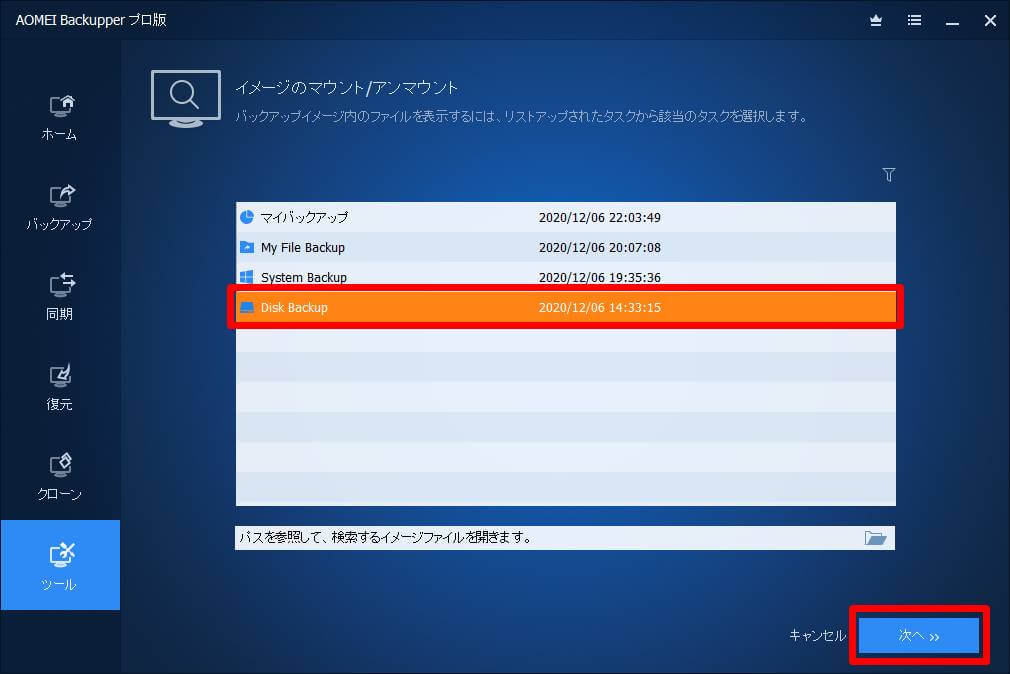
マウントするバックアップのバージョンを選択します。
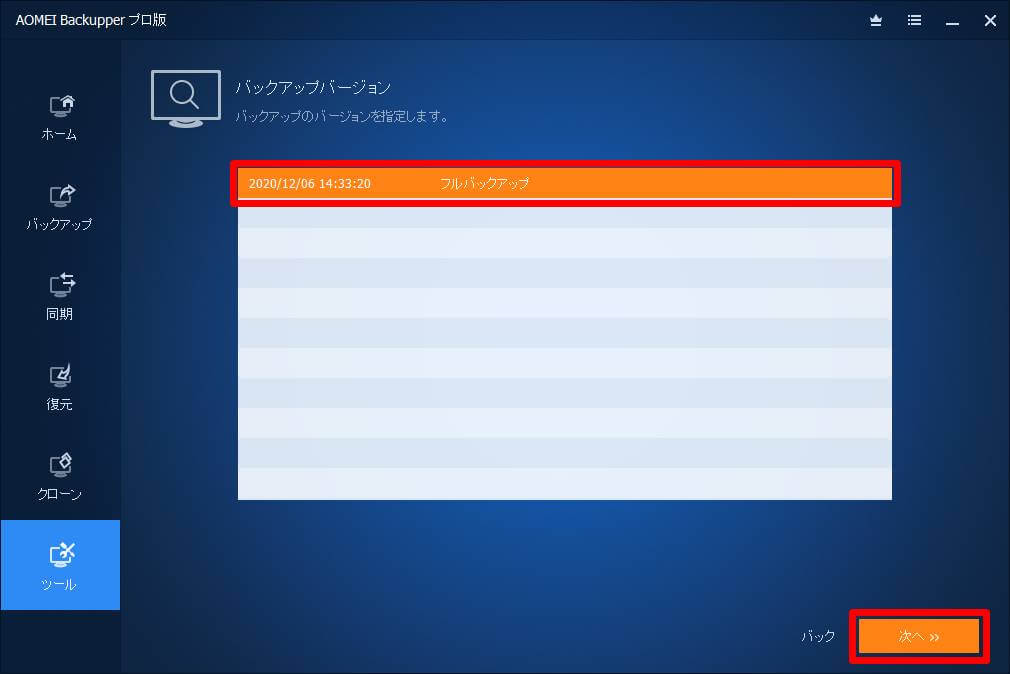
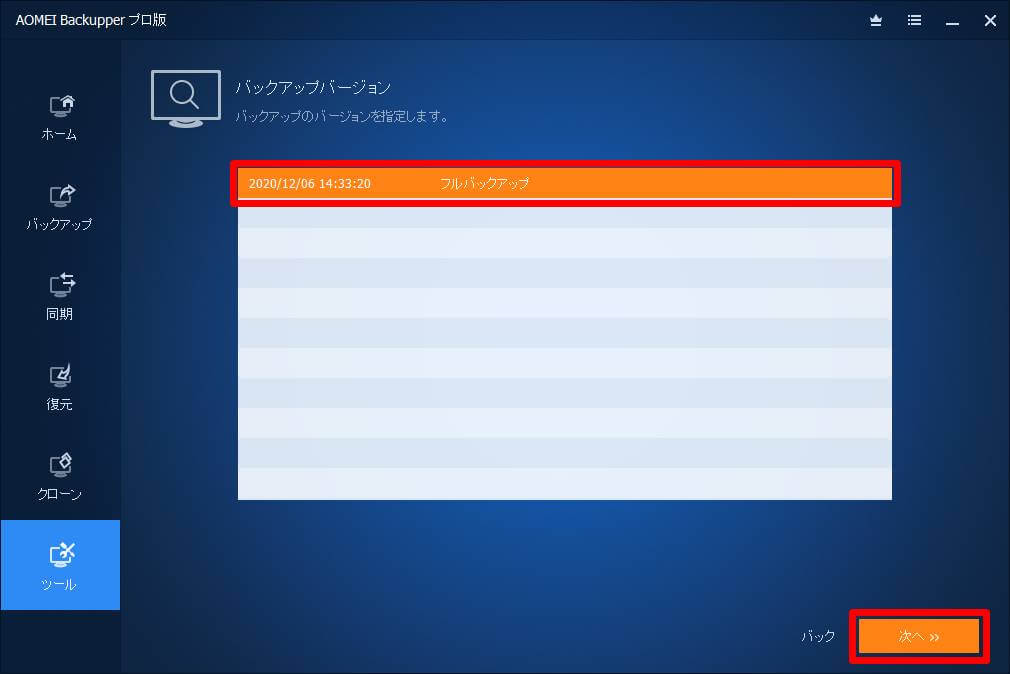
マウント元のドライブとマウント先のドライブ文字を選択し、「次へ」をクリックします。
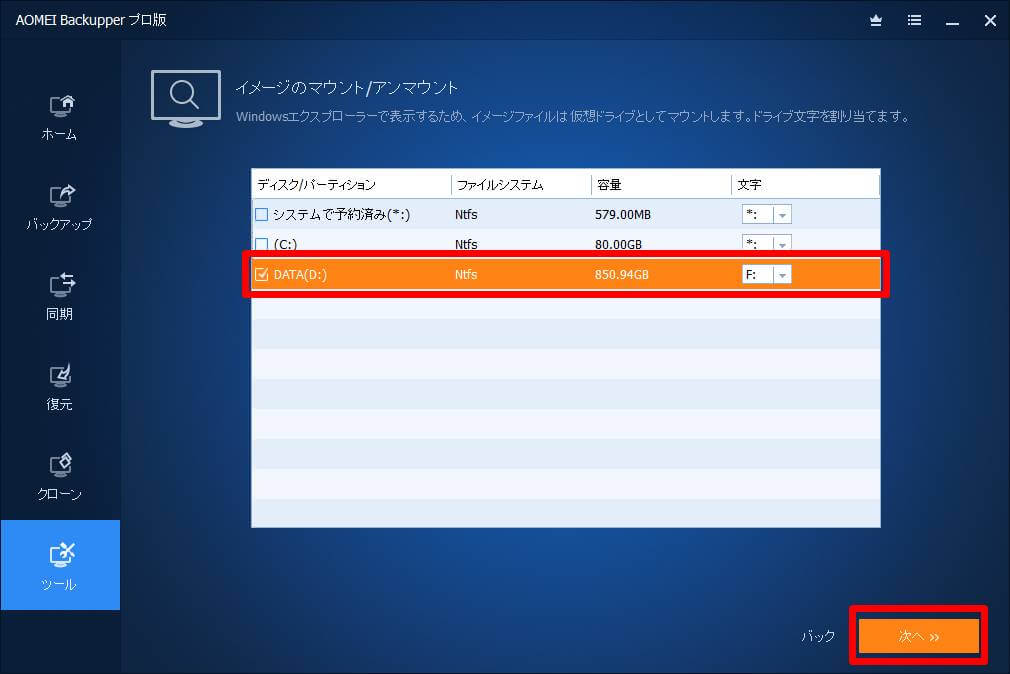
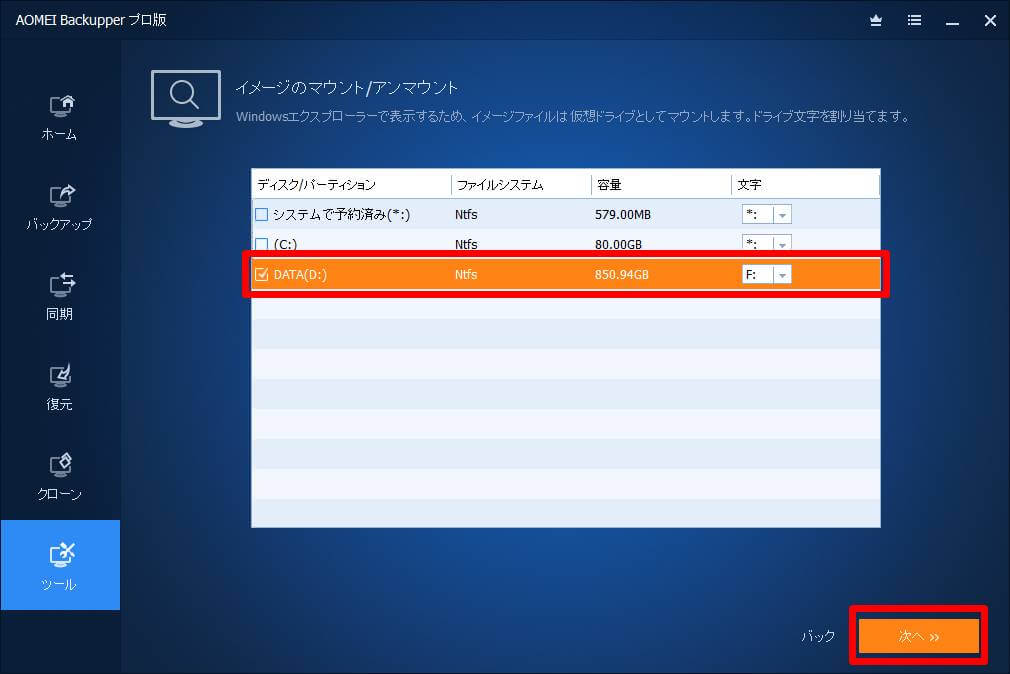
「ドライブ文字」は、コンピュータの画面に表示される文字のことです。
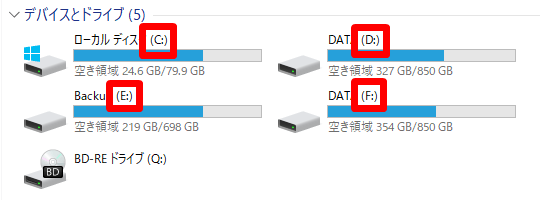
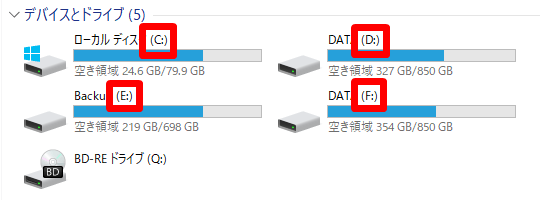
「完了」をクリックしてマウントを完了します。
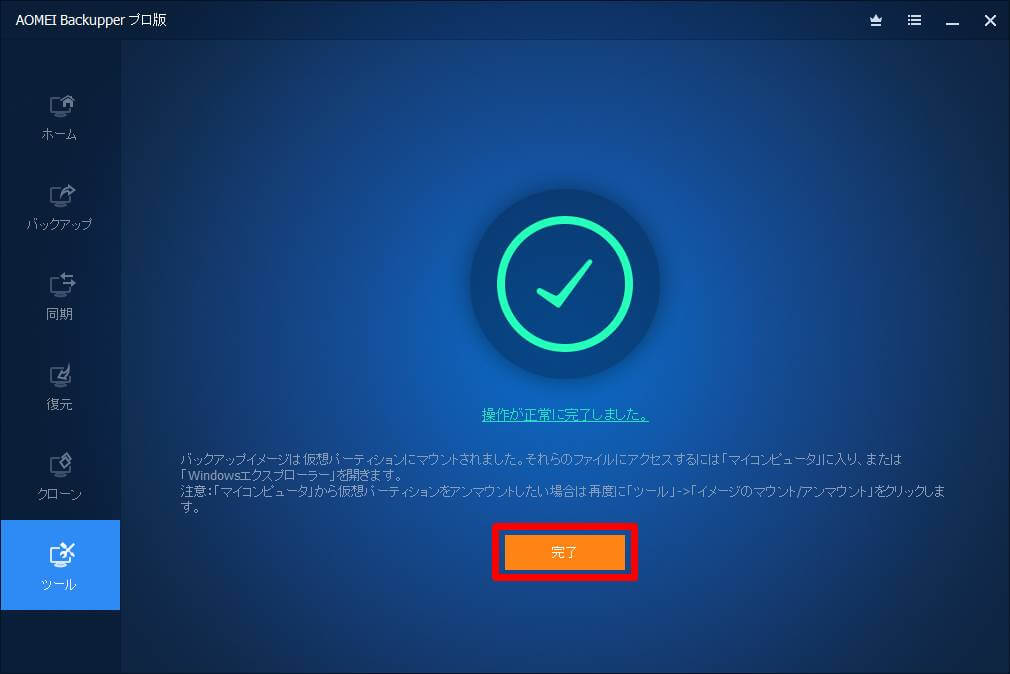
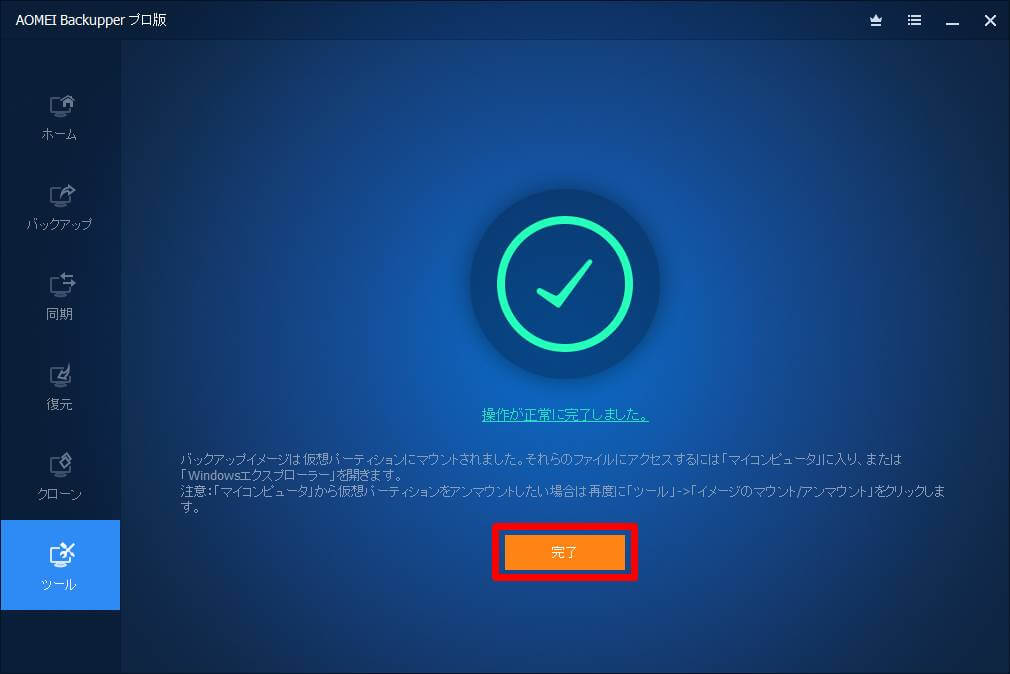
コンピュータの画面を開き、先ほどマウントしたドライブが表示されていることを確認します。
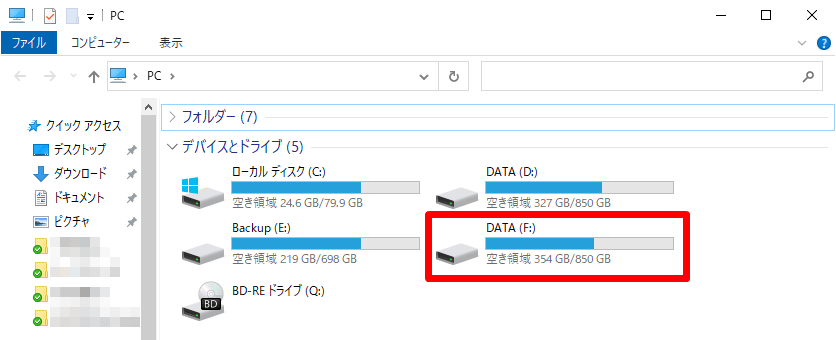
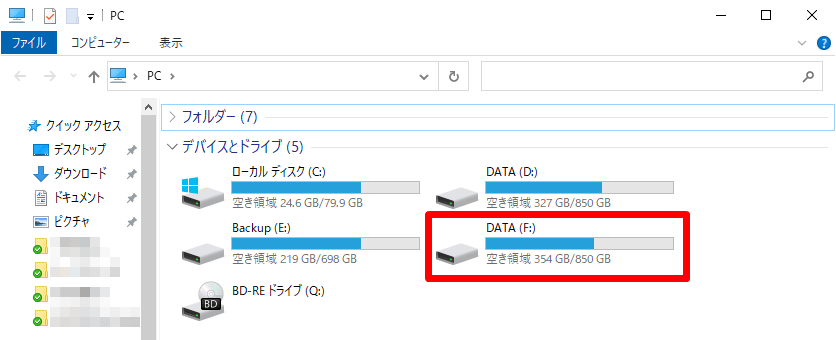
あとは通常のCドライブやDドライブと同じように元に戻したいファイルを探し、復元したいところにコピーしてください。
マウントしたドライブは読み取り専用なので、書き込みするとエラーになります。
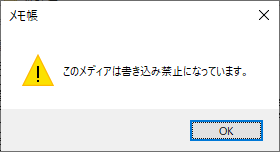
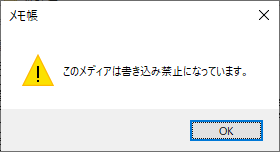
\AOMEI Backupperで大切なパソコンをバックアップする/
AOMEI Backupperのメリット・デメリット
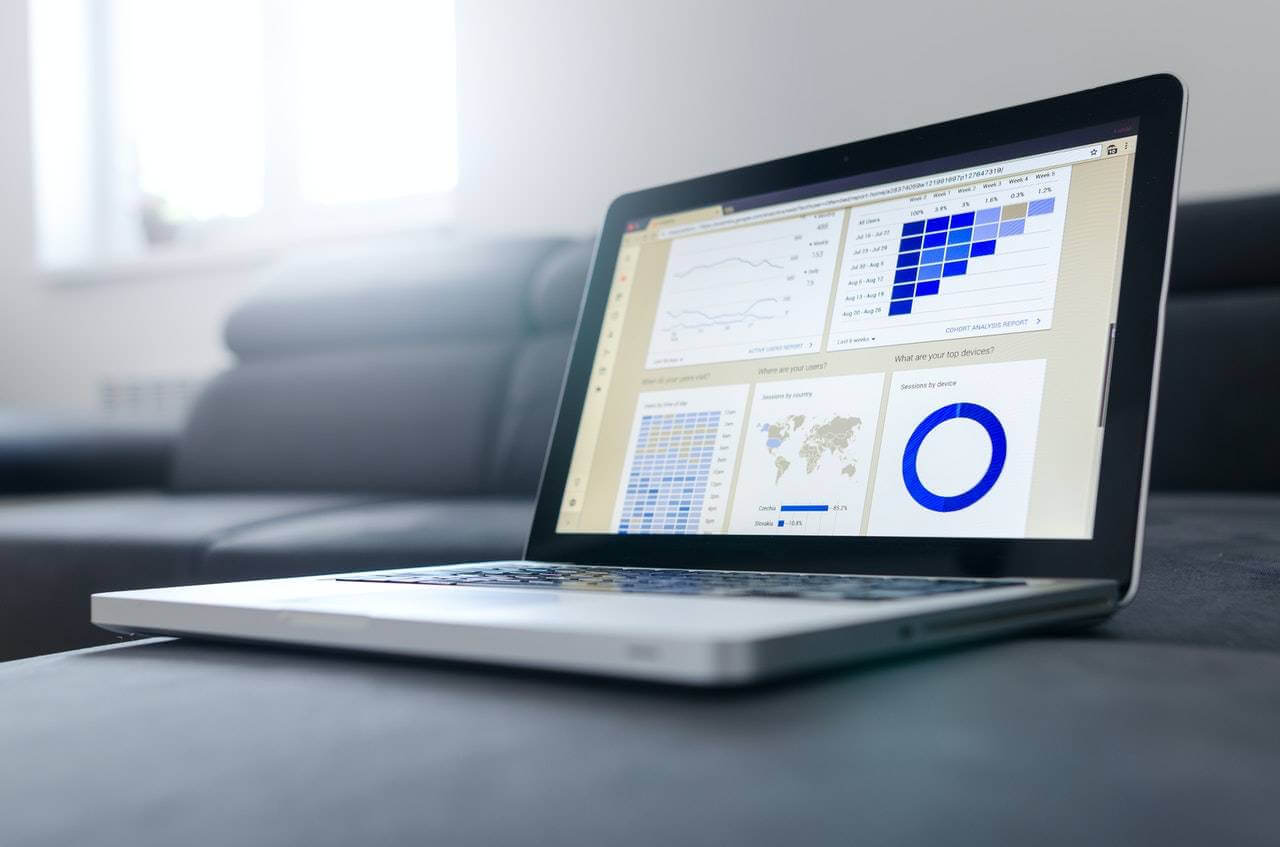
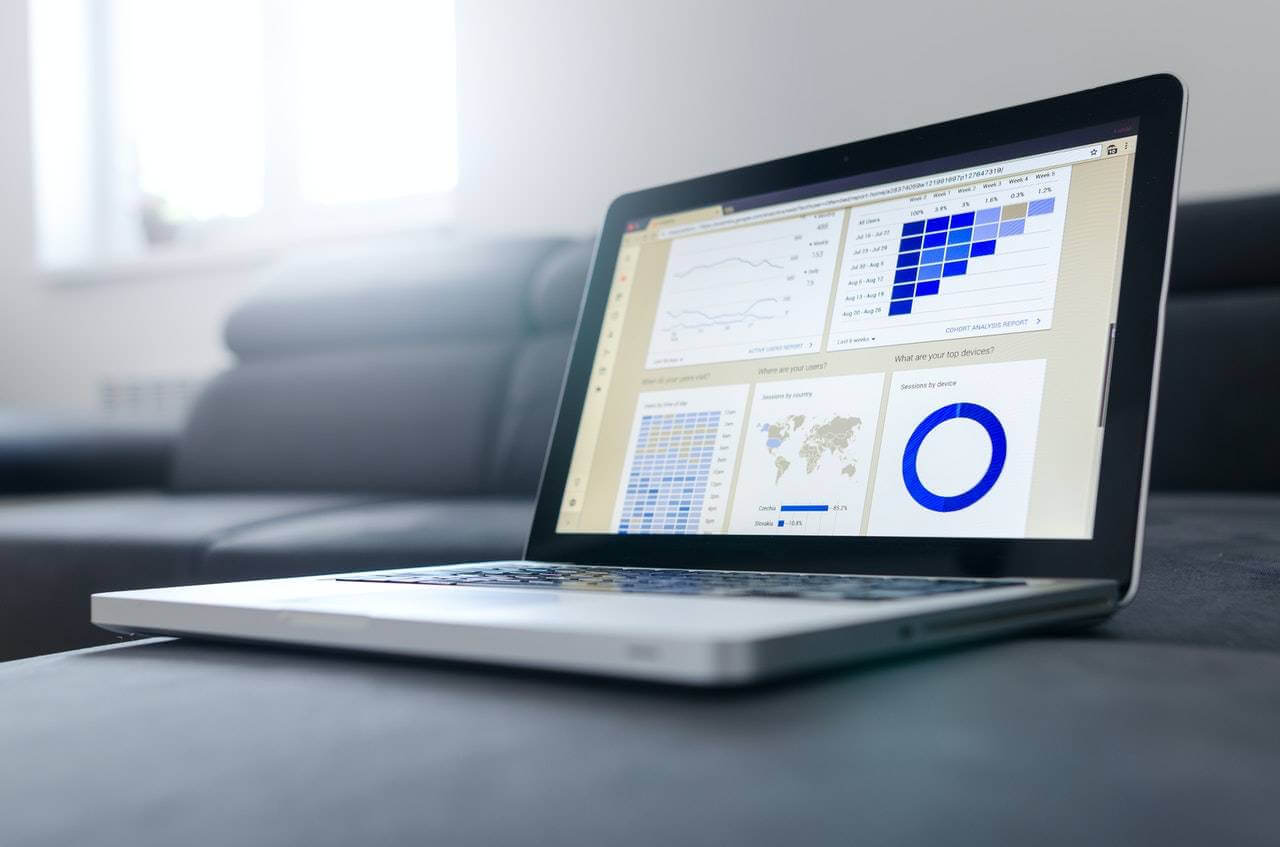
AOMEI Backupperを使って感じたメリット・デメリットを紹介します。
AOMEI Backupperのメリット
- 操作がシンプルで初心者も安心して使える
- 用途によって必要なバックアップ方式を選べる
- 生涯アップグレードがお得
AOMEI Backupperは、いちいちマニュアルを読んだりネットで調べたりしなくても、直感的にバックアップが取れるつくりになっています。
パソコンに少し詳しくなると、自分の用途にあったバックアップが取りたくなるはず。
多彩なバックアップが取れるAOMEI Backupperなら、様々な用途に柔軟に対応できます。
また、AOMEI Backupperには「生涯アップグレード」という買い方があります。
生涯アップグレードつきで購入すると、
- 以降にリリースされた最新版への無償アップグレード
- 生涯無料技術サポート
がついてきます。
価格も
- 生涯アップグレードなし:4,708円
- 生涯アップグレードあり:6,028円
とかなりお買い得。
できれば生涯アップグレードつきで購入しましょう。
AOMEI Backupperのデメリット
- バックアップ結果(ログ)に載っている情報が少ない
- 日本語が少し変(でも面白い)
AOMEI Backupperのログは、情報がかなり少ないです。
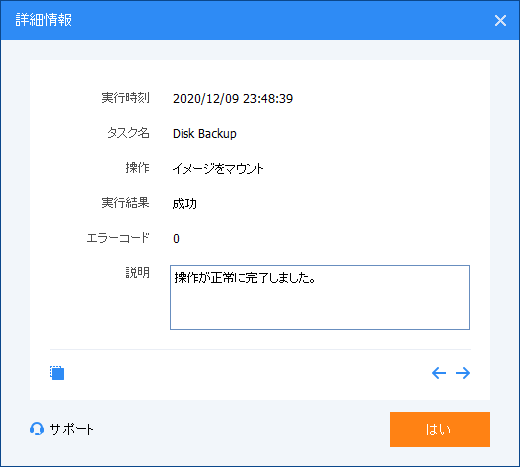
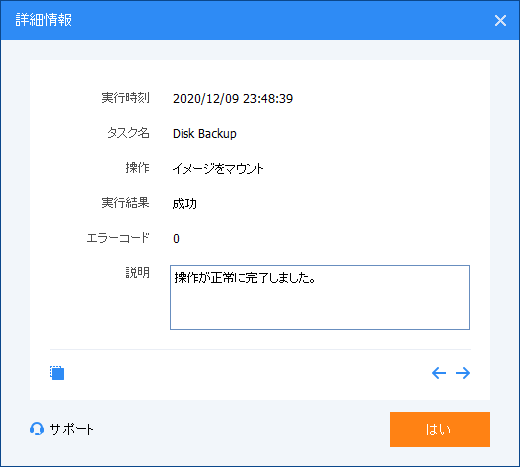
せめて開始時刻と終了時刻、かかった時間は表示してほしいですね。
あとは、少し日本語が変なところがあります。
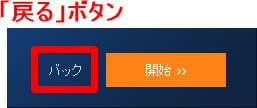
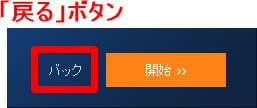
多少の違和感はあっても、操作に支障はないレベルではあります。



間違い探しみたいで面白いw
\AOMEI Backupperで大切なパソコンをバックアップする/
まとめ:PCのバックアップはAOMEI Backupper Proを入れておけば安心


AOMEI Backupperについて、最後にもう一度おさらいします。
- AOMEI Backupperはソフト1本でバックアップ、同期、クローン、復元ができる
- StandardとProfessionalなら、圧倒的にProfessionalがおすすめ
- ディスクバックアップ(PC丸ごとバックアップ)で差分バックアップ運用がおすすめ
- ファイルの復元はバックアップデータをマウントして復元すると楽
- メリット・デメリットは以下の通り
- 操作がシンプルで初心者も安心して使える
- 用途によって必要なバックアップ方式を選べる
- 生涯アップグレードがお得
- バックアップ結果(ログ)に載っている情報が少ない
- 日本語が少し変(でも面白い)
パソコンを使っていると、大事なデータであるほどバックアップは重要になってきます。
AOMEI Backupperなら初心者でも簡単に使えて、動作も軽いので古いパソコンでもOK。
バックアップソフトに迷ったら、とりあえずAOMEI Backupper Standard(無料版)をお試ししてみてはいかがでしょうか。
\AOMEI Backupperで大切なパソコンをバックアップする/















コメント ※スパム対策のため管理人確認後の掲載となります
コメント一覧 (4件)
toriさん、はじめまして。susuと申します。
ノートPCの買い換えで、旧PCの環境をそっくりそのまま新PCへ移行するためのソフトを探していてこのとりブロにたどり着きました。
クローンができる無料ソフトを使いましたが新PCでは起動せず、AOMEI Backupper Professional のユニバーサル復元なら丸ごと移行が可能とサポートセンターからアドバイスされました。
そこでAOMEI Backupper Professional の使用方法でお尋ねなのですが、
①新PCに取付けるSSD以外にバックアップ用のSSDかHDDが必要ですか?
②バックアップ用のSSDやHDDは旧PCのSSDより同容量以上が必要ですか?
③生涯アップグレードあり:6,028円を購入しようと思っていますが、電話で日本語でのサポートが受けられるのでしょうか?それとも英語のメール対応だけでしょうか?
いろいろ質問してすみません。
よろしくお願いいたします。
susuさん
お問い合わせありがとうございます。
以下回答していきますね。
①新PCに取付けるSSD以外にバックアップ用のSSDかHDDが必要ですか?
新PCで旧PCのバックアップを読み込むために、バックアップ用のSSDかHDDが必要です。
②バックアップ用のSSDやHDDは旧PCのSSDより同容量以上が必要ですか?
旧PCで使用しているデータ量によって変わります。
旧PCの容量が1TBでも実際には100GBしか使用していなかった場合、バックアップイメージも100GB程度に収まります。
実際に使っている容量から判断すればOKです。
(または旧PCで実際に丸ごとバックアップしてみて、その容量を確認すれば確実です)
③生涯アップグレードあり:6,028円を購入しようと思っていますが、電話で日本語でのサポートが受けられるのでしょうか?それとも英語のメール対応だけでしょうか?
サポートはメールでの対応のみのようです。
(購入履歴やライセンスメールを確認してみましたが、電話番号は記載されていませんでした)
メールもまずは日本語で作成して、それを丸ごとGoogle翻訳にかければ簡単です。
私も海外のソフトはいつもその方法で問い合わせをしています。
うまく移行できますように!
susuさん
③の問い合わせの件、気になったので私の方でサポートに確認してみました。
———-
現在、電話サービスはご利用いただけません。
そして、メールで日本語を使うように最善を尽くします。
———-
(原文ママ)
メールは日本語のサポートもOKです。
ちなみに、
11:25 送信 → 15:03 返信
なので、回答スピードもなかなかだと思います。
※もちろん問い合わせの内容によると思いますが。
toriさん
早速のお返事ありがとうございました。
大変よくわかりました。
旧PCは1TBのHDDが内蔵されていますが300GB程度しか使用していません。500GBのSSDを使ってバックアップと復元をやってみたいと思います。
早速Professional版を購入してユニバーサル復元を試してみます。
今回は本当にありがとうございました。