【Windows10】復元ポイントは自動作成しておくべし【必須設定】

- 復元ポイントを自動作成する手順が知りたい
- 復元ポイントからの復元手順が知りたい
この記事ではそんなお悩みを解決します。
Windows10 復元ポイントは、パソコンを以前の状態に戻すためのセーブポイント的な役割を持ちます。
復元ポイントが設定されていれば、パソコンの調子が悪くなったときに以前の状態に戻すことができます。
もし作成されていなかった場合、最悪の場合はOS丸ごと再インストールでかなり時間がかかります。
今回は復元ポイントとは何かに加え、自動作成、手動作成の手順、さらに復元する場合の手順まで解説します。
本記事を参考にすると、復元ポイントとは何か、またその設定手順が分かり、安心してパソコンで作業することができます。
- 復元ポイントとは
- 復元ポイントの自動、手動作成手順
- 復元ポイント削除手順
- 復元ポイントからの復元手順
復元ポイントの自動作成は、最初にいちど設定してしまえば、あとは裏で勝手にセーブポイントを作成してくれます。
この記事を読んだら早速設定してみてください。
復元ポイントとは


Windows10の復元ポイントとは、パソコンを以前の状態に戻すためのセーブポイントのことです。
パソコンの調子が悪くなったとき、この復元ポイントがあれば調子が悪くなる前のパソコンの状態に戻すことができます。
復元ポイントで復元できるのはパソコンの状態(設定)だけです。
WordやExcelなど自分で作成したファイルは復元の対象外となります。
※「以前のバージョン」を使えば個別のファイルも復元可能です。
復元ポイントは自動で作成される設定にしておく
Windows10の復元ポイントは、初期設定では自動で作成されるようになっています。(Cドライブのみ)
必要であればCドライブ以外にも復元ポイントを作成したり、手動で復元ポイントを作成することも可能です。
Windows10で復元ポイントが自動作成されるタイミング
Windows10で復元ポイントが自動作成されるタイミングは大きく以下の3つです。
- パソコンで重要な変更をするとき
各種プログラムやドライバーのインストール、Windows Updateなど - パソコンを起動したとき ※
- 0時になったとき ※
※復元ポイントが7日間作成されておらず、アイドル状態(パソコンを操作していない状態)が10分続いた場合のみ
意外と少ないと思いましたか?
しかし、前述したとおり復元ポイントはあくまでパソコンの状態(設定)を元に戻すためのものです。
パソコンの状態(設定)が変更されるタイミングはそんなに多くないので、この頻度で十分なのです。
WordやExcelなど自分で作成したファイルはもっと頻繁にバックアップしたいですよね?
個別のファイルをバックアップ、復元する場合は以下の記事を参考にしてください。
復元ポイント自動作成の設定手順


復元ポイントを自動作成するための手順を解説します。
復元ポイントの設定はシステムの保護から
「Windowsスタートボタン」→「システム」→「システム情報」の順にクリックします。
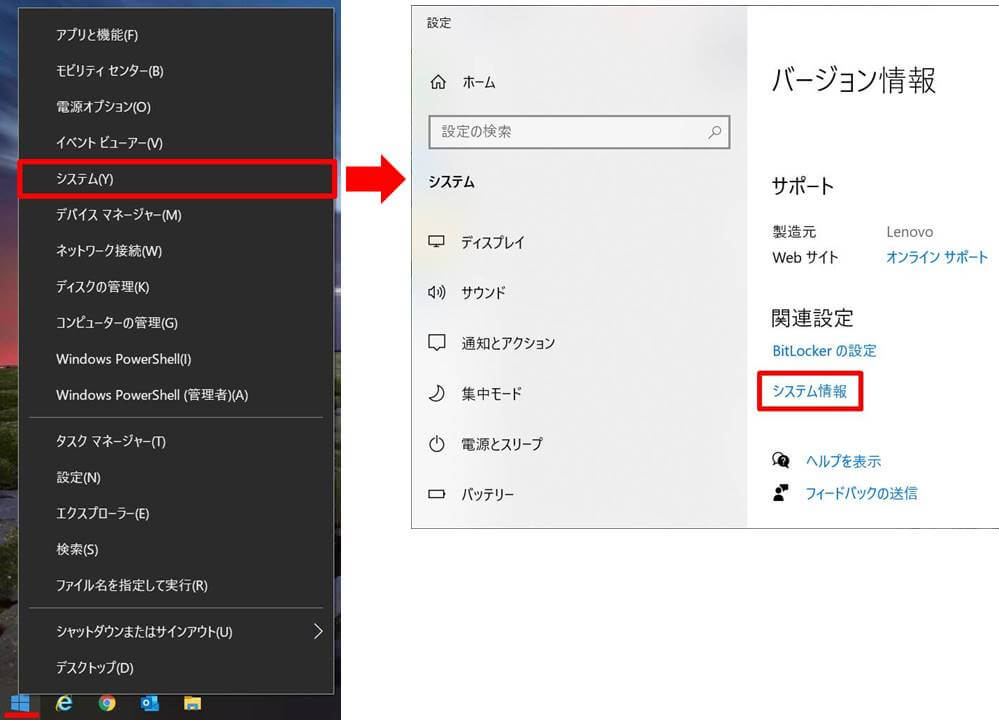
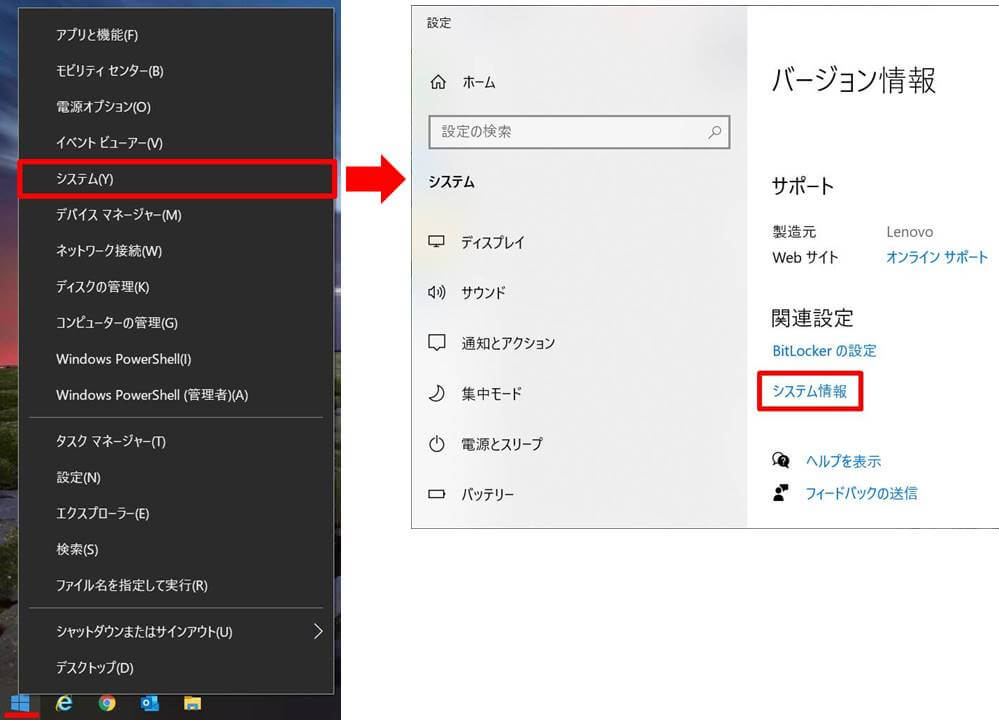
「システムの保護」をクリックします。
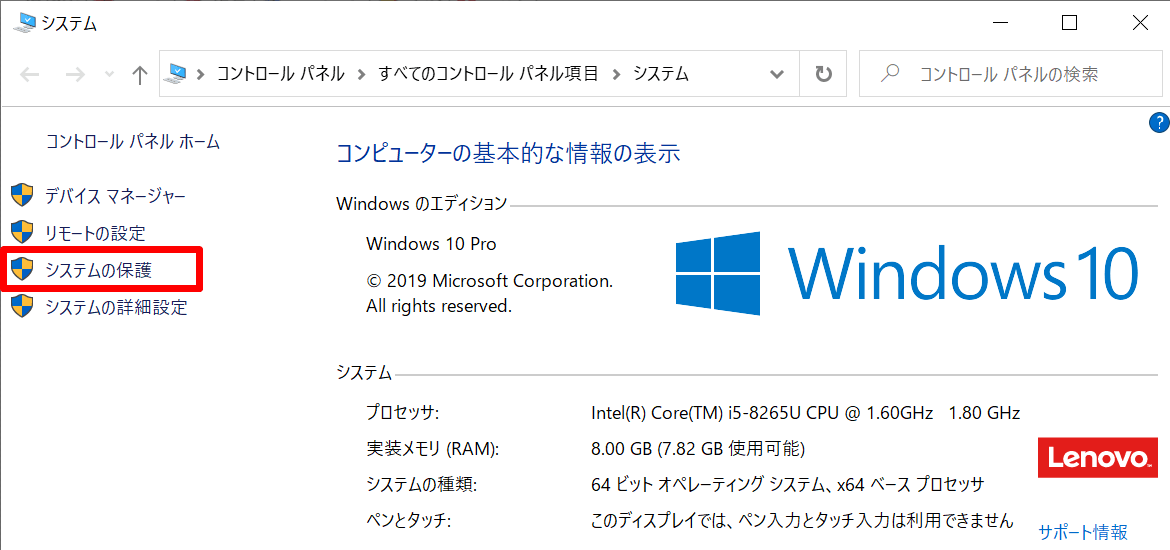
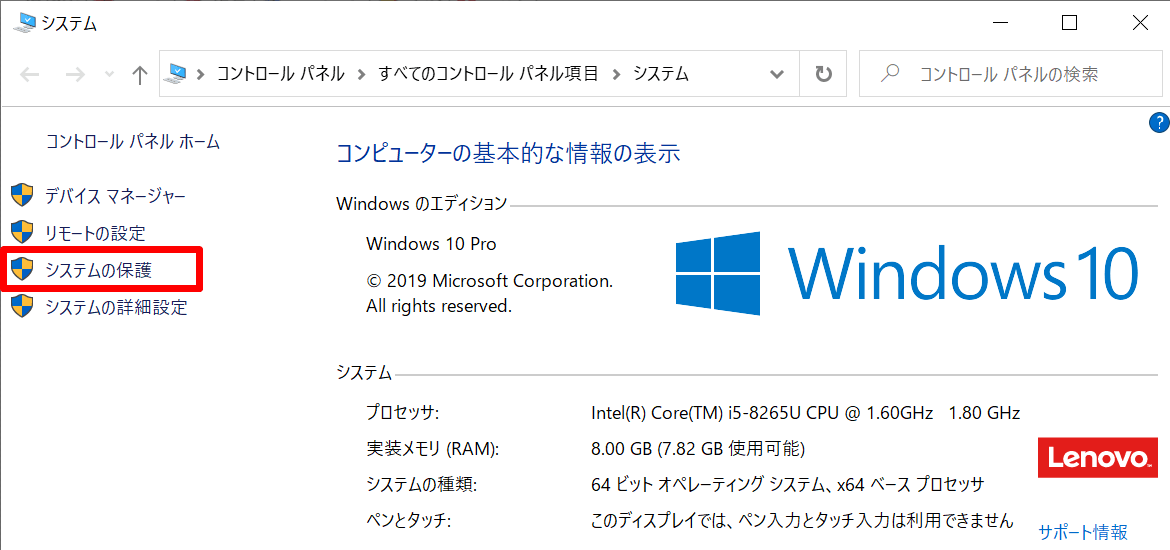
復元ポイントを設定するドライブを選択し、「構成」をクリックします。
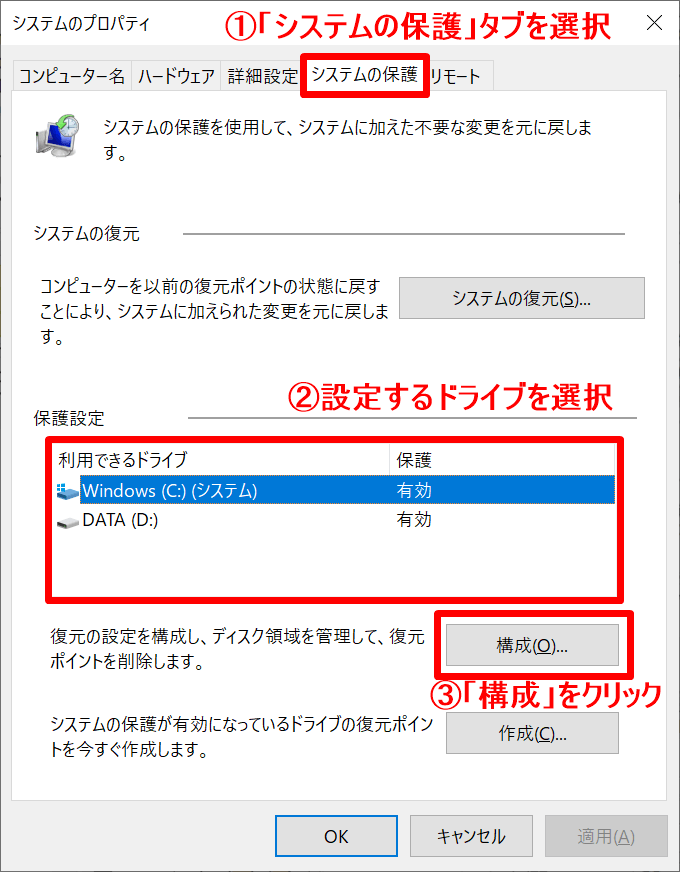
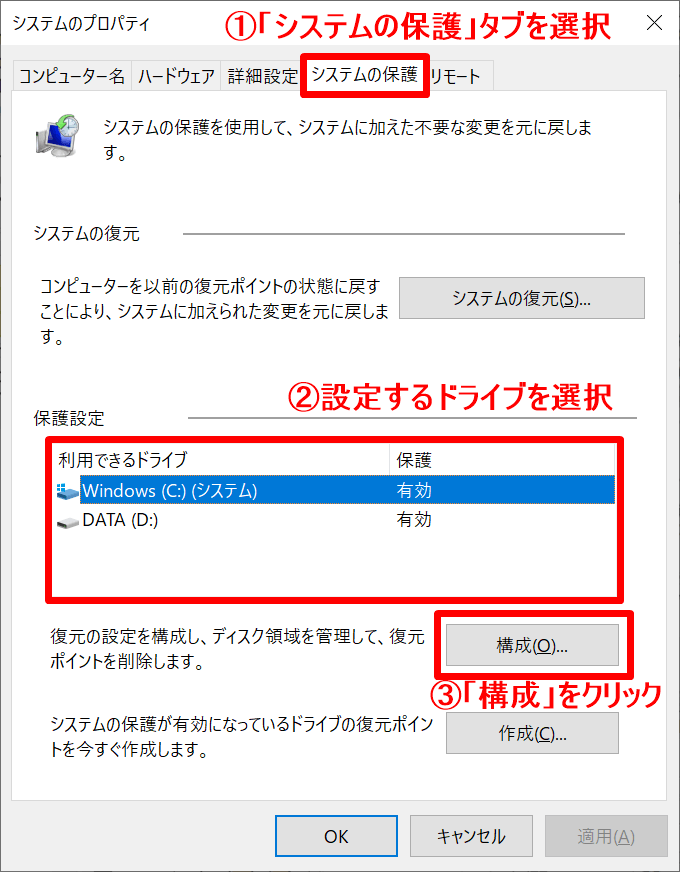
「システムの保護を有効にする」にチェックを入れ、「OK」をクリックします。
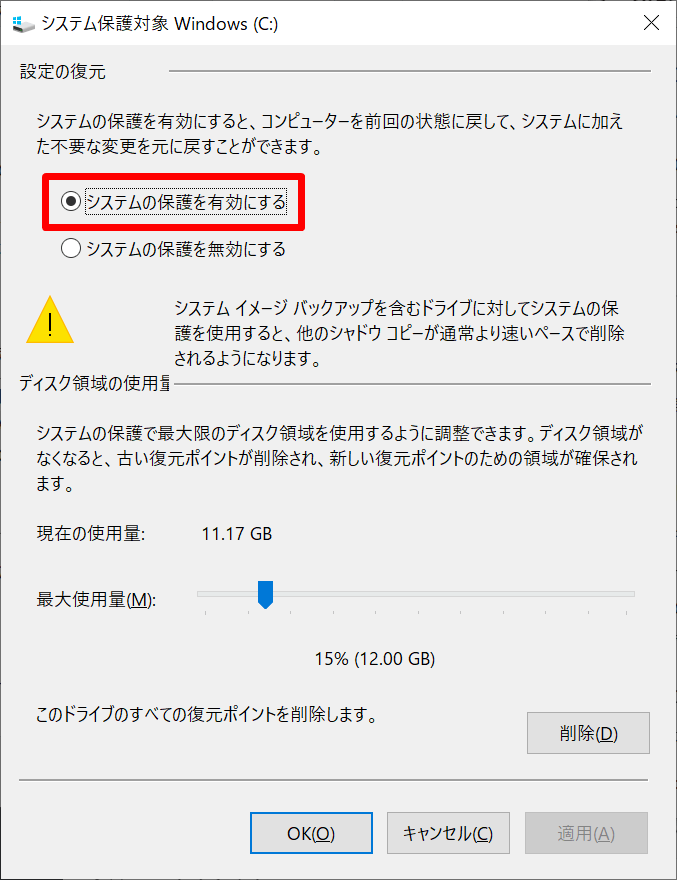
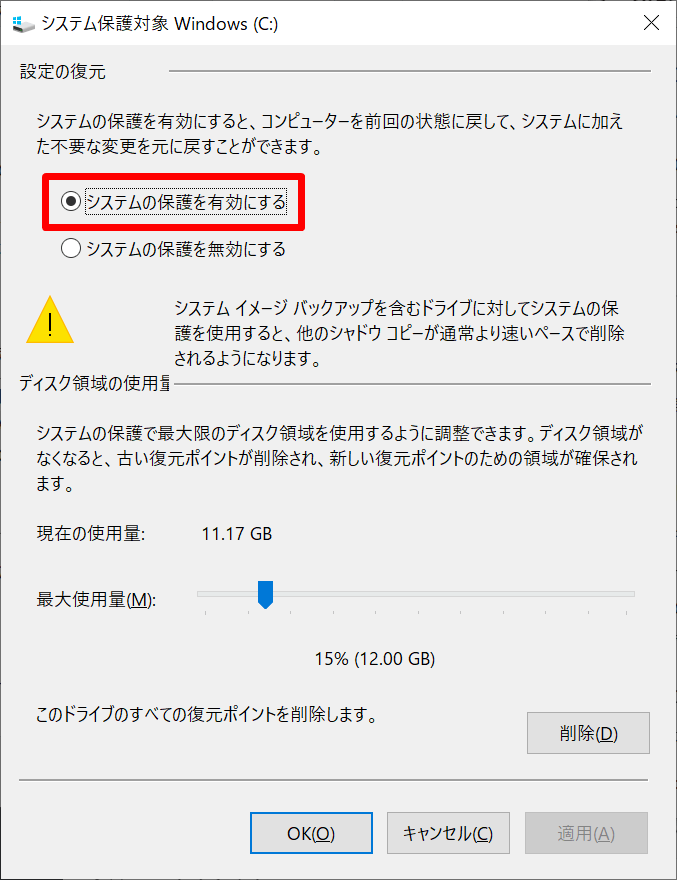
STEP②~③を、復元ポイントを作成するドライブの分だけ繰り返します。
復元ポイントを自動作成する設定は以上です。
手動で復元ポイントを作成する方法
ここまでは自動で復元ポイントを作成する設定を説明してきましたが、手動でも復元ポイントを作成することができます。
手動の場合もシステムの保護の画面から復元ポイントを作成します。
システムの保護の画面で「作成」をクリックします。
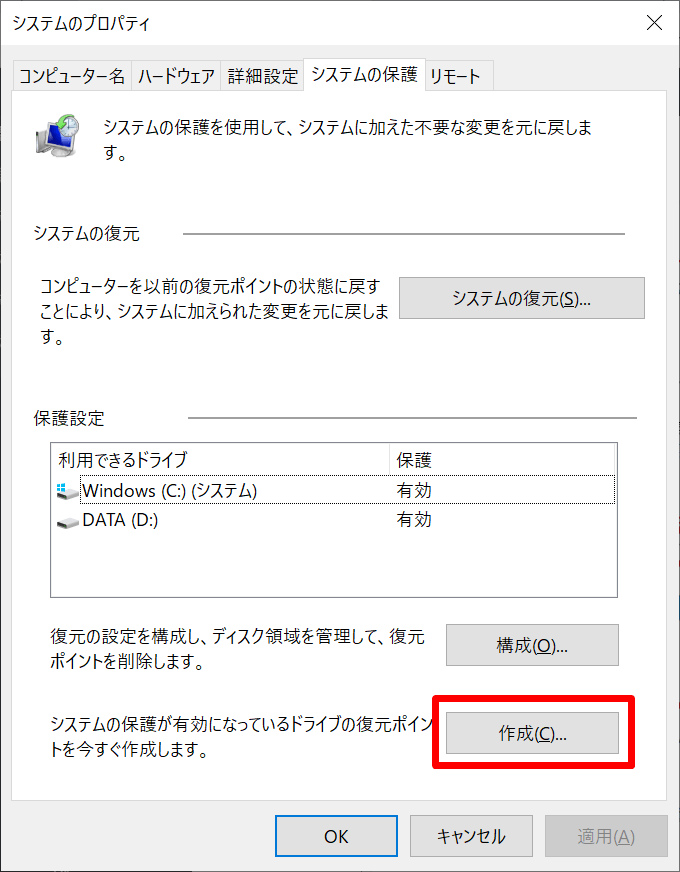
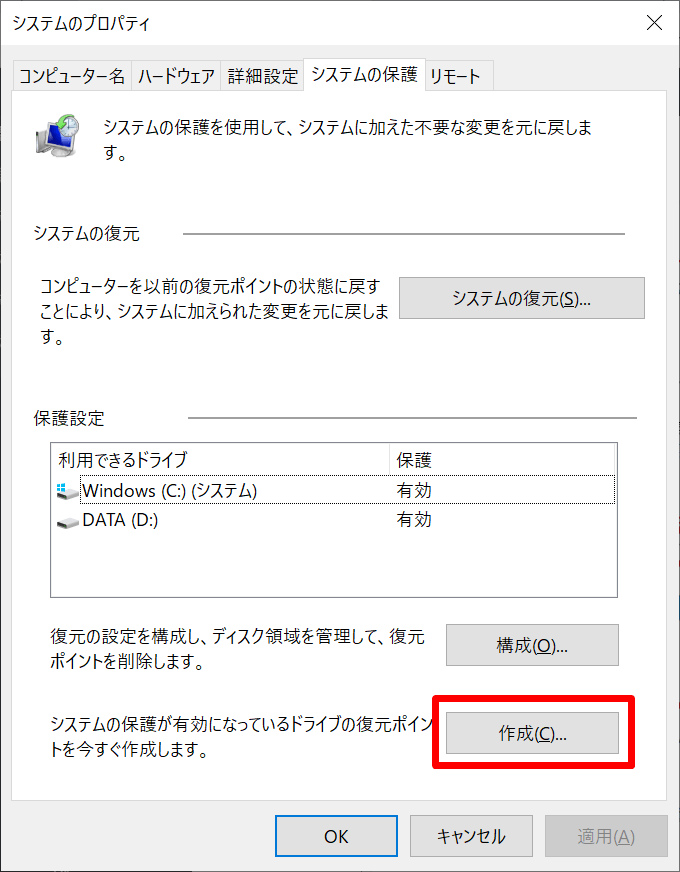
作成する復元ポイントの説明を入力し、「作成」をクリックします。
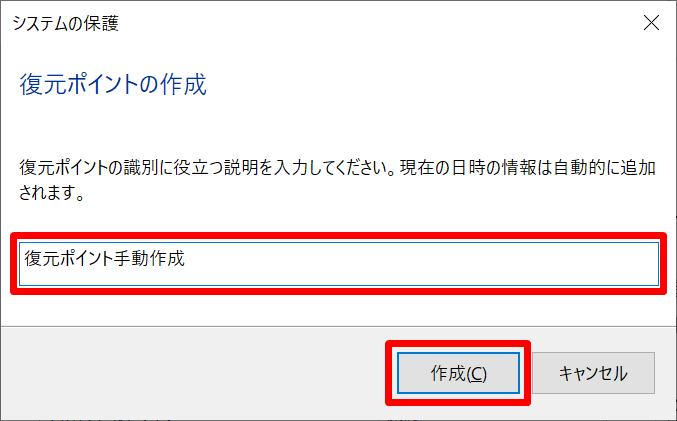
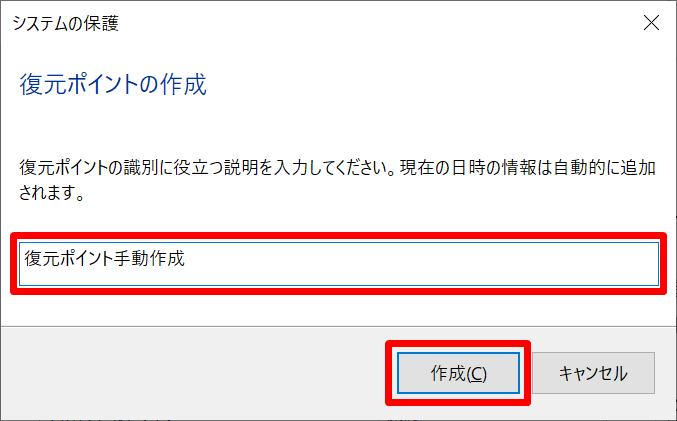
「閉じる」をクリックします。
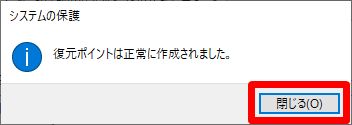
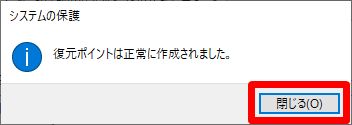
復元ポイントを手動で作成する手順は以上です。
復元ポイントを削除する手順


復元ポイントがディスクの容量を圧迫してきたときは、手動で削除することも可能です。
システムの保護から復元ポイントを削除するドライブを選択し、「構成」をクリックします。
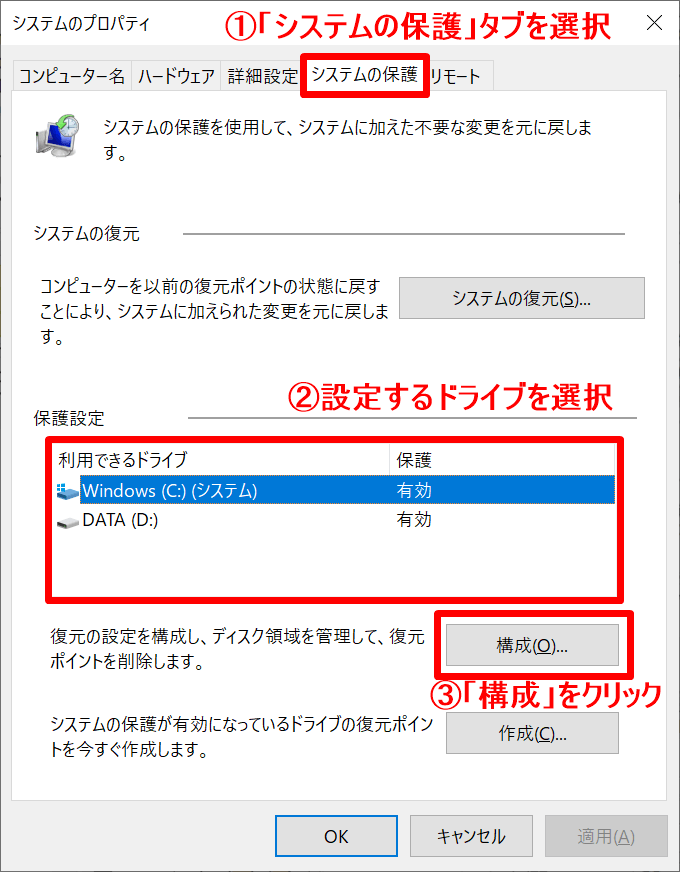
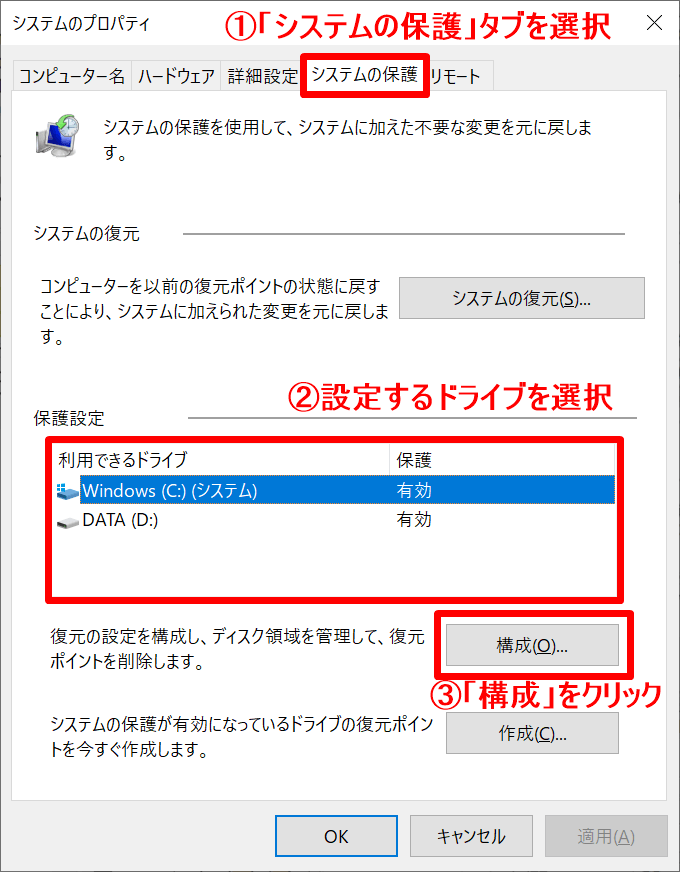
「削除」をクリックします。
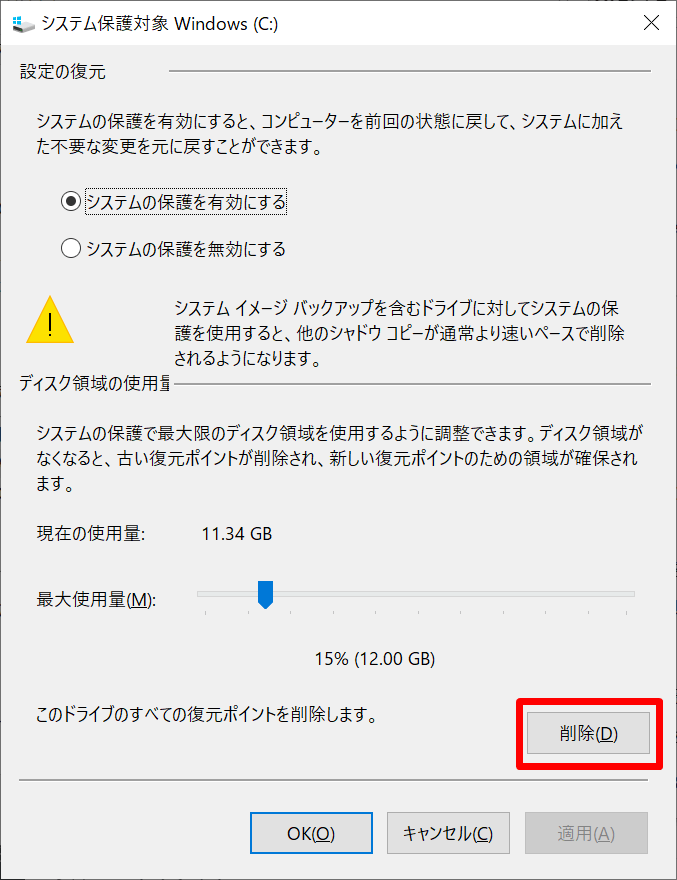
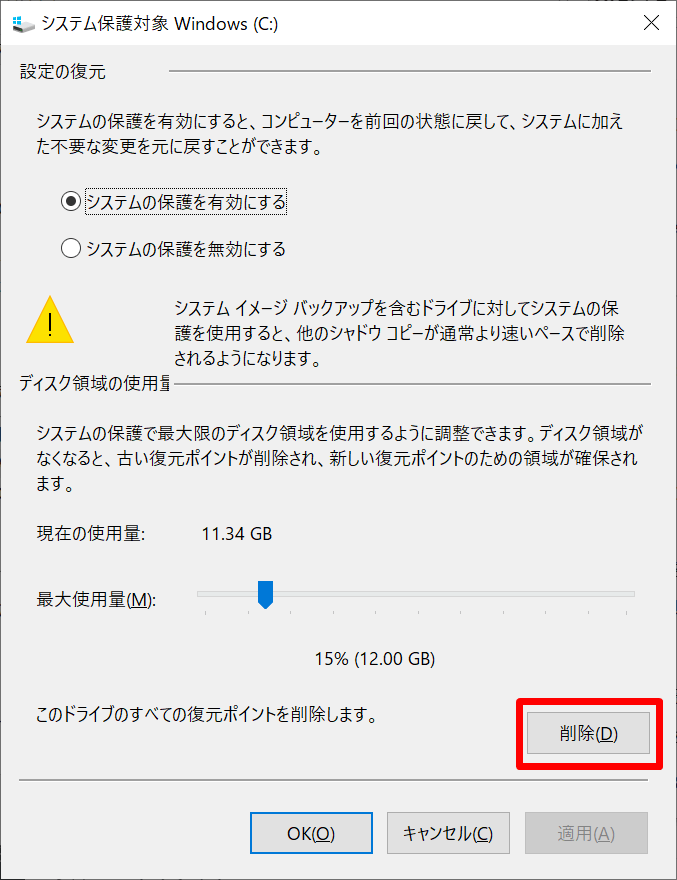
確認画面が表示されたら「続行」をクリックします。
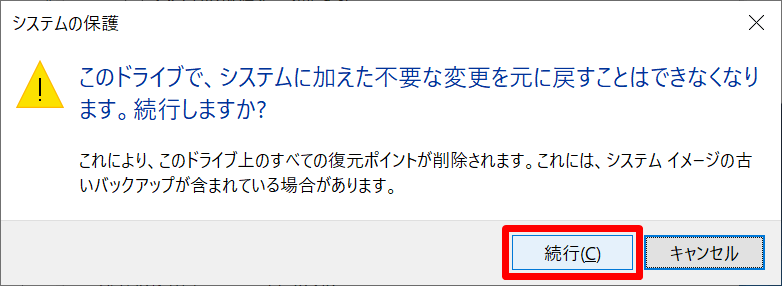
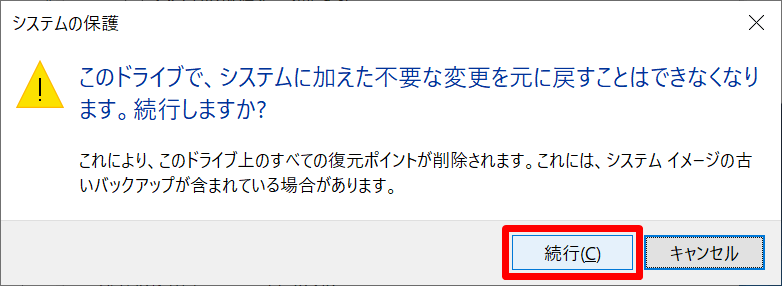
「復元ポイントは削除されました。」というメッセージが表示されたら「閉じる」をクリックします。
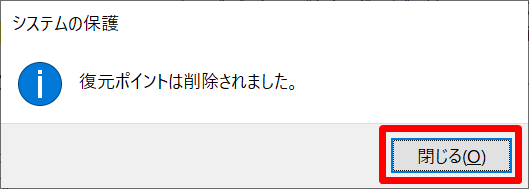
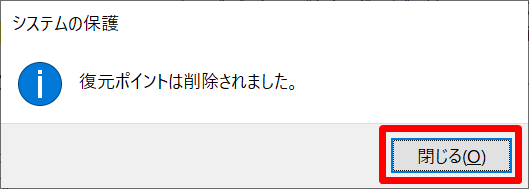
復元ポイントを削除すると、現在の使用量が0バイトになります。
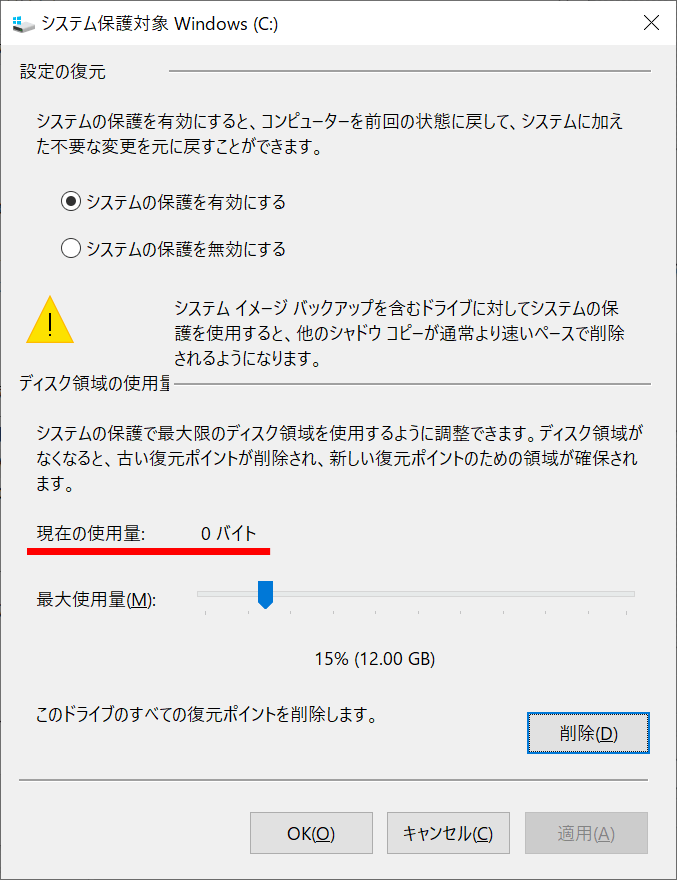
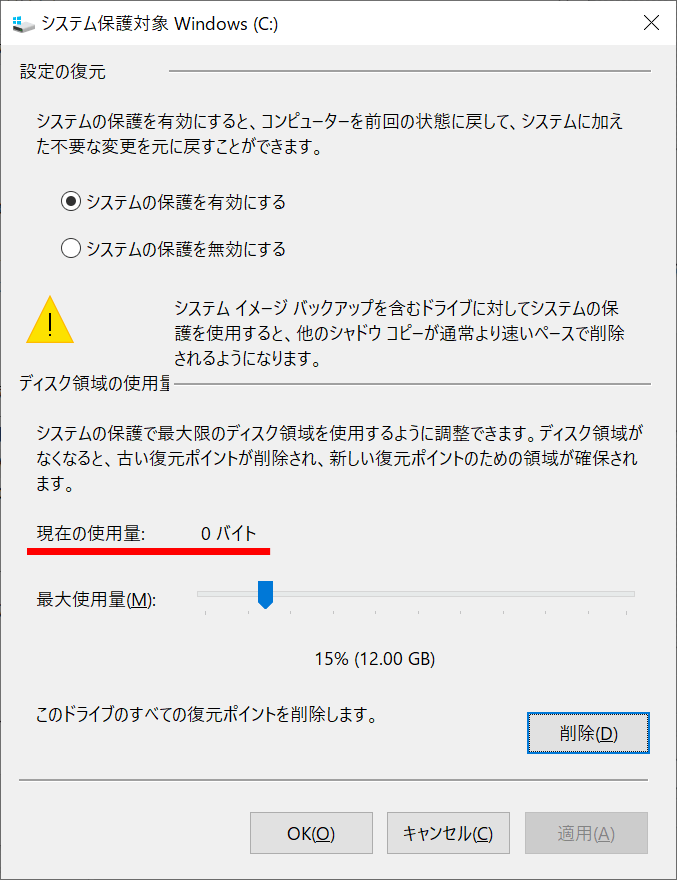
復元ポイントを削除する手順は以上です。
システムの復元手順


システムを復元する手順を解説します。
「Windowsスタートボタン」→「システム」→「システム情報」の順にクリックします。
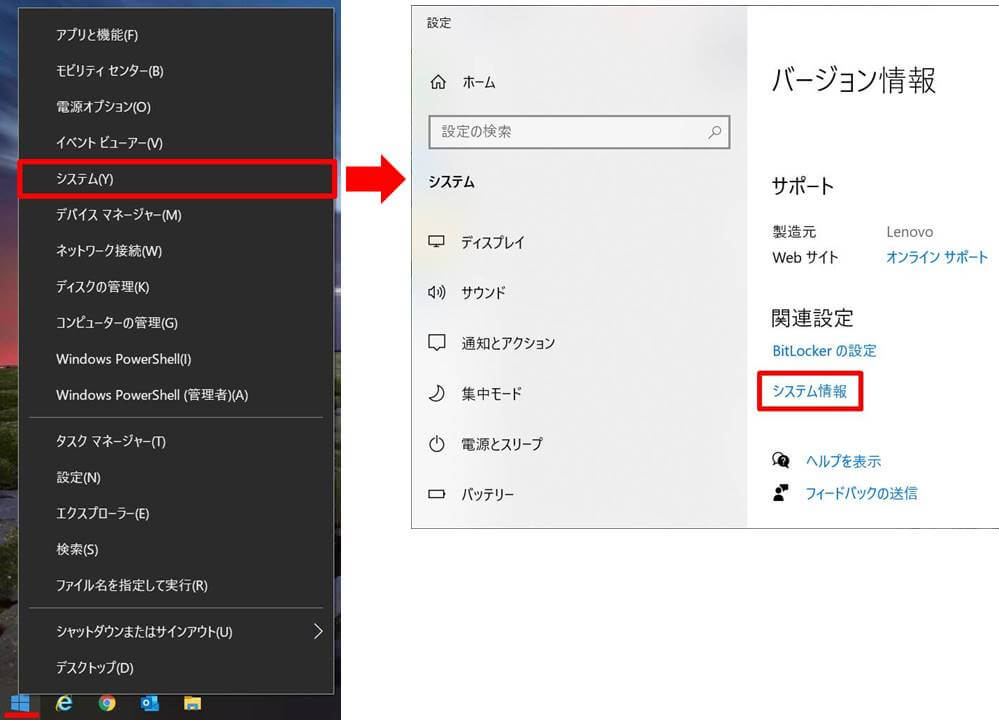
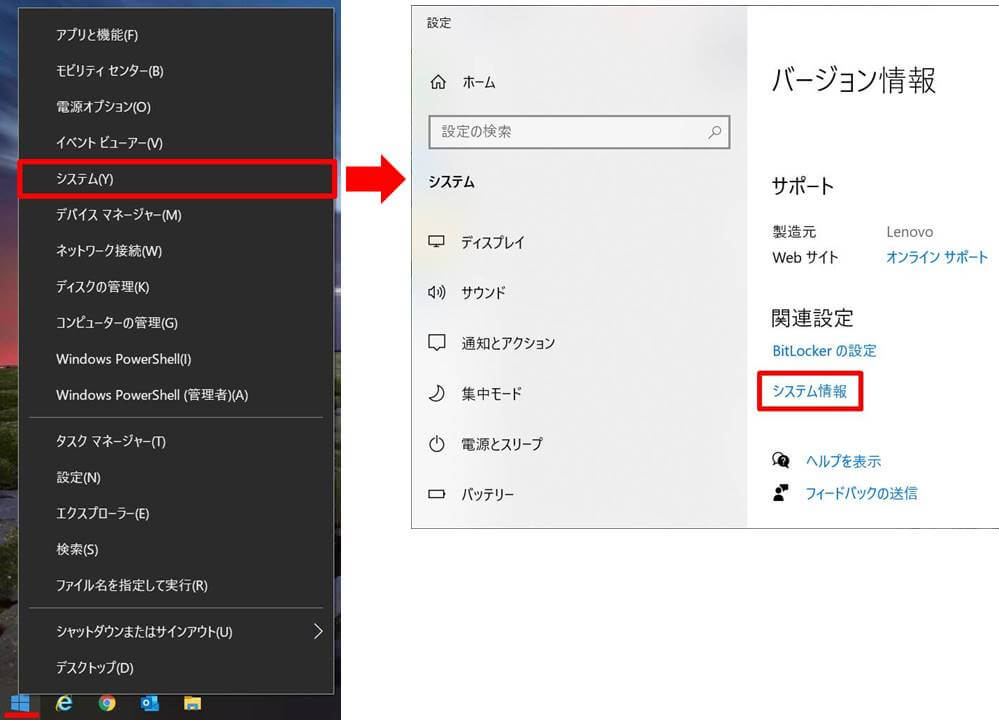
「システムの保護」をクリックします。
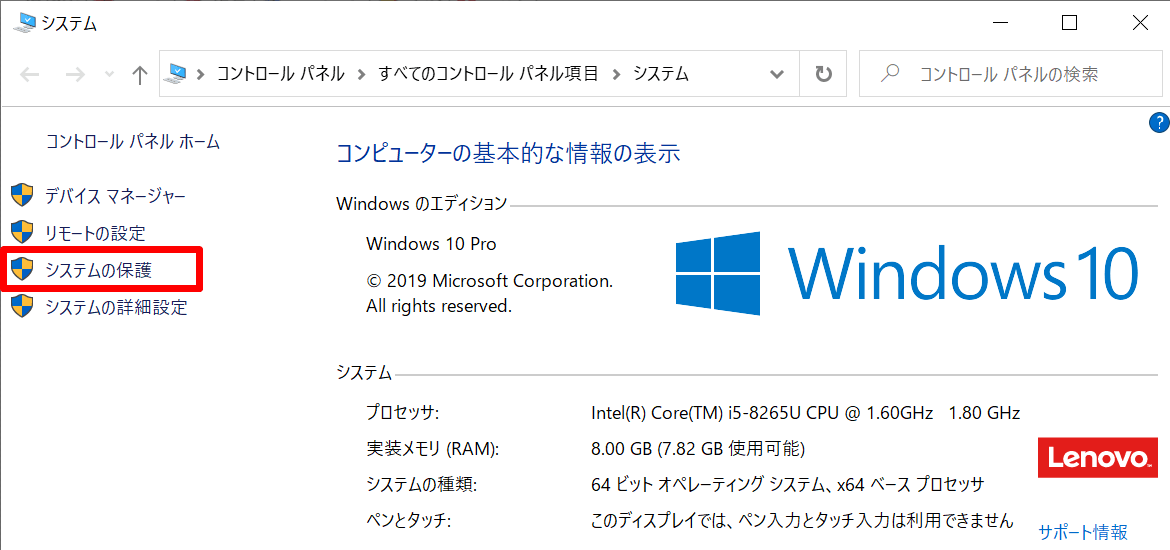
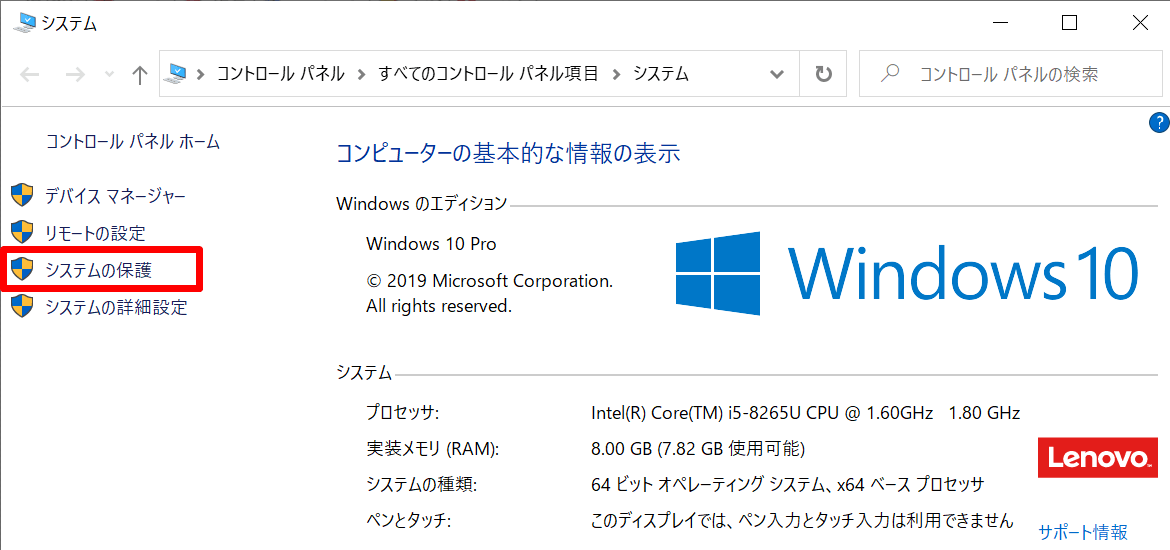
「システムの復元」をクリックします。
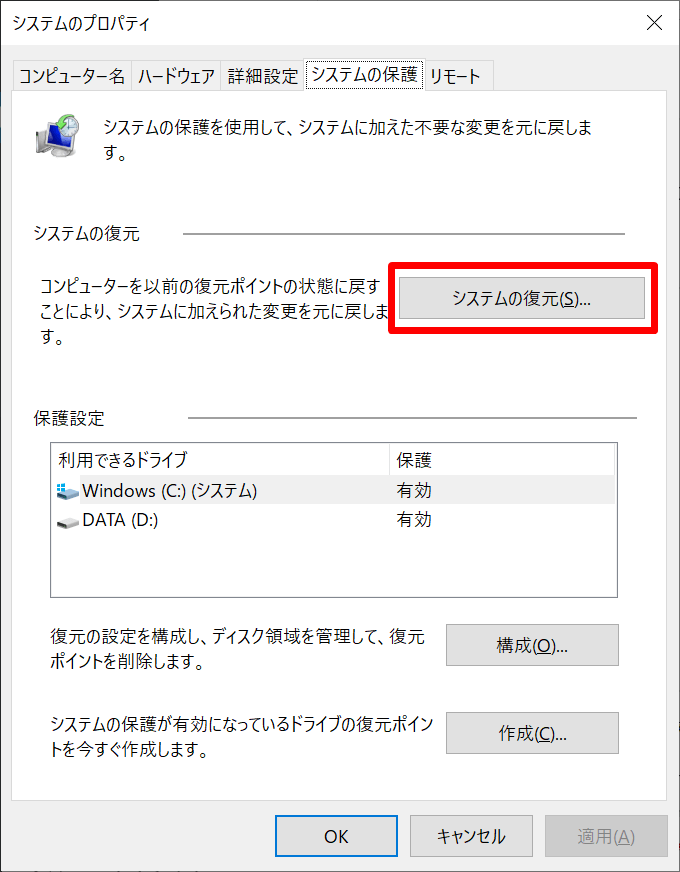
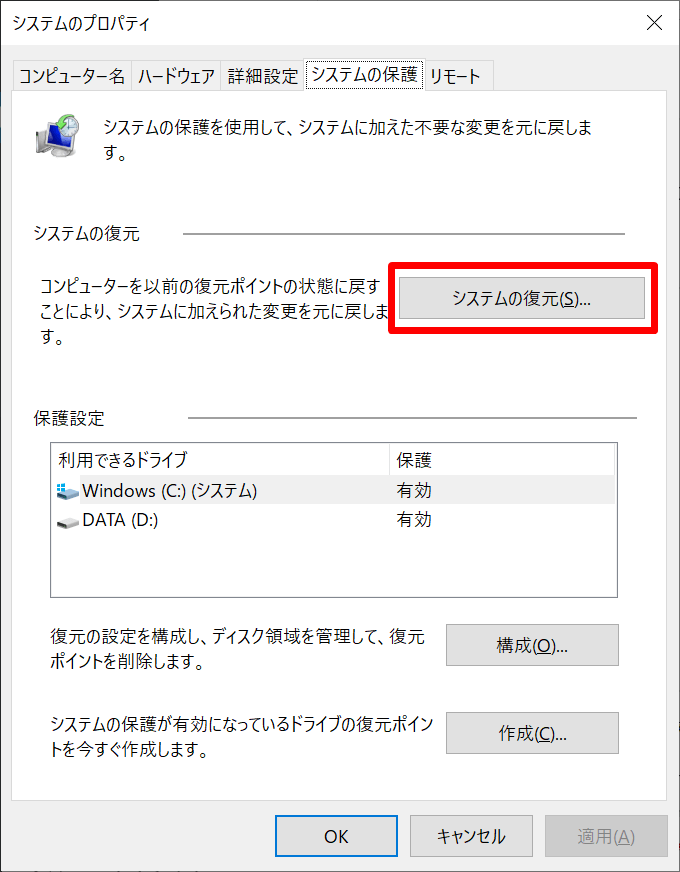
使用できる復元ポイントがない場合は以下の画面が表示されます。
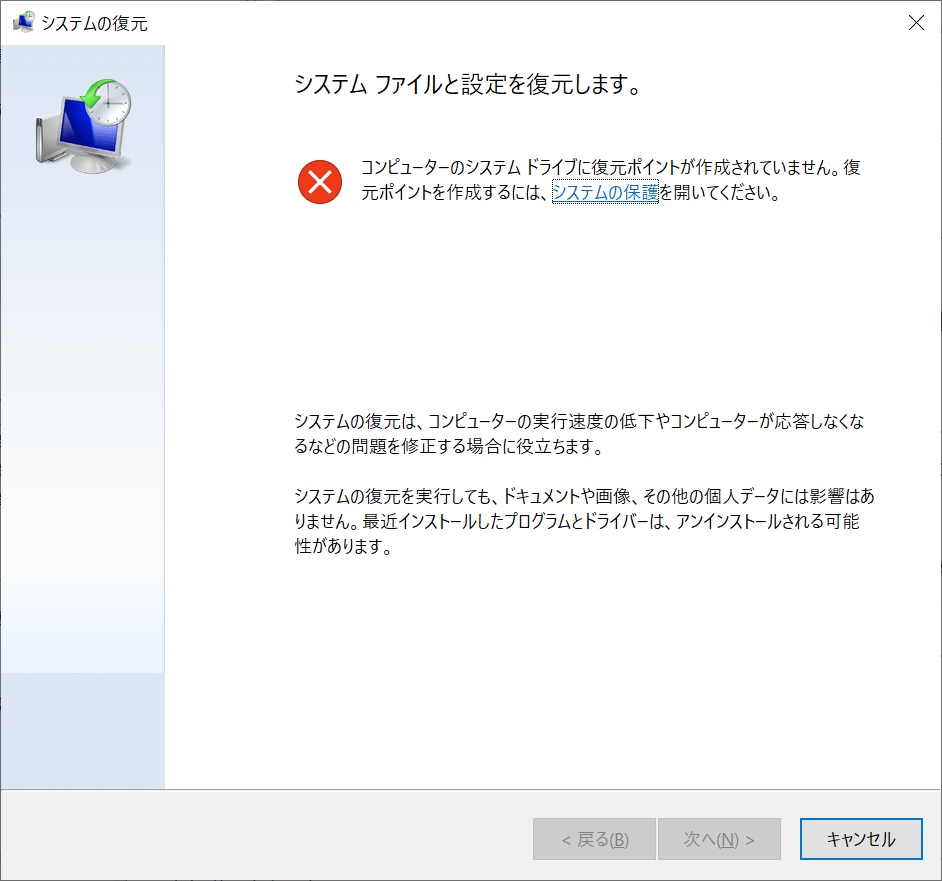
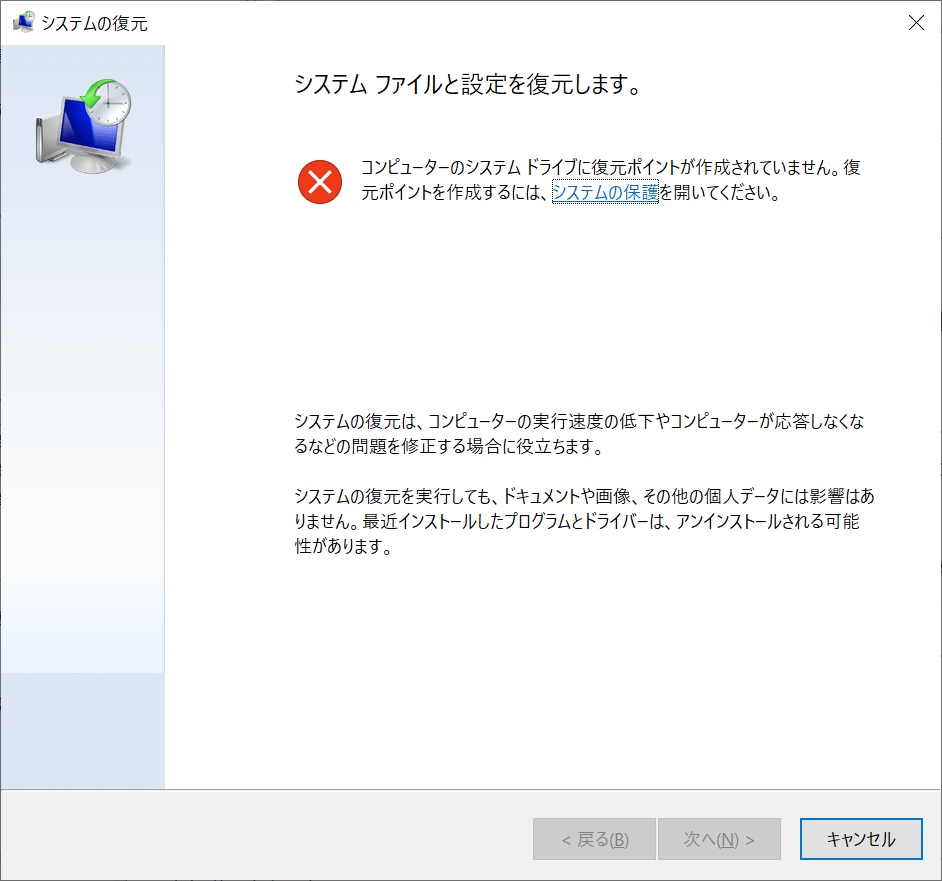
「次へ」をクリックします。
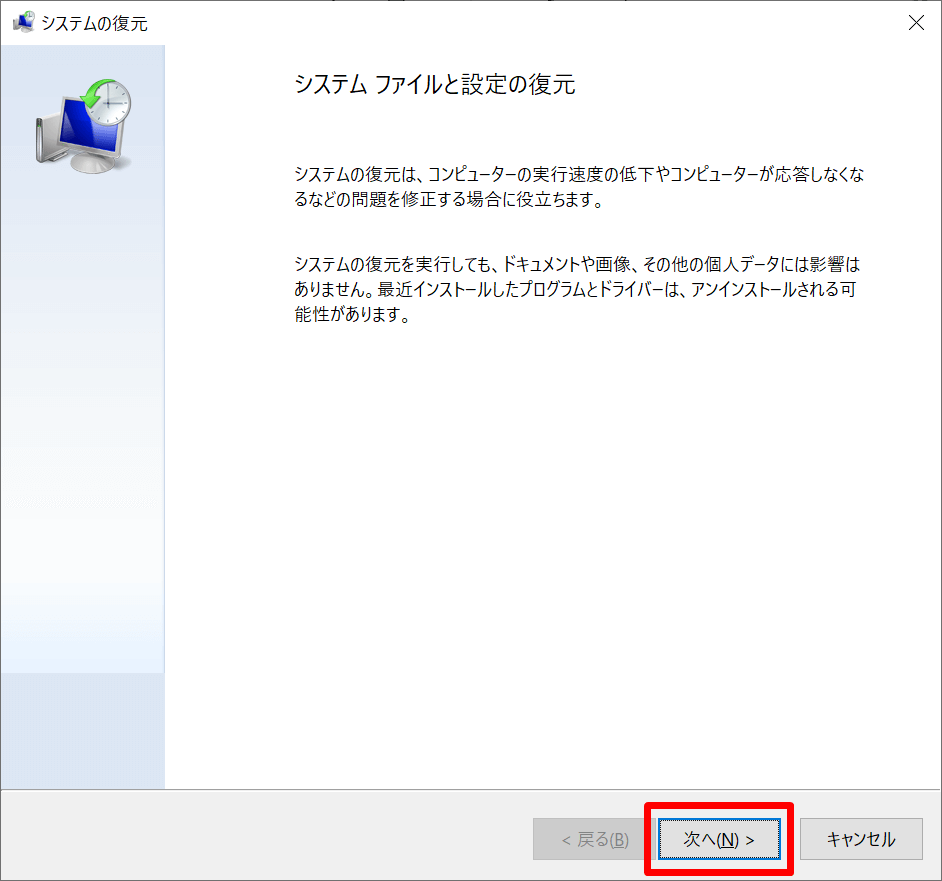
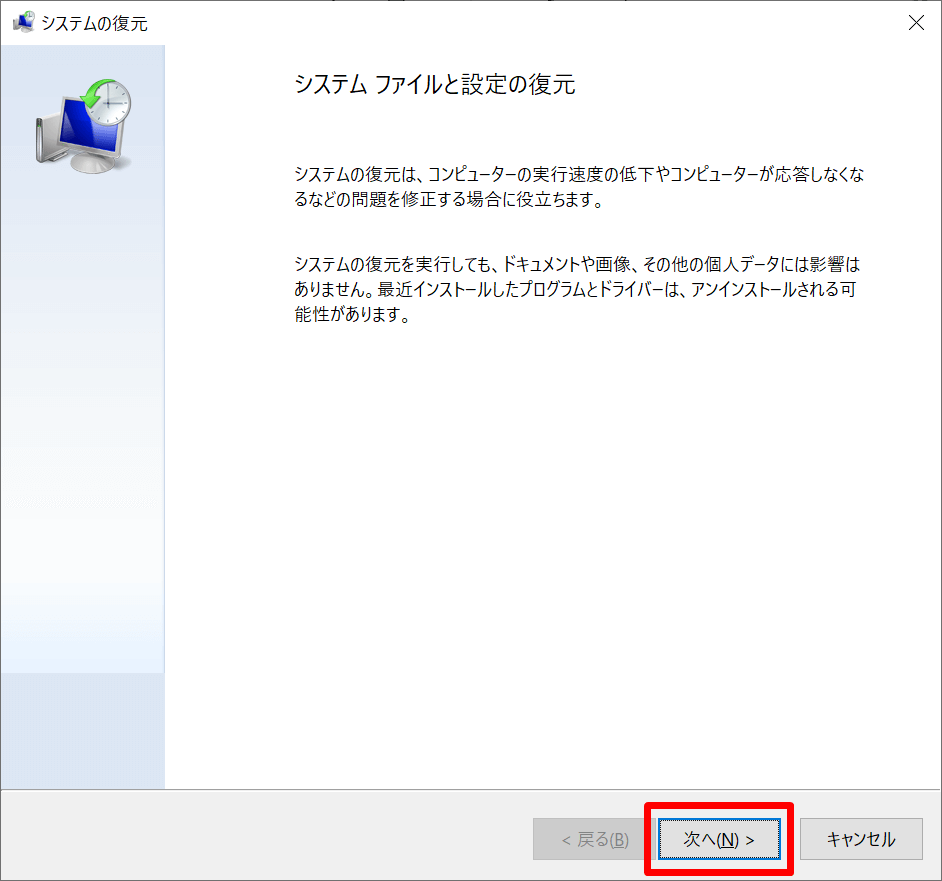
使用できる復元ポイントの一覧が表示されます。
使用する復元ポイントを選択し、「次へ」をクリックします。
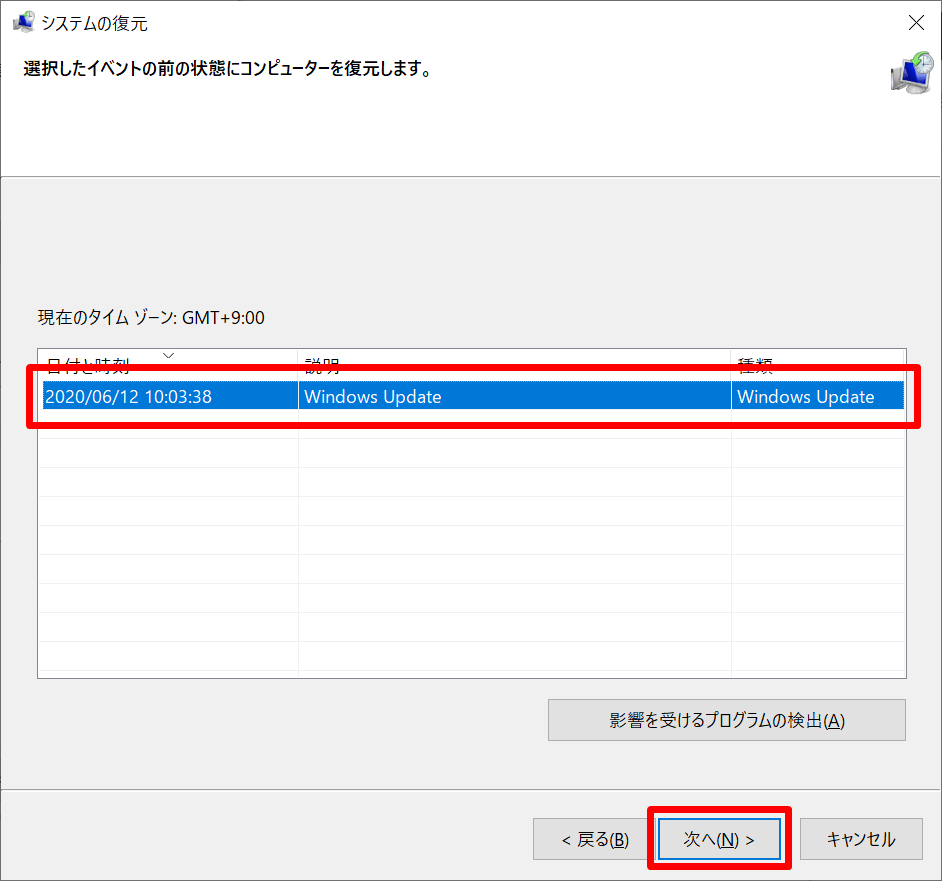
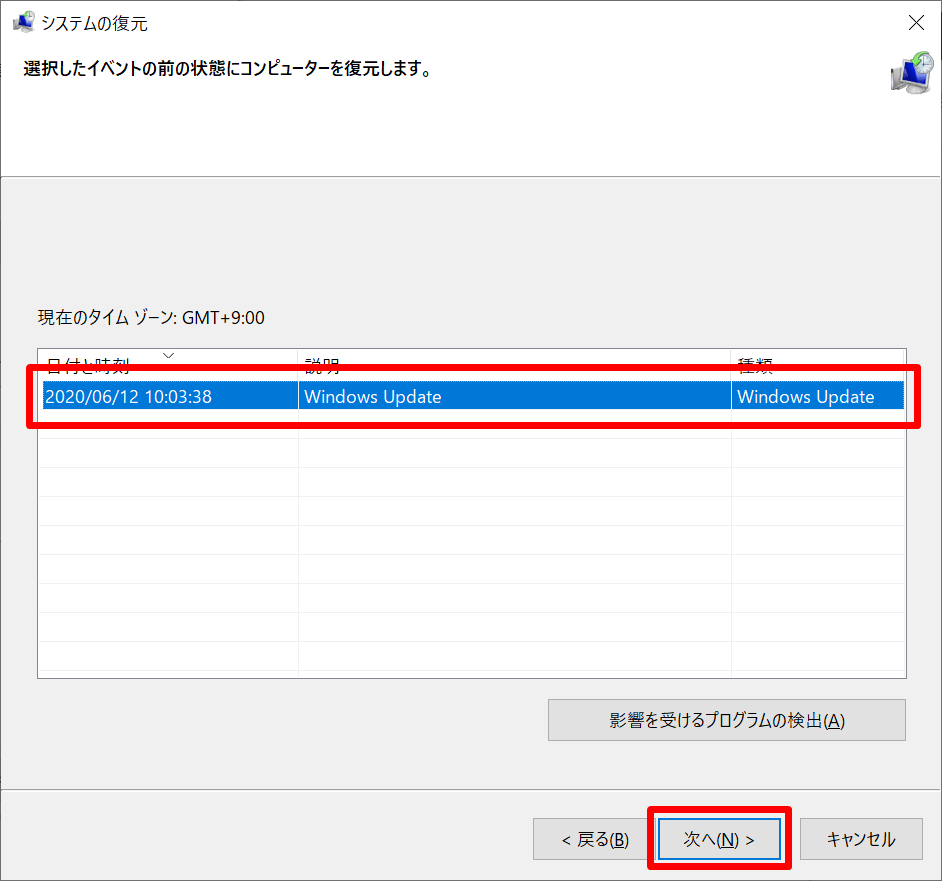
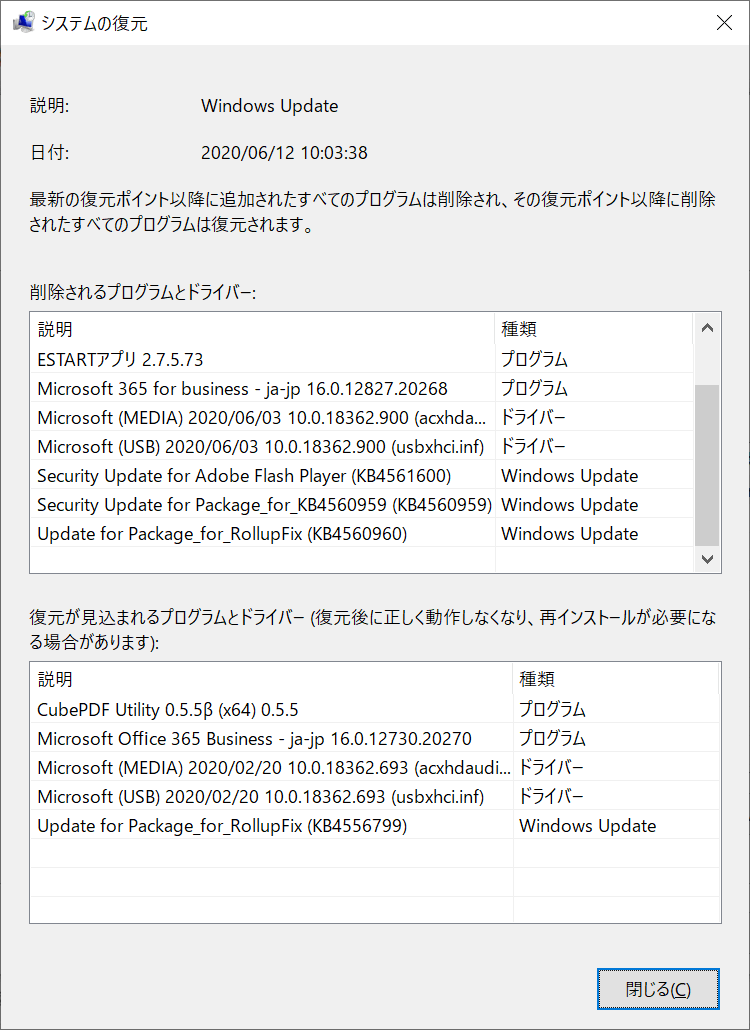
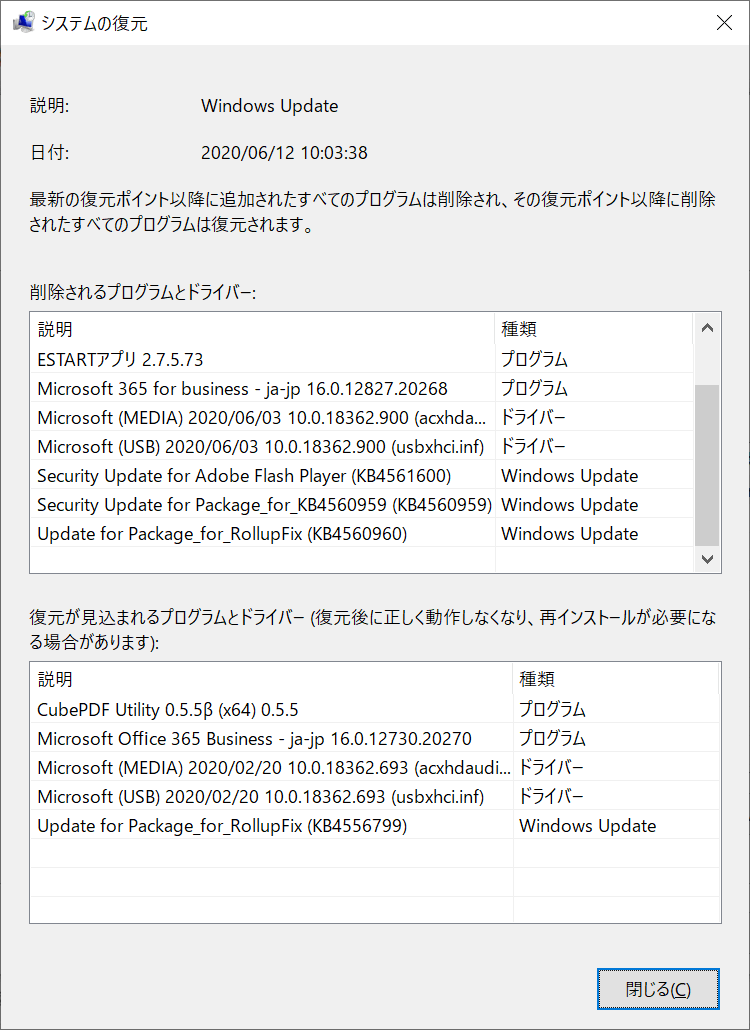
「影響を受けるプログラムの検出」をクリックすると、この復元ポイント作成後に追加、削除したプログラムを一覧で確認することができます。
復元後に再インストールする必要のあるプログラムなどはメモしておきましょう。
「完了」をクリックすると、システムの復元が開始されます。
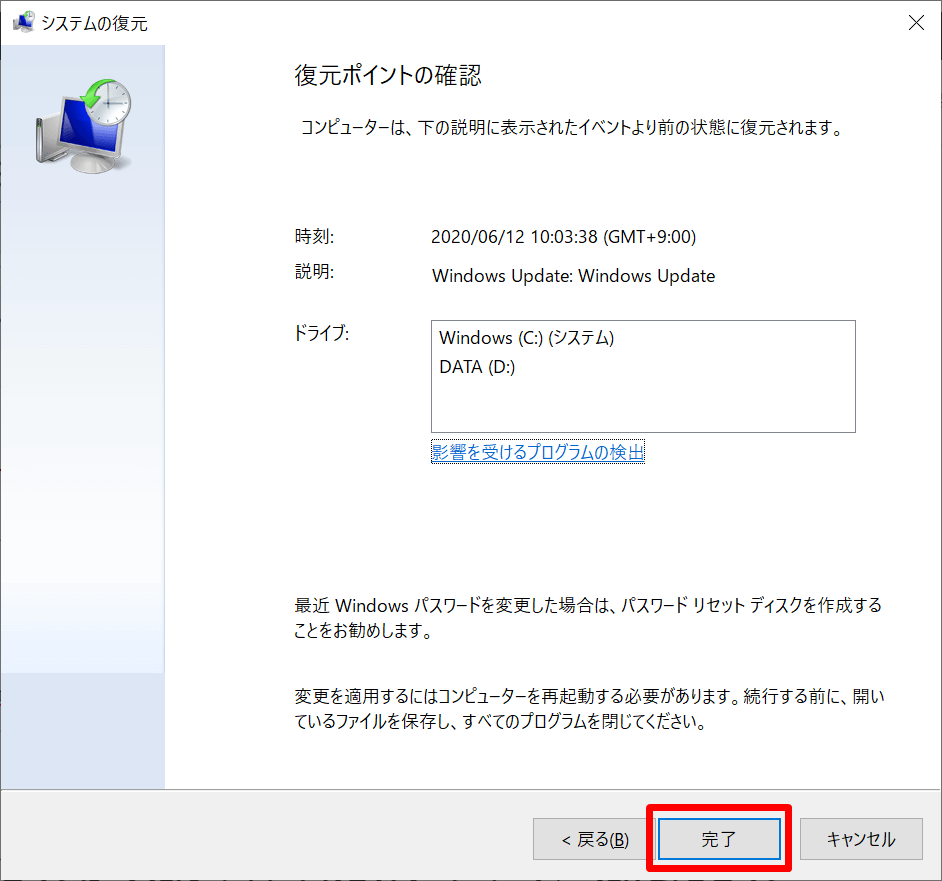
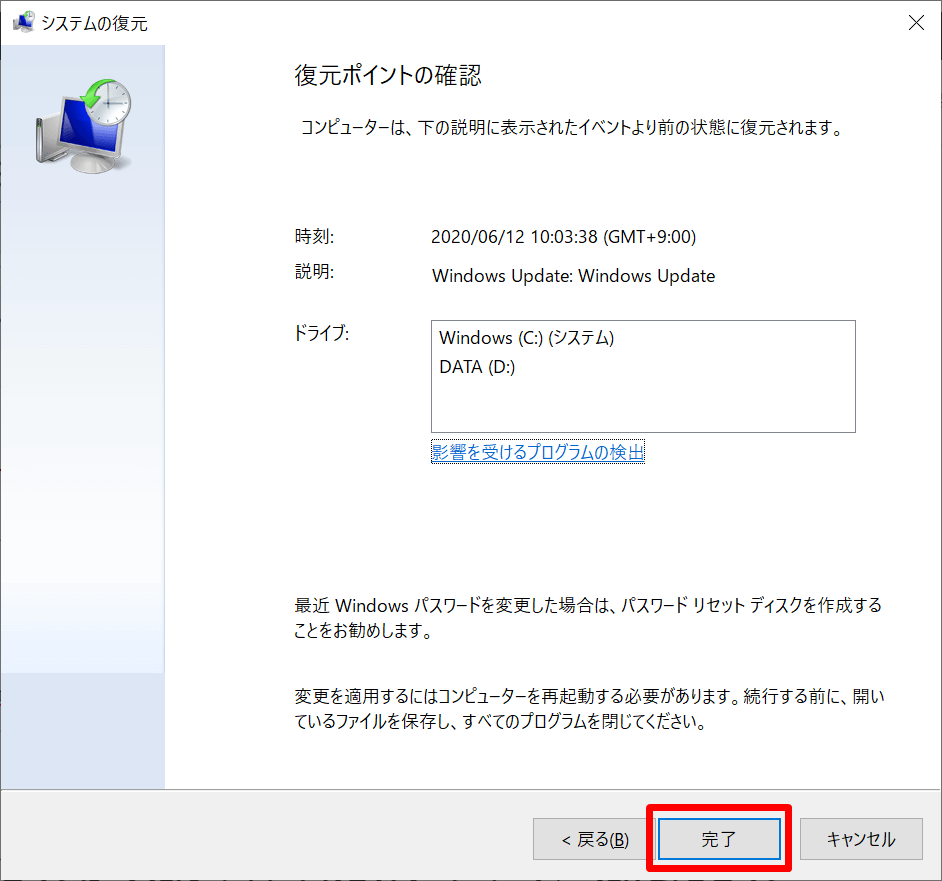
まとめ:Windows10 を使っているなら復元ポイントの自動作成は必ず設定しておこう


ここまでの内容をまとめます。
- 復元ポイントとは、パソコンを以前の状態に戻すためのセーブポイント
- 復元ポイントがあれば調子が悪くなる前のパソコンの状態に戻すことができる
- WordやExcelなど自分で作成したファイルは復元の対象外
- 復元ポイントが自動作成されるタイミングのは大きく以下の3つ
①パソコンで重要な変更をするとき
②パソコンを起動したとき ※
③0時になったとき ※ - システムの保護から自動作成、手動作成、復元の設定を行う
※復元ポイントが7日間作成されておらず、アイドル状態(パソコンを操作していない状態)が10分続いた場合のみ
復元ポイントの自動作成はWindows10で必ず設定しておきたい機能のひとつです。
新しいパソコンの購入時やリカバリをした後には忘れずに設定しておきましょう。
WordやExcelのファイルを個別に復元する手順はこちらの記事で解説しています。

















コメント ※スパム対策のため管理人確認後の掲載となります