【Windows10】以前のバージョンから削除したファイルを1分で復元する手順

- 「以前のバージョン」ってどんな機能か知りたい
- 「以前のバージョン」からファイルを復元する方法を知りたい
この記事ではそんなお悩みを解決します。
「以前のバージョン」は、知っていると非常に便利なWindows10のファイルやフォルダの履歴管理機能です。
逆に知らないと、パソコン作業でムダな時間を消費しているかもしれません。
今回は、「以前のバージョン」とは何かに加え、「以前のバージョン」からのファイルやフォルダの復元方法を解説します。
本記事を参考にすると、間違えてファイルやフォルダを削除してしまっても、簡単に復元することができるようになるので、焦ることがなくなります。
- 「以前のバージョン」とは?
- 「以前のバージョン」からファイルを復元する手順
Windows 10のパソコンを使っているなら、「以前のバージョン」は絶対に使いこなしましょう。
この機能を知っているだけで、パソコンで作業をするときの安心感が全然変わってきますよ。
Windows10の「以前のバージョン」とは?


「以前のバージョン」とは、Windowsのファイルやフォルダの履歴管理機能のことです。
まるでタイムマシンのように、過去の特定の日時からファイルを引き出したり、フォルダ全体を過去のある時点まで戻したりもできます。
Windows 7から登場し、Windows10には標準で搭載されている機能です。
間違えて削除したファイルも簡単に戻せる
「以前のバージョン」を使えば、ある特定の日時にパソコンに保存されていたファイルやフォルダを簡単な操作で復活させることができます。
- 間違えて削除してしまった重要なファイルを復元したい
- ファイルを上書き保存する前のデータに戻したい
納期直前の会社の書類、締め切り前の学校のレポートなど、あなたにも長時間かけて作成したファイルが一瞬で消えてしまい絶望した経験はありませんか?
そんな時にこの「以前のバージョン」を使えば、一瞬で元のファイルを復活できます。
「以前のバージョン」はバックアップの代わり?
では、この「以前のバージョン」はバックアップの代わりになるのか。(「以前のバージョン」があればバックアップはいらない?)
答えはNOです。
パソコンが壊れた時に、別の新しいパソコン(または修理して復活したパソコン)にデータを戻せるようにすること
「以前のバージョン」はパソコン内部に履歴データを保存しています。
つまり、パソコンが壊れてしまうと「以前のバージョン」の履歴データも復元できなくなってしまいます。
バックアップは外付けHDDなどに別途取っておきましょう。
事前に設定が必要
「以前のバージョン」を使うには、事前に簡単な設定が必要です。
特別なソフトは必要はなし、慣れていれば2~3分で完了するような簡単な設定です。
設定手順はこちらの記事で解説していますので参考にしてください。


「以前のバージョン」から削除したファイルを復元する手順


ここからは、「以前のバージョン」からファイルやフォルダを復元する手順を解説します。
削除してしまったファイル、フォルダを復元する
今回は、「以前のバージョンてすと①.txt」を間違えて削除してしまったと想定して解説します。
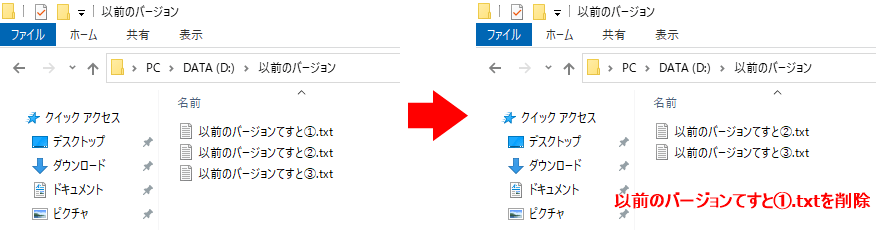
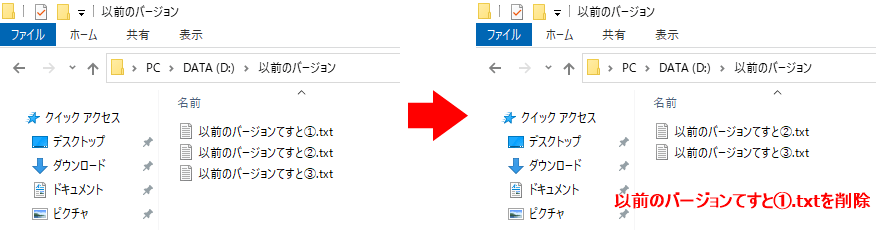
復元したいファイルがあったフォルダで右クリック → プロパティを開きます。
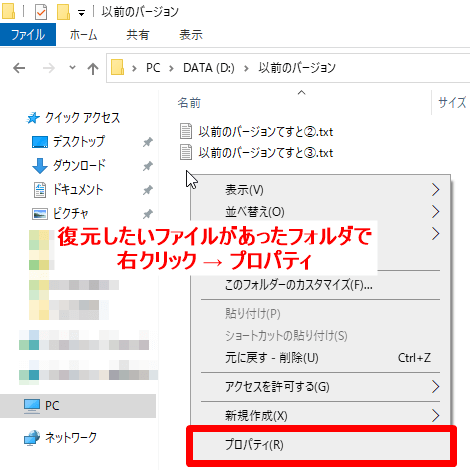
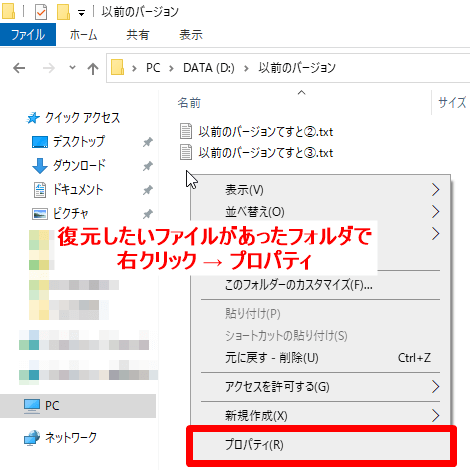
復元可能なフォルダの一覧が表示されます。
復元したいファイルが存在した日時のフォルダを選択 → 開くをクリックします。
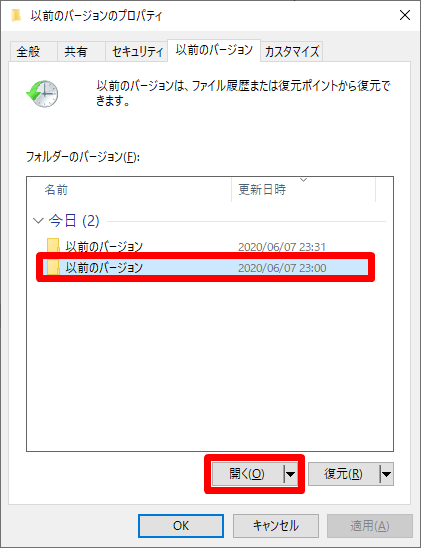
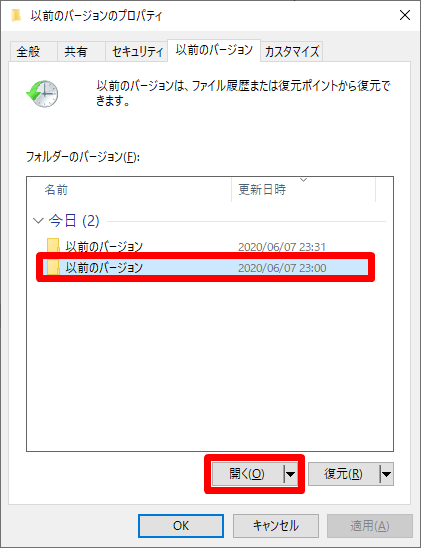
ここで「復元」をクリックすると、フォルダの中身がすべてこの日時の内容で上書きされてしまうので注意してください。
この一覧は、パソコンがシャドウコピーを取得した時の日時です。
STEP2で開いたフォルダの中から、必要なファイルを復元します。
復元するファイルをコピー&ペーストやドラッグ&ドロップで復元できます。
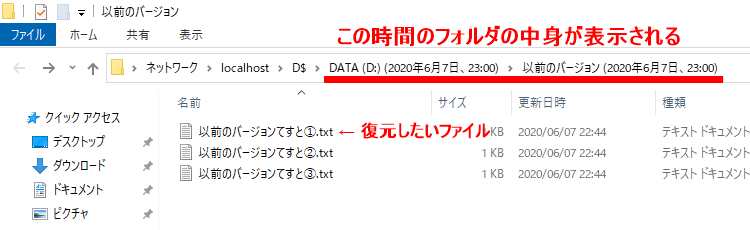
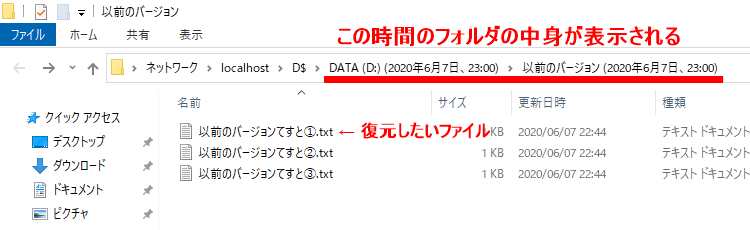
以上で「以前のバージョン」からのファイルの復元は完了です。
- 復元したいファイル(フォルダ)のプロパティを開く
- 「以前のバージョン」の一覧から復元したい日時のバージョンを開く
- コピー&ペーストやドラッグ&ドロップでファイル(フォルダ)を復元する
この3STEPで操作は完了です。(操作時間は約1分)
とっても簡単ですね!
まとめ:「以前のバージョン」を使えば超お手軽にファイルが復元できる


ここまで解説したように「以前のバージョン」は、わずか3STEPでファイルやフォルダを復元できる超お手軽なファイル復元方法です。
間違えてファイルやフォルダを削除、上書きしてしまったときは、まず「以前のバージョン」を確認してみましょう。
面倒なバックアップからのリストア(復元)をする手間が省けるかもしれませんよ。
「以前のバージョン」を使うには、事前に簡単な設定が必要です。
設定方法はこちらの記事で解説していますので参考にしてください。














コメント ※スパム対策のため管理人確認後の掲載となります