iTunes Mediaフォルダの場所が変更できない?画像付きで変更手順を解説




PCの買い替えでiTunesを移行したけど、iTunes Mediaフォルダの場所が変更できない・・・
この記事ではそんなお悩みを解決します。
パソコンの買い替えなどでiTunesのデータを移行する際、実際の音楽データが入っているiTunes Mediaフォルダだけをコピーしていませんか?
何を隠そう私もその一人で、旧パソコンのデータ消去後にiTunes Mediaフォルダが変更できないことに気づきました。
今回は私が実際にiTunes Mediaフォルダを変更するために調べた手順を公開します。
本記事を参考にすると、iTunes Mediaフォルダを自由に変更することができるようになります。
- iTunes Mediaフォルダの場所を変更する手順
- 「iTunes Library.itl」とは?
iTunes Mediaフォルダの場所は簡単に変更できない


私もパソコンを移行する前は次のように思っていました。



iTunes Mediaフォルダってのが実際の音楽ファイルが入っている場所だな。



このフォルダをコピーして、iTunesの詳細環境設定からiTunes Mediaフォルダを変更してやれば移行完了だろ。楽勝楽勝♪
しかし実際にパソコンを移行し、iTunes Mediaフォルダを変更しようとすると、



なんか詳細環境設定から変更してもすぐに元に戻るし、これじゃ永遠に変更できないんだけど・・・
そうです、iTunesの詳細環境設定画面にある「”iTunes Media”フォルダの場所」の「変更」ボタンは、そのままでは絶対に使えない完全なる罠ボタンだったのです・・・
iTunes Mediaフォルダの場所を変更する手順


ではどうすればiTunes Mediaフォルダを変更できるのか。
結論としては、
- 「iTunes Library.itl」というファイルを事前にコピーしておく
- 特殊な方法でiTunesを起動
- ①のファイルをiTunesに読み込ませる
という手順が必要でした。
後ほど画面付きで詳しく解説します。
「iTunes Library.itl」とは?
「iTunes Library.itl」というファイルが今回の要になります。
iTunesライブラリファイル
出典:PCで複数のiTunesライブラリを使用する
ライブラリにあるコンテンツのデータベース。このファイルを移動または削除すると、次回iTunesを開いたときに新しいファイルが作成されますが、作成したプレイリスト、曲の評価、コメントなどの情報は新しいファイルに含まれていません。
この説明だけ見てもよくわかりませんが、要するに「iTunes Library.itl」には、
- ユーザーが作成したプレイリストの情報
- iTunes(ライブラリ)内の曲の評価、コメントなどの情報
などの情報が格納されているようです。
とっても重要なファイルですね。



今回はこの「iTunes Library.itl」ファイルの移行を忘れたから、プレイリストが消えてしまったんだね。
iTunes Mediaフォルダの場所を変更する手順
では実際に、iTunes Mediaフォルダの場所を変更する手順です。
ここで紹介するのは、「iTunes Library.itl」ファイルのバックアップがない状態での変更手順です。
プレイリストなどは復元されないのでご注意ください。
iTunes Mediaフォルダを新しく作成したい場所に、空の「iTunes」フォルダを作成しておきます。
このフォルダ内に、実際の中身が入ったiTunes Mediaフォルダをコピーしておきます。
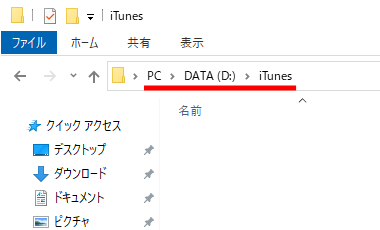
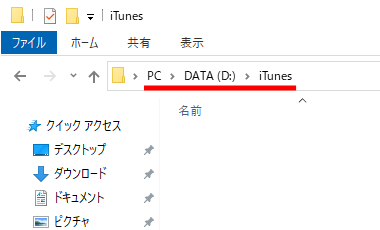
iTunesで「詳細環境設定」の画面を開きます。(「編集」→「環境設定」→「詳細」)
「iTunes Mediaフォルダの場所」を確認し、iTunesはいったん閉じておきます。
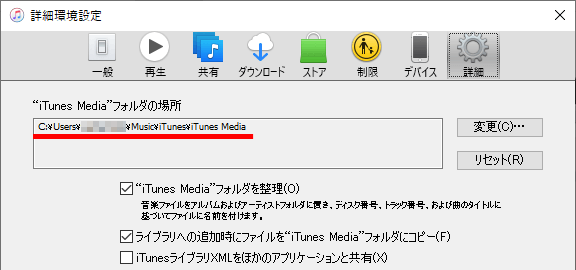
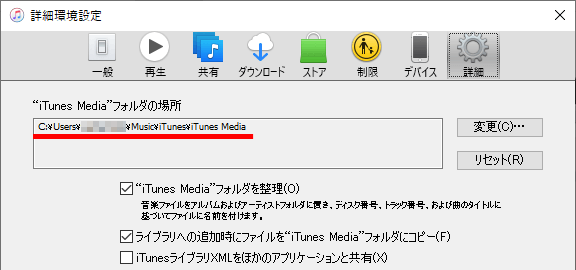
②で確認した、「iTunes Mediaフォルダの場所」を実際に開きます。(普通にフォルダで開いてください)
この場所の1つ上の階層の「iTunes」フォルダ内に、「iTunes Library.itl」ファイルがあります。
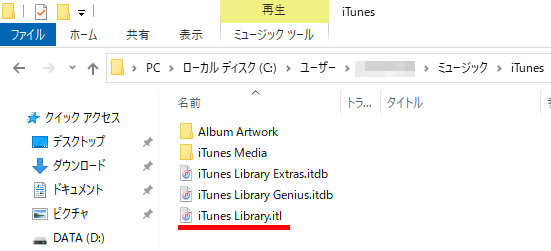
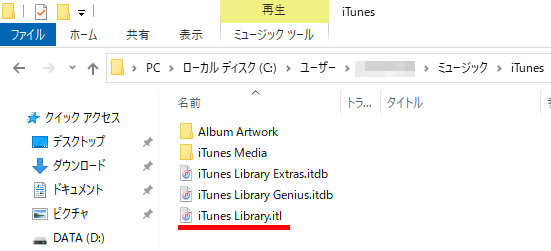
③の「iTunes Library.itl」ファイルを、①で作成した「iTunes」フォルダにコピーします。
キーボードの「Shift」キーを押したままiTunesを起動します。


「ライブラリを選択」をクリックします。
「新規iTunesライブラリ」をクリックします。
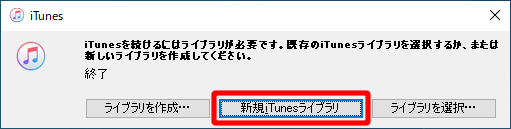
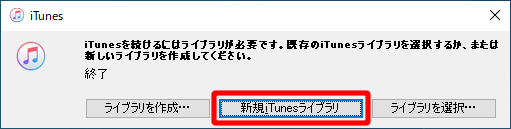
④でコピーした「iTunes Library.itl」ファイルを選択し、「開く」をクリックします。
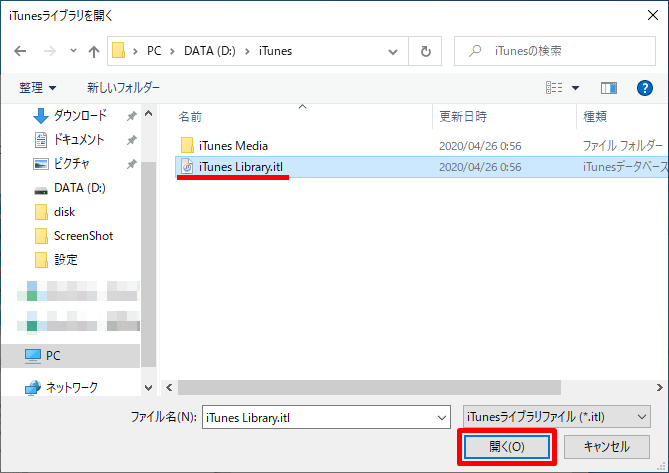
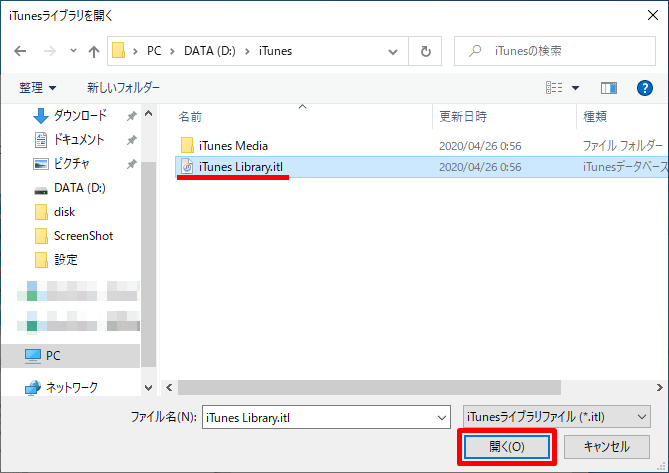
iTunesが起動します。
②と同じ手順で「iTunes Mediaフォルダの場所」を確認すると、場所が変更されています。
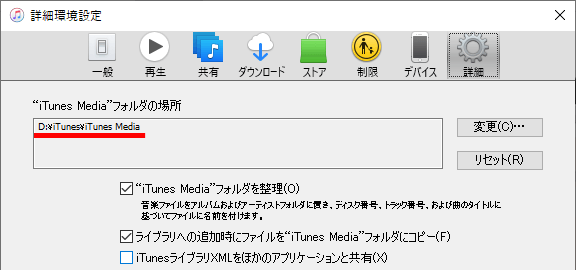
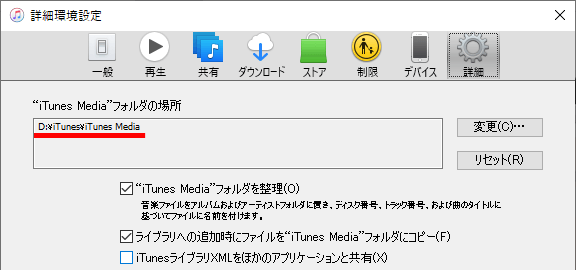
「ファイル」→「フォルダをライブラリに追加」をクリックします。
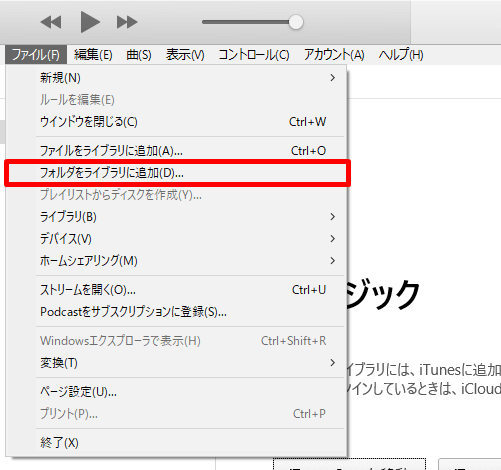
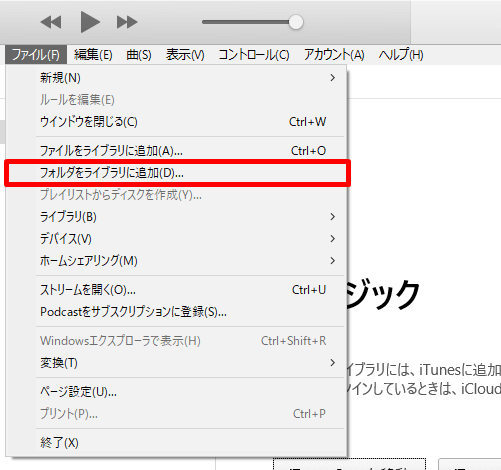
①でコピーしたiTunes Mediaフォルダを指定して「フォルダーの選択」をクリックします。
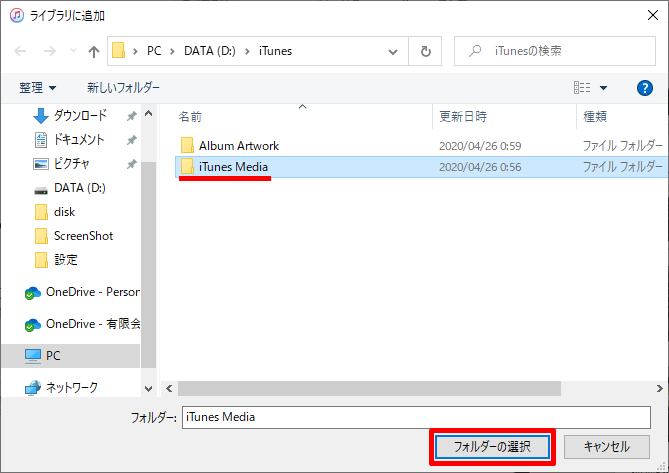
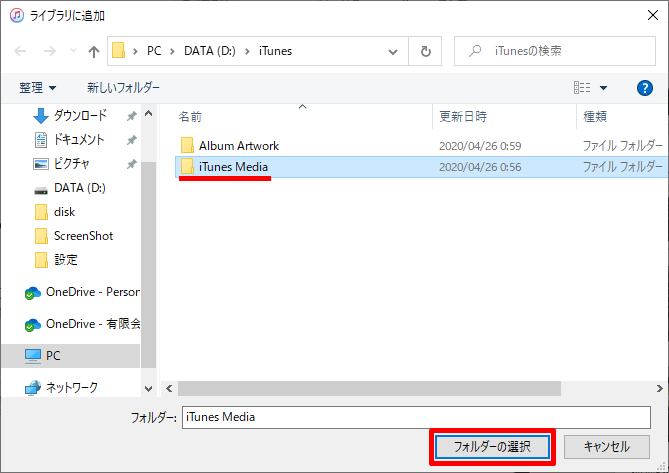
ファイルの追加処理が始まります。
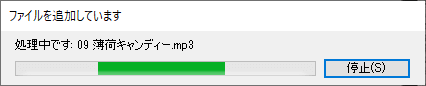
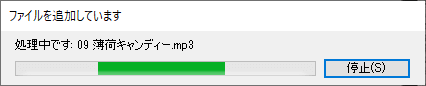
処理が終わると、曲がライブラリに追加されました。
あとは手動でプレイリストなどを作成しましょう。
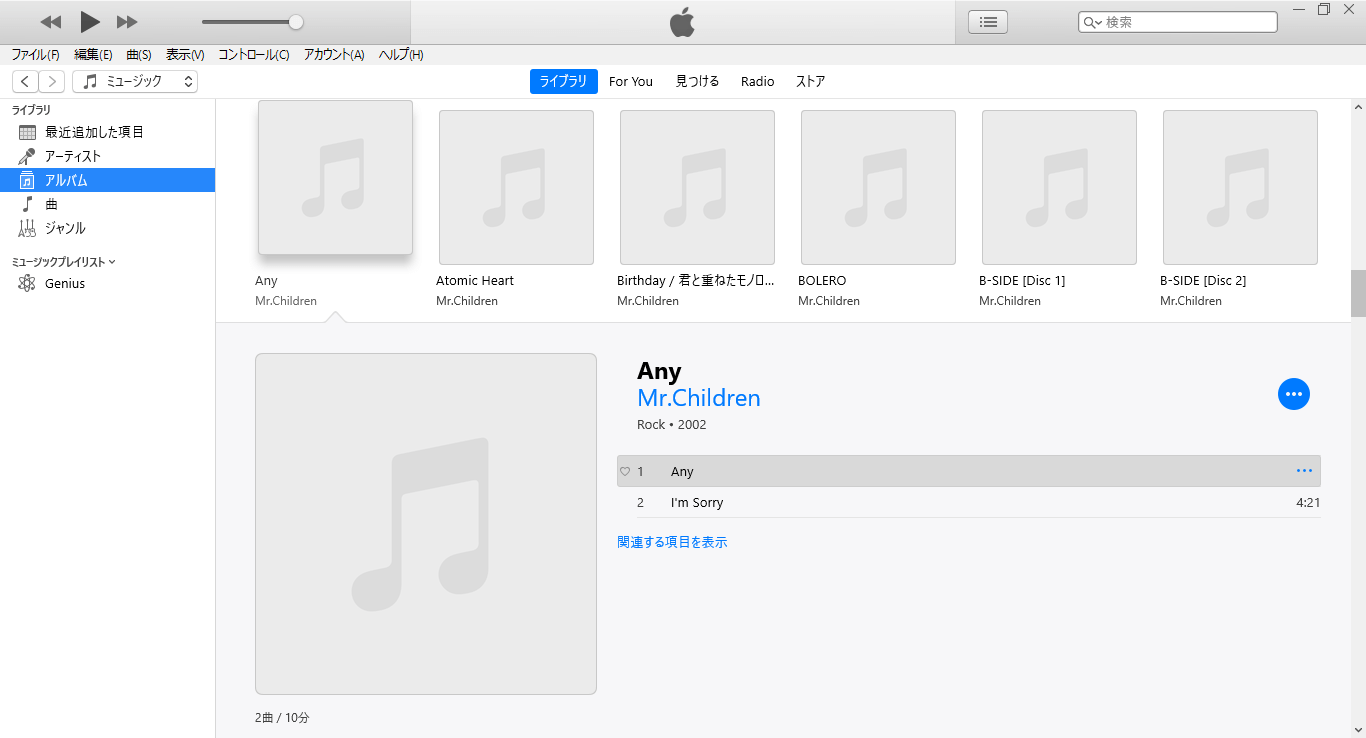
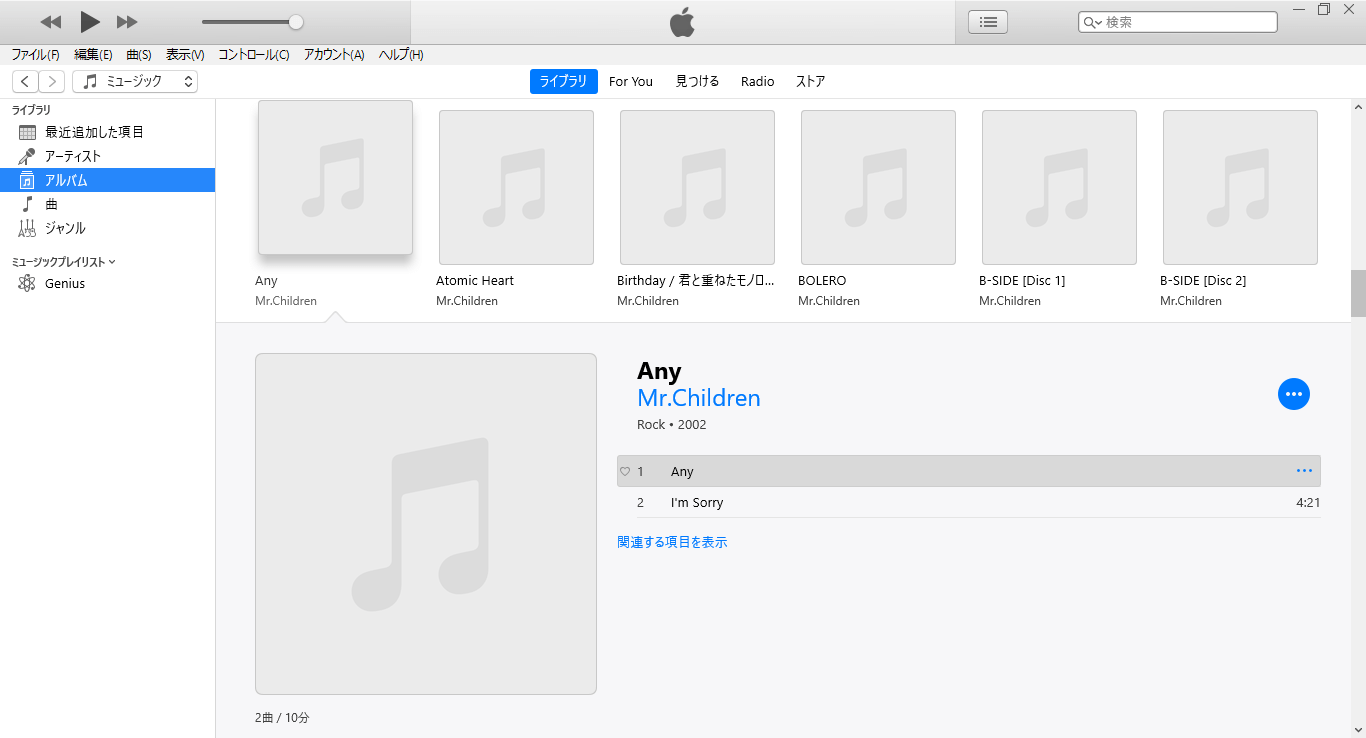
まとめ:「iTunes Library.itl」も忘れずにバックアップしておこう


ここまでの内容を振り返ります。
- iTunesの詳細環境設定からiTunes Mediaフォルダは変更できない
- 「iTunes Library.itl」ファイルはとても重要(プレイリストや曲の情報が入ってる)
- 「Shift」キーを押したままiTunesを起動すると、ライブラリ(「iTunes Library.itl」ファイル)を選択できる画面が開く
「iTunes Library.itl」ファイルはとても重要なファイルです。
忘れずに「iTunes Library.itl」ファイルのバックアップも取っておきましょう。















コメント ※スパム対策のため管理人確認後の掲載となります
コメント一覧 (14件)
今まで他のサイトで苦戦していましたが、今回はスムーズにできました。
とても分かりやすかったです。
ありがとうございました。
ごきたろう様
コメントありがとうございます。
このような嬉しいコメントをいただき、こちらも記事を書く励みになります。
少しでもお役に立てたのなら何よりです。
ゲーミングPCをこの度購入して、iTunesも普通に使用…
純正SSDには入れたくない為、ついでに後付けHDに変更…
立ち上げる度になにこれ…まじウザイ!
と途方に暮れてたらこのサイトに来ました(*^^*)
本当に助かりましたm(_ _)m
また使うかもなのでこの記事は消さないで欲しいです…( ´・ω・`)
朝霧RF様
コメントありがとうございます。
嬉しいお言葉もありがとうございます。
少しでもお役に立てたのなら幸いです。
近々サイトの見た目だけ少し変更予定ですが、記事内容はそのまま残します。
いつでも見に来てください!
iTunes MediaフォルダをiTunesの環境設定で変更しても、次に起動すると元の位置に新しくフォルダができ使いずらくて困っていました。この記事のおかげで完全にiTunesのフォルダの引っ越しをすることができました。
ありがとうございました。
310
310様
コメントありがとうございます。
この記事が少しでもお役に立てなのなら幸いです。
ご記載頂いた方法で無事、設定完了しました!
大変助かりました。m(_ _)m very very God!!
toru様
コメントありがとうございます。
お役に立てたのなら幸いです。
同症状で困っておりました。
記載通りに実行の末、無事完了。
非常に助かりました!
ありがとうございます。
quibe4416様
コメントありがとうございます。
お役に立てたのなら幸いです。
私システムAppやその他のAppのみをPCのストレージに保持することにしており(ゆえに最小限の256GBしかない)、私的に作成したファイル(Document、Picture、Video、Music など)は、ローカルなストレージではなく外付けSSD保存するようにしています。
しかしながら、iTunes起動→「編集」→「環境設定」→「詳細」→『変更」→(ファイルの場所を指定)の流れでは出来ず、本当に困っておりました。
家族全員分のデータを持っておりミュージックのデータ容量も37GBに至っていたため、本気を出してこのサイトに流れ着きました。
① iTunesの詳細環境設定からiTunes Mediaフォルダは変更できない
② 「iTunes Library.itl」ファイルはとても重要(プレイリストや曲の情報が入ってる)
③ 「Shift」キーを押したままiTunesを起動すると、ライブラリ(「iTunes Library.itl」ファイル)を選択できる画面が開く
②は知っていましたが、①と③は知りませんでした。
特に③が肝ですね!!
本当にありがとうございました。
にわか軍曹様
コメントありがとうございます。
お役に立てたのなら幸いです。
PC買い替えで困ってました
助かりました
ありがとうございます!
智三郎様
コメントありがとうございます。
お役に立てたのなら幸いです。