メモアプリはこれで決まり!無料で使えるGoogle Keepでメモを共有しよう



今の時代、もう紙に手書きでメモ取るのはだるいよね。
やっぱりサクッとメモしたい時はスマホでしょ。



でも実際に作業するのはパソコンだし、ちょっとした作業ならタブレットでやっちゃうよね。



いちいちスマホのメモと見比べながらってのも面倒でさ・・・



え、Google Keep使えばいいじゃん。
Google Keepってご存じでしょうか?
私はこのメモアプリを使い始めて、メモに関しては全く不満がなくなりました。
この記事では、前半でGoogle Keepでできることを紹介しつつ、後半では実際の使い方を解説します。
この記事を読み終わる頃には、あなたもきっとGoogle Keep使ってみたくなりますよ。
Why ? Google Keep
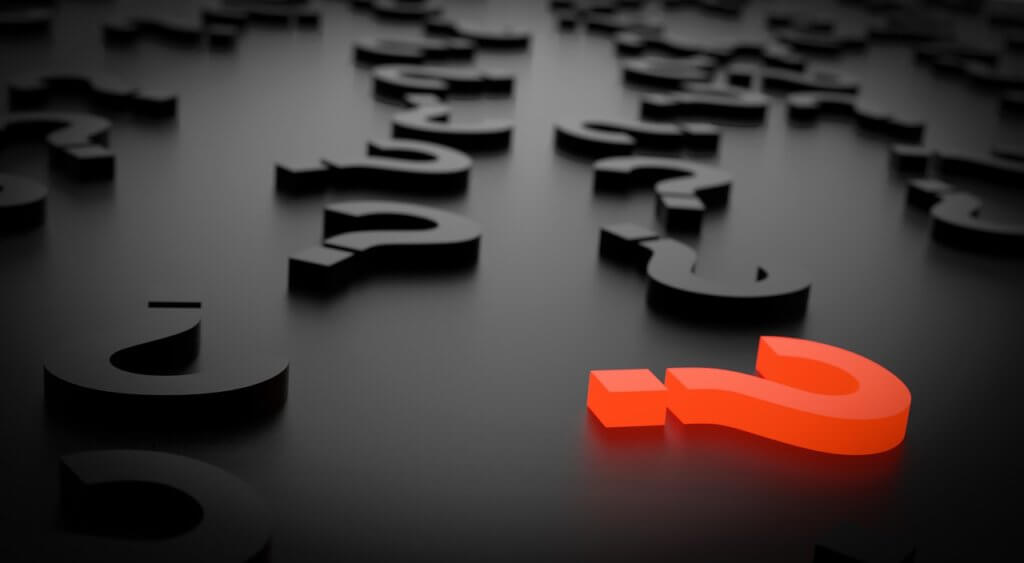
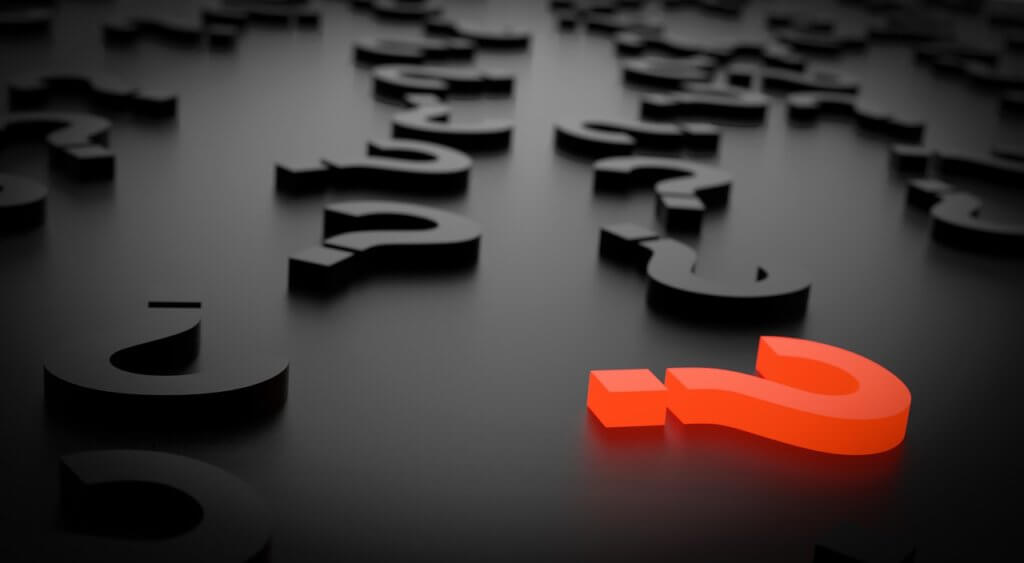
- 簡単な操作
- シンプルな画面
これに尽きます。
それでいて必要な機能はほぼ揃っている。
そもそもメモアプリにそんなに機能いらないですよね?
”メモ”なんだから。
Google Keepは”超簡単お手軽メモ”
だから使いやすいんですよね。
Google Keepでできること
そもそもなぜメモするの?
皆さんがメモに求めていることって何でしょう?
- 忘れないように情報を書き留めておけること
- 必要な時に情報を見返せること
以上。
ですよね?
はい、Google Keepで十分です。
Google Keep機能一覧
- テキストメモ
- リストメモ
- 図形描画(手書き)メモ
- 画像(写真)メモ
- 音声入力メモ
メモするにはこれだけあれば十分ですね。
あとは
- リマインダー
- 共同編集(共有)
- ラベル
- Googleドキュメント(Googleドライブ)にコピー
なんて機能もあります。
ラベルは便利なので使ってみるのおすすめです。
Google Keepを使ってみよう
Google Keepは付箋メモです
これがパソコン(Chrome)の画面
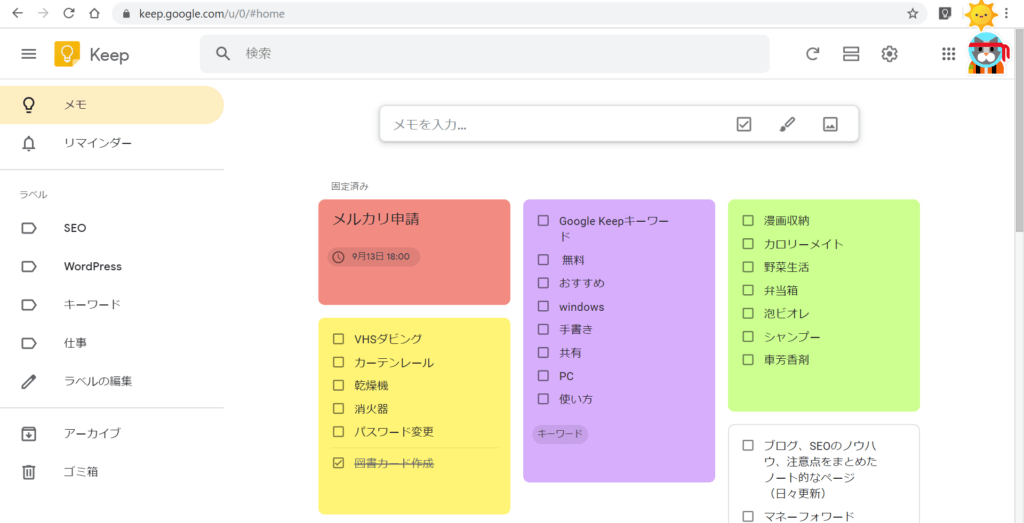
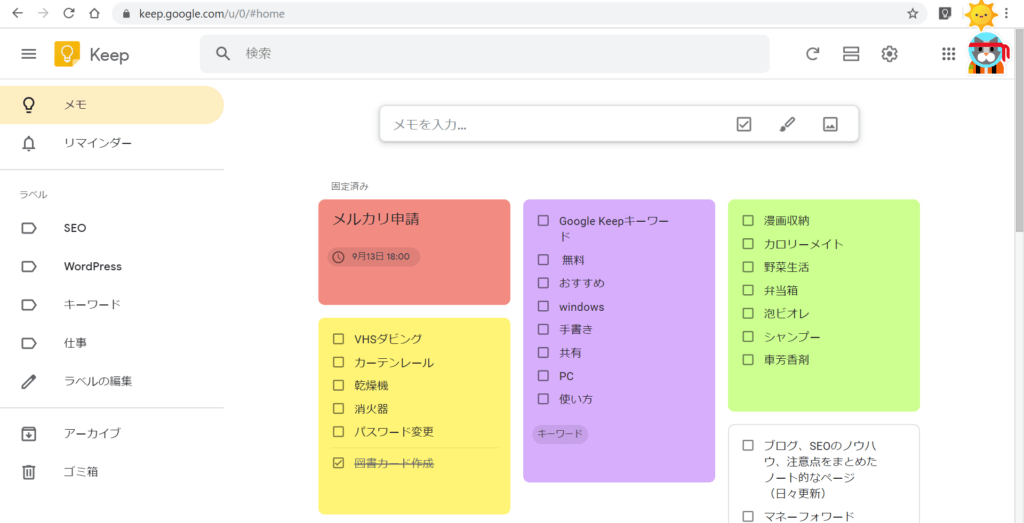
これがスマホ(Android)のアプリ画面
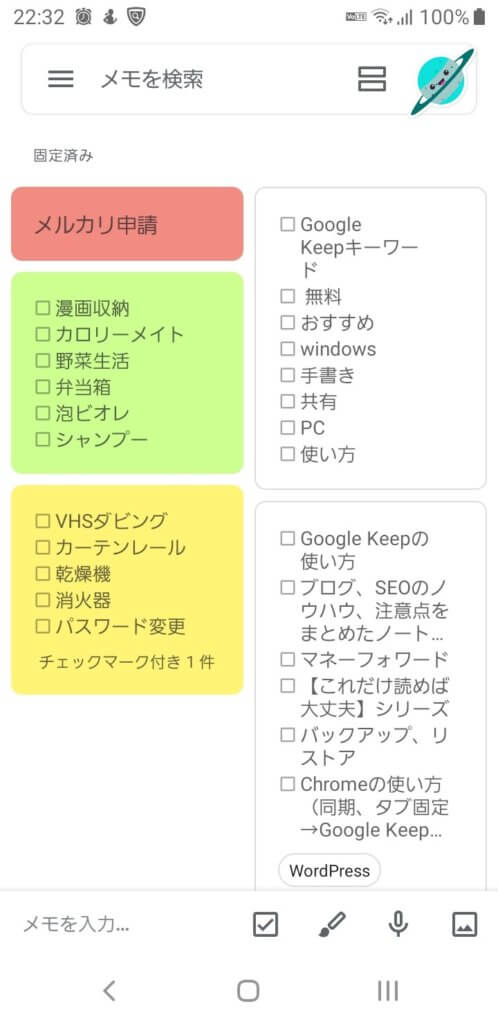
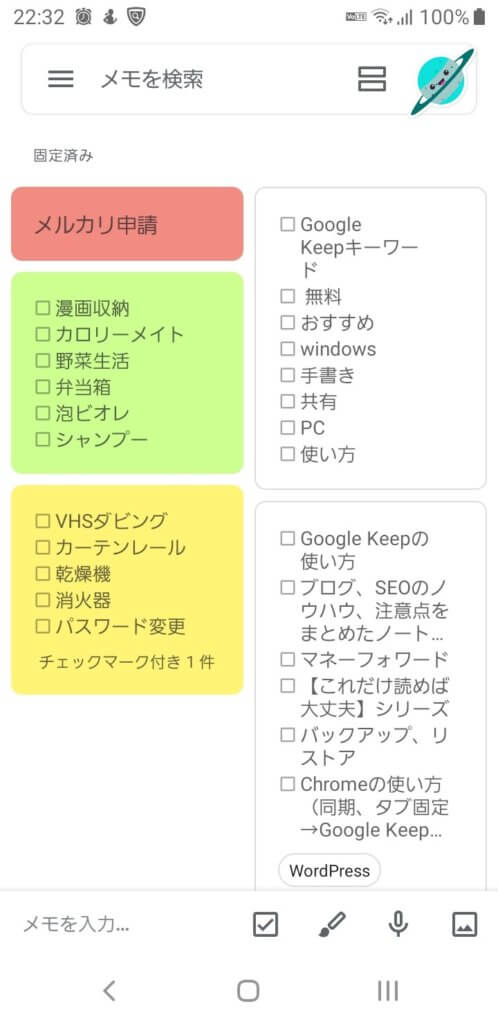
こちらはスマホ(Android)のウィジェット画面
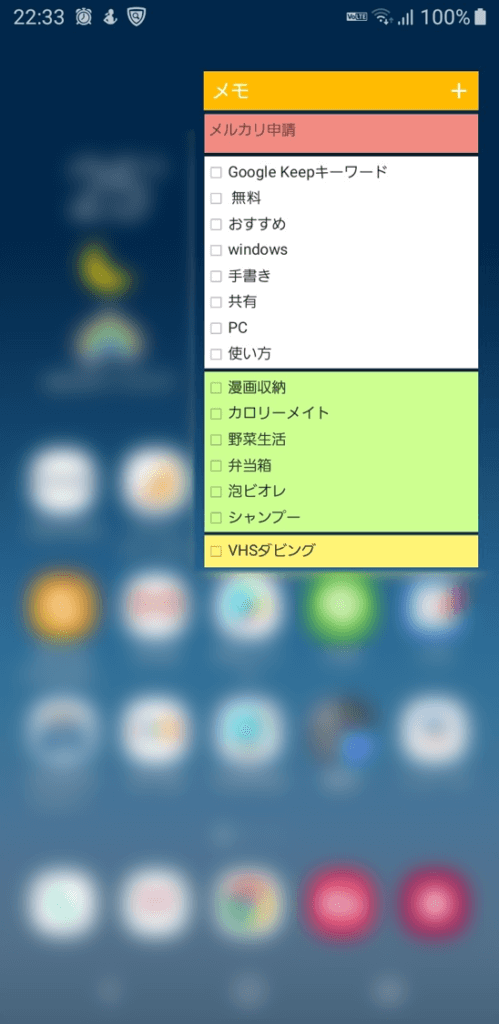
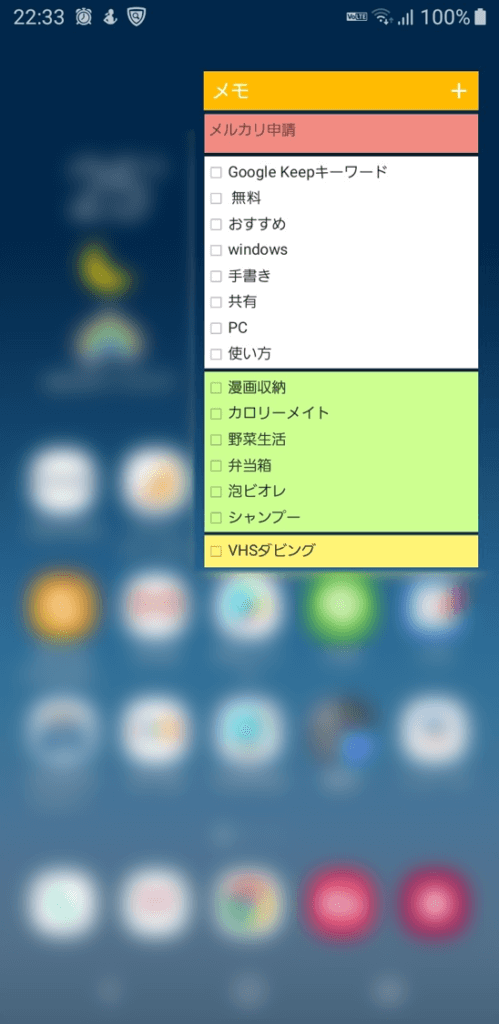
どれもシンプルですごく見やすいですよね。
どちらかと言うと付箋のようなイメージになりますね。
これなら確認したい情報がどこにあるか一目でわかります。
メモしてみる
操作はすごくシンプル、簡単です。


ここにメモしたいことを入力するだけ。(パソコンの場合)
スマホのアプリも画面下の入力欄に入力するだけ。
もちろんウィジェットからも入力できます。(後述)
リストや手書き、写真もOK
買い物リストやTODOリストを作成したいことってありますよね?
これもGoogle Keepなら簡単に作成できます。
リストメモを作成したい時は
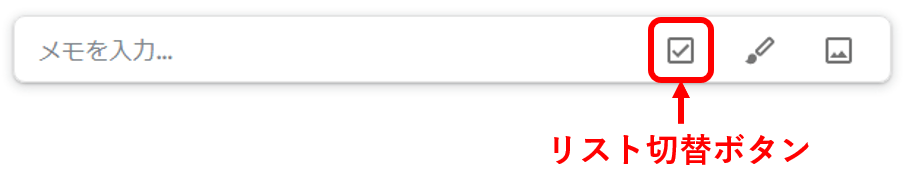
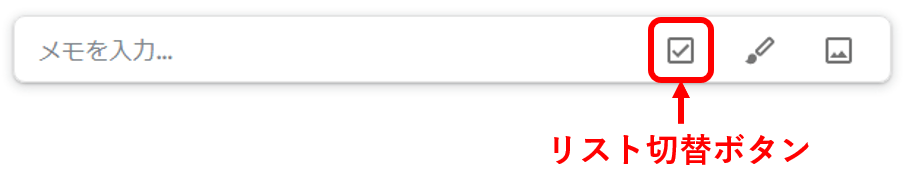
このボタンを押すと自動的にリスト形式になります。
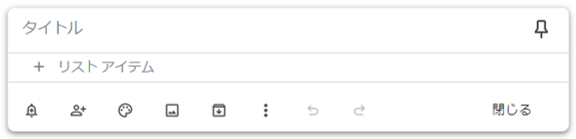
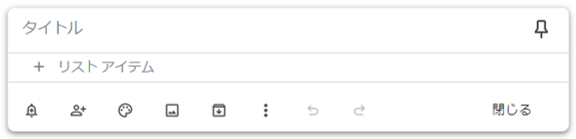
同じように図形描画(手書き)、画像(写真)メモも1クリックで作成できます。
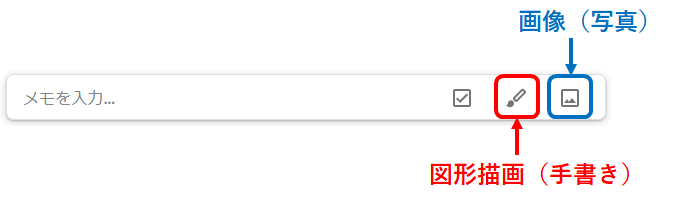
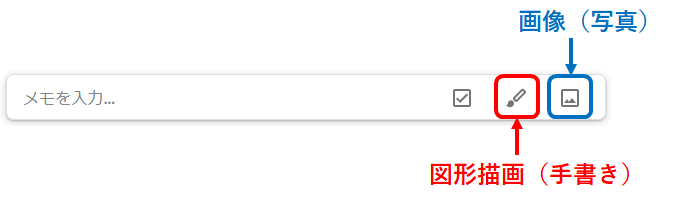
ちなみにこれがスマホでの手書き画面です。
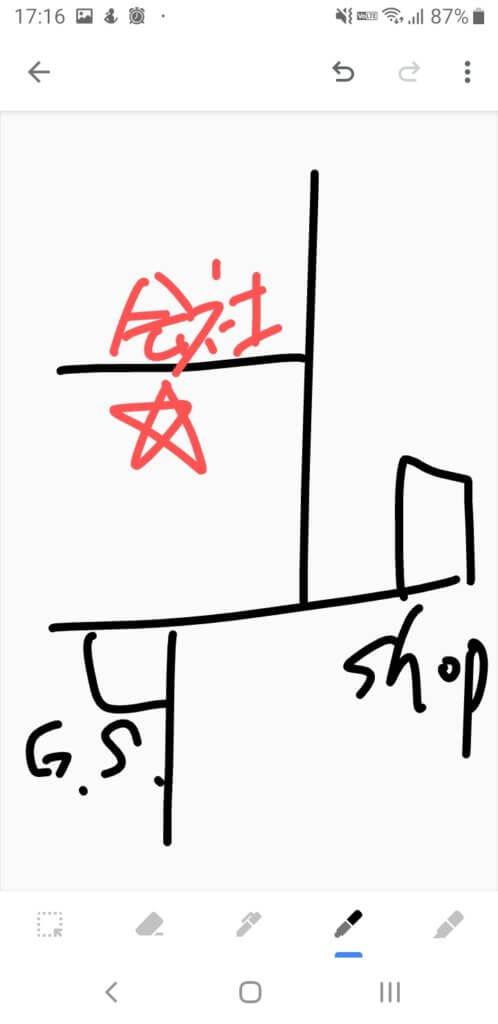
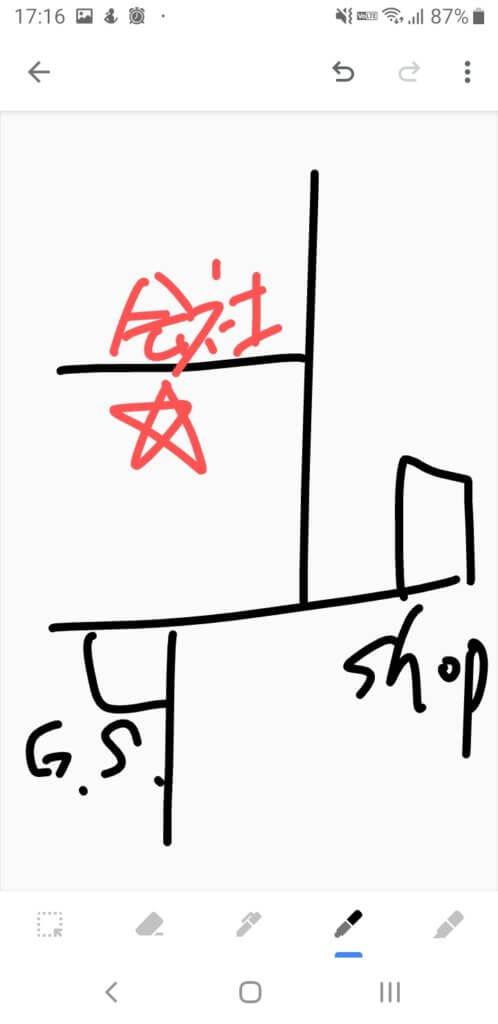
その場でサッと地図を書いておいたりするのに便利そうです。
よく見るメモは上部に固定できる
Google Keepでメモを作成すると、一覧画面には基本的に新しい順で表示されます。
なのですが、先ほどの画面、上の方にあるメモは新しいメモではないんです。
よく見る(すぐに見たい)メモは画面上部に固定しておけばすぐに確認できます。
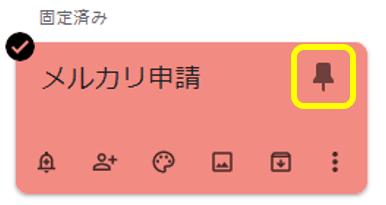
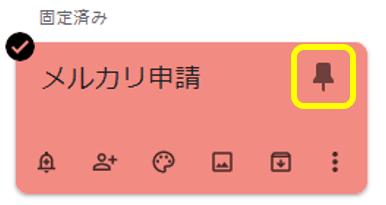
私は買い物リスト、TODOリスト(やることリスト)などを固定しています。
PC、スマホでメモを共有しよう
あ、これ設定とかありません笑
Google KeepのメモはGoogleアカウントに紐づいています。
なので
- パソコンではGoogleにログインして、Googleアプリの一覧からKeepをクリック
- スマホではアプリを起動するだけ
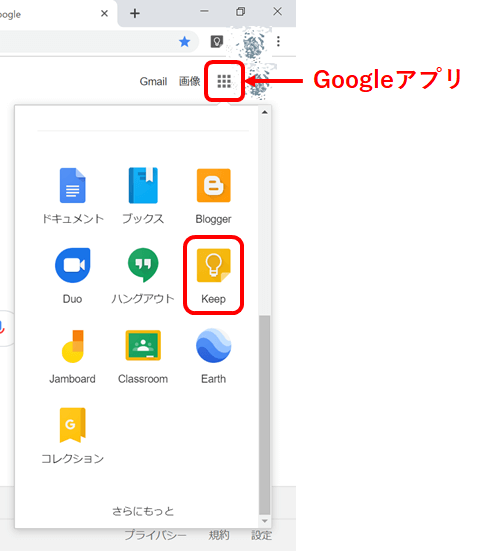
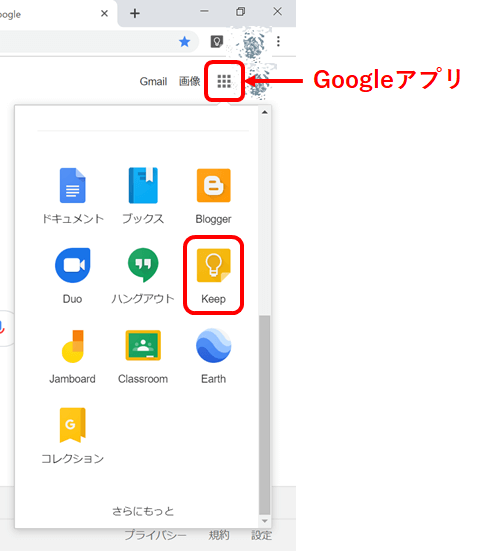
で簡単にメモの内容を共有できます。
スマホのウィジェットに登録しておけば、スマホを開くだけでいつでもメモが見れます。
超便利!
おすすめの使い方
後で見返したいWebページを簡単メモ
通勤通学の電車の中、仕事中のちょっとした空き時間など、PCやスマホでネットサーフィンすることってよくありますよね。
じっくり読みたいと思った矢先に駅に着いたり、仕事の電話がかかってきたり。
またはそんな時に見つけた、後からゆっくり見直したいページ。
これも簡単操作でGoogle Keepにメモしておきましょう。
パソコンでChromeを開いているときは、
ブラウザの右上にあるKeepアイコン


もしくはメモしたいページの適当な箇所で
右クリック → Save to Keep
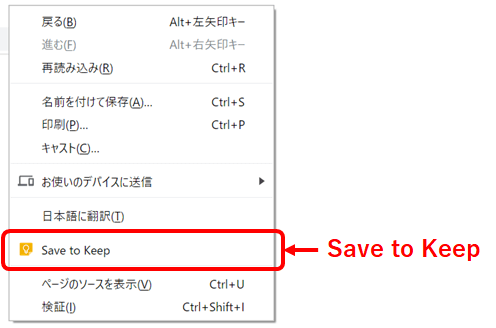
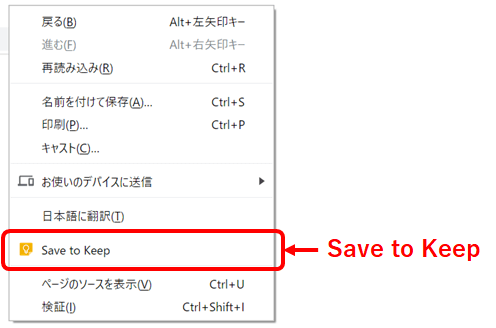
これで簡単にメモが取れます。
- どのようなページだったか
- 何が心に響いたか
など一言メモを添えておくと、後から見返したときにわかりやすいですね。
ちなみに私がネットで何かを調べる時には、まず参考になりそうなページを片っ端から探します。
そしてある程度まで探し終えたらじっくりと中身を確認していきます。
こんな時にGoogle Keepがあれば超便利。
Google Keepの画面からメモしたページが一覧で見れますし、一言メモでどの辺りを見ればよいかもすぐにわかります。
後述するラベルも一緒に使えばさらに便利に。
実はこの機能を一番使っているかもしれません。
スマホのウィジェットからメモ作成
私は基本的に思い付いたことをその場ですぐにメモしたいタイプです。(みんなそうか)
そんな時はスマホを開いてウィジェットの+ボタンをタップ
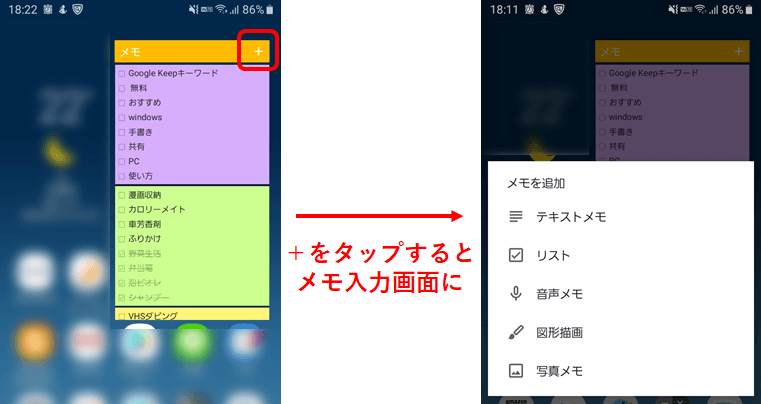
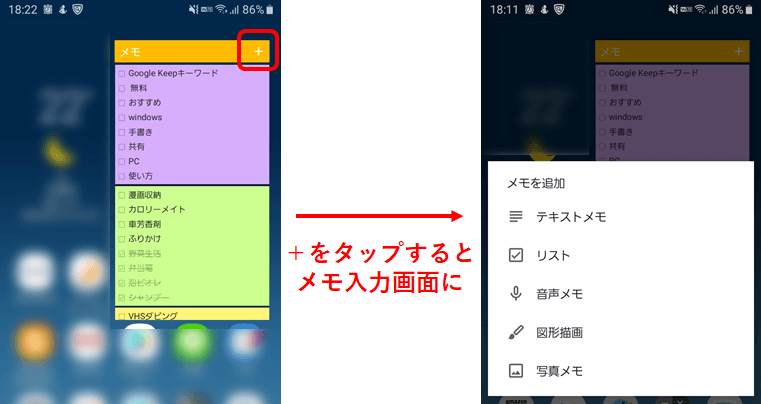
あとはメモする内容を入力して完了です。
あら簡単。
ラベルを付けて整理
先ほどのGoogle Keepの画面左に”ラベル”って項目があるのに気付いたでしょうか。
メモにラベルを付けておけば、このラベルをクリックした時に、関連するメモだけを表示することができます。
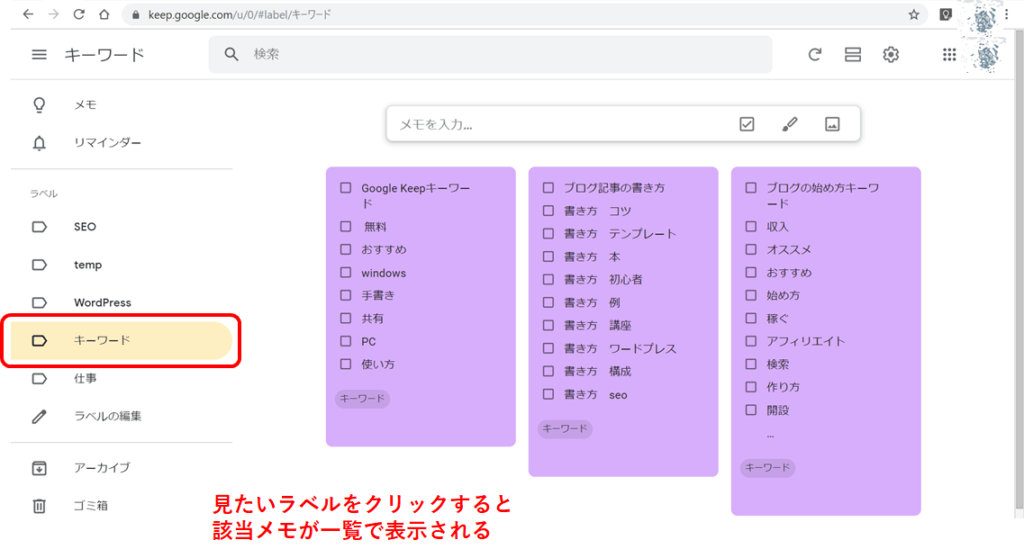
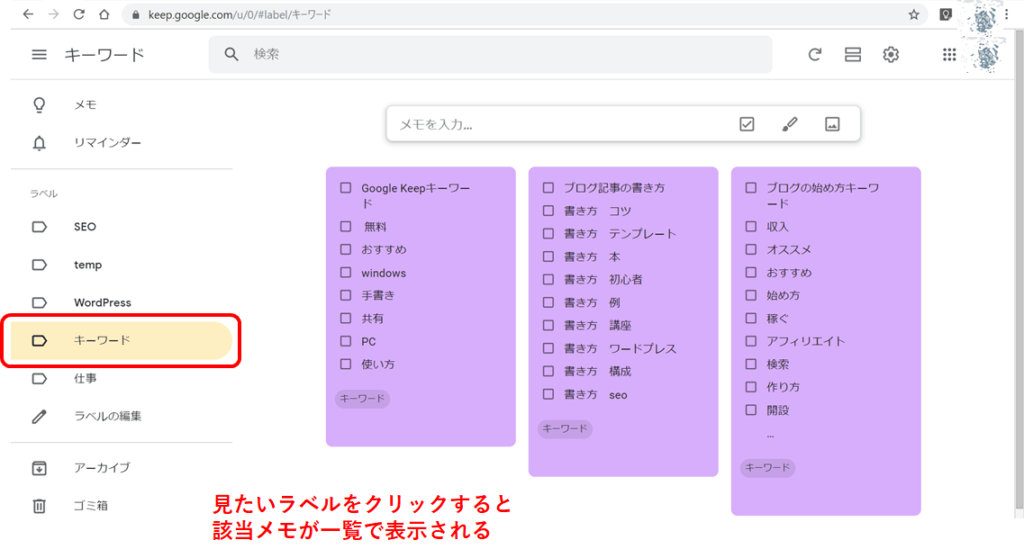
もちろん検索も
天下のGoogle先生のアプリですから、もちろん検索も楽ちんです。
検索窓にキーワードを入力して検索するだけ。
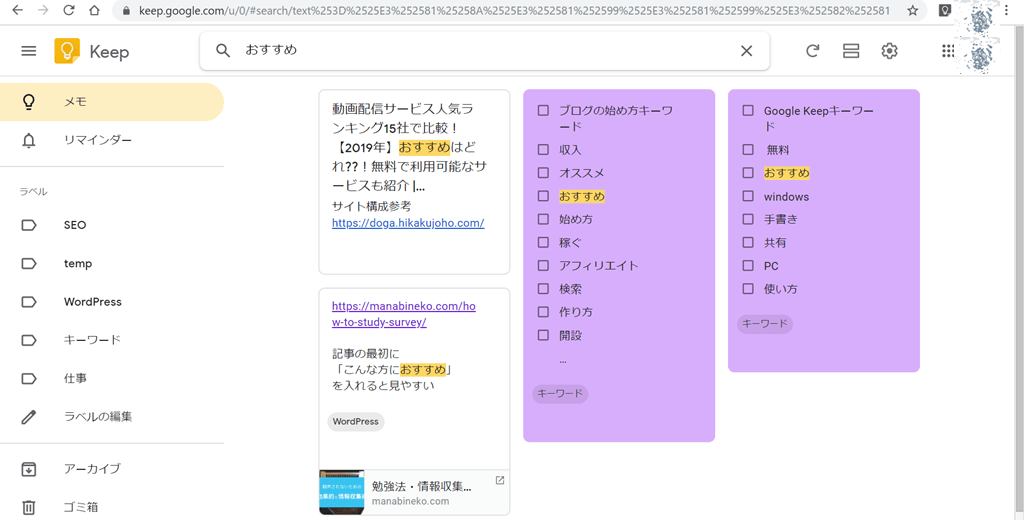
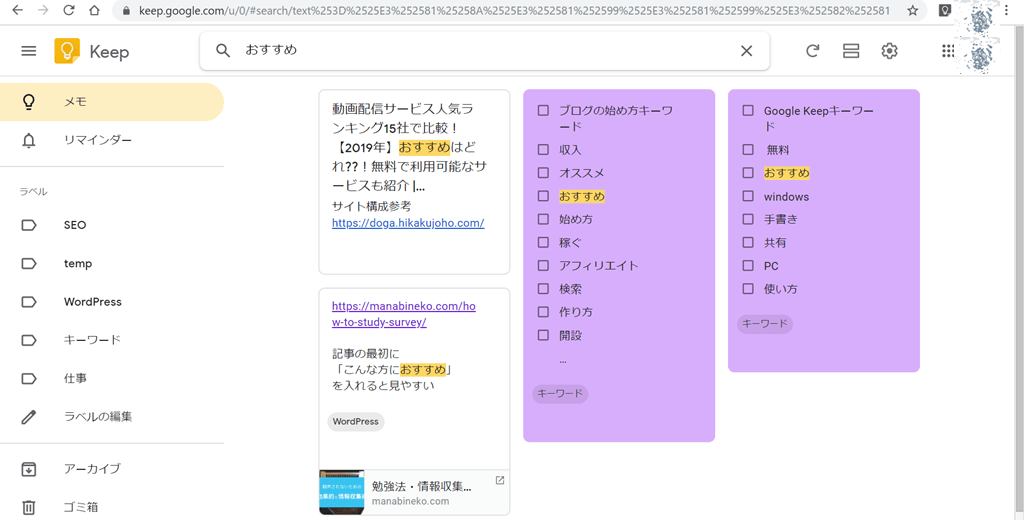
ちゃんとキーワードがハイライトされてますね。
他の人とメモを共有
私はこれ使ってません。
本当は妻とタスク(やることリスト)を共有したいのですが、妻にはそれがプレッシャーになる気がしているので、現時点であえて共有はしていません。
ただ使い方(買い物リストの共有など)によっては便利な機能だと思うので、興味があれば使ってみると良いですね。
Google Keepの不満点
冒頭でも書きましたが、元々メモにそんな高度な機能は求めていないので、今のところあまり不満はありません。
「これできたらいいな」
程度の不満ですが一応書いておきます。
完了したリスト項目が一覧から消えない
リストの中で完了した項目にチェックを付けると、取り消し線がつくのですが一覧には残り続けます。(リストの一番下には移動します)
スマホのアプリだと、
チェックマーク付き〇件
とまとめて表示されるのですが、PCのChromeで見る画面、スマホのウィジェット画面ではすべてそのまま表示されます。
画面を圧迫するのでチェックした項目は非表示にするか、アプリ版のようにまとめて表示するか選択できるようにしてほしいです。
セキュリティ関連の設定がない
これは紙での付箋メモでも同じですが、メモはすべて画面に表示されっぱなしになります。
アプリの性質上、当たり前なのかもしれませんが、機密情報が書かれたメモにはパスワードロックをかけたりできれば使い道が広がります。
(そもそもそんな重要なことを単なるメモに書くなってことかもしれませんが)
その他、レビューを見ると変換関連の不具合も出ているようですが、今のところ私の環境では発生したことがありません。
まとめ
何と言ってもこのお手軽さが便利なGoogle Keep。
メモって気軽に簡単に使えることが大切ですよね。
- 簡単操作ですぐにメモ
- メモが見やすい、探しやすい
- パソコンとスマホで簡単共有
- リストも手書きも画像もOK
- 全て無料で使える
ぜひ一度お試しあれ!
おまけ
私の普段の使い方
私が普段どのようにこのメモを使っているかも書いておきます。
良ければ参考にしてください。
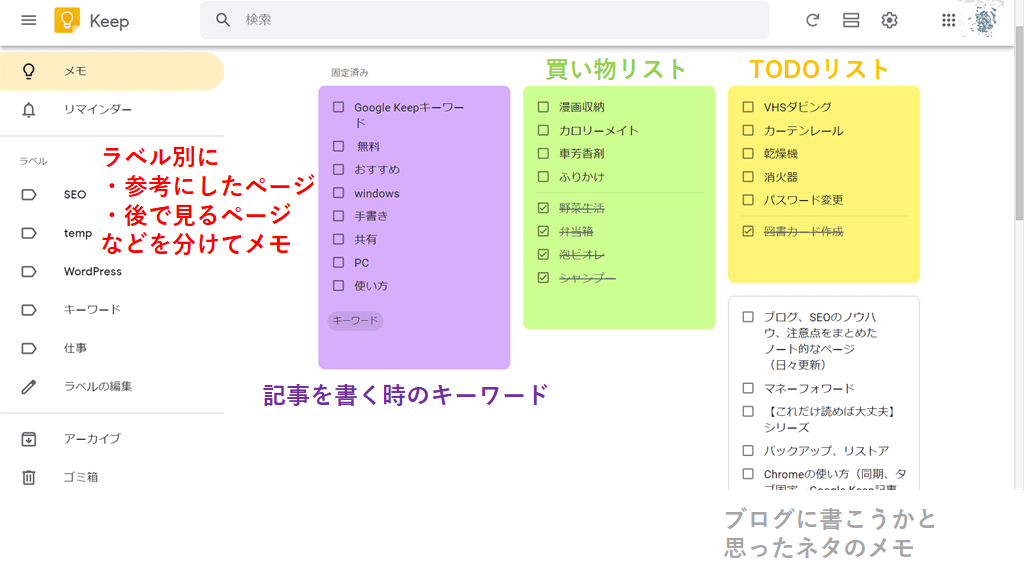
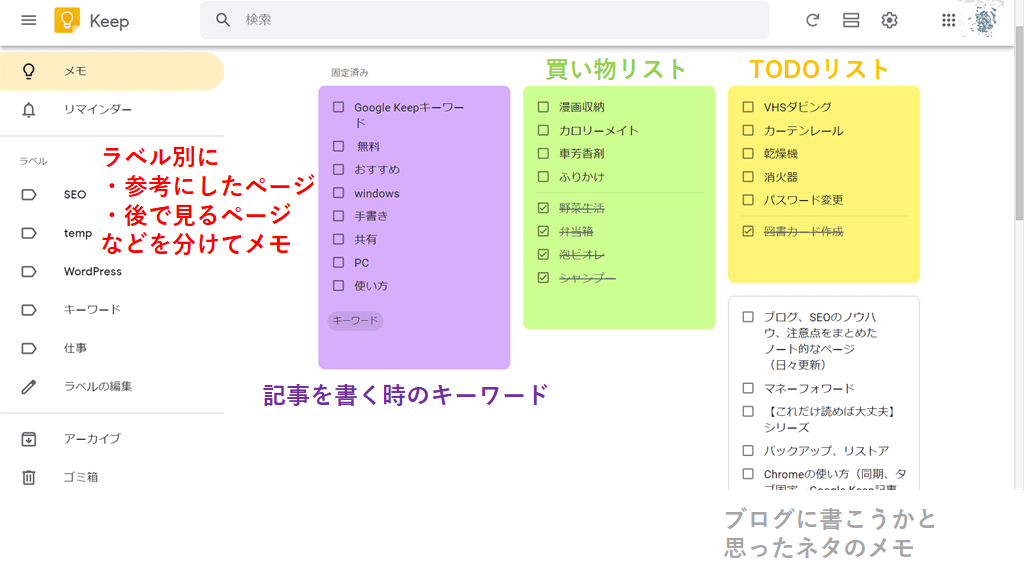
ラベルは後で見るWebページの仕分け用
「後で見返したいWebページを簡単メモ」でも書きましたが、私はよく隙間時間に見つけた面白そうなページをメモしておきます。
あとからジャンル別に探しやすいようにラベルを設定しています。
記事を書く時のキーワード
ブログを書く時って、皆さんに記事を読んでもらいやすくするため(Google検索で上位に表示されるため)にキーワードを意識することが大切です。
どのようなキーワードを記事中に入れるかを先に考えて、実際に記事を書く時はこのメモを見ながら書いています。
買い物リスト
そのまんまです、買いたいものを忘れないようにメモ。
買ったものはチェックして完了。
TODOリスト
これもそのまんまですね。
やらないといけないことをメモしています。
今のところはこの程度ですが、このメモたちが外出先でスマホから見れるのが便利すぎます。
皆さんもメモメモしましょうね。













コメント ※スパム対策のため管理人確認後の掲載となります