【Windows10】シャドウコピーの設定はタスク以外はNGです【画像付き解説】

- 「シャドウコピー」って何?
- 「シャドウコピー」の設定手順が知りたい
この記事ではそんなお悩みを解決します。
Windows10のシャドウコピーは、ファイルやフォルダの履歴管理機能です。
シャドウコピーを設定してあれば、間違ってファイルを削除してしまった場合でも1分で復元することができます。
逆に設定していなかった場合、復元にはかなりの時間と労力がかかります。
今回はシャドウコピーとは何かに加え、設定手順や実行結果、使用容量の確認方法まで解説します。
本記事を参考にすると、シャドウコピーとは何か、またその設定手順が分かり、より効率的にパソコンで作業することができます。
- シャドウコピーとは
- シャドウコピーの設定手順
- シャドウコピーはバックアップの代わりになる?
私自身もシャドウコピーからのファイル復元に何度も救われてきました。
知っておいて絶対に損はない機能です。
2020年12月25日訂正
読者様からご指摘いただき、以下の間違いを訂正しました。
「STEP1:タスクスケジューラの設定」 – ⑤「操作」タブの設定 – 操作の編集
②「vmic」と入力 → ②「wmic」と入力
シャドウコピー(ボリュームシャドウコピー、VSS)とは


シャドウコピーとは、Windowsのファイルやフォルダの履歴を管理する機能です。
一般的なバックアップとは別に、簡易的なバックアップとして利用することができる非常に便利な機能です。
その”瞬間”のPCの状態を保存しておく機能
シャドウコピーを取ると、取った瞬間のファイルやフォルダの状態がWindowsに記録されます。
この動作が写真を撮ることに似ているため、別名「スナップショット」とも呼ばれます。
シャドウコピーを取った瞬間のファイルやフォルダの状態を記録する
複数の世代を管理できる
シャドウコピーは複数の世代を保存しておくことができます。
Windows10では、初期値で最大64世代までシャドウコピーを保存しておくことができます。
これにより、「〇日前の〇時ごろのファイル」といった、ピンポイントでの復元が簡単にできるようになっています。
シャドウコピーで取得できる世代数の最大値は、設定で変更することも可能です。
しかし、レジストリを変更することになるので、正直オススメしていません。
それよりも、この後の設定手順にある最大容量で制御するのがおすすめです。
削除してしまったファイルの復元も簡単
ファイルやフォルダを間違えて削除してしまった場合、通常バックアップからリストア(復元)するしかありません。
このリストア作業は時間と手間がかかり、万が一バックアップが取れていないと復元ができなくなります。
シャドウコピーを使えば、間違えてファイルやフォルダを削除してしまった場合でもわずか数クリックでより簡単に復元できるようになります。
シャドウコピーからのファイルやフォルダの復元は以下の記事で解説しています。


シャドウコピーの設定手順


シャドウコピーの設定は、次の2STEPで完了します。
- タスクスケジューラの設定
- シャドウコピーの最大使用量の設定
それでは順番に解説します。
Windows10のシャドウコピーの取得は、タスクスケジューラでスケジュールを組んでください。
よく「システムの保護」を使ってシャドウコピーを取得する方法が紹介されていますが、おすすめしていません。
なぜなら「システムの保護」では、シャドウコピーを取得するタイミングが制御できないからです。(通常だと7日に1回程度しか取得できない!)
タスクスケジューラであれば自分の好きな間隔、日時でシャドウコピーを取得できます。
STEP1:タスクスケジューラの設定
「Windowsスタートボタン」→「Windows管理ツール」→「タスクスケジューラ」の順にクリックしてタスクスケジューラを開きます。
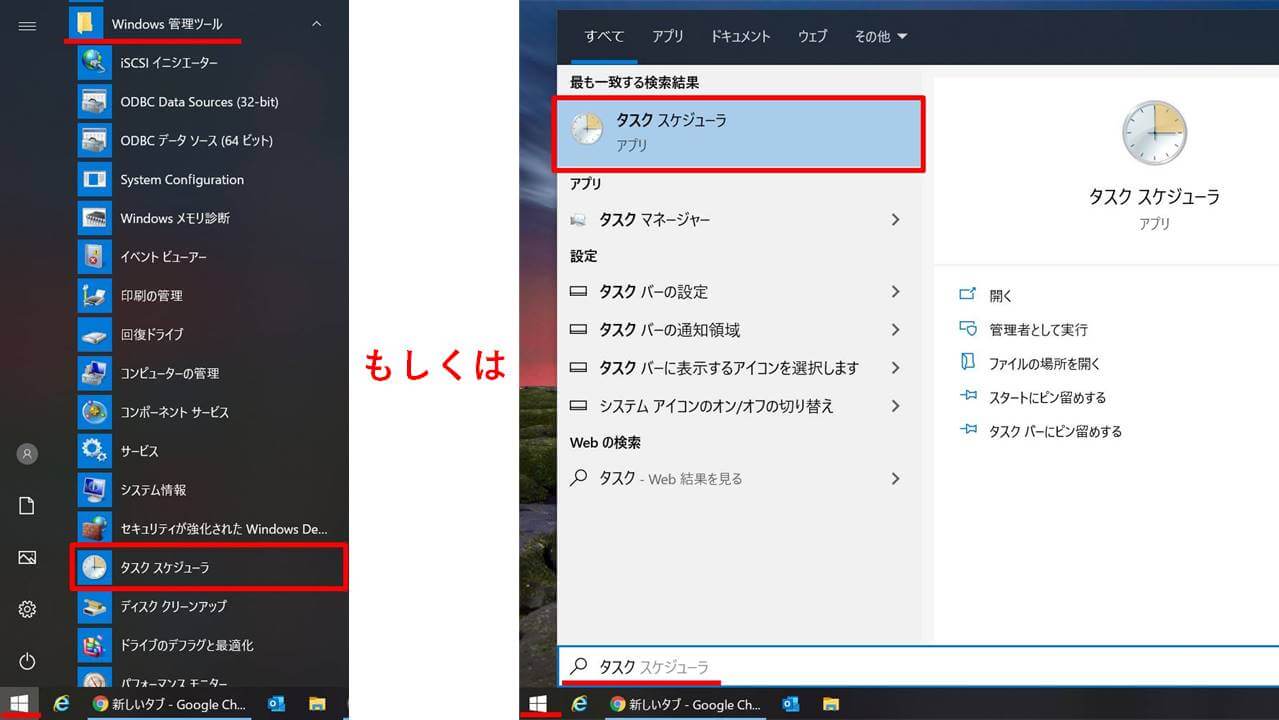
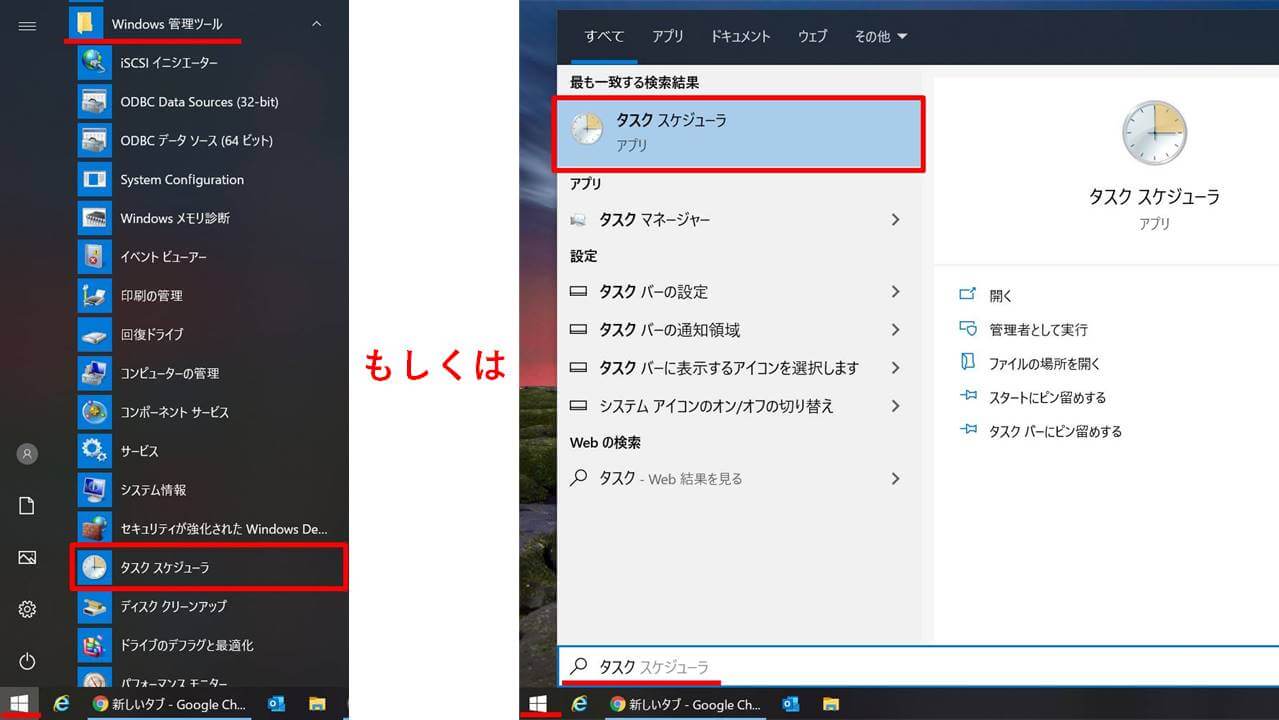
「タスクの作成」をクリックします。
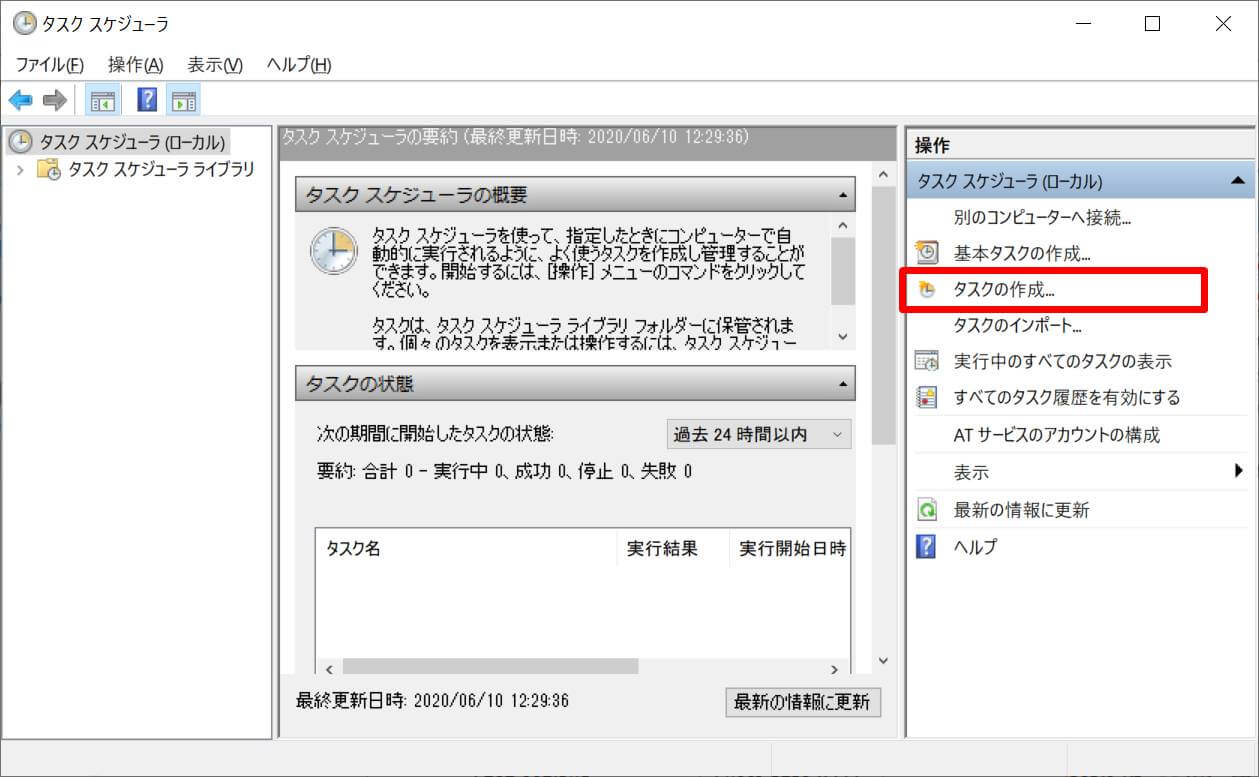
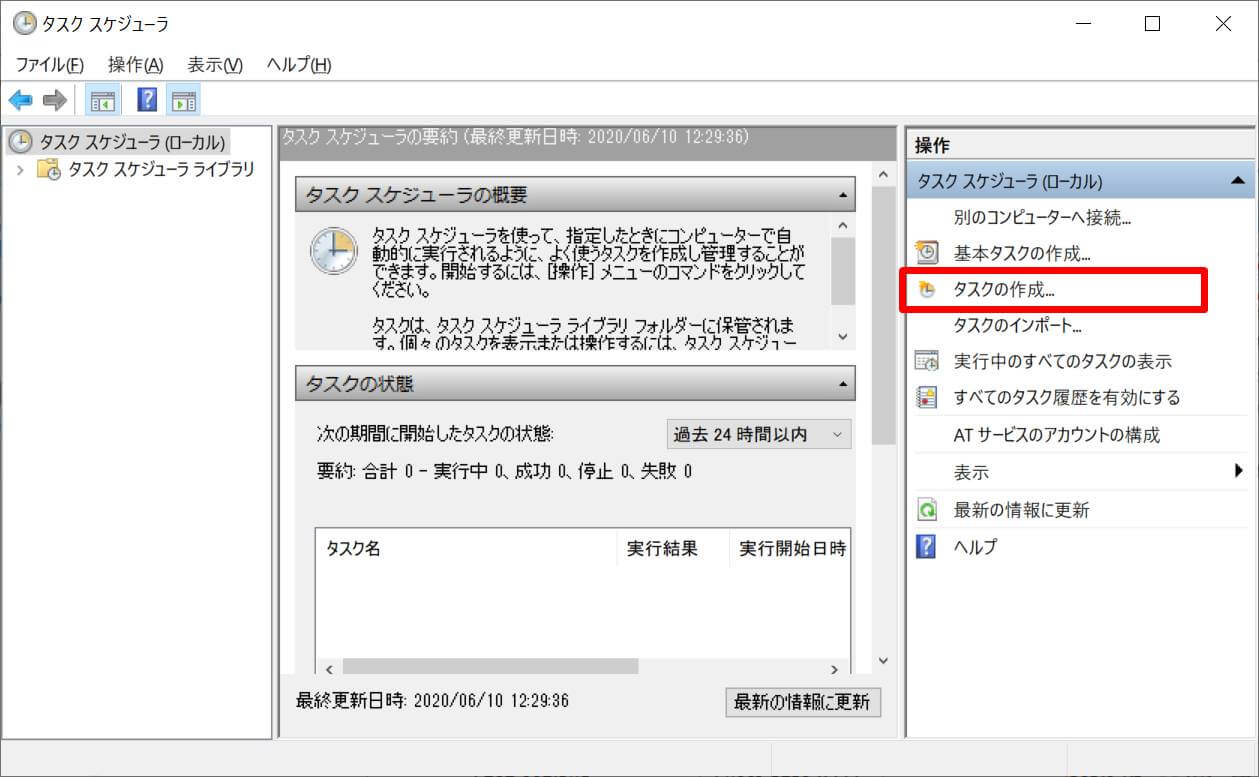
次の項目を設定します。
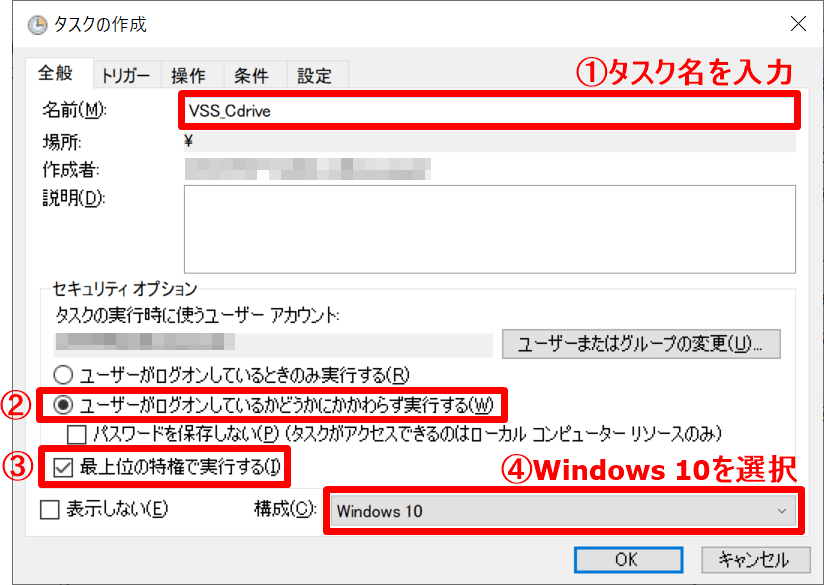
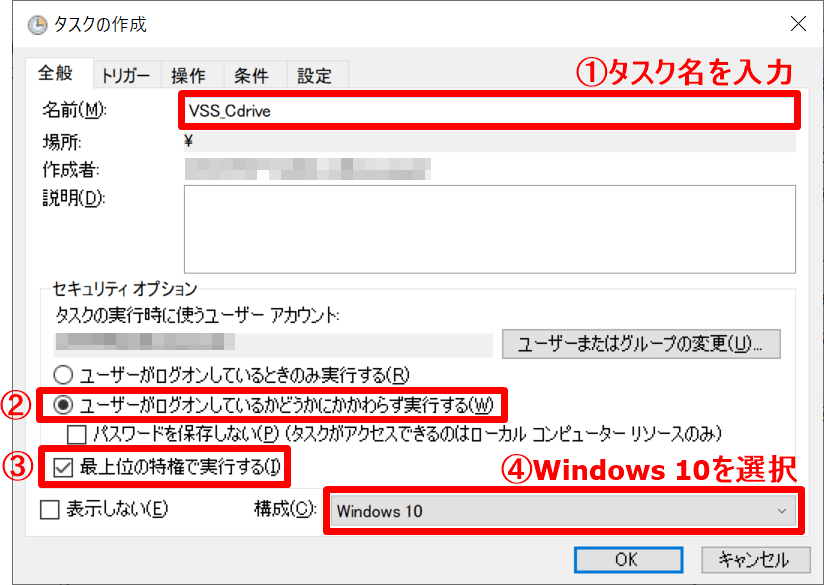
- タスク名を入力(わかりやすい任意の名前)
- 「ユーザーがログオンしているかどうかにかかわらず実行する」にチェック
- 「最上位の特権で実行する」にチェック
- 「Windows 10」を選択
ここで設定した内容(時間、間隔)でタスクが実行されます。
パソコンの使用状況に合わせて柔軟に設定しましょう。
「トリガー」タブを選択し、「新規」をクリックします。
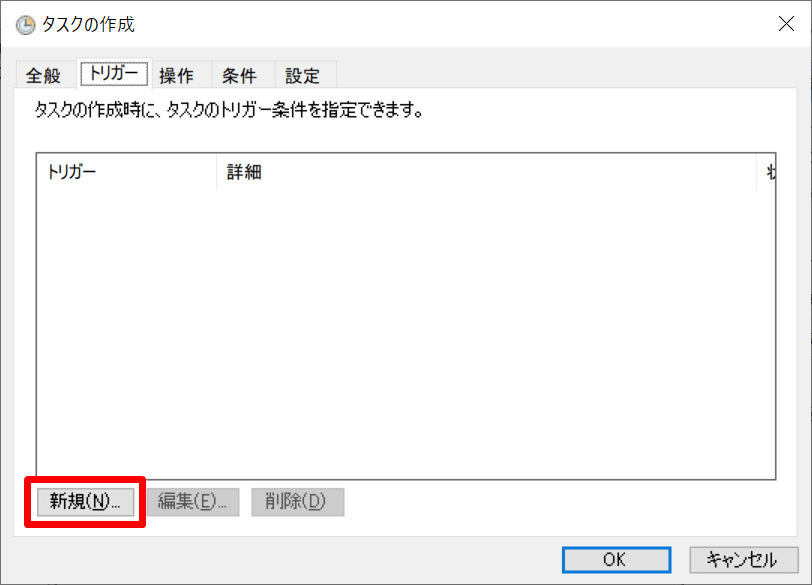
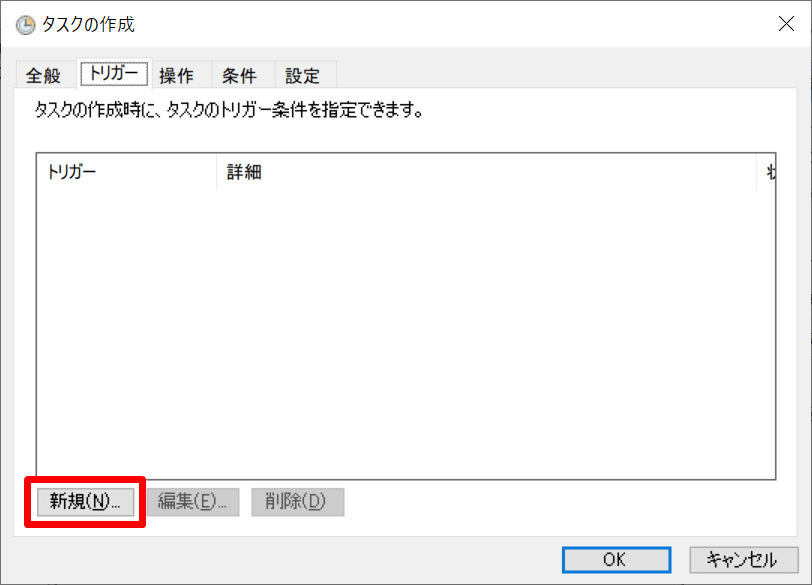
次の項目を設定し、「OK」をクリックします。(②~④は使用状況に合わせて設定してください)
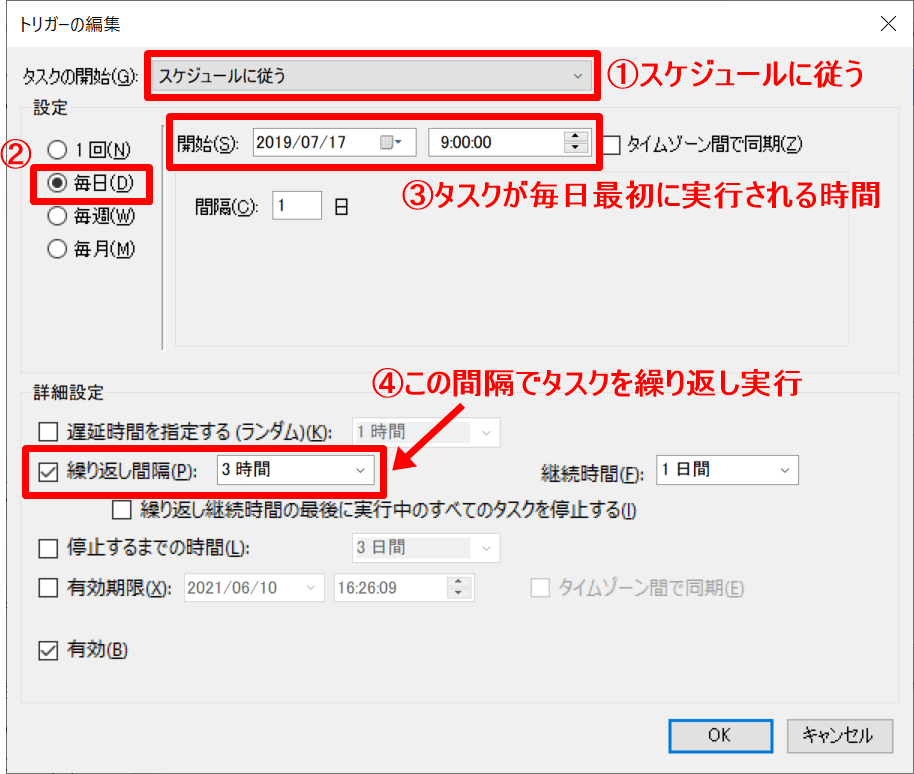
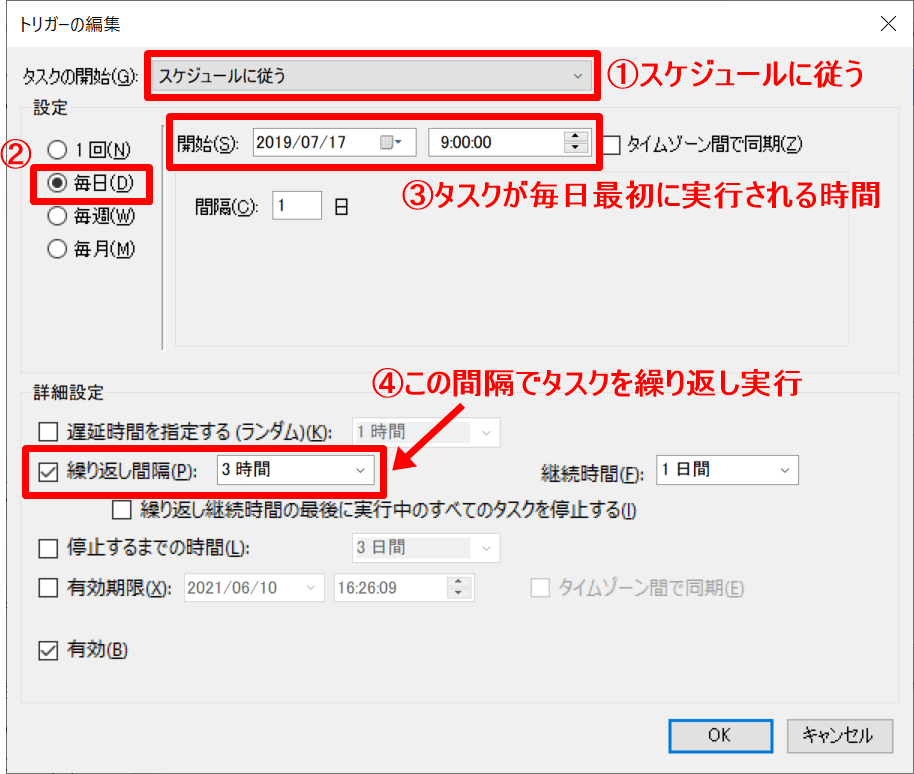
- 「スケジュールに従う」を選択
- 「毎日」にチェック
- 毎日最初にパソコンを起動する時間を指定しておけばOK
- ③以降、ここで設定した間隔でタスクが実行される
繰り返し間隔はプルダウンで1時間までしか選択できませんが、1時間を選択した後に手入力で好きな時間(例:3時間)に変更することができます。
「トリガー」タブにトリガー条件が1行追加されました。
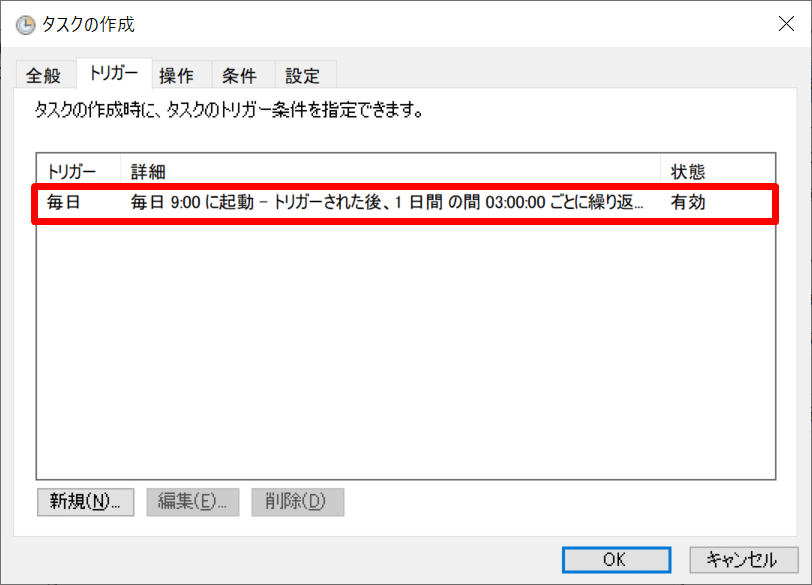
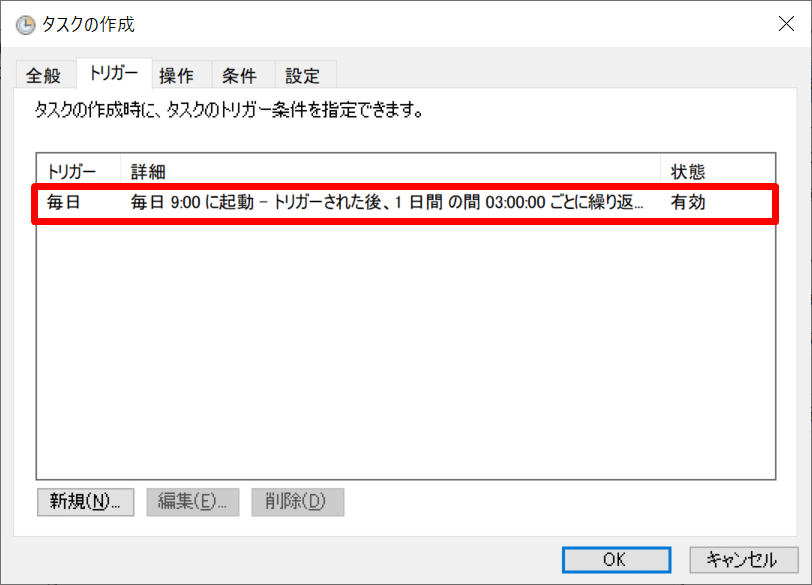
「操作」タブを選択し、「新規」をクリックします。
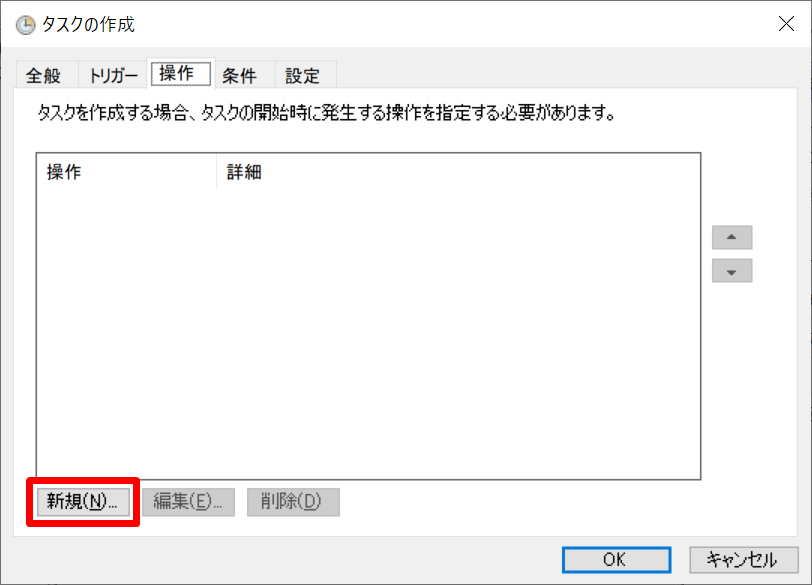
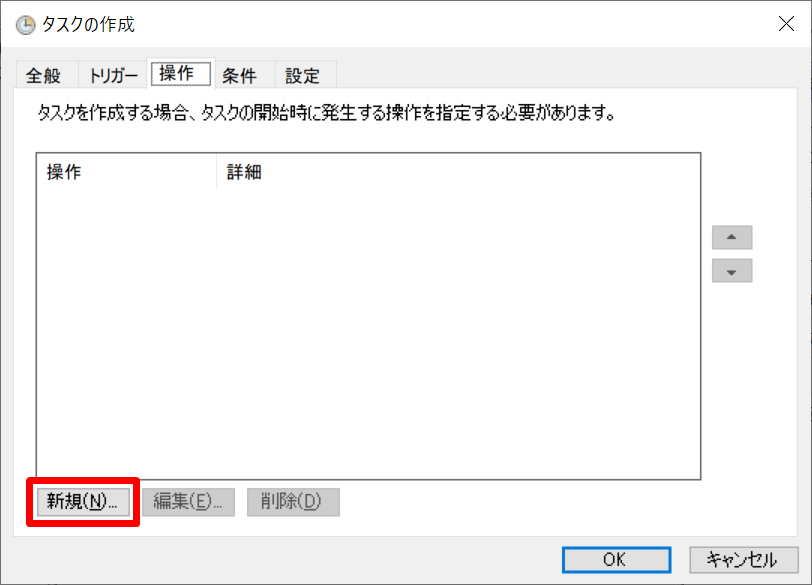
次の項目を設定し、「OK」をクリックします。
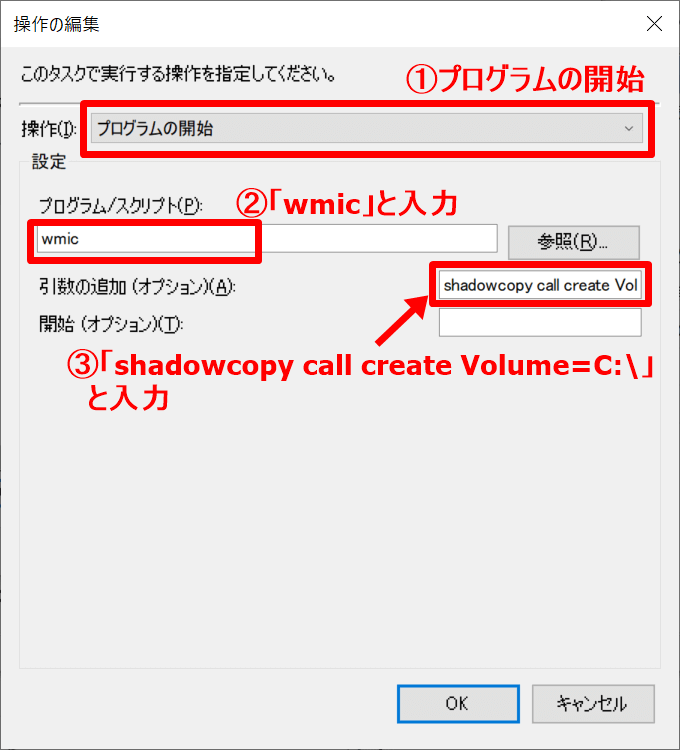
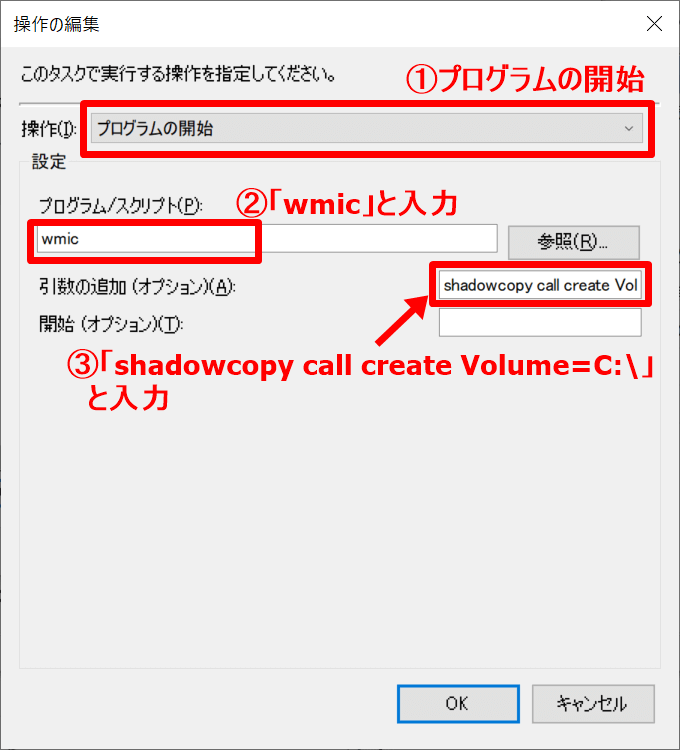
- 「プログラムの開始」を選択
- 「wmic」と入力
- 「shadowcopy call create Volume=C:\」と入力
「操作」タブに操作が1行追加されました。
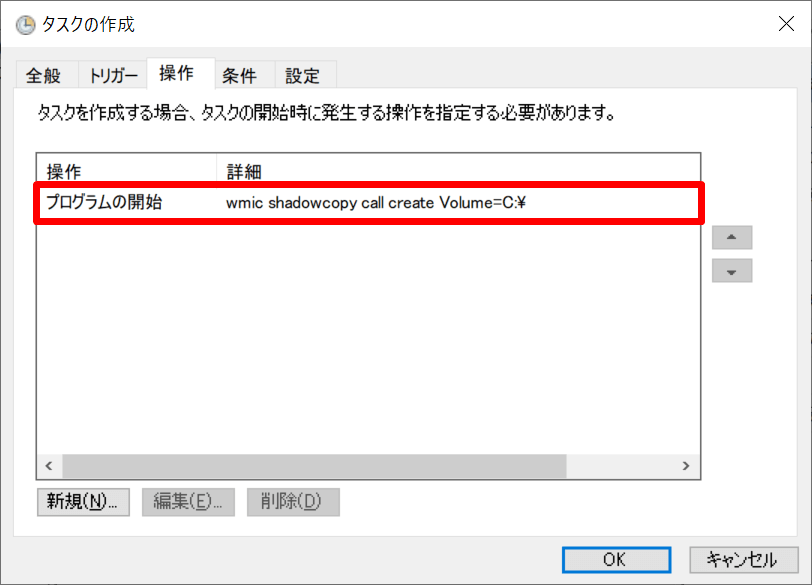
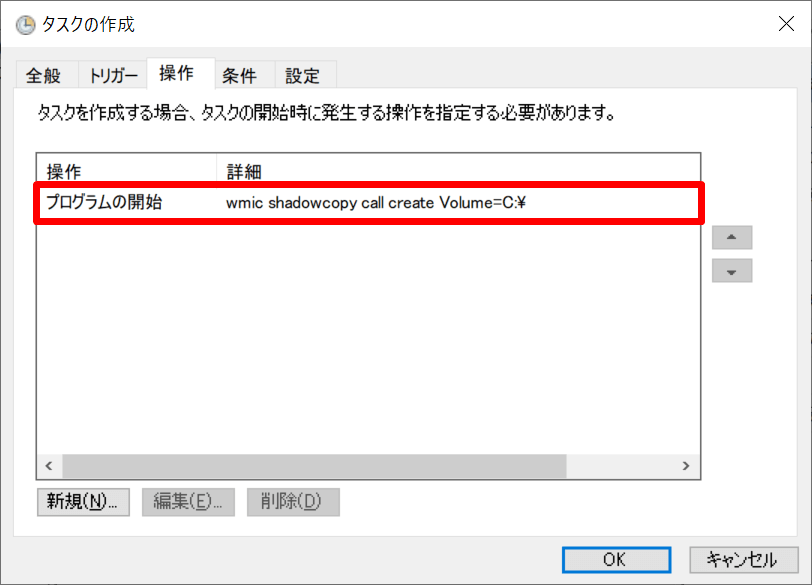
「条件」タブを選択します。
「コンピュータをAC電源で使用している場合のみタスクを開始する」のチェックを外しておきましょう。
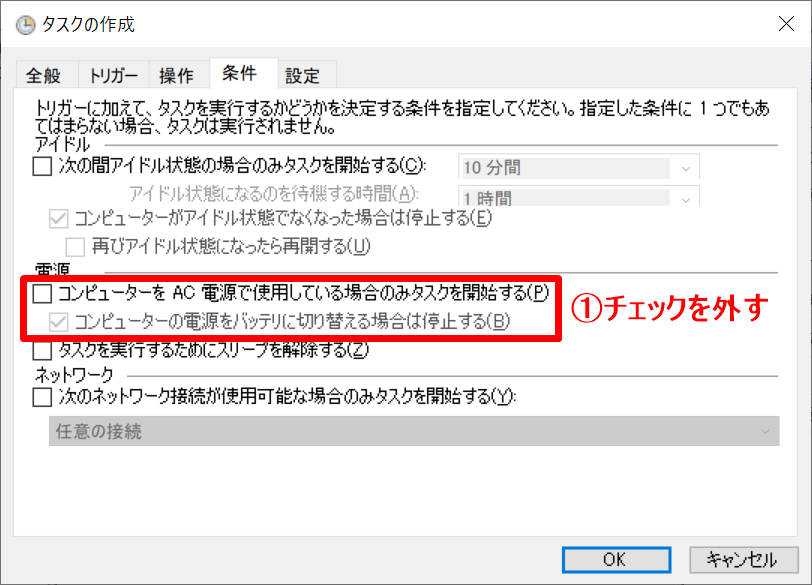
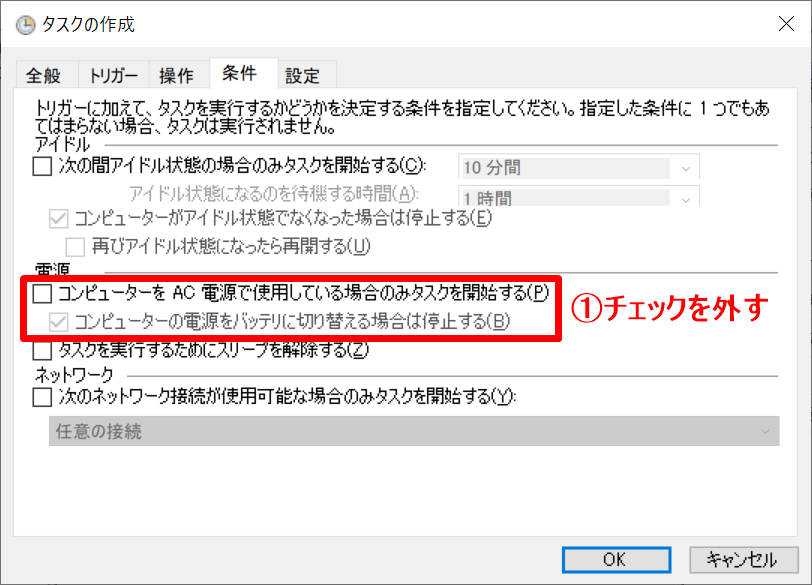
「設定」タブを選択します。
ここは特に変更せずにデフォルトのままにしておきます。
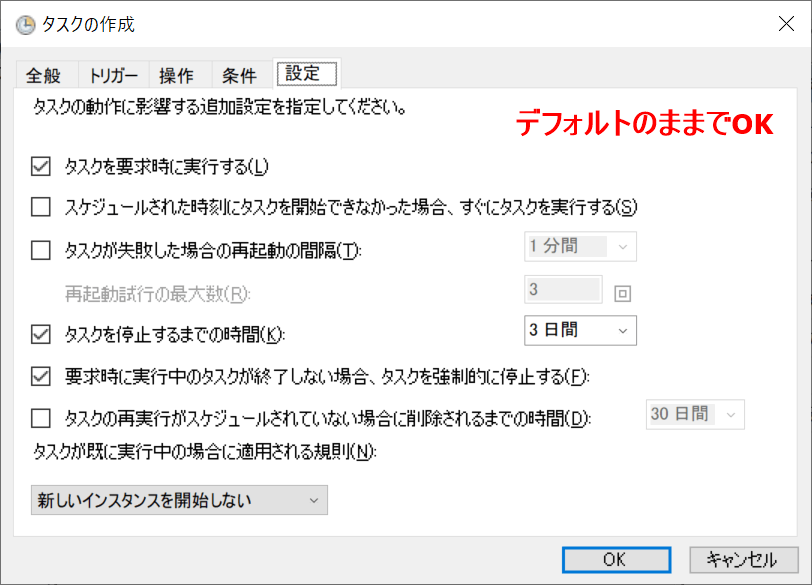
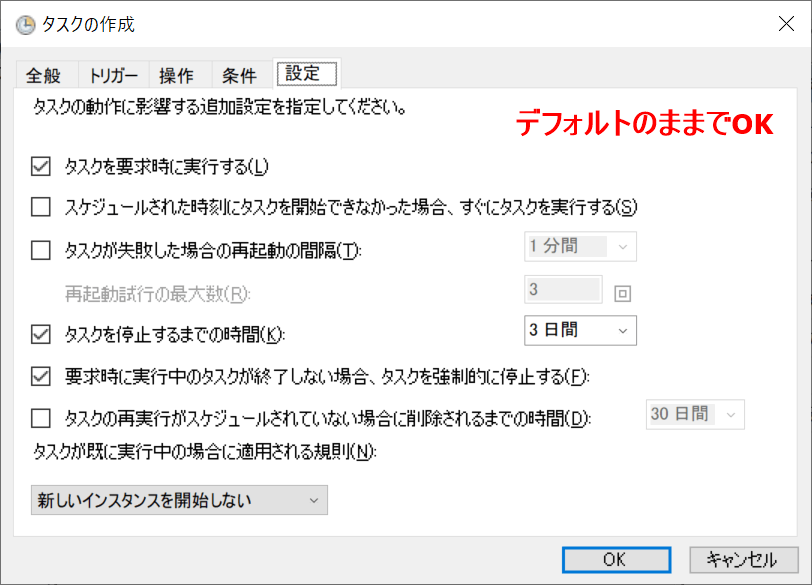
上の画面で「OK」をクリックすると、パスワード入力画面になります。
Windowsにログオンするときのユーザー名、パスワードを入力して「OK」をクリックします。
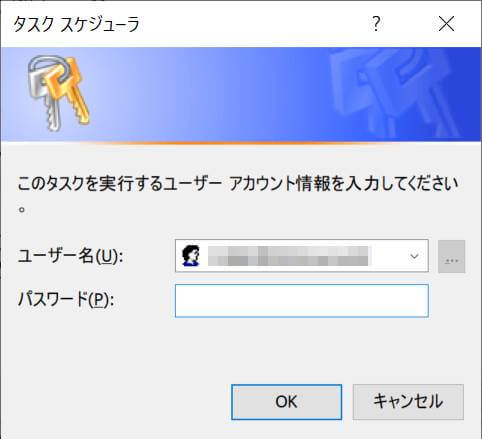
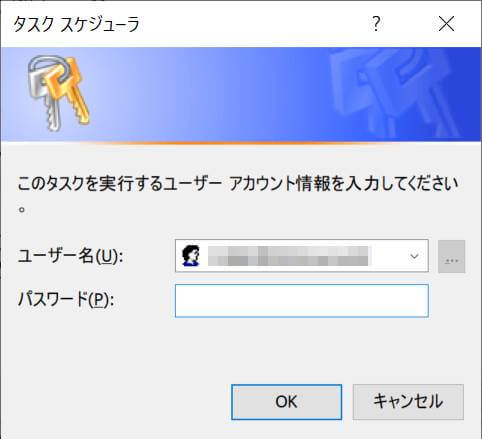
「タスクスケジューラ ライブラリ」をクリックすると、先ほど作成したタスクが追加されていることが確認できます。
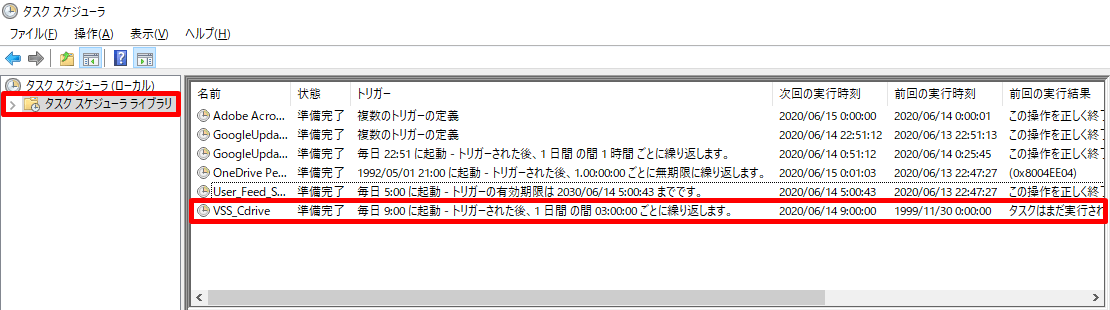
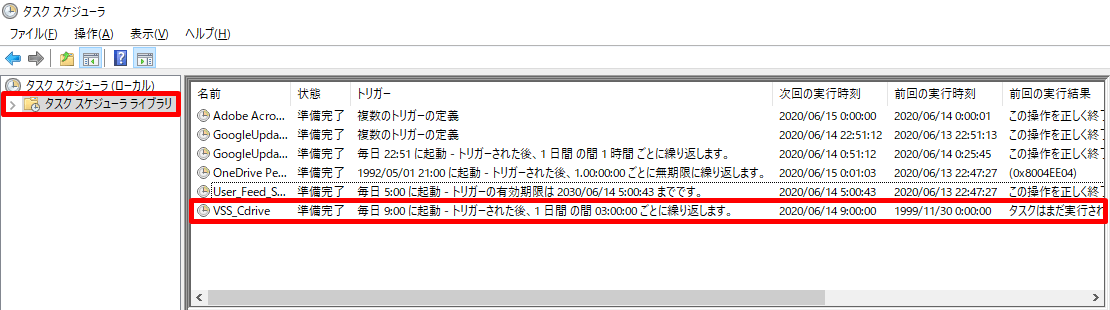
タスクを右クリック → 「実行する」をクリックすると、次回の実行時刻を待たずにすぐに動作確認をすることができます。
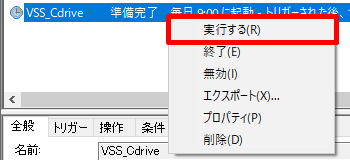
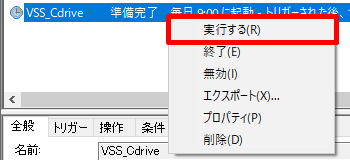
STEP2:シャドウコピーの最大使用量の設定
シャドウコピーを取りすぎてディスクの容量を圧迫しないように、シャドウコピーの最大容量を設定しておきます。
「Windowsスタートボタン」→「システム」→「システム情報」の順にクリックします。
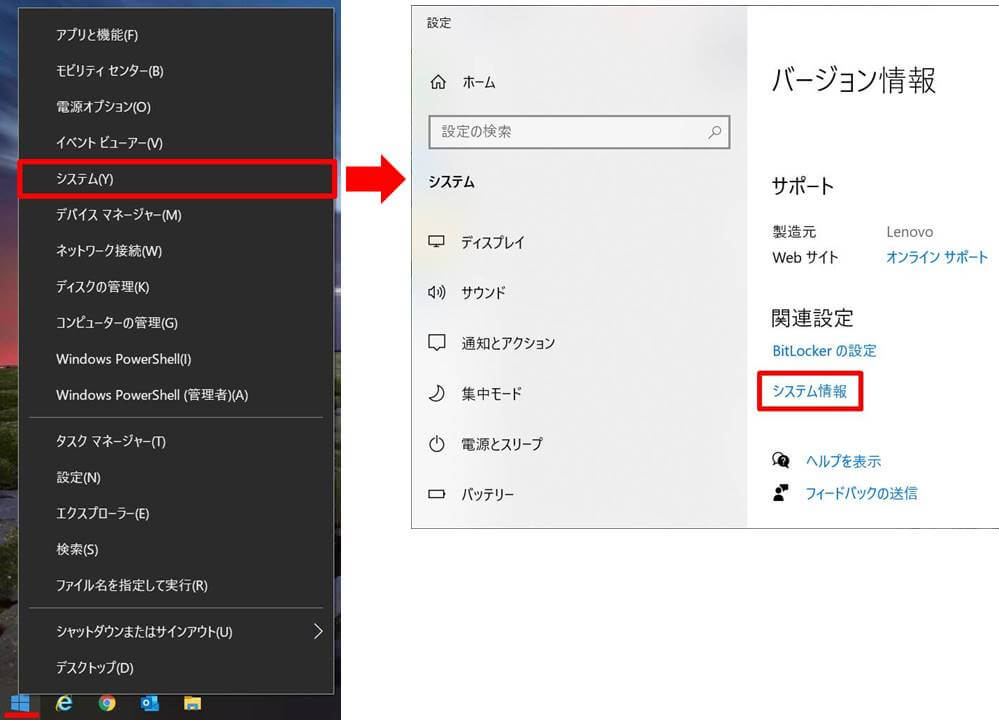
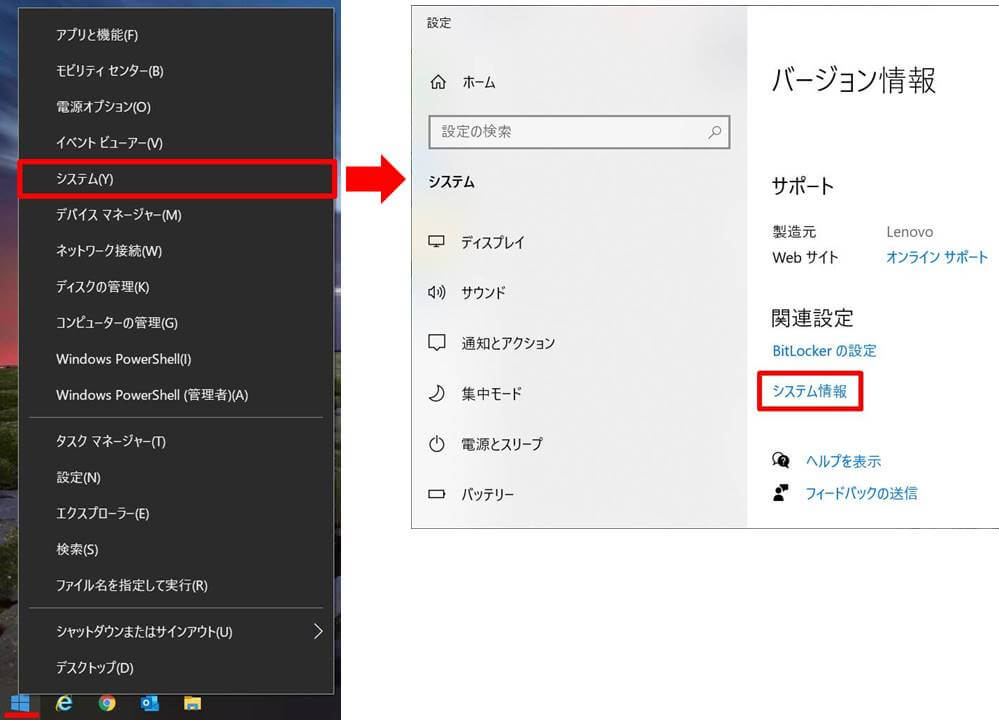
「システムの保護」をクリックします。
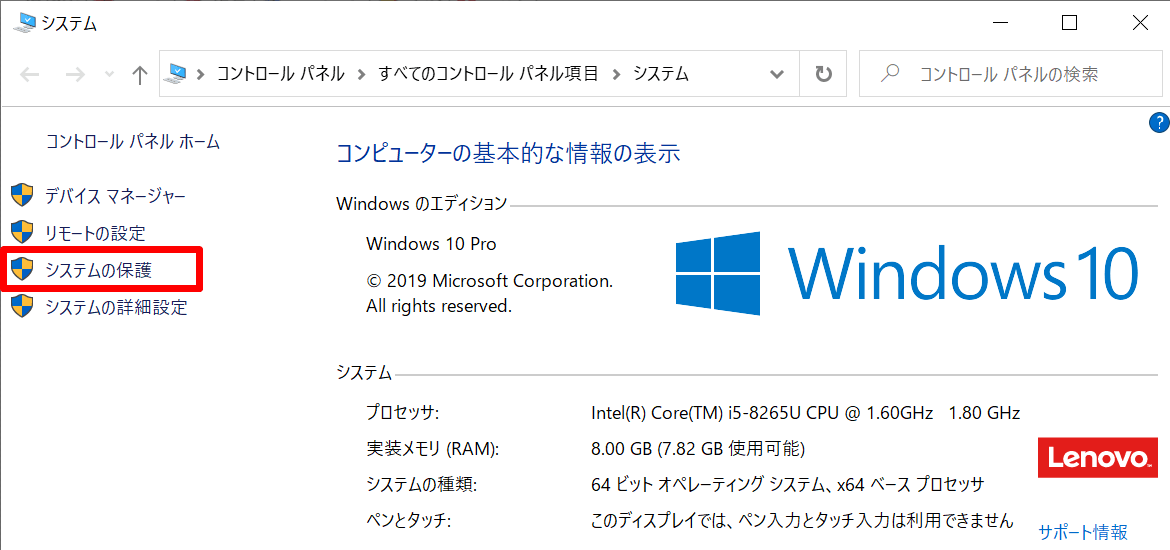
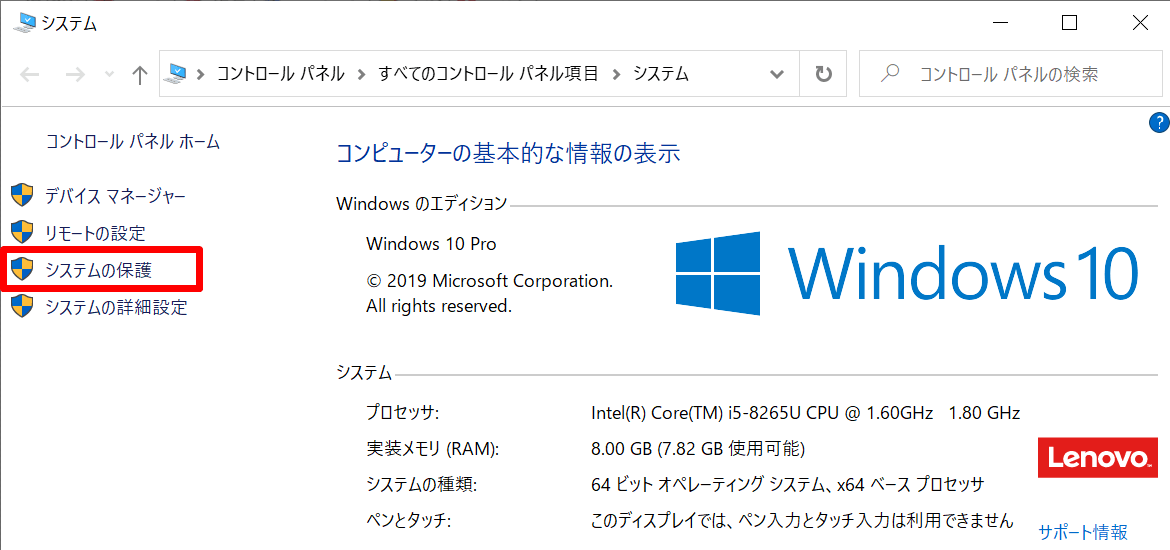
シャドウコピーの最大容量を設定するドライブを選択し、「構成」をクリックします。
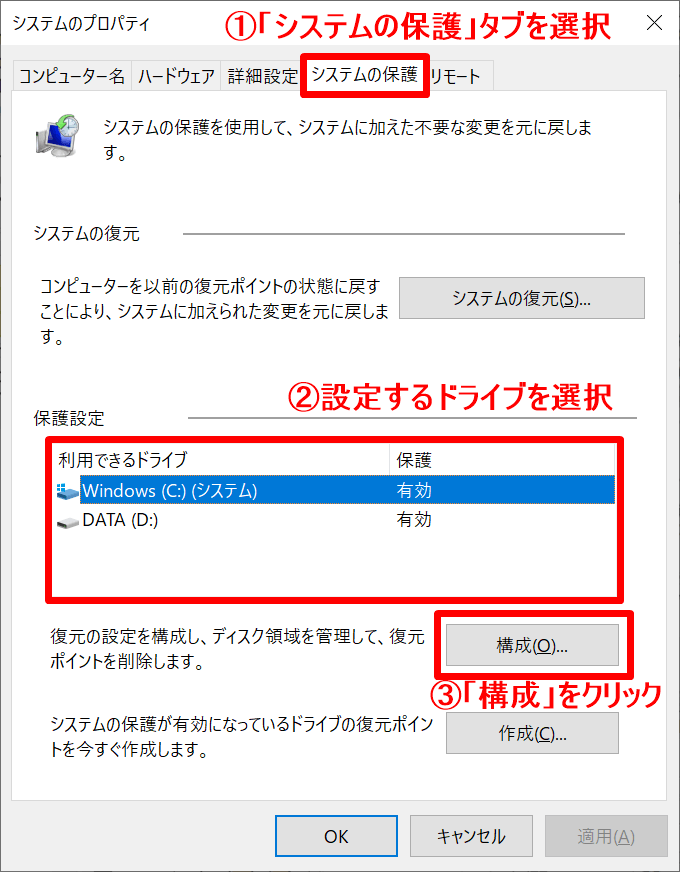
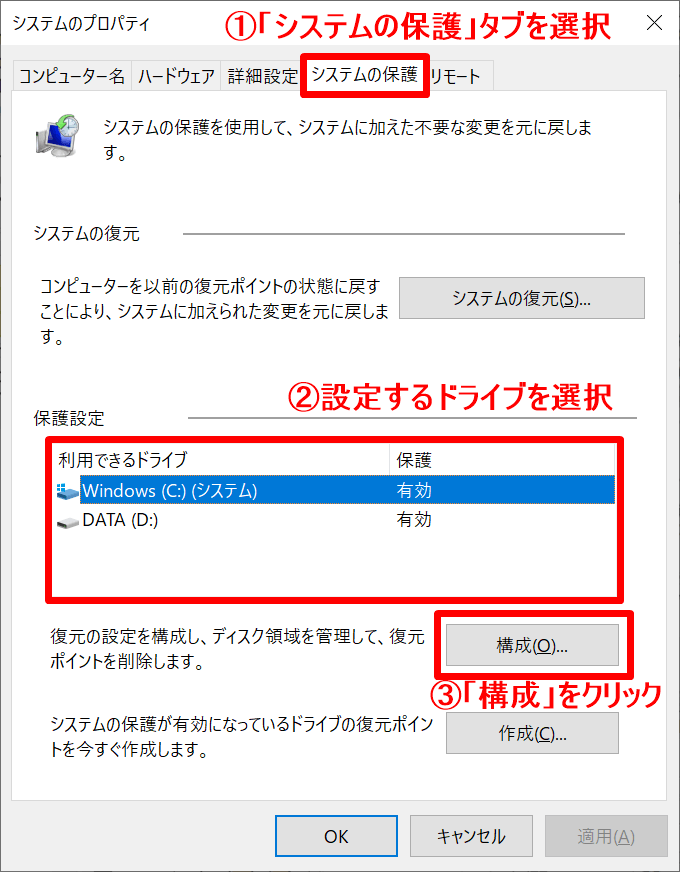
最大使用量のスライダーを左右に移動し、シャドウコピーの最大使用量を設定します。
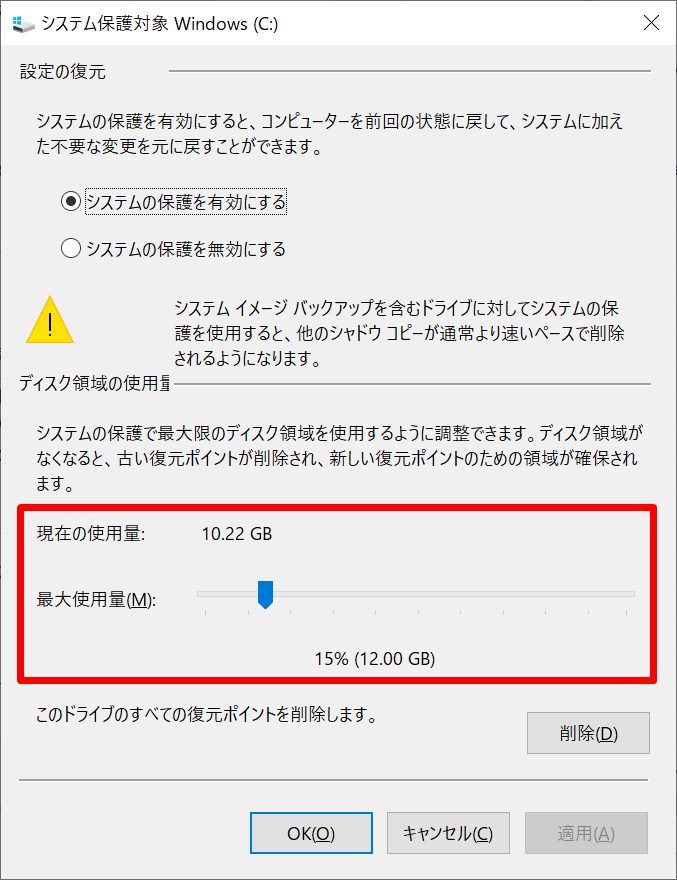
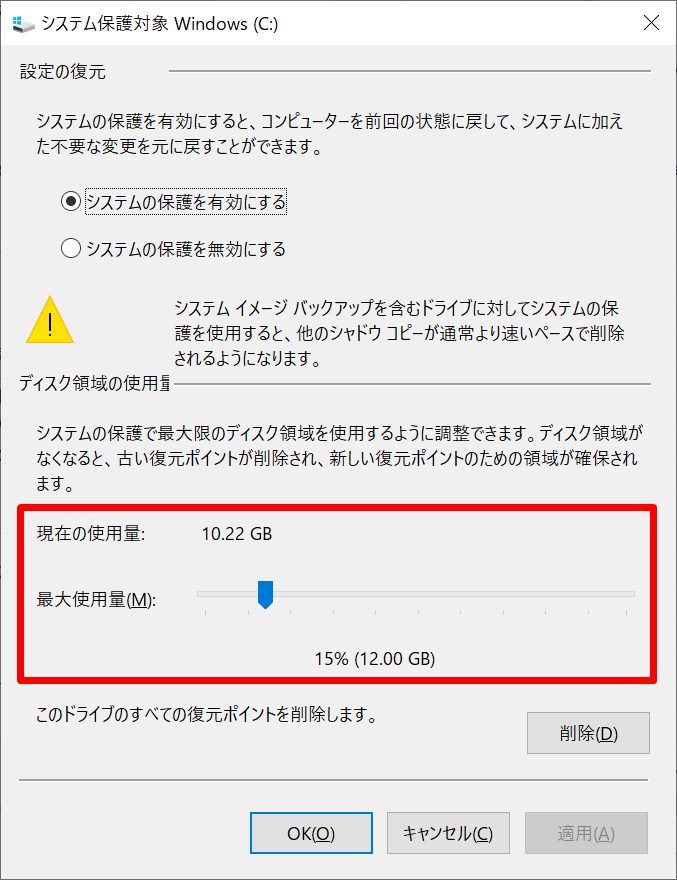
設定したら「OK」をクリックします。
「OK」をクリックしてシャドウコピーの最大使用量の変更は完了です。
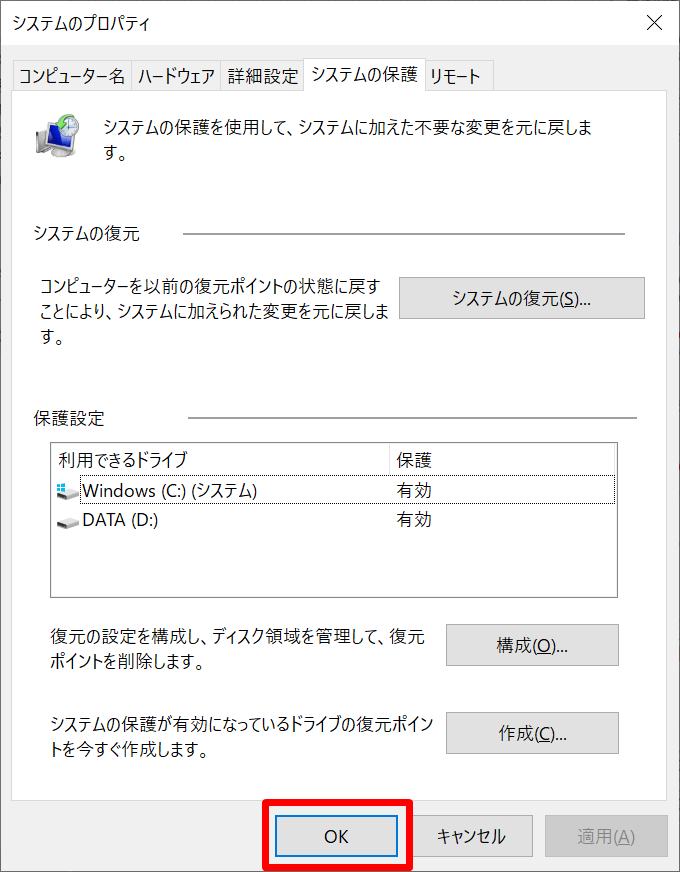
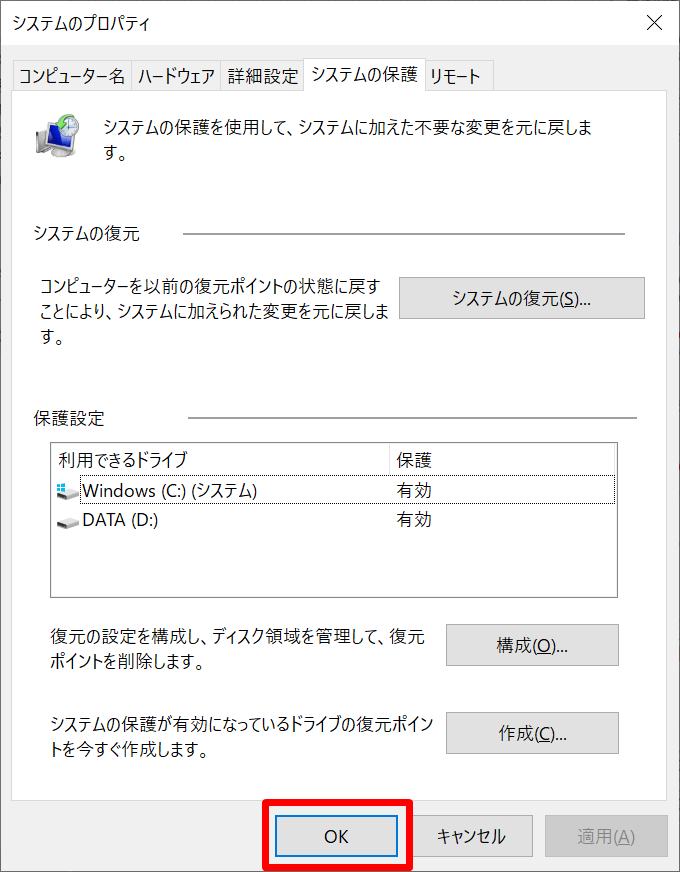
シャドウコピーの確認方法
設定したシャドウコピーが実際に取れているか確認する方法です。
適当なフォルダを右クリック → 「以前のバージョンの復元」をクリックします。
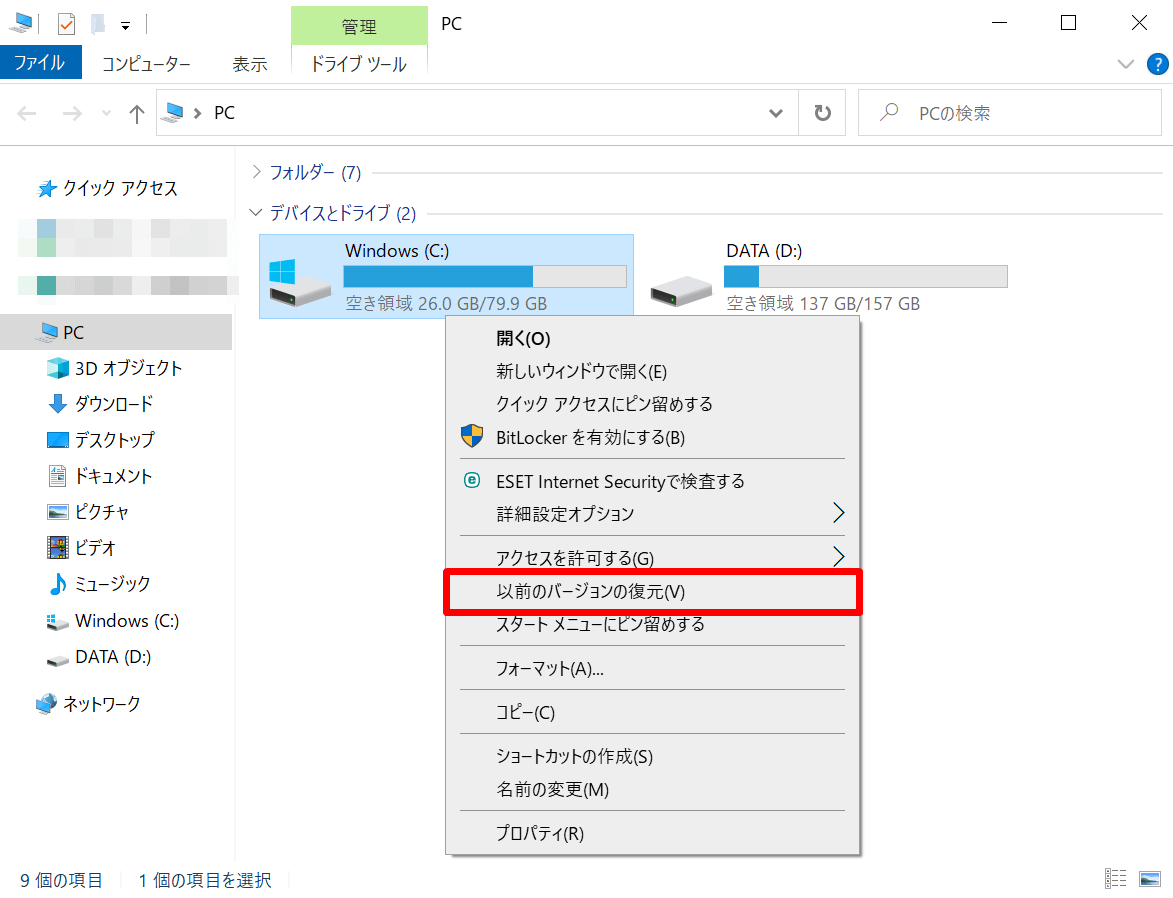
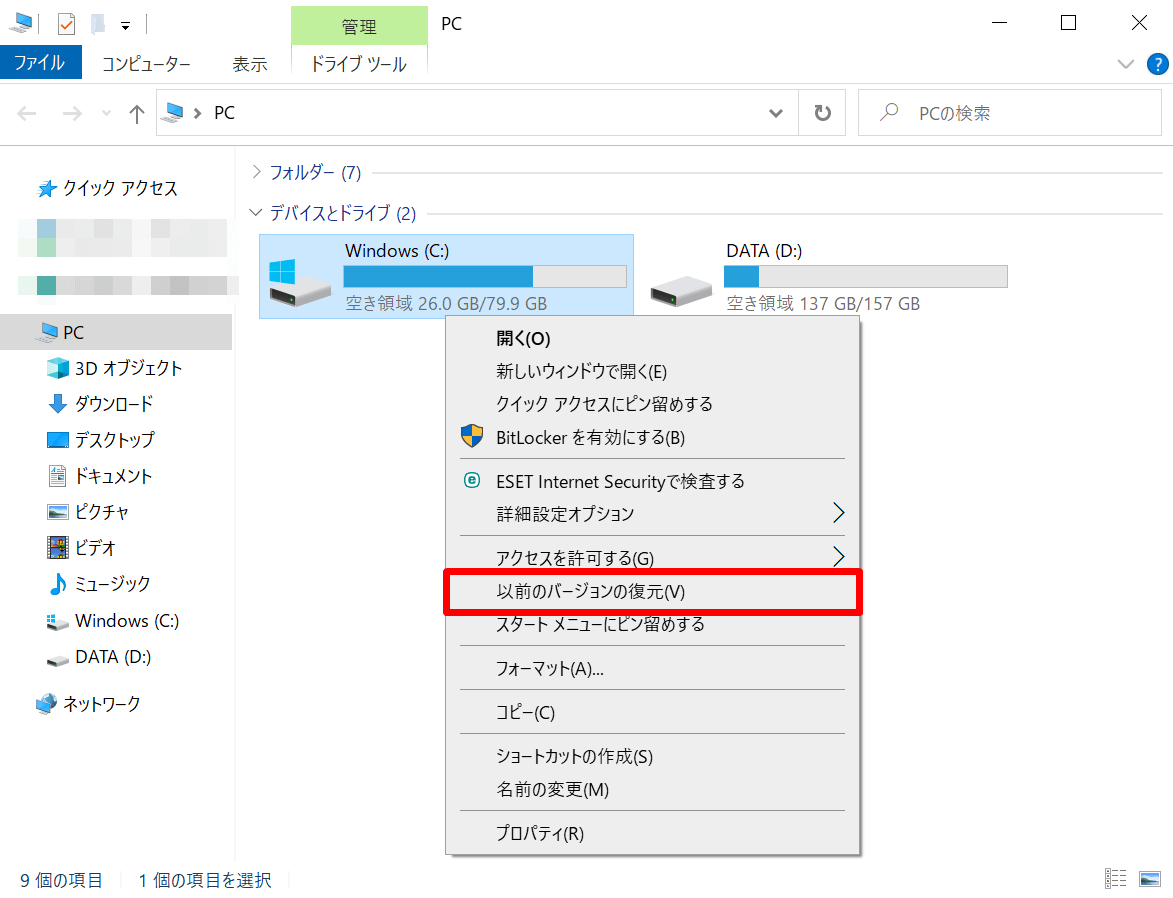
以前のバージョンが一覧で表示されればOKです。
ちゃんと設定した時刻にシャドウコピーが取れているかも確認しておきましょう。
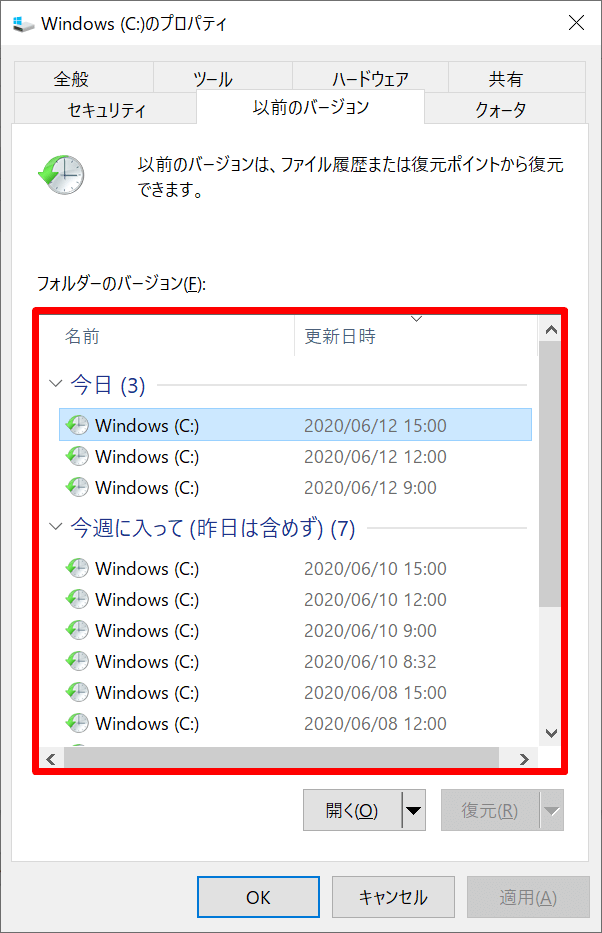
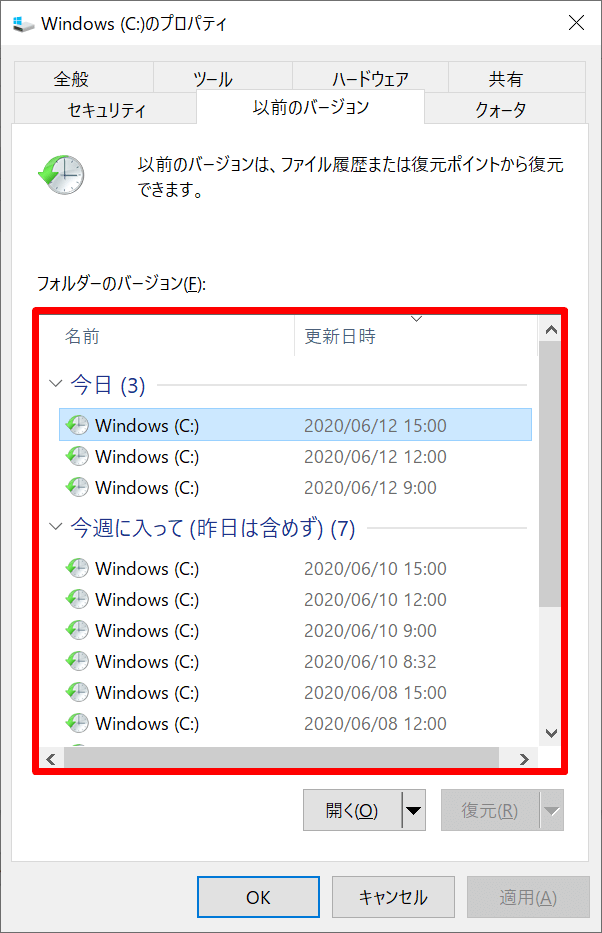
この画面に表示されている一覧が、シャドウコピーで復元できる一覧です。
もし想定より多い or 少ない場合は、STEP2:シャドウコピーの最大使用量の設定を見直しましょう。
シャドウコピー使用量の確認方法
シャドウコピーがディスクの容量をどの程度使用しているかの確認方法です。
Windows PowerShellを使って、もう少し詳細にシャドウコピーの状況を確認する方法も紹介します。
「Windowsスタートボタン」を右クリック→「Windows PowerShell(管理者)」の順にクリックします。
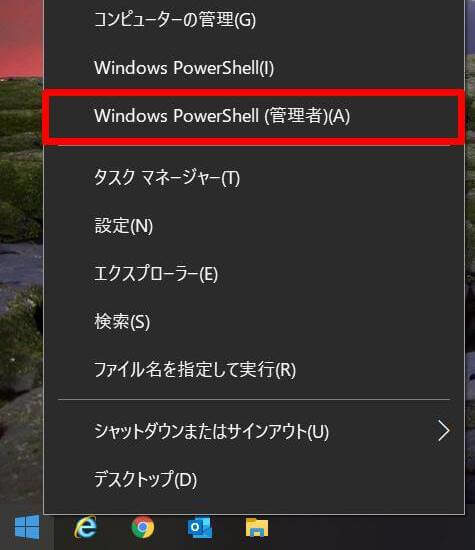
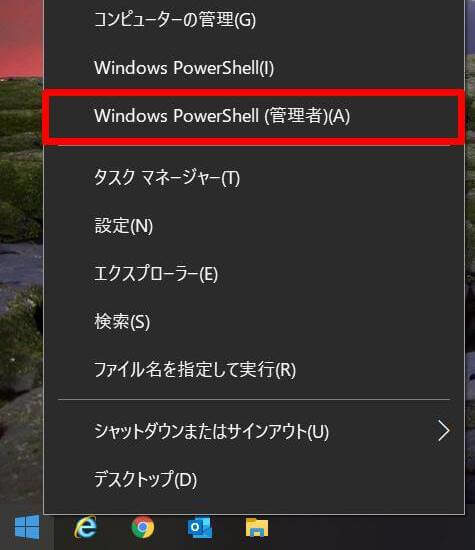
Windows PowerShellの画面で以下のコマンドを実行します。
vssadmin List ShadowStorage各ドライブの使用容量や最大容量が一覧で表示されます。
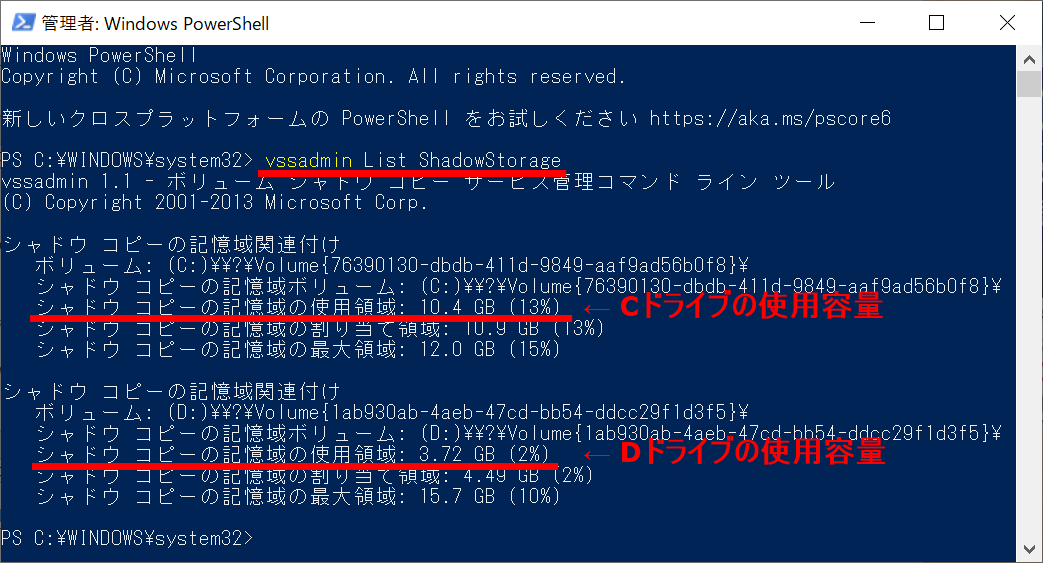
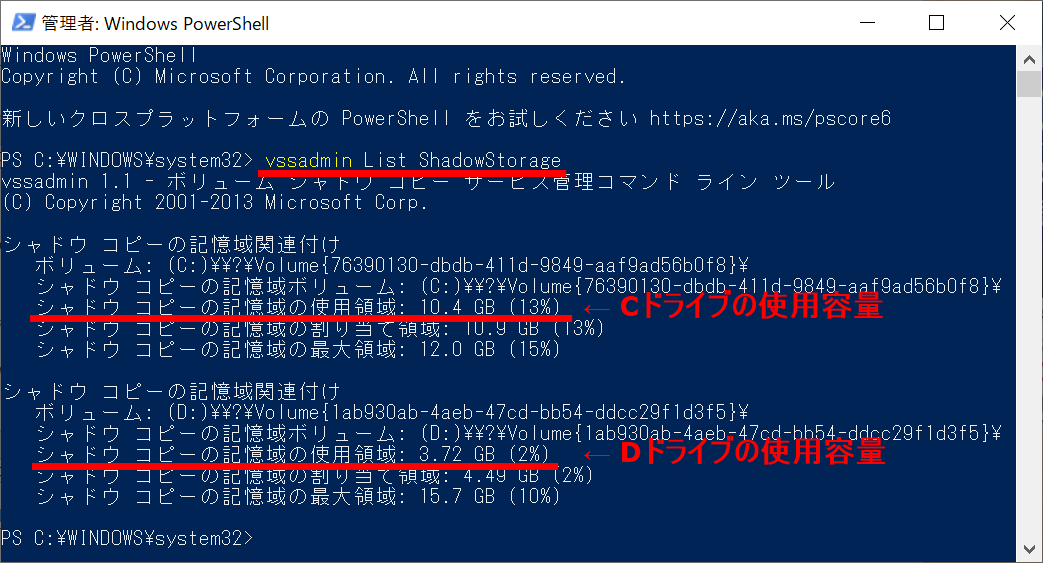
シャドウコピーとバックアップは別物





シャドウコピーを設定してファイルはいつでも復元できるようになったし、バックアップは別に取らなくても大丈夫だよね?



それはよくある勘違いなんだけど、シャドウコピーとバックアップは別物と考えたほうが安全なんだ。
PCが壊れてしまうと復元できない
結論から言うと、シャドウコピーを設定してもバックアップは別途取っておきましょう。
シャドウコピーはパソコンの内部に履歴データを保存します。
つまり、パソコンが壊れたときはシャドウコピーのデータも一緒に壊れてしまうのです。
シャドウコピーはファイルやフォルダ復元用の簡易バックアップという位置づけで考えていてください。
もう少し詳しい説明は次の記事に載せてあります。


まとめ:Windows10を使っているならシャドウコピーは絶対に設定しておこう


ここまでの内容をまとめます。
- シャドウコピーはWindowsのファイルやフォルダの履歴管理機能
- シャドウコピーを取った瞬間のファイルやフォルダの状態を記録する
- 削除してしまったファイルの復元も簡単にできる
- バックアップは別途取っておく
シャドウコピーはWindows10で必ず設定しておきたい機能のひとつです。
新しいパソコンの購入時やリカバリをした後には忘れずに設定しておきましょう。
「以前のバージョン」からの復元手順はこちらの記事で解説しています。







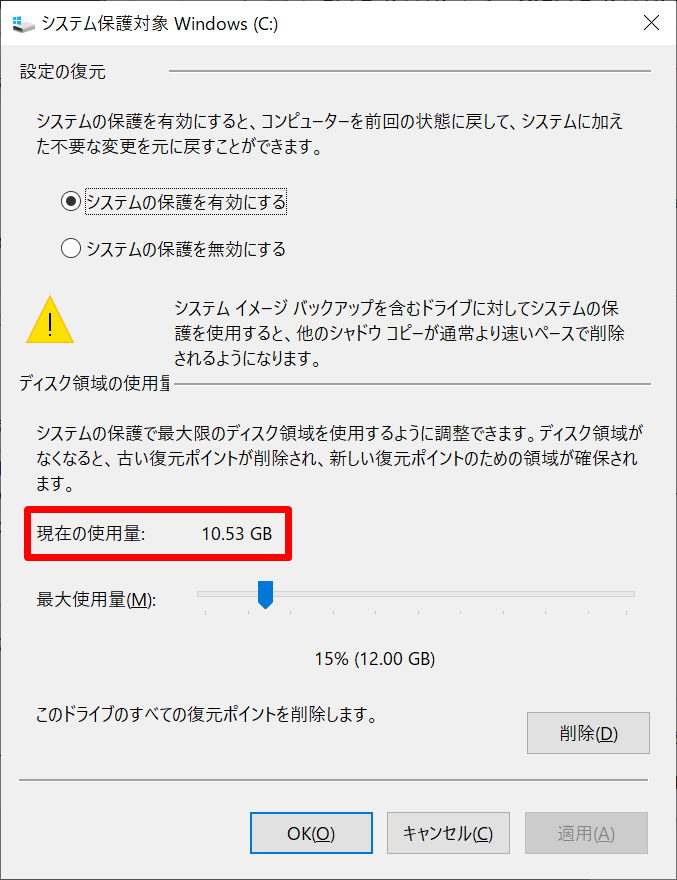









コメント ※スパム対策のため管理人確認後の掲載となります
コメント一覧 (2件)
有益な情報ありがとうございます。
1点、間違いをみつけました。wmic とあるべきなのが、vmicとなってました。
なべりーまん様
ご指摘ありがとうございます。
該当箇所を訂正させていただきました。