【禁断?】Google Pixel 7aを4G契約のままドコモで使う(実際に使ってみた)
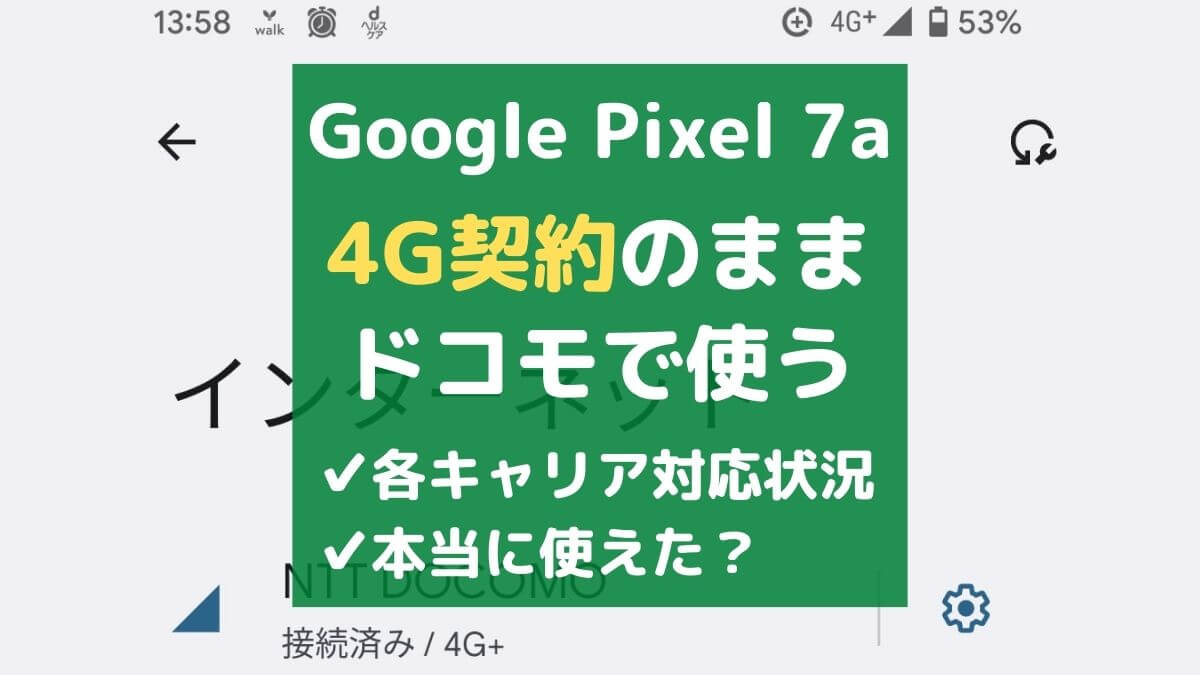
- Google Pixel 7aは4G契約のまま使える?
- ピクセル 7aのSIMカード取り出し方、入れ方は?
- 実際にピクセル 7aをドコモで使う事例が知りたい…
「安いから」「そんなにギガ使わないから」という理由で、現在もドコモの4G回線を契約している人は多いはず。
管理人もその中のひとりですが、今回4G契約のままGoogle Pixel 7aに機種変更しました。
この記事ではGoogle Pixel 7aの各キャリアの対応状況、実際に管理人がドコモ4G契約でPixel 7aを使っている現状まで解説します。
Google Pixel 7aを4G契約のままドコモで使うには?
Google Pixel 7aはカタログスペック上は4G契約のままでも問題なくドコモで使えるはずなのです。
Google Pixel 7/7aは基本的にSIMフリー版
Google Pixel 7/7aは日本国内どこで購入してもSIMフリー版となります。
2021年10月1日以降に発売される端末はSIMロックが原則禁止されています。
Googleストアやドコモ、au、ソフトバンクどこで購入しても基本的にはすべて同じ端末。
つまり、Gooleピクセルはどこで買っても問題なくドコモ回線で利用できます。
Google Pixel 7/7aの対応バンド
Google Pixel 7/7aの対応バンドは次のとおり。
※各キャリアの主要バンドを太字にしてあります
| 機種 | 世代 | 対応バンド |
|---|---|---|
| Pixel 7a | LTE(4G) | B1 / 2 / 3 / 4 / 5 / 7 / 8 / |
| 5G | n1 / 2 / 3 / 5 / 7 / 8 / 12 / | |
| Pixel 7 | LTE(4G) | B1 / 2 / 3 / 4 / 5 / 7 / 8 / |
| 5G | n1 / 2 / 3 / 5 / 7 / 8 / 12 / 14 / 20 / 25 / 28 / 30 / 38 / 40 / 41 / 66 / 71 / 75 / 76 / 77 / 78 / |
注目したいのがバンドn79への対応。(Pixel 7は非対応)
実はPixel 7aが出るまでドコモでPixelシリーズは買えませんでしたが、その大きな理由がn79バンドへの対応だと言われていました。
とは言え、今回使いたいのは4G(LTE)。
バンド別に対応状況を見てみると…
LTE(4G)
| バンド | 対応 | 使用キャリア |
|---|---|---|
| B1 | ドコモ、au、ソフトバンク | |
| B3 | ドコモ、au、ソフトバンク、楽天 | |
| B8 | ソフトバンク | |
| B11 | au、ソフトバンク | |
| B18 | au、楽天 | |
| B19 | ドコモ | |
| B21 | 7aのみ | ドコモ |
| B26 | 7のみ | au、楽天 |
| B28 | ドコモ、au、ソフトバンク | |
| B42 | ドコモ、au、ソフトバンク |
5G
| バンド | 対応 | 使用キャリア |
|---|---|---|
| n77 | ドコモ、au、ソフトバンク、楽天 | |
| n78 | ドコモ、au | |
| n79 | 7aのみ | ドコモ |
| n257 | ドコモ、au、ソフトバンク、楽天 |
Pixel 7aはドコモのバンドはほぼ対応しており、問題なく使えるはずです。
つまり理論的には問題なく使えるはず…
- 端末はすべてSIMフリー
- ドコモの4G(LTE)バンドにも対応
Google Pixel 7aは理論的にはドコモの4G回線でも問題なく使えるはずということがわかります。
次からは実際にドコモの4G回線でGoogle Pixel 7aを使った結果を紹介します。
【結論】Google Pixel 7aはドコモの4G契約でも使える
結論から言うと、ドコモの4G回線でもGoogle Pixel 7aは何の問題もなく使えています。
ピクセル7aはドコモの4G回線で普通に使える
現在契約しているドコモの回線はシンプルプラン。
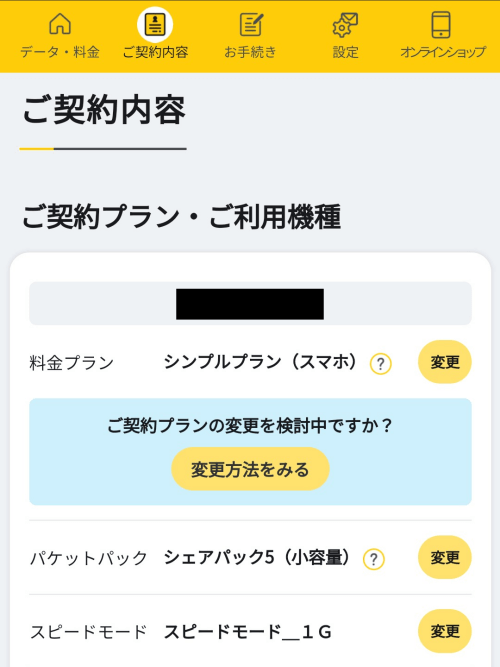
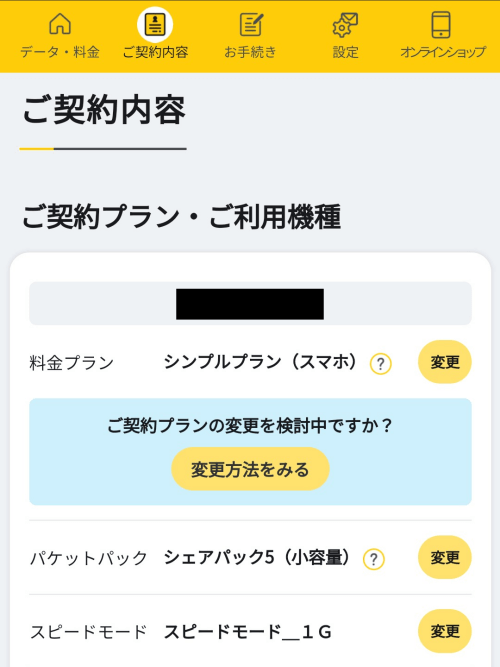
2019年5月31日で新規受付終了した古いプランです。
シェアパックを利用して、低料金でパケットを家族で分け合えます。
今回はこの契約のままピクセル7aにSIMカードを入れ替えてみます。
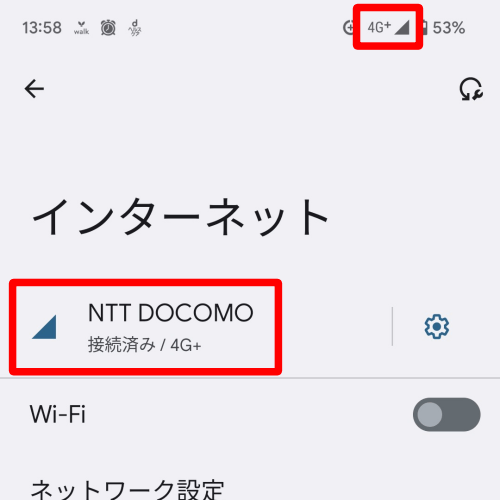
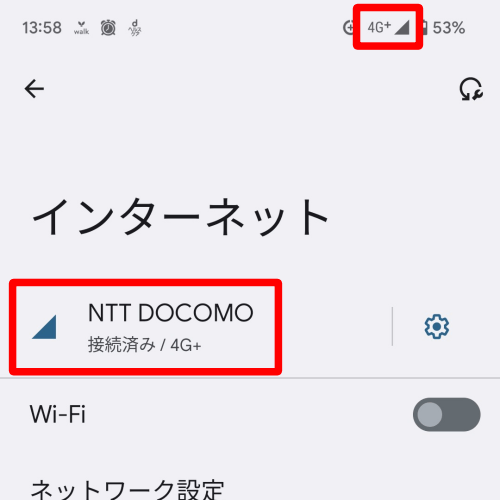
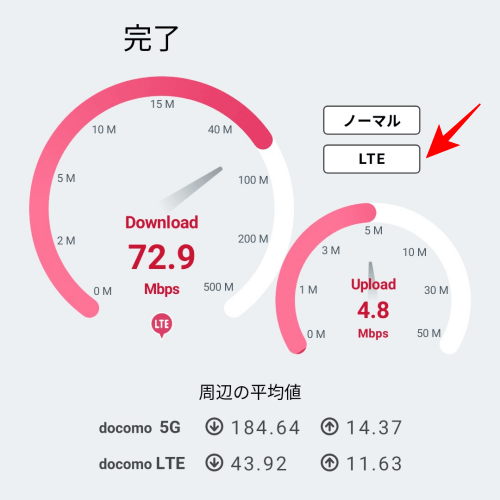
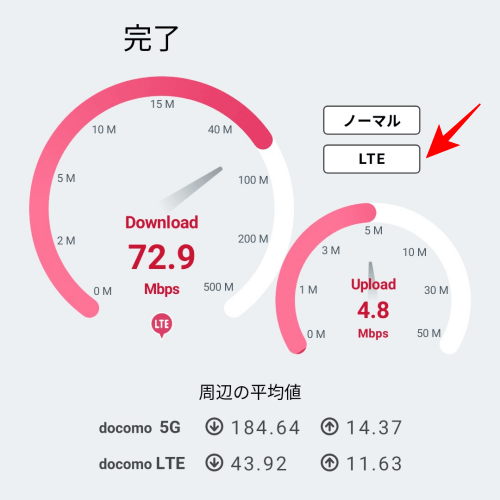
普通に4G+で通信ができました。
特別な設定は何もいりません。
「設定」 → 「ネットワークとインターネット」 → 「SIM」 → 「優先ネットワークの種類」は「5G(推奨)」のままでも4Gで使えています。
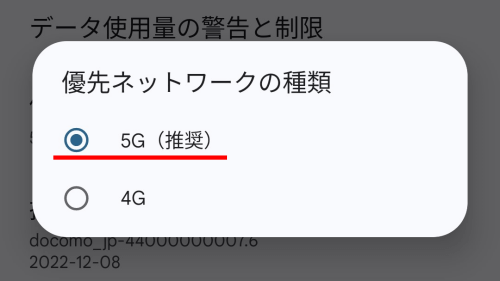
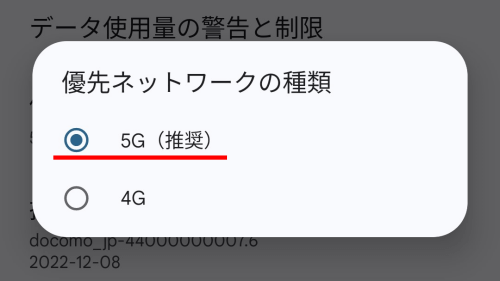
4Gと5Gの切り替えは特別しなくていいようです。
ピクセル7aのSIMカードの取り出し方・入れ方
ピクセル 7aのSIMカードの取り出し方・入れ方は次のとおり。
ピクセル 7a本体の電源を切ります。
本体左側のSIMカードスロットにある小さな穴にSIMピンの先端を入れて押し込みます。




Google Pixel 7aのSIMピンは内箱の裏に付いています。
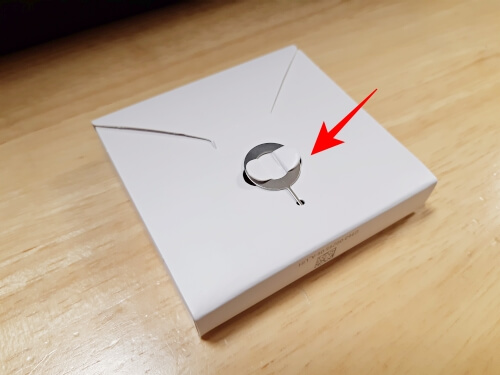
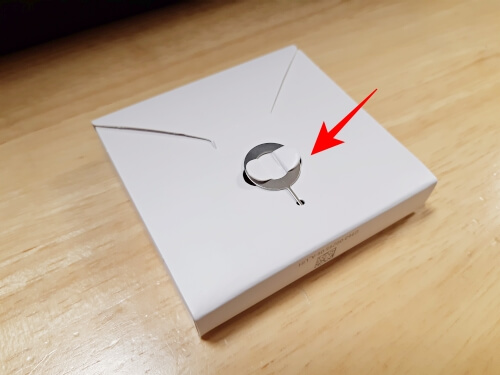
SIMカードスロットが少し開くので、残りを手で引き出します。


SIMカードスロットにSIMカード(nano SIM)をセットします。


SIMカードスロットを本体に押し込みます。


ピクセル 7a本体の電源を入れます。














コメント ※スパム対策のため管理人確認後の掲載となります