【衝撃】グーグルピクセルQR読み取りはカメラじゃダメ!おすすめ標準バーコードリーダーを使った読み取り方
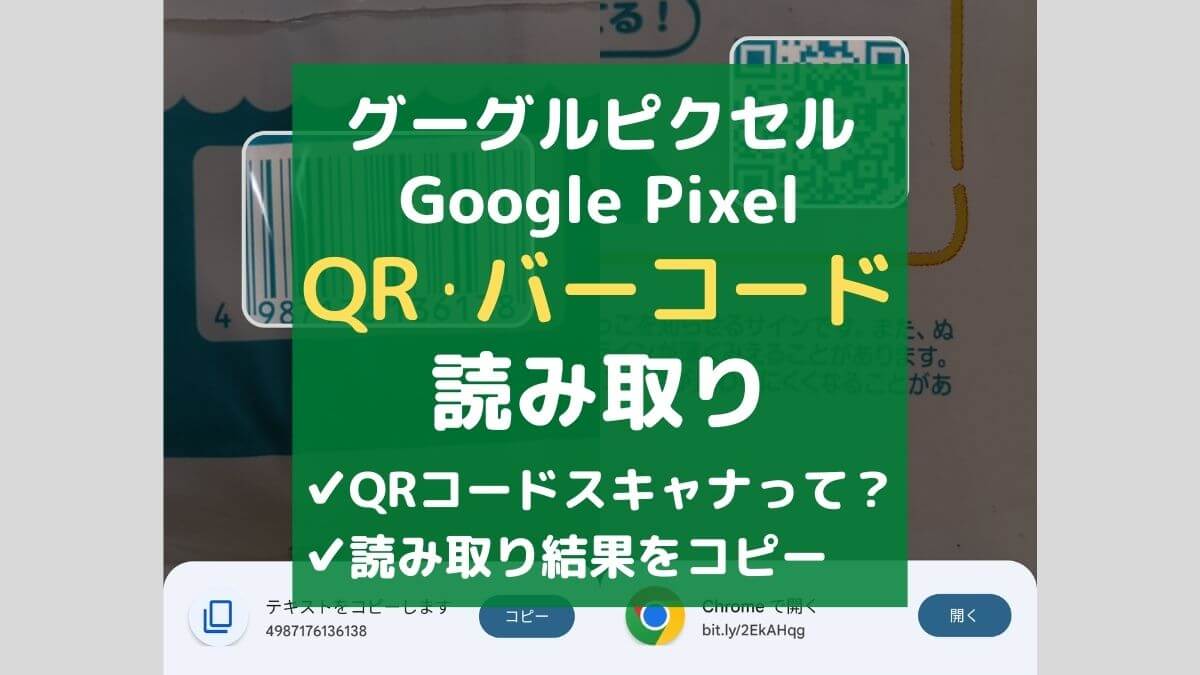
- グーグルピクセルでQR・バーコードの読み取り方は?
- 読み取ったバーコードがコピーできない…
- おすすめのQR・バーコードリーダーは?
グーグルピクセルは標準のカメラアプリでQRコードやバーコードの読み取りができます。
しかし、カメラアプリだけでは読み取った値をコピーできないなど使い勝手がイマイチな場面も。
この記事ではグーグルピクセルのQR・バーコードの上手な読み取り方を解説します。
| QR | バーコード | 手軽さ | コピー | |
|---|---|---|---|---|
| カメラ | ||||
| QRコードスキャナ |
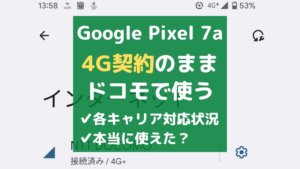
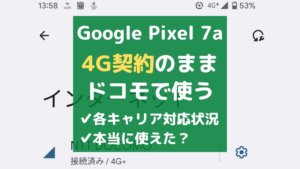
「カメラ」のQR・バーコードリーダーを使った読み取り方
グーグルピクセル(Google Pixel)では専用の読み取りアプリ不要でQRコードやバーコードを読み取りできます。
グーグルピクセルは標準カメラアプリでQRを読み取れる
グーグルピクセルでカメラを使ったQRコードの読み取り方は次のとおり。
「カメラ」アプリを起動します。
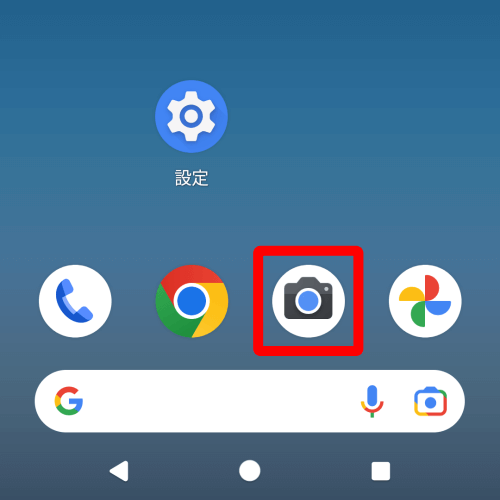
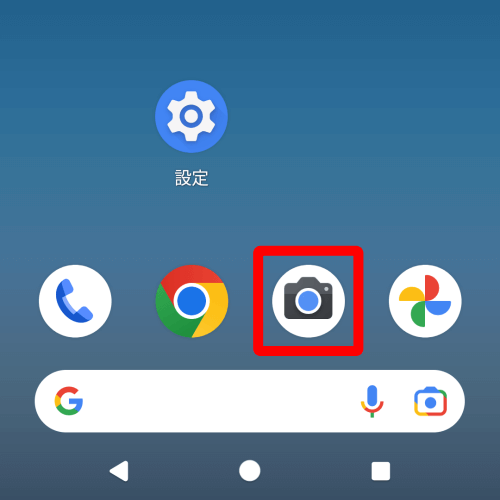
QRコードを読み取ります。
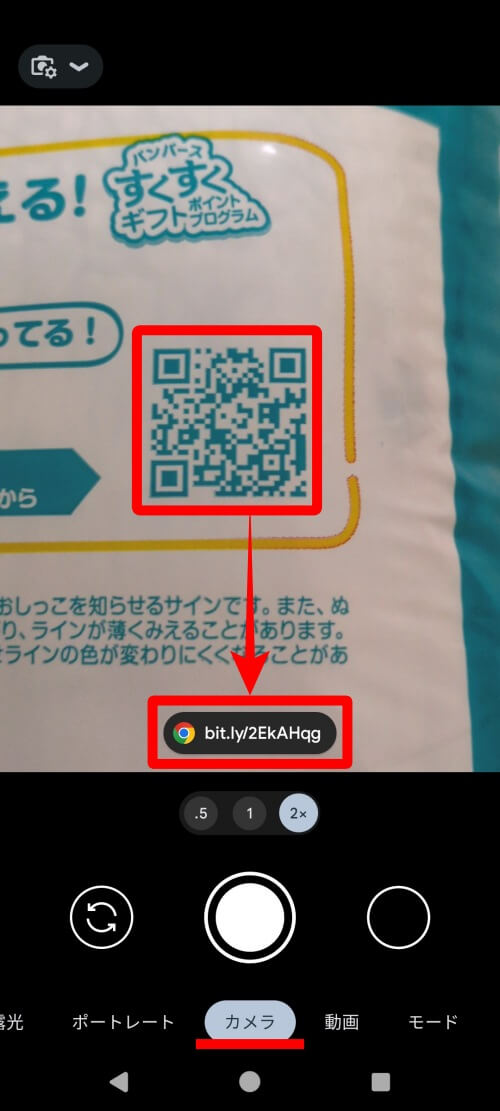
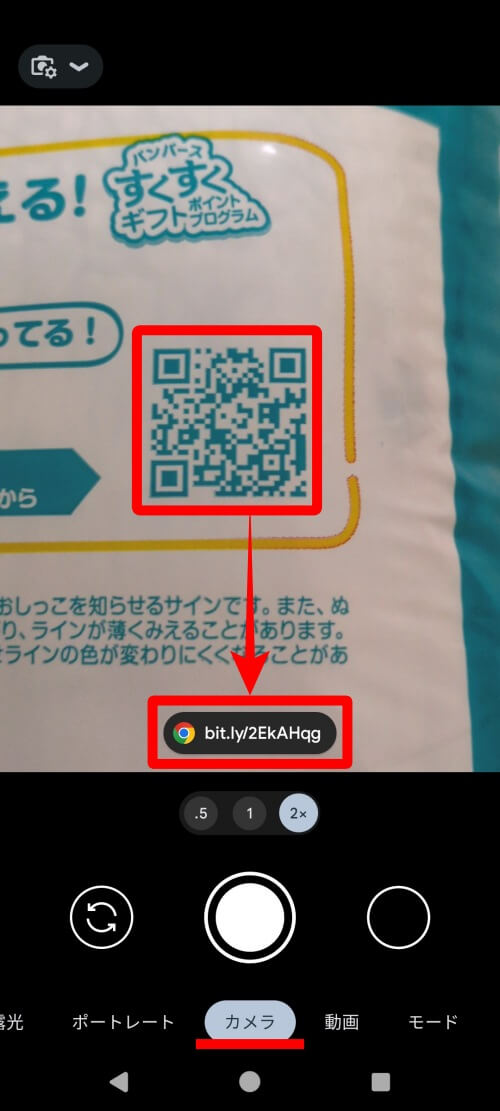
読み取り結果をタップするとWebページなどが開きます。
バーコードも読み取りOK
カメラではQRコードに加えてバーコードも読み取り可能です。
「カメラ」アプリを起動します。
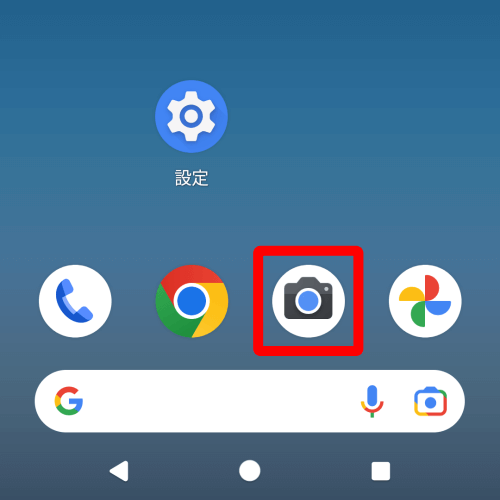
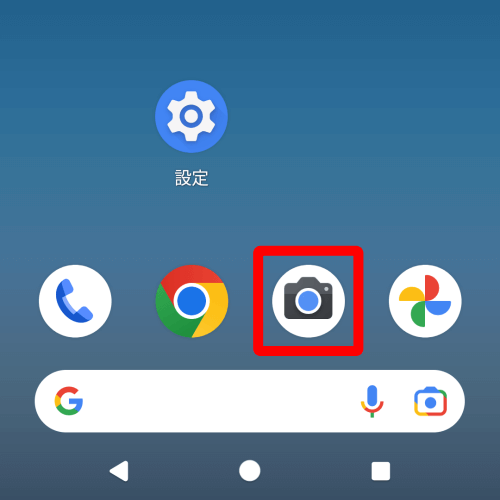
バーコードを読み取ります。
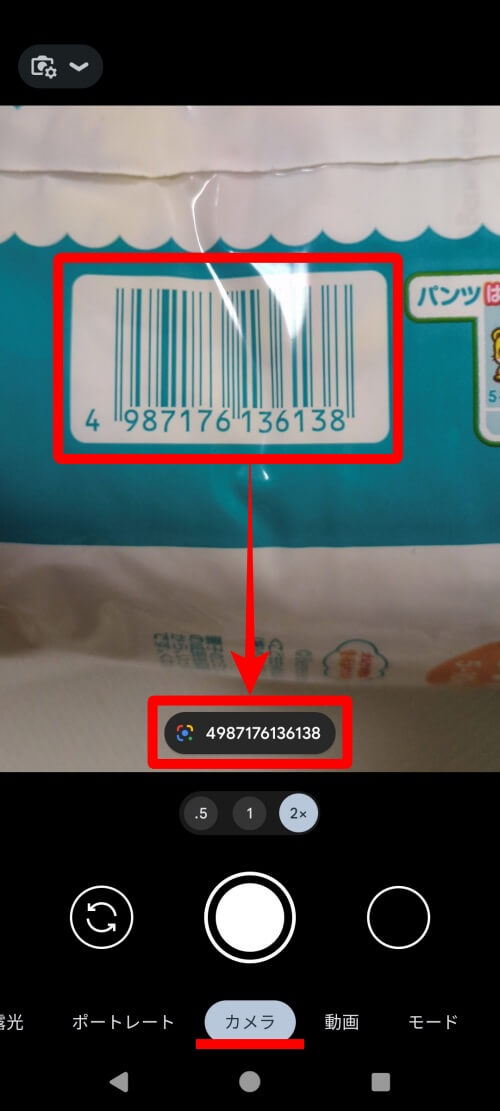
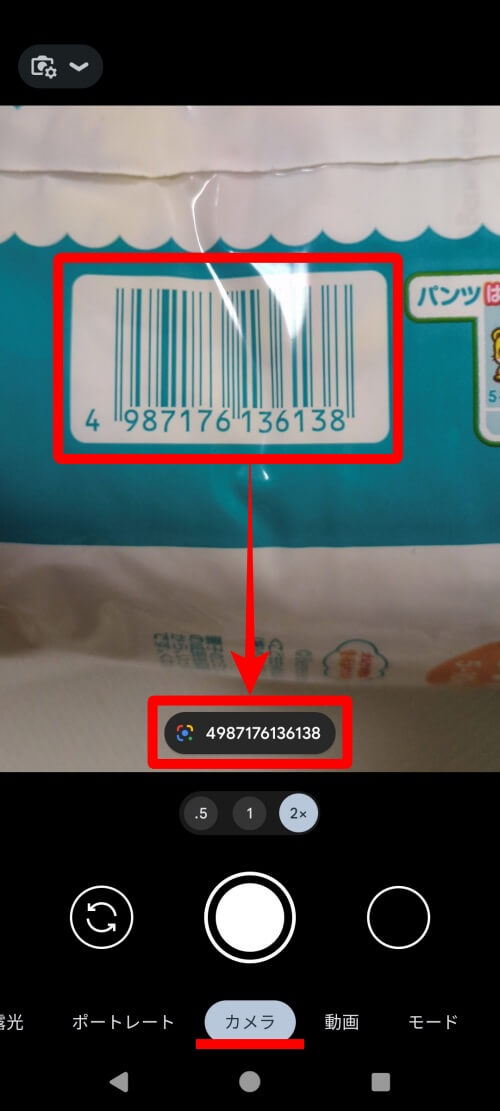
読み取り結果をタップするとGoogleレンズが開きます。
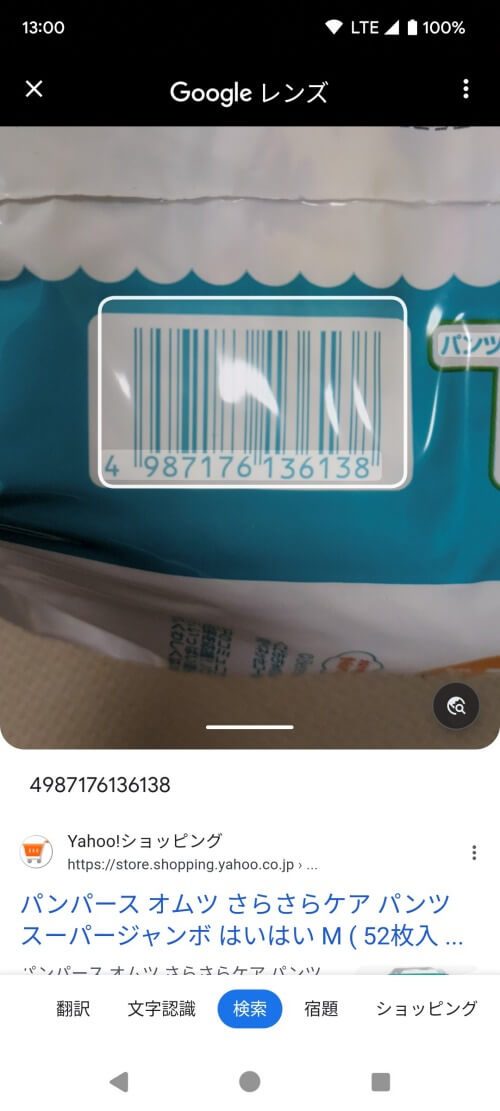
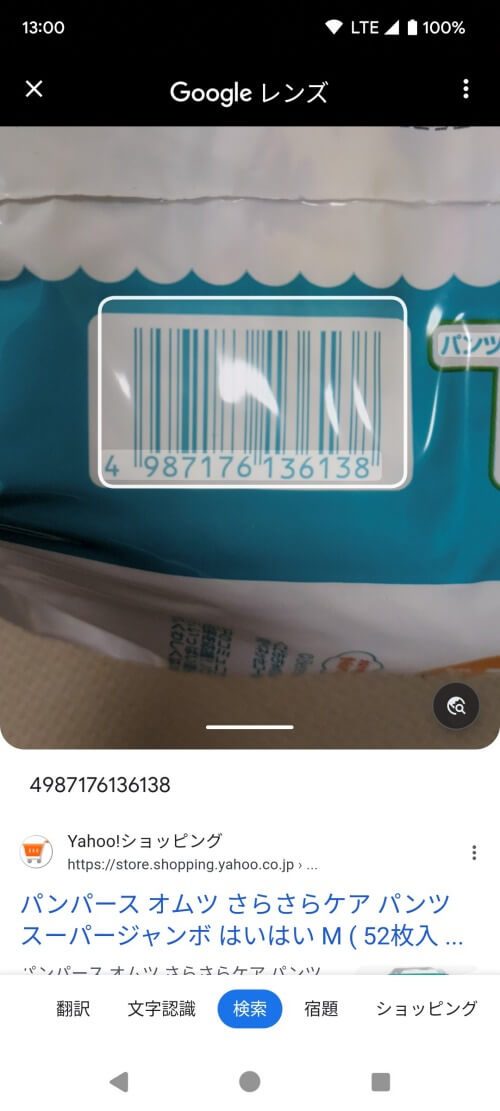
QR・バーコードが読み取れない場合の対処法
グーグルピクセルのカメラでQRが読み取れない場合は設定が原因のことが多いです。
左上の下矢印「∨」→「その他の設定」をタップします。
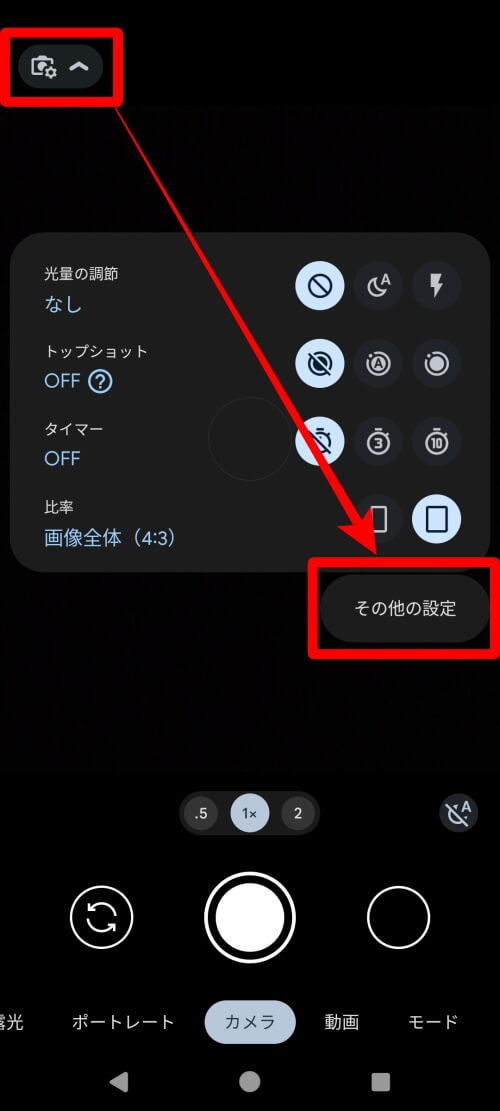
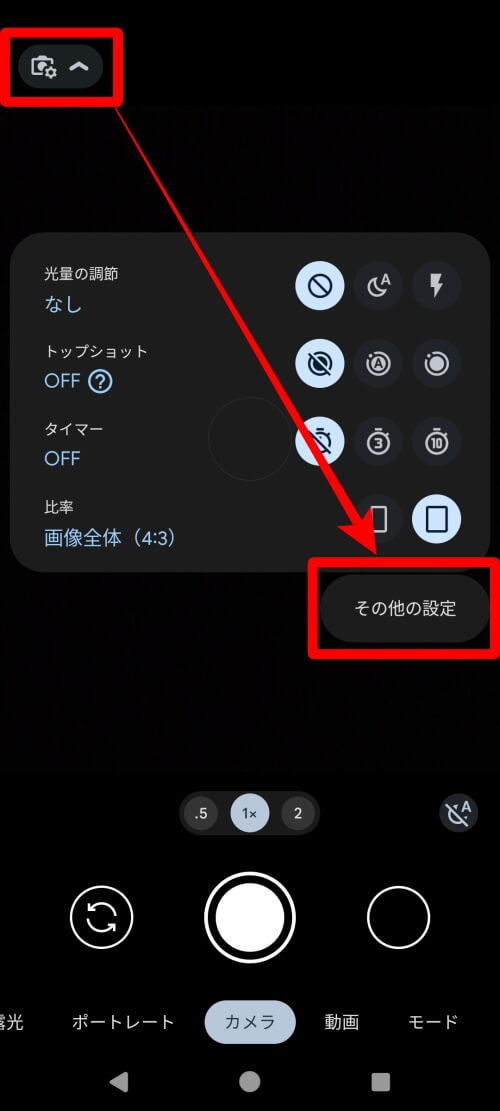
「Google レンズの候補」をONにしておきます。
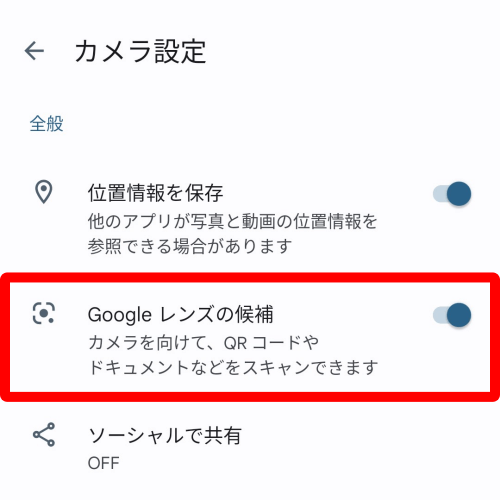
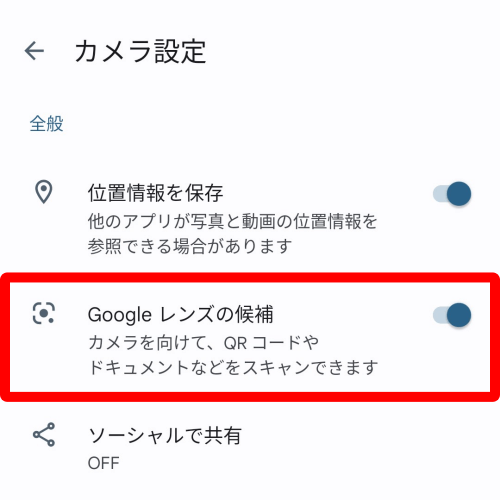
ONになっていることを確認したらもう一度読み取りしてみましょう。
「QRコードスキャナ」なら読み取り結果をコピーできる
グーグルピクセル(Google Pixel)のカメラでは、読み取ったQRコードやバーコードの内容をコピーできません。
コピーしたいなら「QRコードスキャナ」を使いましょう。
QRコードスキャナの初回設定方法
QRコードスキャナはクイック設定から起動できます。
最初にクイック設定にQRコードスキャナを設定しておきましょう。
画面上部から下にスワイプして「クイック設定」画面を開きます。
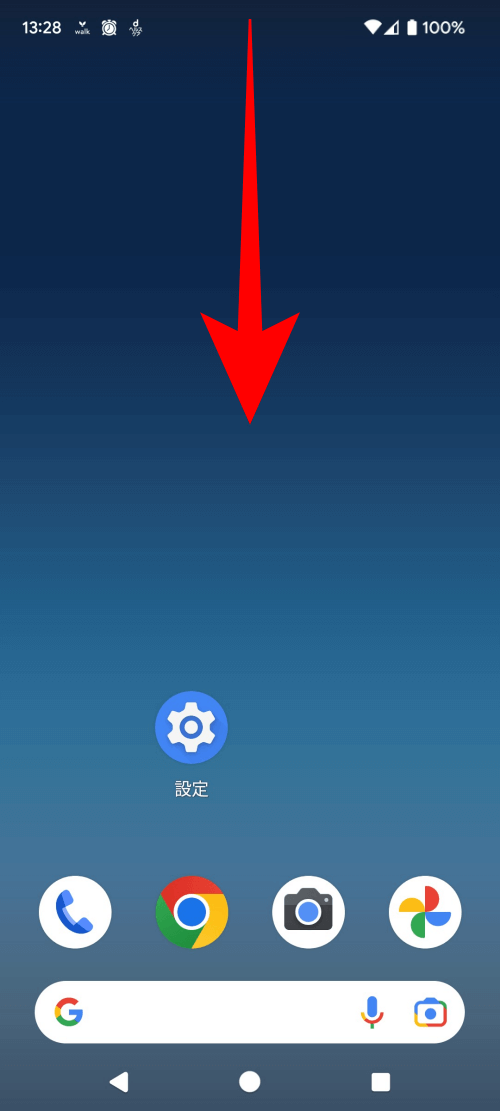
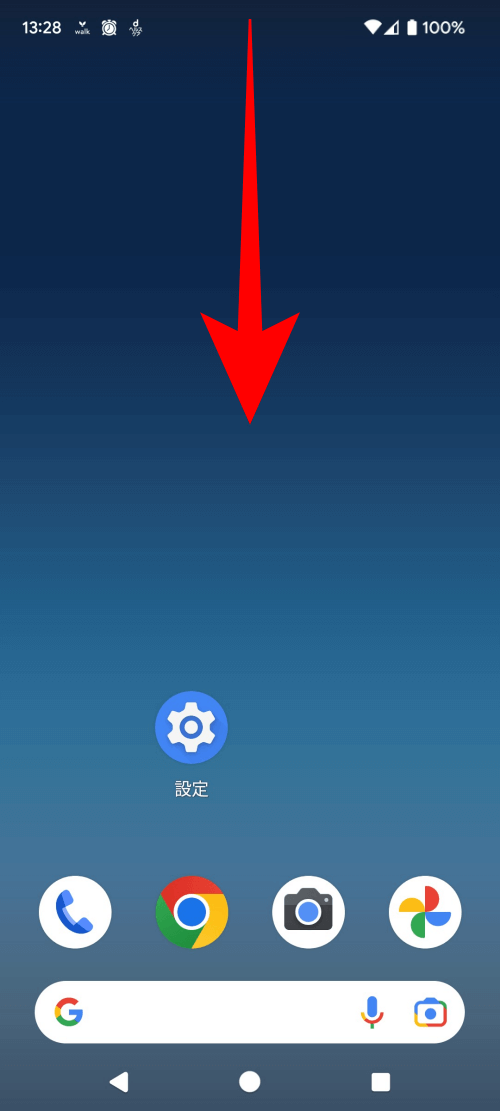
もう一度下にスワイプします。
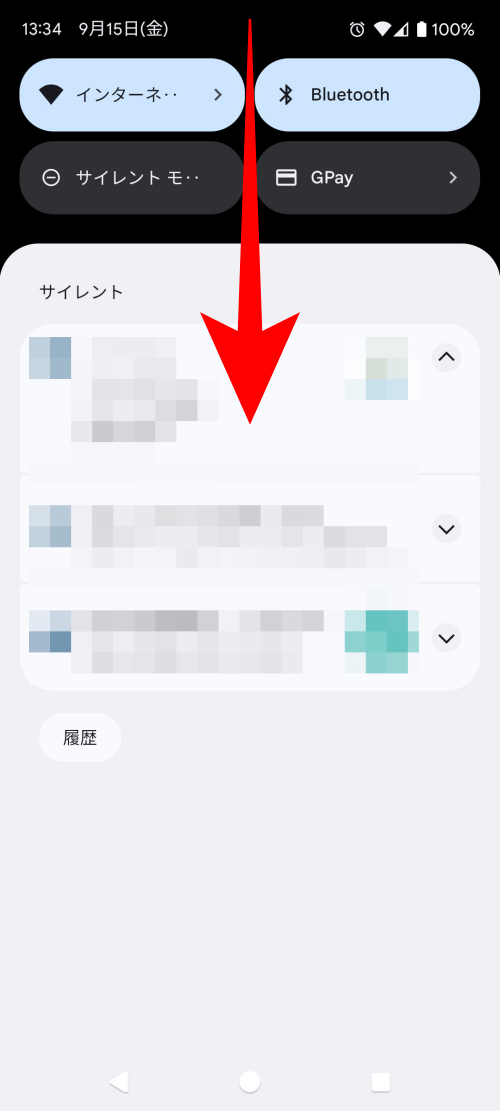
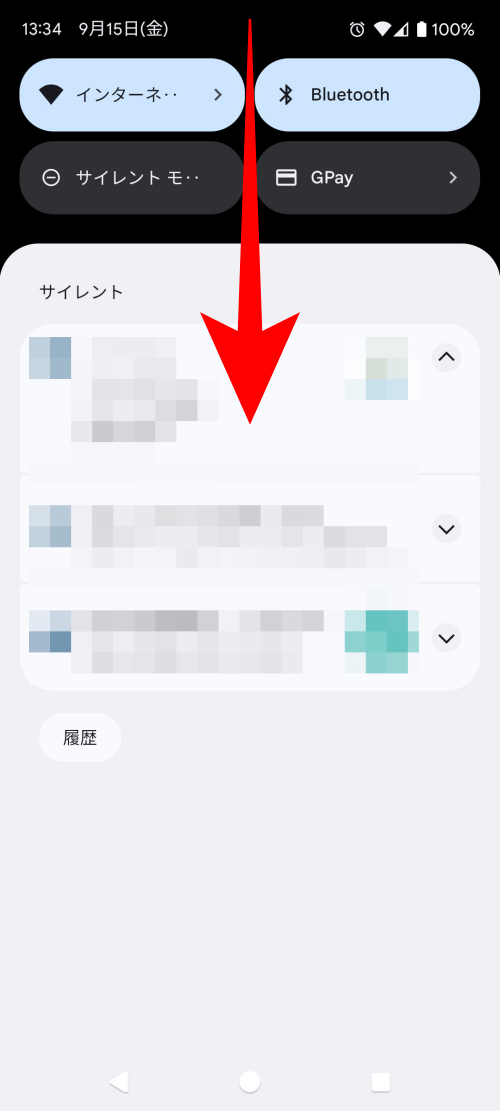
鉛筆アイコンをタップします。
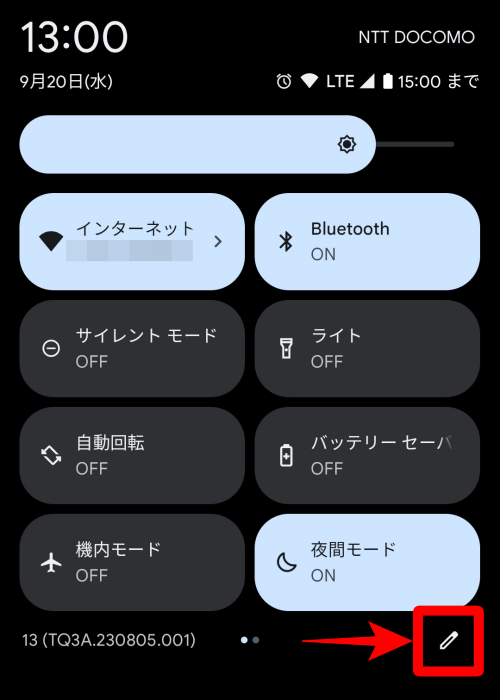
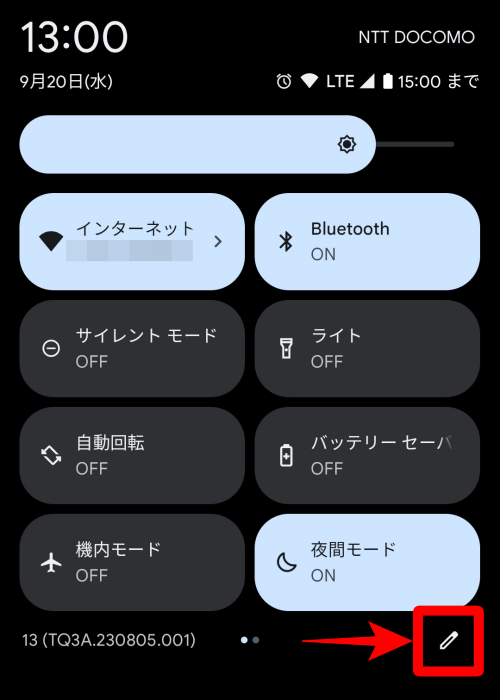
「タイルを追加するには長押ししてドラッグ」より上がクイック設定に表示されます。
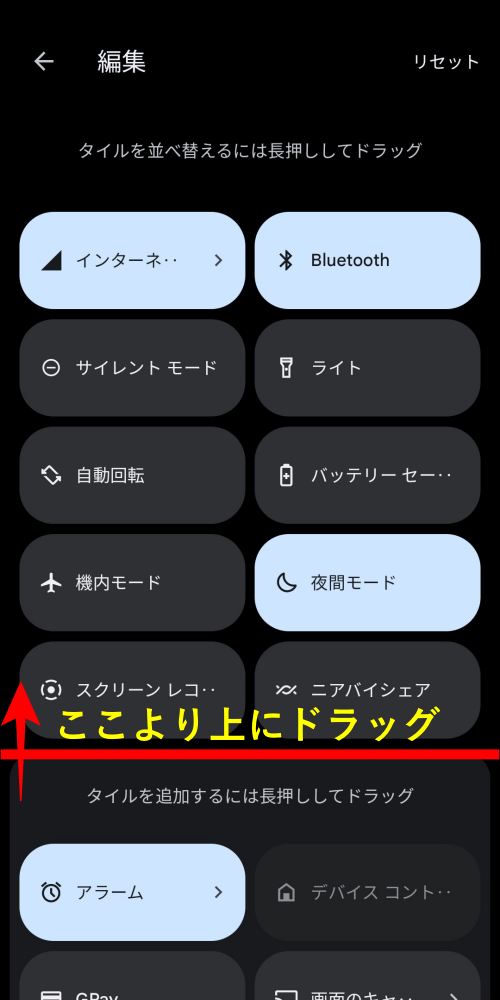
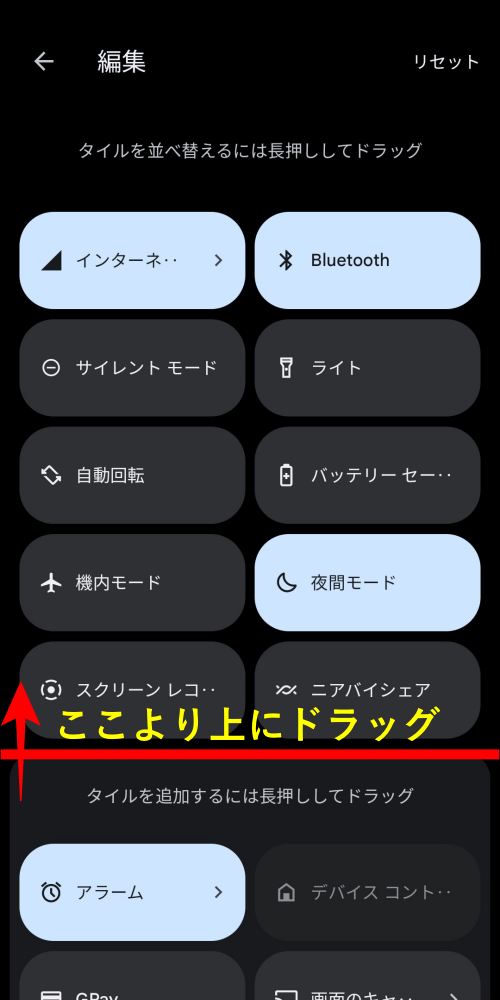
下の方にある「QRコードスキャナ」をドラッグして上まで持っていきます。
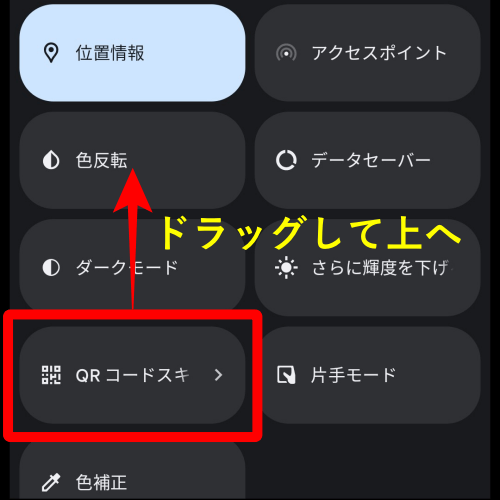
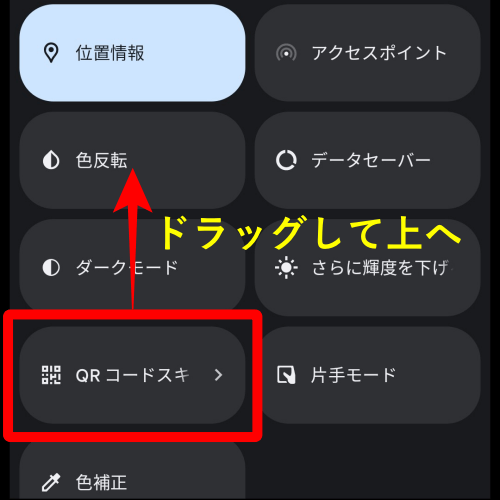
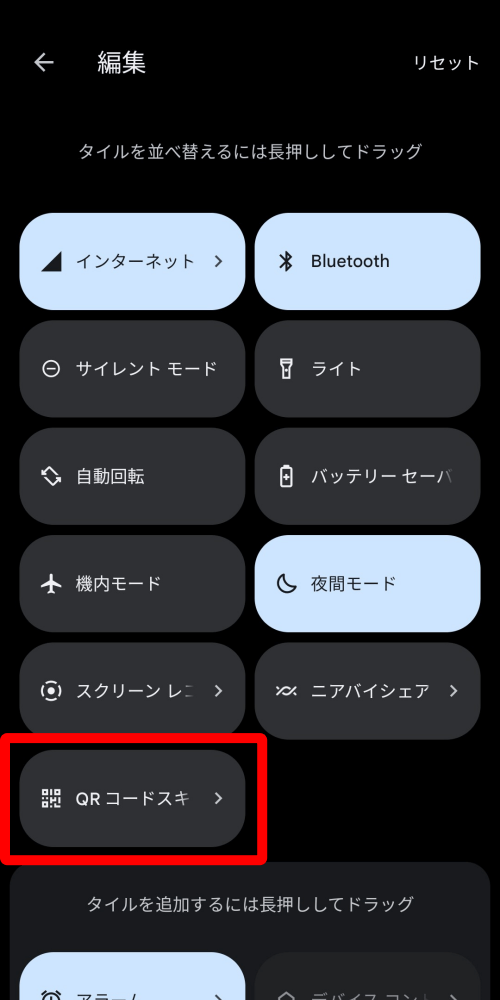
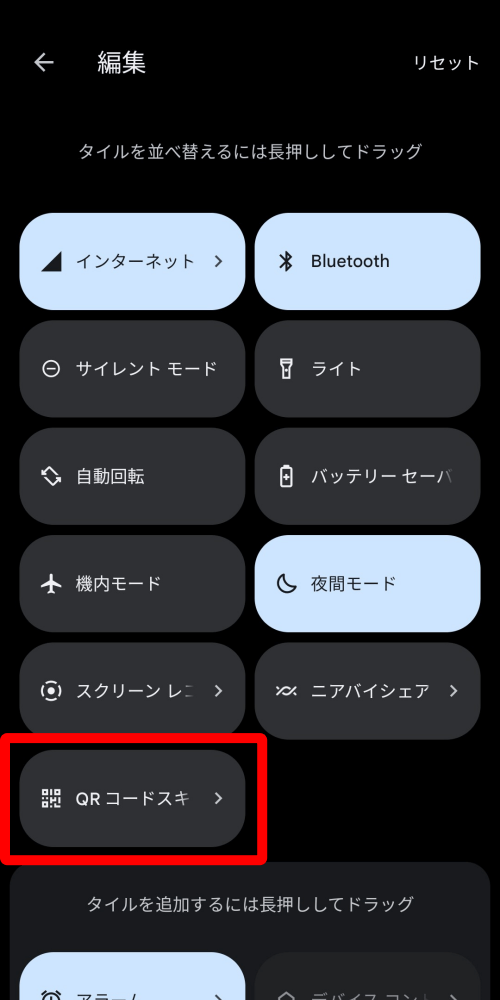
「←」をタップしてクイック設定画面に戻ります。
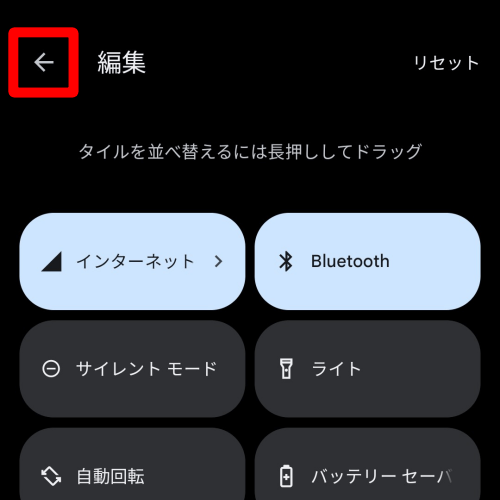
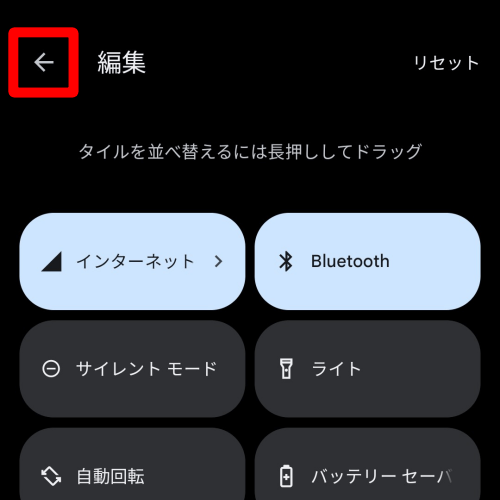
QRコードスキャナでQRコードを読み取る方法
「クイック設定」→「QRコードスキャナ」をタップします。
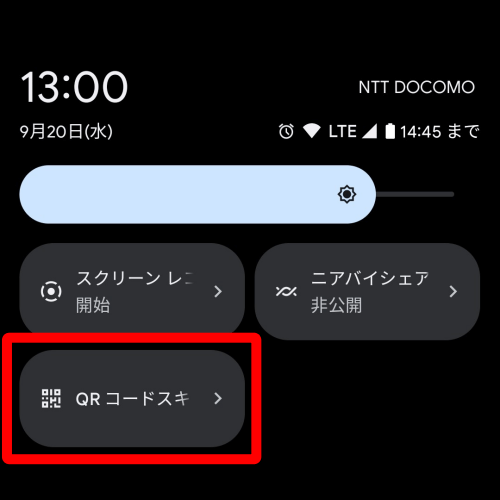
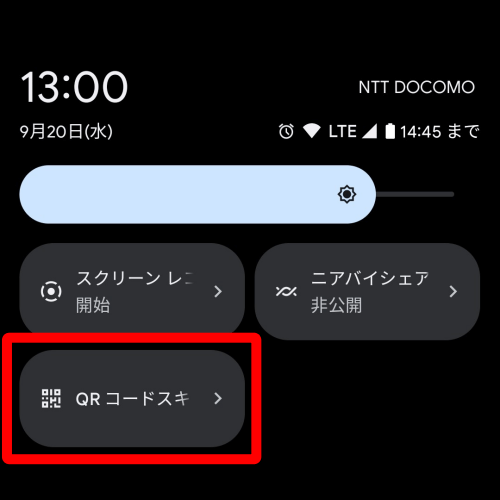
QRコードを読み取ります。
「開く」をタップするとWebページなどが開きます。
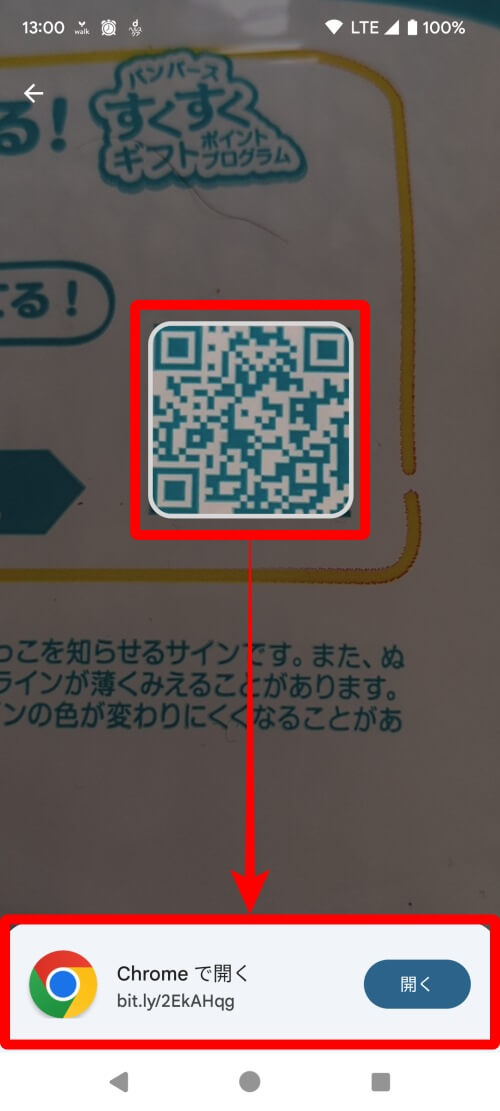
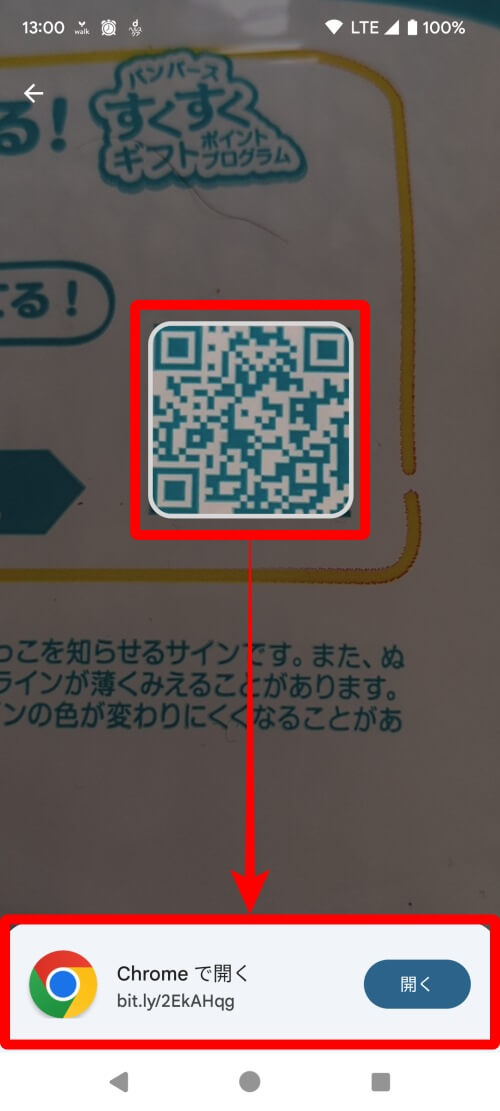
QRコードスキャナでバーコードを読み取る方法
「クイック設定」→「QRコードスキャナ」をタップします。
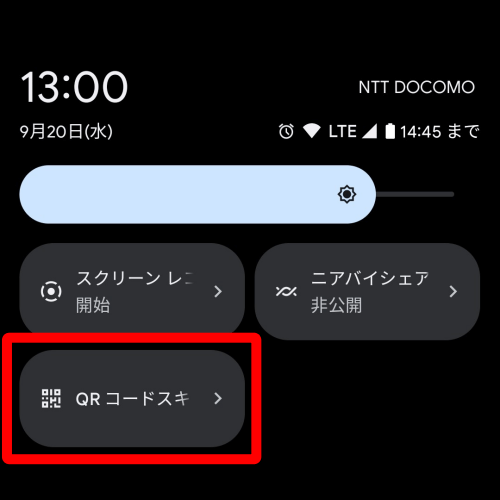
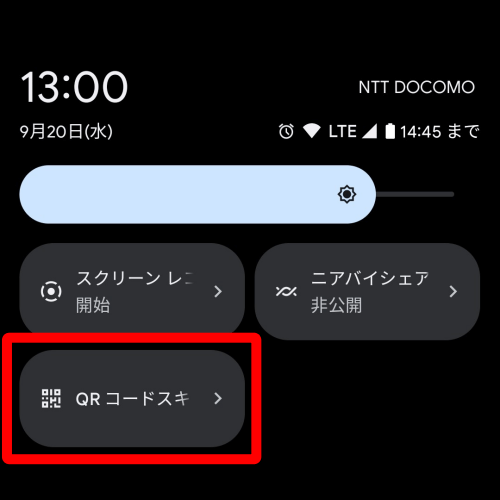
バーコードを読み取ります。
「コピー」をタップすると読み取った内容をコピーできます。
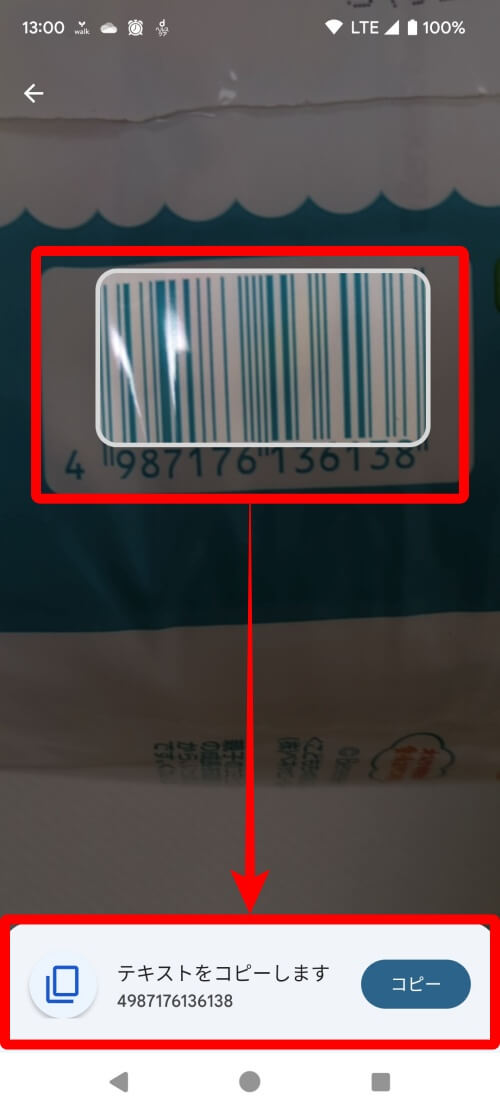
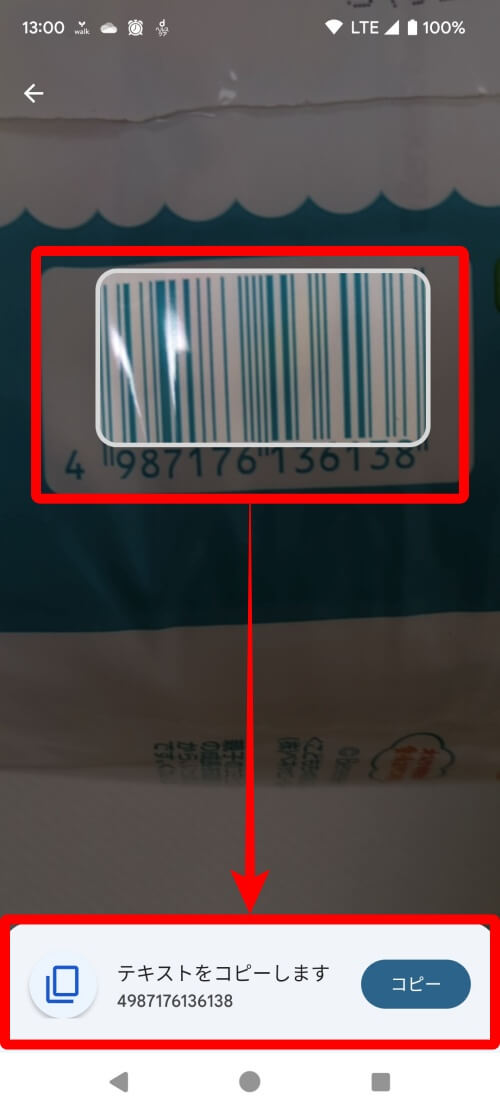
まとめ:グーグルピクセルではQRはカメラ、バーコードはQRコードスキャナで読み取ろう
| QR | バーコード | 手軽さ | コピー | |
|---|---|---|---|---|
| カメラ | ||||
| QRコードスキャナ |
グーグルピクセル(Google Pixel)でのQRコード読み取りはカメラがお手軽です。
しかし、読み取り結果をコピーできないという弱点があります。
読み取り結果をコピーして使いたいならQRコードスキャナを利用しましょう。
どちらも最初からインストールされている標準アプリです。












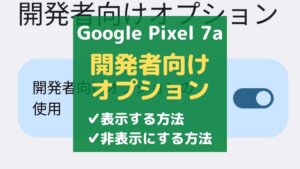
コメント ※スパム対策のため管理人確認後の掲載となります