HP(Pavilion)ノートパソコンのメモリ増設手順【実際の画面付き】

- HPのノートパソコンでメモリを増設する手順が知りたい
- どのメモリを購入すればいいかわからない
パソコンの動作が遅いとき、メモリの増設は比較的安く簡単にできる速度改善方法です。
しかし、簡単とはいってもノートパソコンのカバーを開けたり、必要なメモリを購入したりと、普通の人には少しハードルが高い作業でもあります。
そこでこの記事では、実際に私がHPのノートパソコンでメモリを増設したときの手順を画像付きで詳しく解説しました。
この記事を参考にしてメモリ増設を実施すれば、
- メモリの増設手順がわからない
- 間違えて違う規格のメモリを購入してしまった
ということがなくなるはずです。
\今すぐメモリの増設手順を知りたい方はこちら/
ちなみに、元SEの私がおすすめするパソコンの速度改善対策の優先順位は
- HDDからSSDへの換装
- メモリ増設
の順番です。
実はパソコンが遅い原因はほとんどHDDにあります。
HDDからSSDに換装すると世界が変わります。
まだSSDに換装していない方はこちらの記事もチェックしてみてください。


そのノートパソコン、本当にメモリ増設が必要ですか?
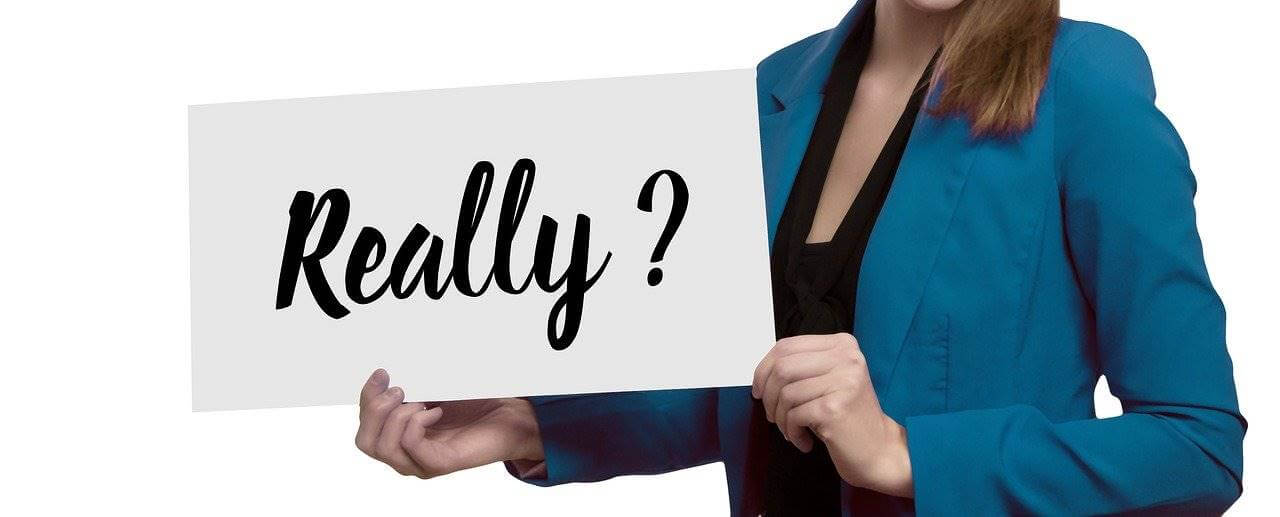
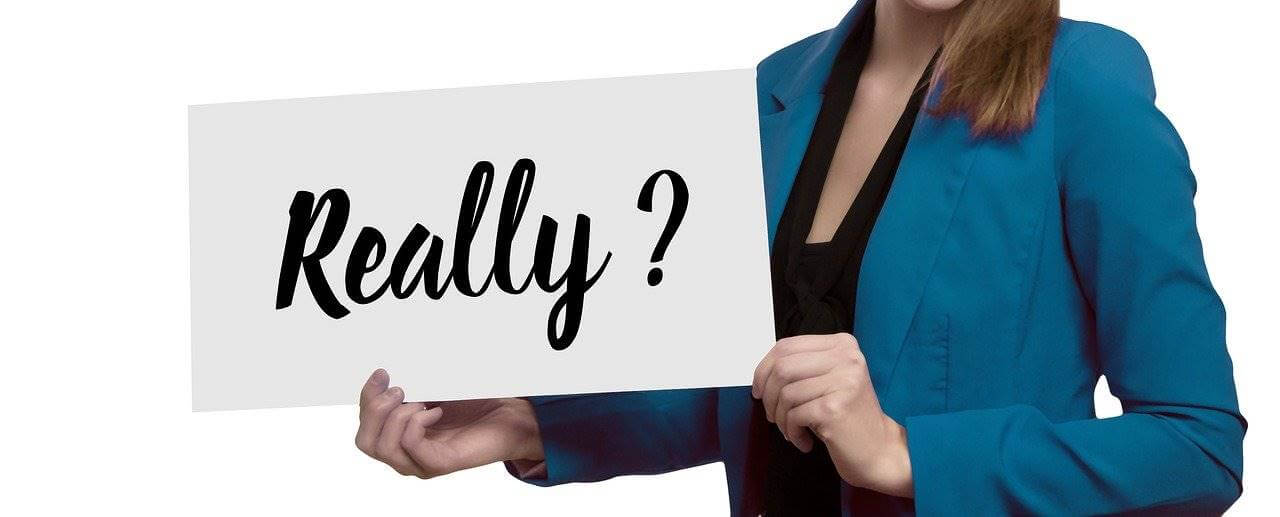
記事を読む前に、まずはあなたのノートパソコンで本当にメモリ増設が必要かどうかを確認してください。
もしかしたら、あなたのパソコンが遅い原因はメモリ不足ではないかもしれないからです。
パソコンのメモリの役割
パソコンのメモリは、CPUで処理したデータを「一時的に」記憶しておく役割があります。
そしてメモリに保存されたデータは、後から(ゆっくり)HDDやSSDに書き込まれます。
- CPUで処理したデータをメモリで「一時的に」記憶
→この時点でCPUは別の新しい処理を開始できる - メモリのデータをHDDやSSDに書き込み
なぜわざわざメモリに「一時的に」記憶するのか、それはメモリがHDDに比べて圧倒的に速いからです。(最近はSSDも速いですけどね)
CPUはパソコンの頭脳で、超高速でデータ処理をしています。
その超高速処理を処理が遅いHDDに毎回書き込みしていたのでは、HDDに足を引っ張られて全体的な処理が遅くなってしまいます。
そこで、高速に処理できるメモリがCPUとHDDの中間で橋渡し的な役割をしているのです。
メモリを増設した場合のメリット
ノートパソコンでメモリを増設するメリットは、「処理速度の向上」です。
パソコンの処理が重くなるのはほとんどがHDDの遅さが原因なので、メモリ容量が増えればその分CPUに高速に応答できるようになるからです。
メモリの容量がいっぱいになると、パソコンはHDDやSSDにメモリの代わり(「一時的な」記憶処理)をさせようとします。
しかし、前述の通りHDDはメモリに比べて処理速度が圧倒的に遅いので、パソコン全体の動きが格段に重くなったり、場合によってはフリーズします。
パソコンにメモリを増設して容量を増やすと、HDDやSSDにメモリの代わりをしてもらわなくて済むので、全体的な「処理速度の向上」につながります。



メモリが不足すると一気にパソコンが重くなるんだ・・・
メモリ使用状況の確認方法
メモリの使用量を確認するには、キーボードの「Ctrl」+「Shift」+「Esc」を押します。
タスクマネージャーの画面が表示されるので、「パフォーマンス」タブ→「メモリ」をクリックすると、メモリの使用状況が確認できます。
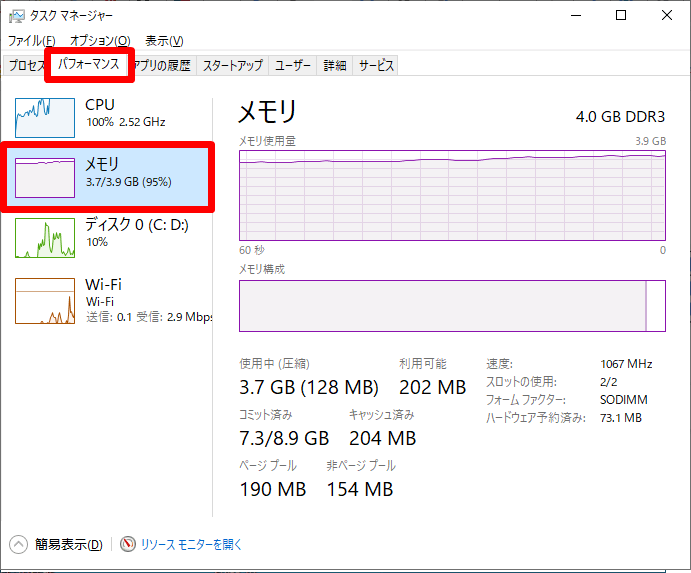
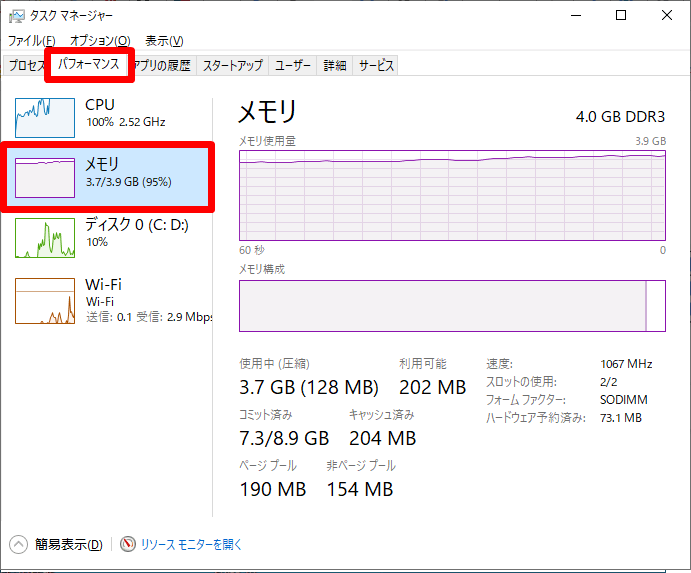
もし次のような場合は、メモリの増設でパソコンが速くなる可能性があります。
- メモリ使用量が常に100%近い
- 「コミット済み」の左側の数字(使用メモリ)が物理メモリより大きい
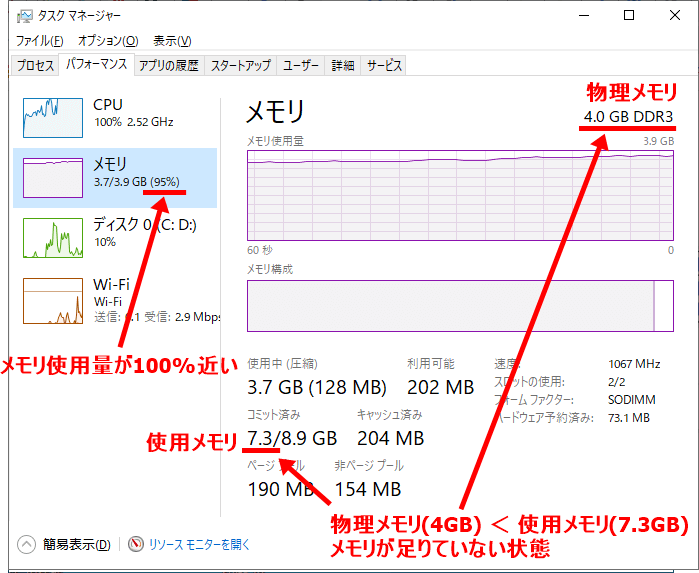
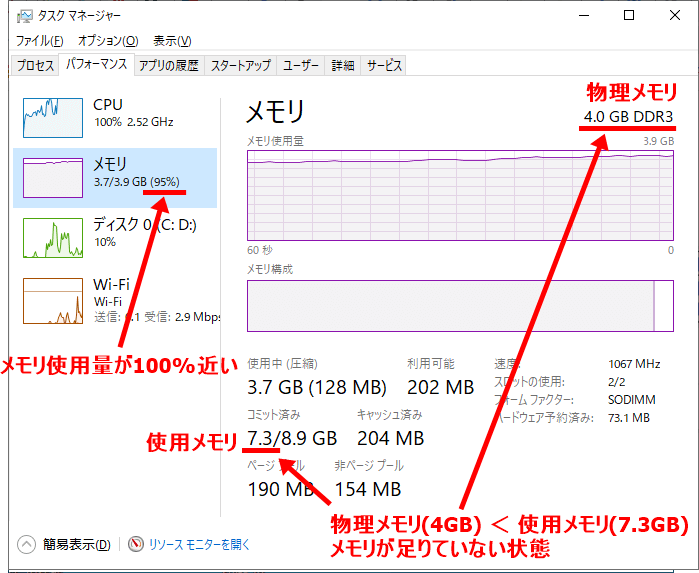
自分のパソコンに合ったメモリの探し方
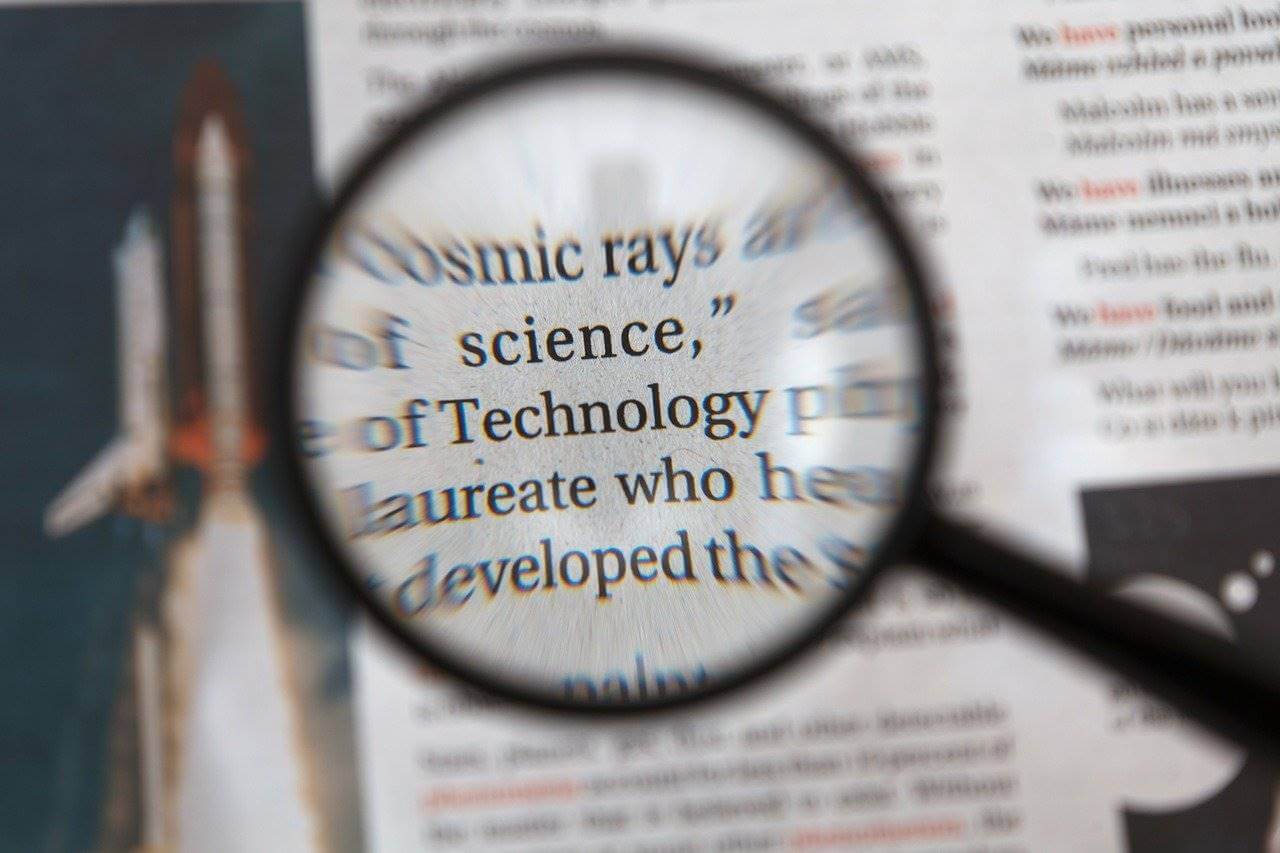
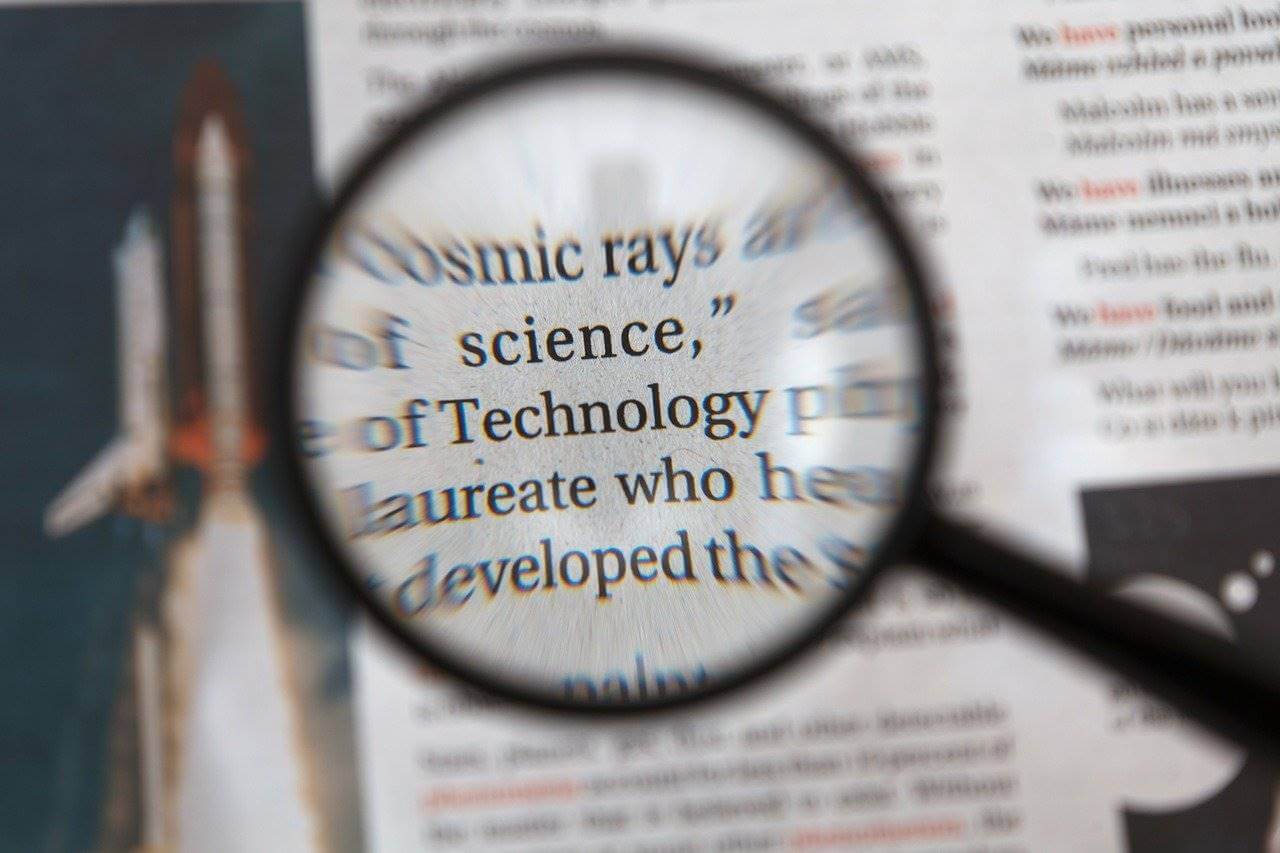
メモリには細かい規格があり、パソコンごとに動作するメモリが決まっています。
もしパソコンに合わないメモリを購入してしまうと、せっかくメモリを増設しても認識しなかったり、パソコンが起動しなくなります。
メモリを選ぶときに確認するのは、以下の2点です。
- メモリの規格
- パソコンのメモリスロット数
この2点を確認するには、次の3通りのやり方があります。
- パソコンに搭載されているメモリを実際に確認する
- パソコンの型番で検索して調べる
- 店舗にパソコンを持ち込んで確認してもらう
パソコンに搭載されているメモリを実際に確認する
増設したいパソコンが手元にある場合、実際に今使っているメモリを確認するのが一番確実で手っ取り早いです。
パソコンのカバーを開けて、
- パソコンに刺さっているメモリの規格
- パソコンのメモリスロット数
を確認します。
基本的にはメモリに書いてある規格と同じものをAmazonなどで購入すればOKです。


パソコンの型番で検索して調べる
パソコンの型番をGoogleやYahooで検索すると、公式ページにメモリの仕様が載っています。
ここに載っている規格と同じ規格のメモリを購入しましょう。
出典:HP Pavilion Notebook PC dv6 – メモリの仕様
ちなみに、今回私も公式ページでメモリの規格を調べ、Amazonで同じ規格のメモリを購入しました。
しかし、Amazonから荷物が届いていざカバーを開けると、そこに刺さっていたのは別の規格のメモリ・・・
今回は無事に認識してくれましたが、実際に今動いているメモリを確認するのが一番確実です。
店舗に持ち込んで確認してもらう
自分ではどうしてもどのメモリを購入すればいいかわからない人は、近くの家電量販店やパソコンショップにパソコンを持ち込んで対応メモリを聞くのが確実です。
そのまま購入や注文もできるので、調べる手間を省きたい場合は店舗にパソコンを持ち込んでみましょう。
【要注意】32bit OSで認識するメモリは4GBまで
ここでひとつ、大事な注意点です。
32bitで動作するOSを使っている場合は、認識するメモリの上限は4GBとなります。
64bitであれば、実質上限はありません。
例えば32bitのパソコンに8GBのメモリを搭載しても、OS上で認識されて実際に使えるのは4GBだけになります。
自分のパソコンが32ビットか64ビットかを確認するには、「スタート」ボタンを右クリック→「システム」をクリックします。
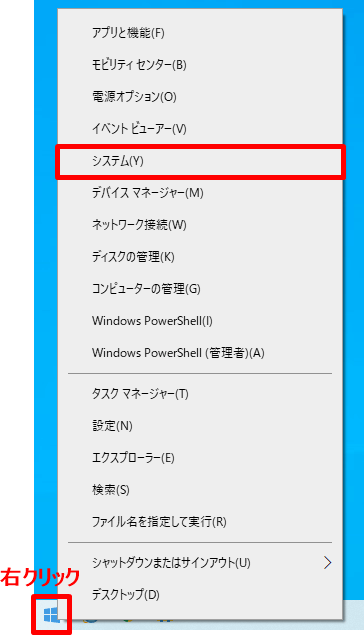
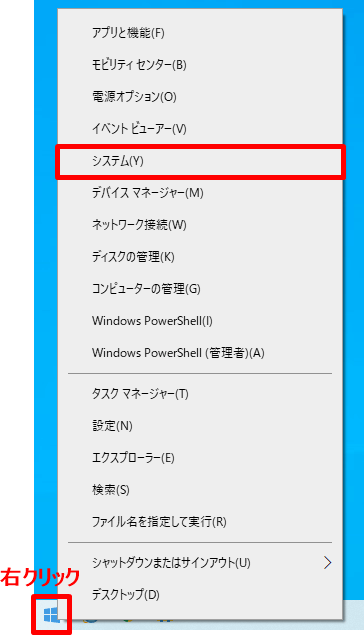
「バージョン情報」→「システムの種類」から32ビットか64ビットかを確認できます。
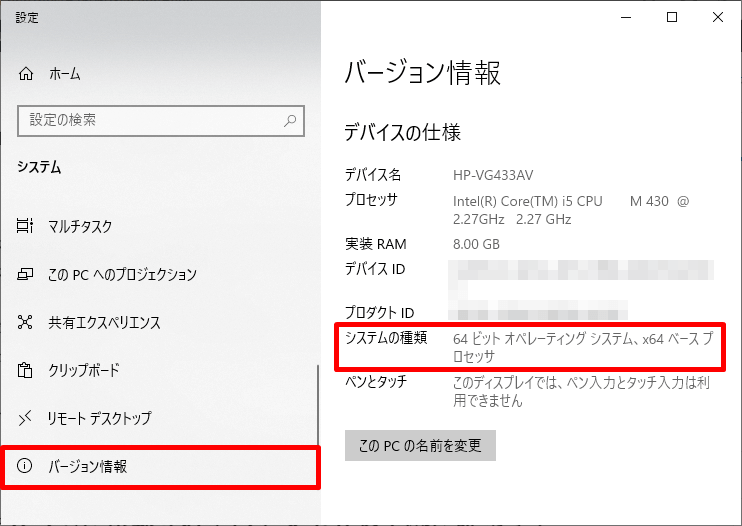
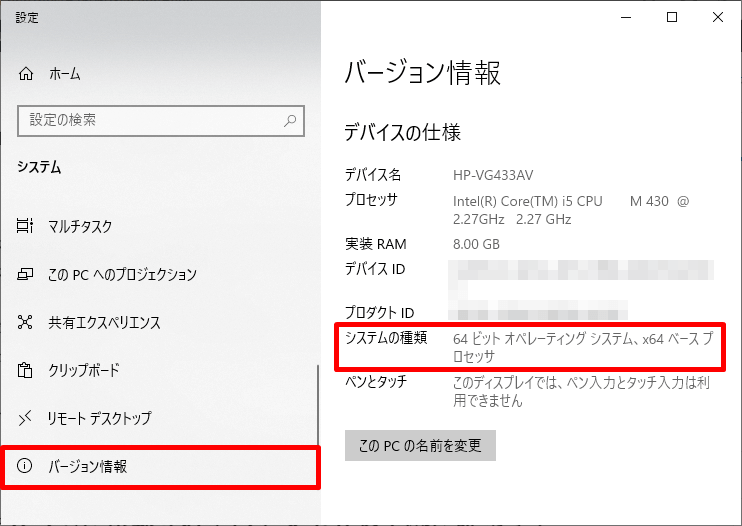
HPのノートパソコン メモリ増設手順


ここからは具体的にメモリを増設する手順を解説します。
今回メモリを増設したパソコンは、↓の記事で紹介したパソコン(HPのPavilion Notebook PC dv6i)です。
今回は、4GB → 8GBに増設しました。
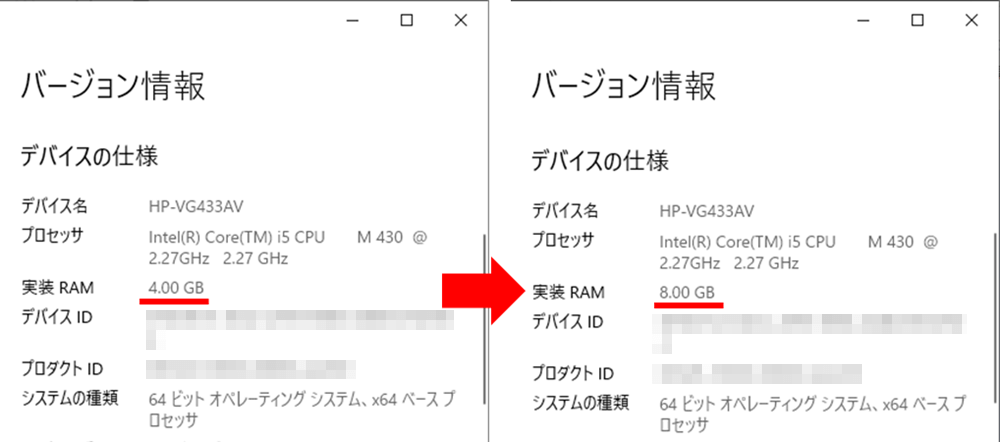
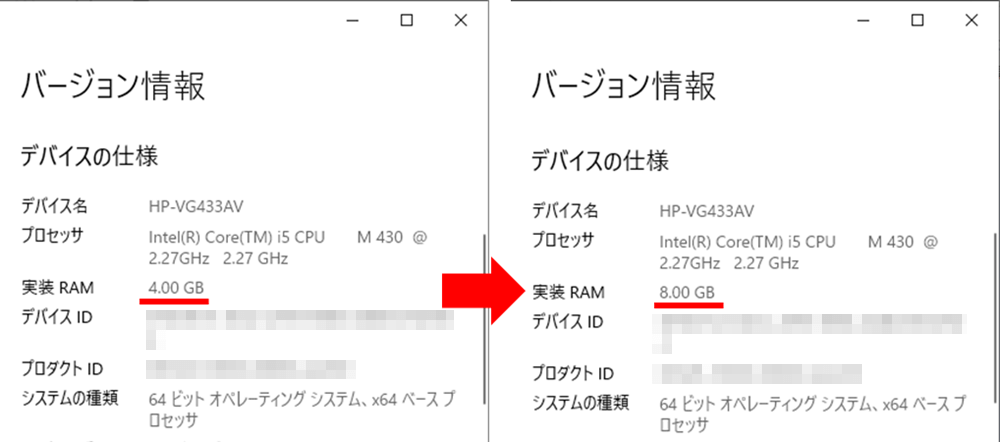
先ほどの記事でHDDからSSDに換装して爆速になったのですが、快適になりすぎてソフトを同時起動することが増えたので、次はメモリ不足になっていました。



今回メモリを増設したら、10年以上前のパソコンがまたさらに快適に使えるようになりました♪
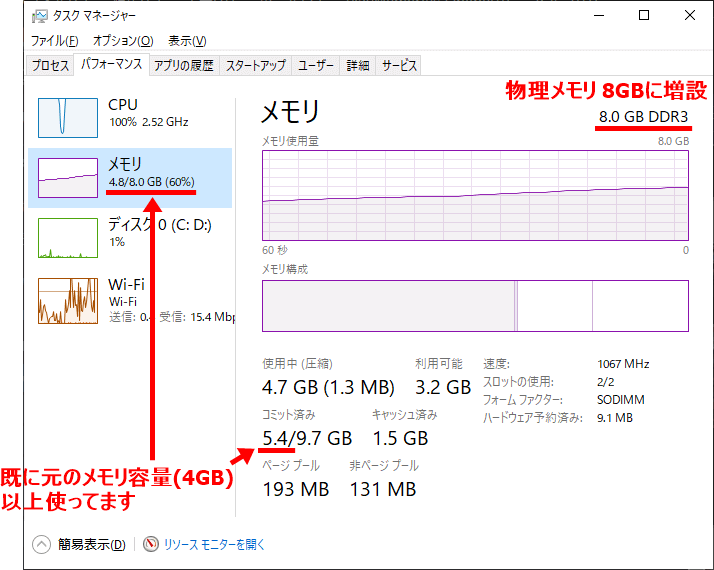
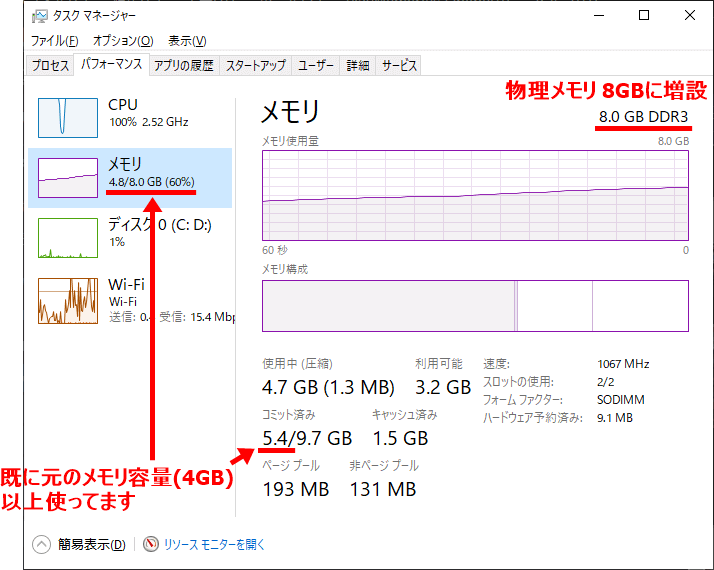
- Chromeで10個以上タブを開く
- さらにシークレットウィンドウでタブを10個以上開く
- デジカメから写真を取り込み
- 画像編集ソフトで編集作業
- Javaソフト(順位チェックツール)
といった同時作業もサクサク動いて快適です。
ちなみに使用したメモリはこちら↓
【最重要】作業前に覚えておくこと
メモリ増設の作業前に、次に説明する3点だけは必ず守ってください。
メモリは予想以上にデリケートな部品なので、静電気一発でダメになることもあります。
- メモリやパソコン内部の基盤は静電気に弱い電子部品です。
作業前に、ドアノブなど身近な金属に触れて人体にたまった静電気を放電してください。 - 作業前は、電源ケーブル(ACアダプター)やバッテリーパックなどの電源機器類は全て取り外して行ってください。
- メモリを持つときは、1枚ずつ、メモリの端を持ってください。
金色の端子部分や黒いチップに触れると、故障の原因になる恐れがあります。


ノートパソコンでメモリを増設するときに準備するもの
メモリを増設するときに必要なのは、
- プラスドライバー(パソコンのカバーを開けるため)
- 増設するメモリ
くらいです。
意外と簡単にできます。
HPのノートパソコン メモリ増設作業の流れ
ノートパソコンのメモリ増設作業は次の流れで行います。
- パソコンから電源ケーブル、バッテリーを外す
- パソコンのカバーを開ける
- 既存のメモリを取り外す
- 新しいメモリを増設する
- パソコンのカバーを閉め、電源ケーブル、バッテリーを取り付ける
- パソコンを起動してメモリを認識しているか確認する
HPのノートパソコン メモリの増設手順
パソコンから電源ケーブル、バッテリーを取り外します。
パソコン本体を裏返し、メモリが入っている部分のカバーを固定しているネジを外します。
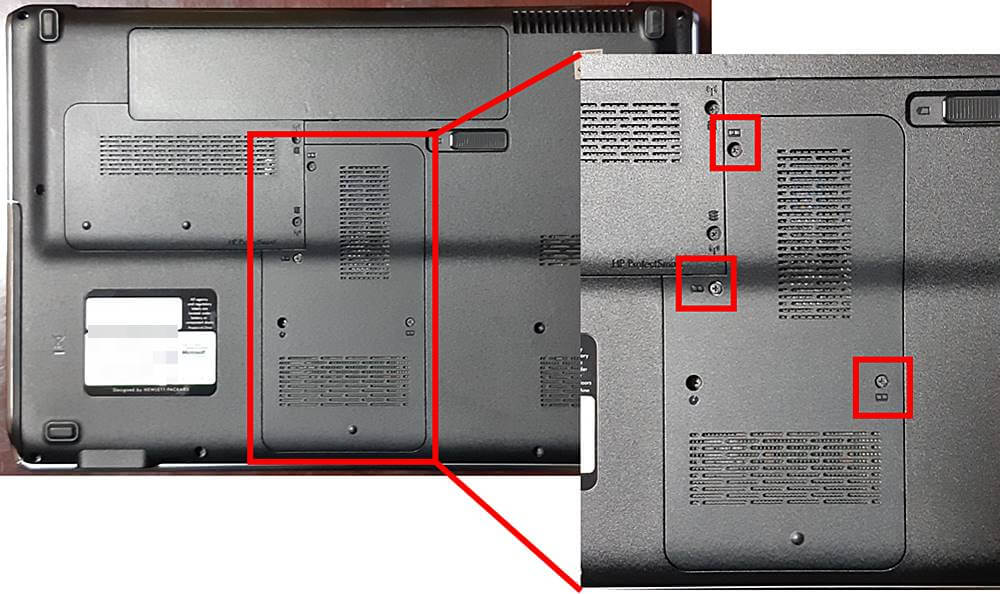
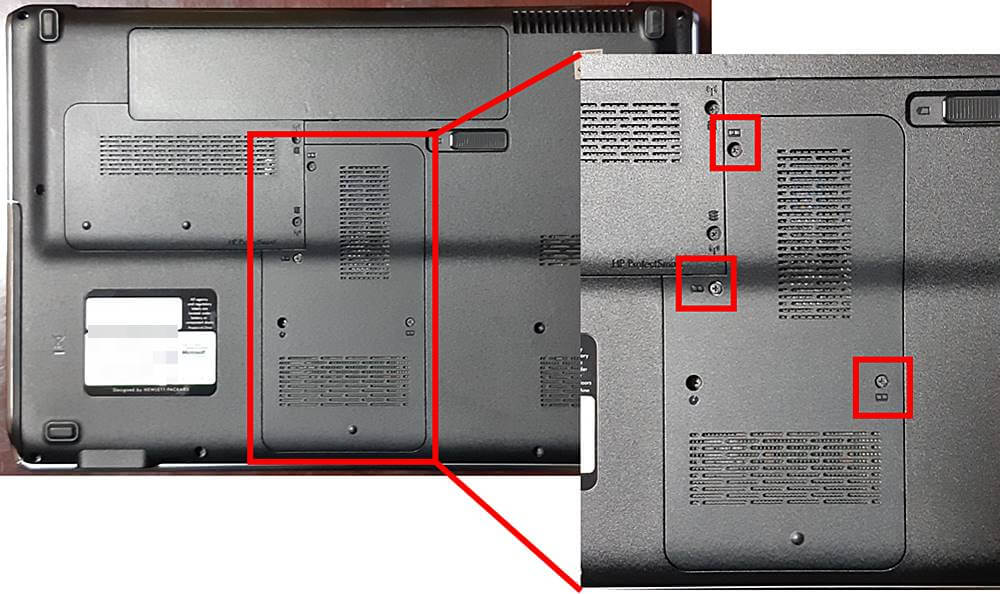
私のパソコンでは、ここがメモリの場所です。


メモリを固定している両端にある金具のロックを外側に開きます。


メモリが起き上がるので、端子部分に触れないようにメモリの端を持ち、斜め上方向に抜き取ります。


メモリの向き(切り込み位置)に注意しながら、メモリを差し込みます。


差し込みが不十分だと、パソコンを起動したときにメモリを認識しない可能性があります。
メモリはしっかり奥まで差し込みます。
メモリを上から押して、固定用の金具にカチッと止まればOKです。


①、②と逆の手順でパソコンのカバーを閉め、電源ケーブル、バッテリーを取り付けます。
パソコンを起動し、メモリが増えていることを確認します。
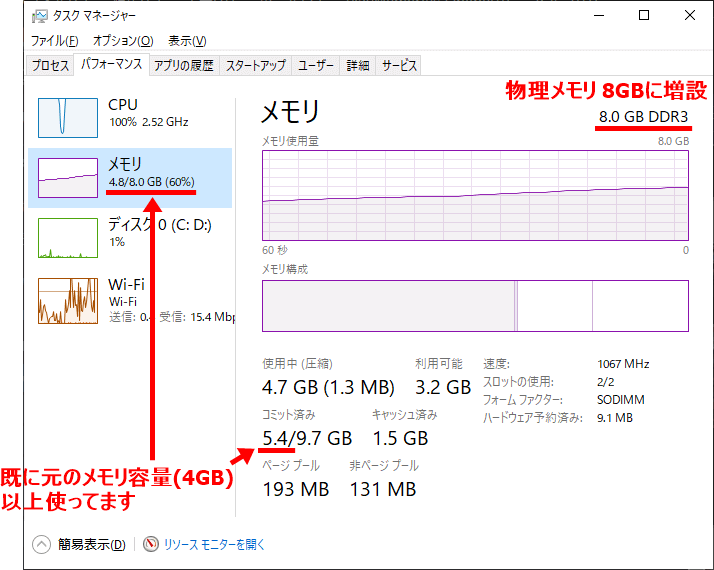
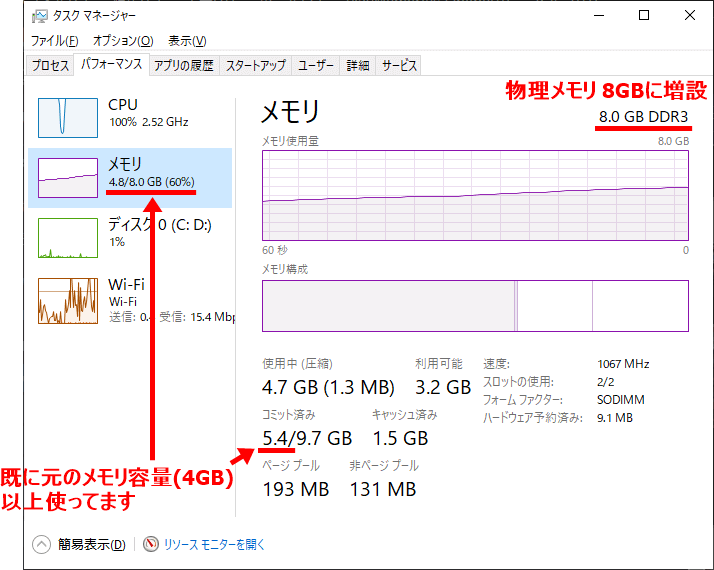



実際にやってみると、「え、これだけ?」ってくらい簡単ですぐに終わるよ。
まとめ:SSDに換装しても遅いならメモリ増設してみる価値あり


今回はメモリの増設方法を解説しましたが、実際にやってみると驚くほど簡単です。
比較的安く簡単にできることから、
「パソコンが遅い」 → 「とりあえずメモリ増設しておけ」
という人もいます。
しかし、この記事の冒頭で説明したように、まずはメモリの使用量を確認してみましょう。
もしかしたら原因は別のところにあるかもしれません。
パソコンを使っていて遅いと感じる人は、一度SSDへの換装を試してください。
本当に世界が変わります。
パソコンの部品では、HDDが圧倒的に低速です。
せっかく高性能のCPUや大容量のメモリを搭載していても、結局はHDDの速度に足を引っ張られます。
こちら↓の記事でHDDからSSDへの換装手順を画像付きで詳しく解説しているので、パソコンの速度でお悩みの方はぜひ一度読んでみてください。


\今回増設したパソコン(HP Pavilion Notebook PC dv6i)にはこのメモリ/





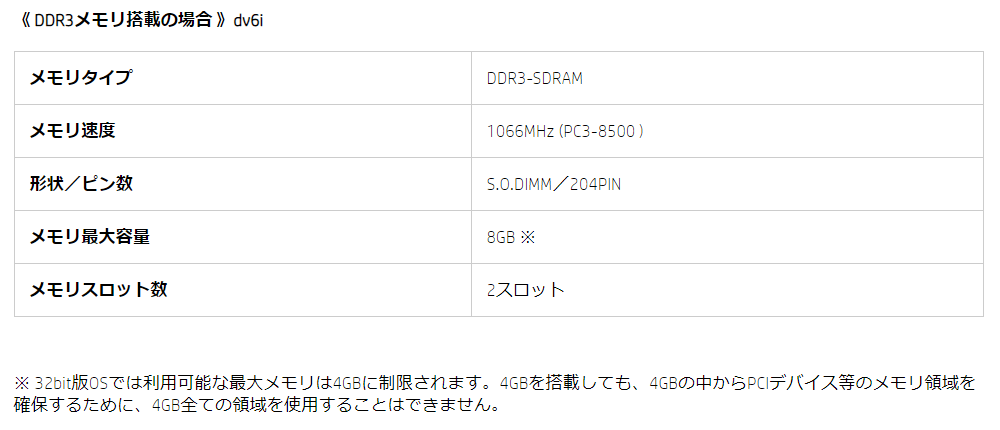


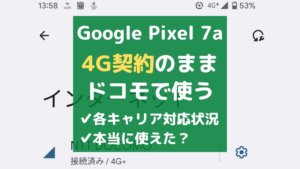








コメント ※スパム対策のため管理人確認後の掲載となります